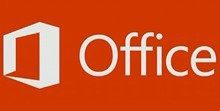4 лучших способа перенести фотографии с iPhone на ПК без iTunes
Перенос фотографий с iPhone на ПК может быть обременительным. В конце концов, это не так просто, как с телефонами Android, где вам просто нужно подключить его и использовать память телефона для перемещения изображений. В iOS необходимо использовать iTunes для передачи фотографий с iPhone на ПК с Windows.

Программы для Windows, мобильные приложения, игры - ВСЁ БЕСПЛАТНО, в нашем закрытом телеграмм канале - Подписывайтесь:)
Установка и работа с iTunes — это не то, что нравится каждому пользователю ПК с Windows. И большинство из нас считают, что это единственный способ передачи фотографий. К счастью, мы придумали несколько вариантов. В этом посте мы обсудим 4 альтернативных способа переноса ваших фотографий с iPhone на ПК без iTunes.
Примечание:
Один диск
OneDrive — это облачное хранилище от Microsoft. Во-первых, вам нужно скачать приложение OneDrive из App Store. Затем перейдите в приложение «Фото», выберите изображения и загрузите их в приложение OneDrive. Вы также можете включить опцию автоматической загрузки камеры в меню настроек приложения OneDrive. Таким образом, все ваши недавно добавленные фотографии будут автоматически загружены в папку камеры OneDrive.

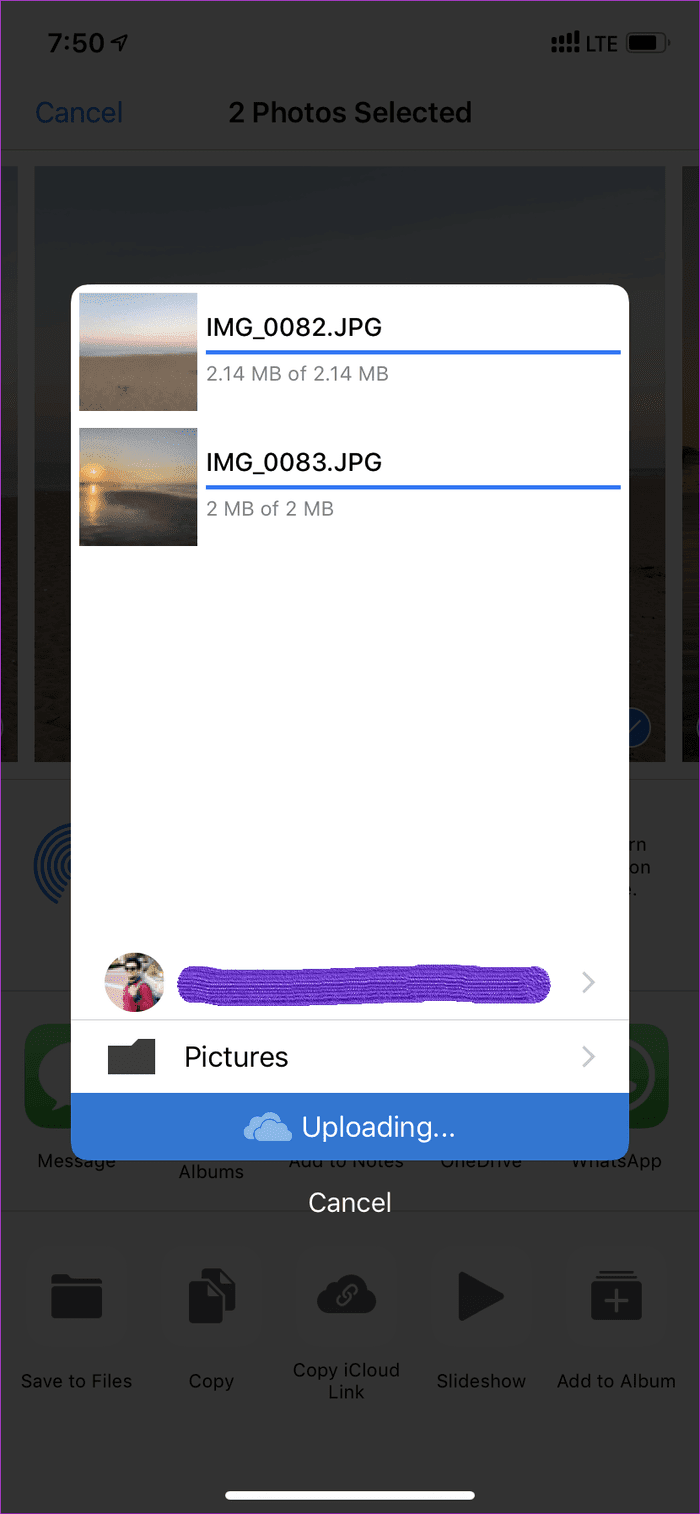
Откройте приложение OneDrive, перейдите в настройки, выберите параметры и включите загрузку с камеры. Не забудьте включить переключатель Загрузить в фоновом режиме. Это гарантирует, что весь процесс работает безупречно, даже если приложение закрыто и не открыто в меню многозадачности.
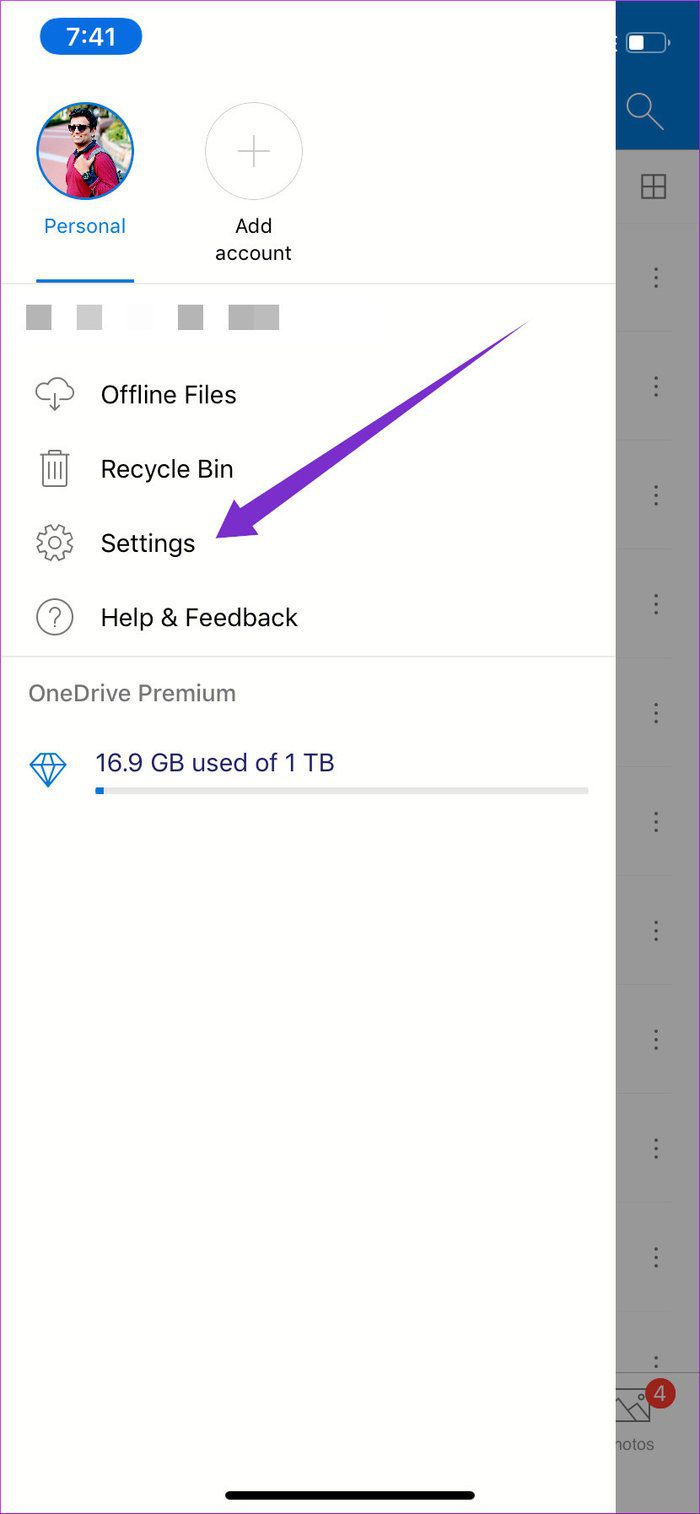

Вы можете получить доступ к недавно загруженным фотографиям из приложения OneDrive для Windows 10. И, что еще лучше, приложение «Фотографии» по умолчанию в Windows 10 также позволяет вам получать доступ к изображениям OneDrive. Просто включите переключатель «Показывать облачный контент из OneDrive» в меню настроек Microsoft Photos.


Вышеприведенный трюк также применим к Dropbox (собственное приложение для Windows 10) и Google Диск (инструмент синхронизации рабочего стола), но причина, по которой я выбрал OneDrive, заключается в его плавной интеграции с приложением «Фотографии» для Windows 10 и в том, что он предустановлен. с операционной системой.

Google Фото
Google Photos — отличный фотосервис. Приложение Google Фото не только позволяет бесплатно загружать неограниченное количество фотографий (в определенном разрешении), но также добавляет алгоритмы искусственного интеллекта для их организации. По мере того, как вы продолжаете загружать свои изображения в Google Фото, он классифицирует их на основе того, что видит в них ИИ, и добавляет соответствующие теги к людям, объектам, домашним животным, еде, документам и многому другому.
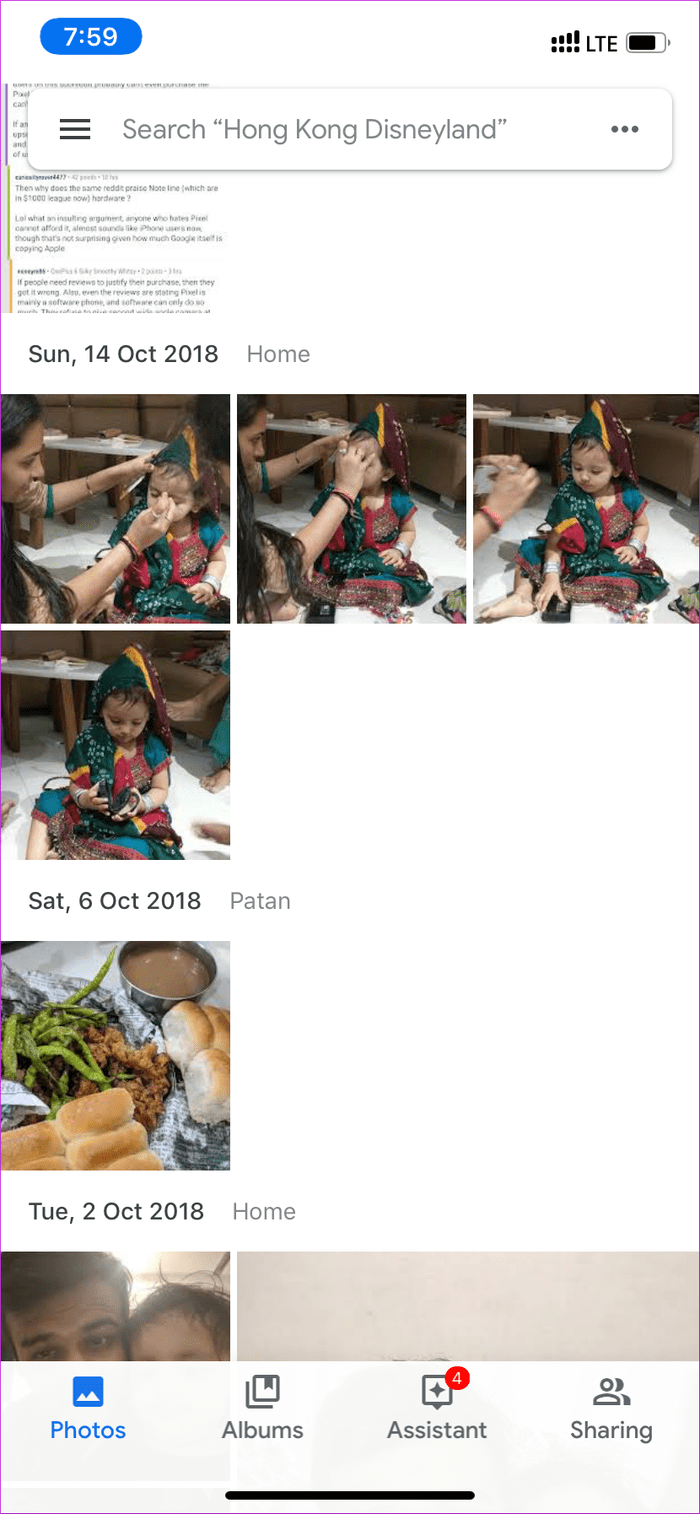
После того, как вы сделаете резервную копию своих снимков в приложении Google Фото, посетите Веб-страница Google Фото и получить доступ ко всем изображениям из знакомого пользовательского интерфейса. Щелкните правой кнопкой мыши на любой фотографии и загрузите изображения на компьютер.

Примечание:
Продолжить на ПК
Продолжить на ПК это отличный маленький трюк, чтобы отправить любую ссылку на ПК. Следуйте нашему руководству по использованию Продолжить на ПК с браузером по умолчанию, чтобы настроить его на своем ПК.
После этого вам необходимо выполнить следующие шаги:
Шаг 1: Откройте приложение Google Фото и выберите изображения.
Шаг 2: Нажмите на кнопку «Поделиться», чтобы создать ссылку для общего доступа.

Шаг 3: Приложение загрузит изображения на сервер Google Фото и создаст для них ссылку.
Шаг 4. Поделитесь этой ссылкой с помощью приложения «Продолжить на ПК».

Шаг 5: Выберите свой ПК в списке, и ссылка откроется в браузере Microsoft Edge на вашем ПК.

Шаг 6: Выбранные фотографии теперь откроются в браузере Edge, и оттуда вы сможете загрузить их на свой компьютер.
Этот хак — самый быстрый способ перенести фотографии с iPhone на ПК.
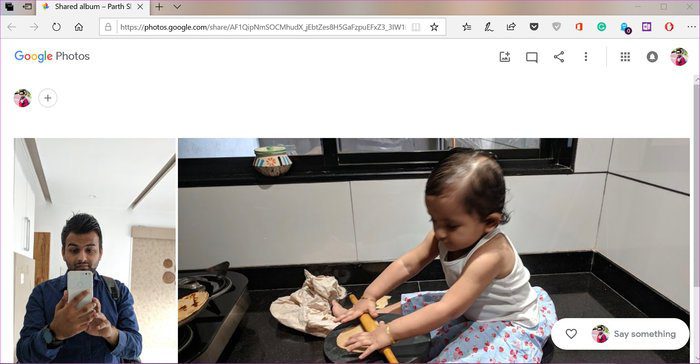
Ксендер
Если вы не хотите возиться с вариантами облачного хранилища (в какой-то момент вам придется платить за эти услуги, если вы хотите получить резервную копию фотографий полного качества) или вам неудобно крупные компании, хранящие ваши данныето Xender — ваш лучший выбор.
Вы, должно быть, слышали о Xender или использовали его в прошлом при передаче данных с одного телефона на другой. Но очень немногие знают о его способности делать то же самое с любого телефона на ПК.
Раньше приложение было переполнено рекламой, но, к счастью, это уже не так. Чтобы передать фотографии, выполните следующие действия.
Шаг 1: Откройте приложение Xender и предоставьте ему доступ к медиафайлам на телефоне.
Шаг 2: Нажмите на значок профиля в верхнем левом углу и выберите опцию «Подключиться к ПК».
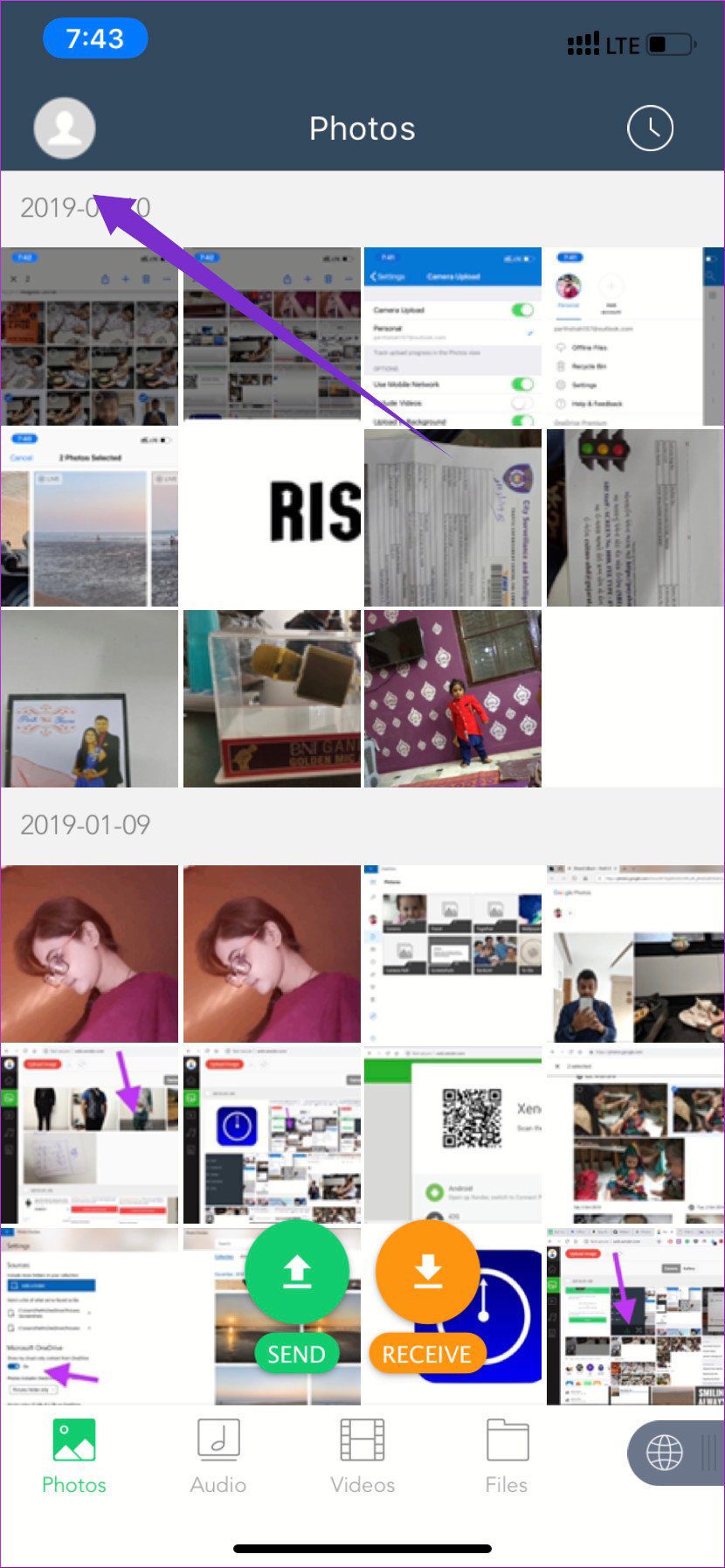

Шаг 3: Приложение попросит вас открыть Xender Web в браузере на вашем ПК.
Шаг 4: Посетите Ксендер Веб на ПК и отсканируйте QR-код с помощью мобильного приложения Xender.

Шаг 5: Вы увидите экран с фотографиями, видео и документами с телефона.
Этот трюк также позволяет перемещать большие видеофайлы, песни и документы на ПК. Я попытался передать видеофайл размером 1,3 ГБ на ПК, что заняло менее двух минут. Кроме того, вы можете перемещать данные с ПК на телефон. Для этого выберите медиафайлы на ПК и перетащите их в сеть Xender с помощью перетаскивания.
Какой самый гибкий способ?
Выберите любое из вышеперечисленных решений, и все будет в порядке, не загружая iTunes на свой компьютер. Если вы являетесь подписчиком Office 365, выберите OneDrive, так как он имеет 1 ТБ хранилища. Google Photos — это бесплатная опция, которая также выполняет свою работу.
Функция «Продолжить на ПК» удобна, но в основном полезна, когда вы хотите в спешке передать несколько фотографий. Не логично использовать с большими файлами. И, наконец, Xender быстр и безупречно работает с любыми файлами, а также бесплатен. Итак, какой из них вы собираетесь использовать? Поделитесь своим опытом в комментариях ниже.
Программы для Windows, мобильные приложения, игры - ВСЁ БЕСПЛАТНО, в нашем закрытом телеграмм канале - Подписывайтесь:)