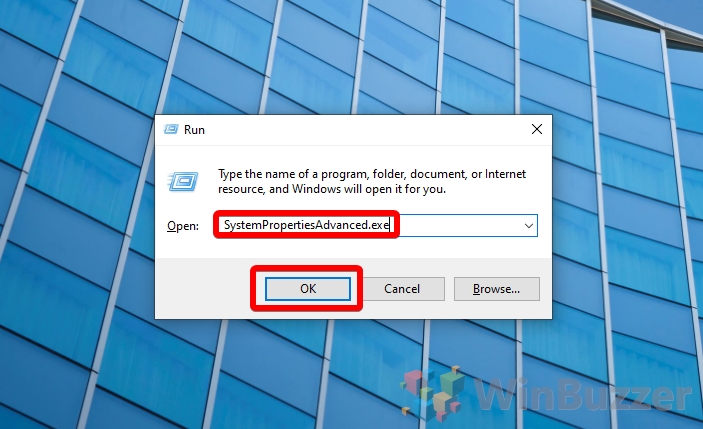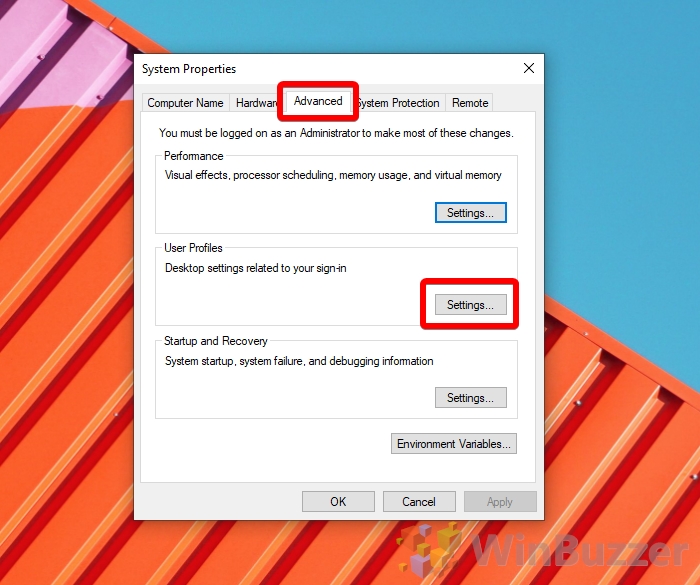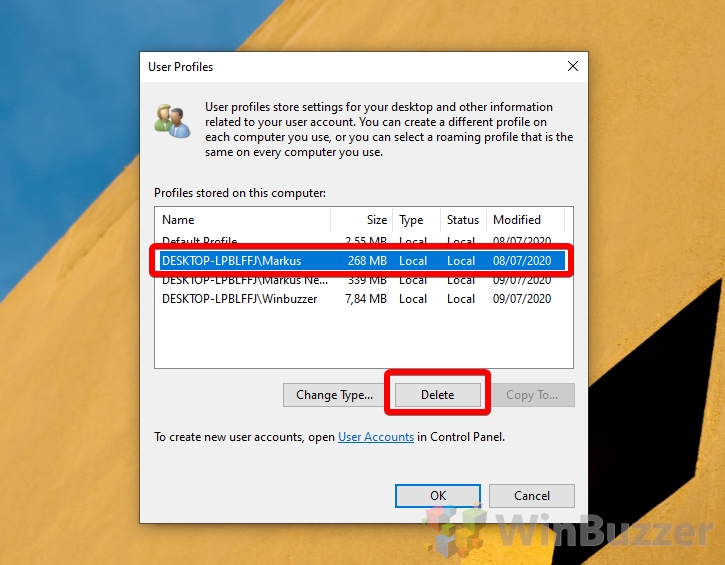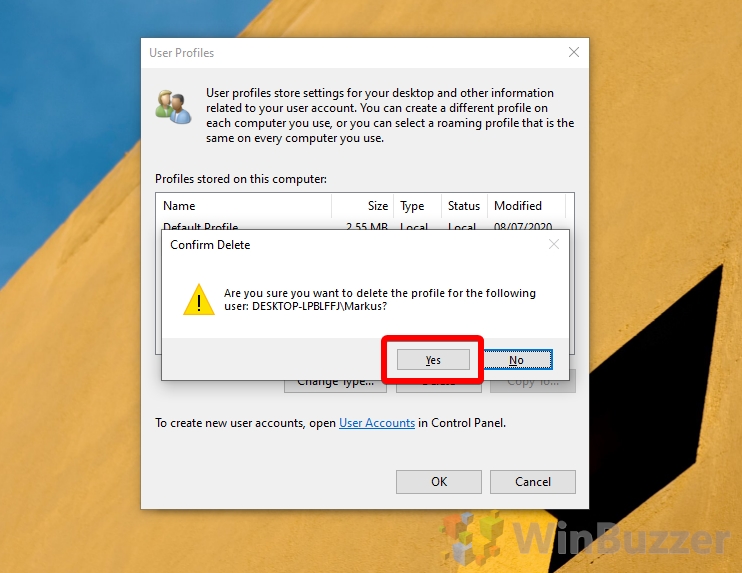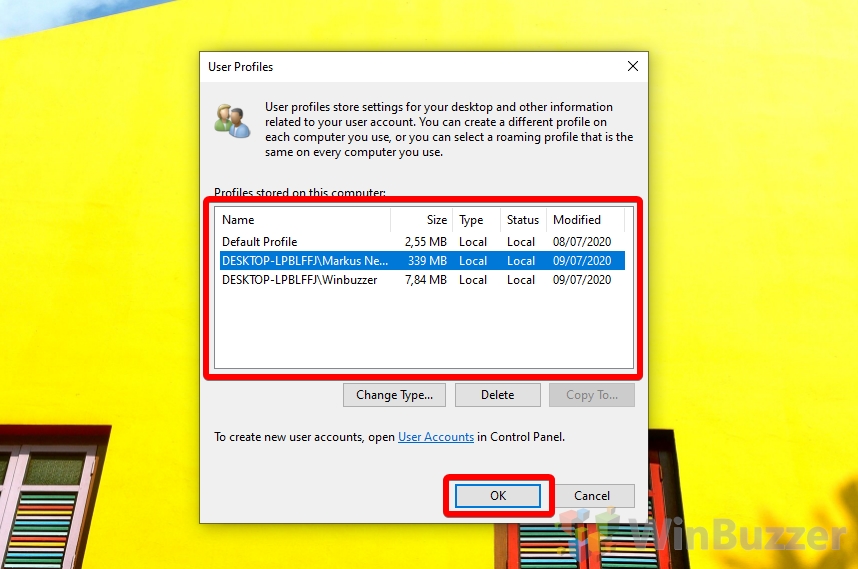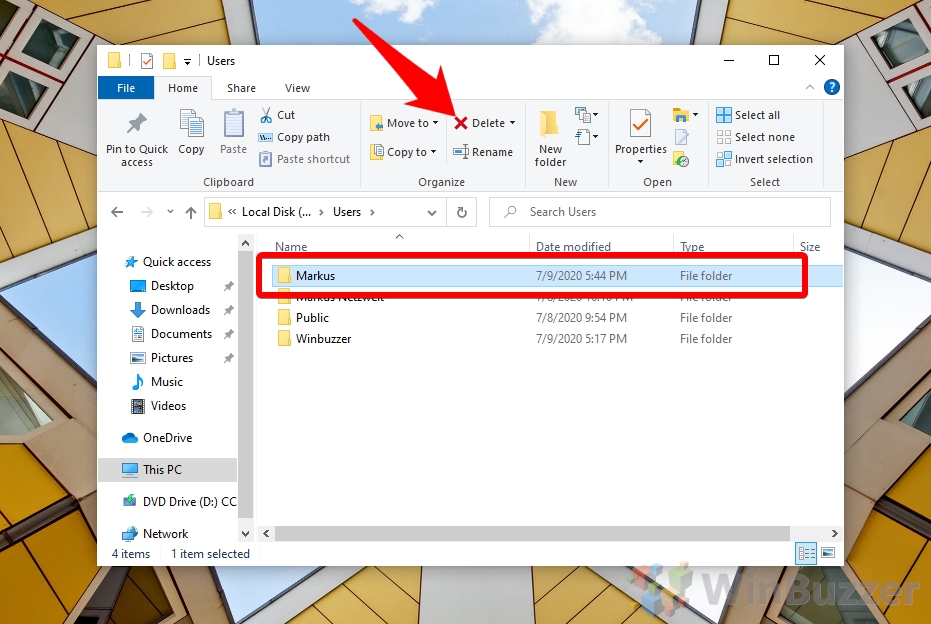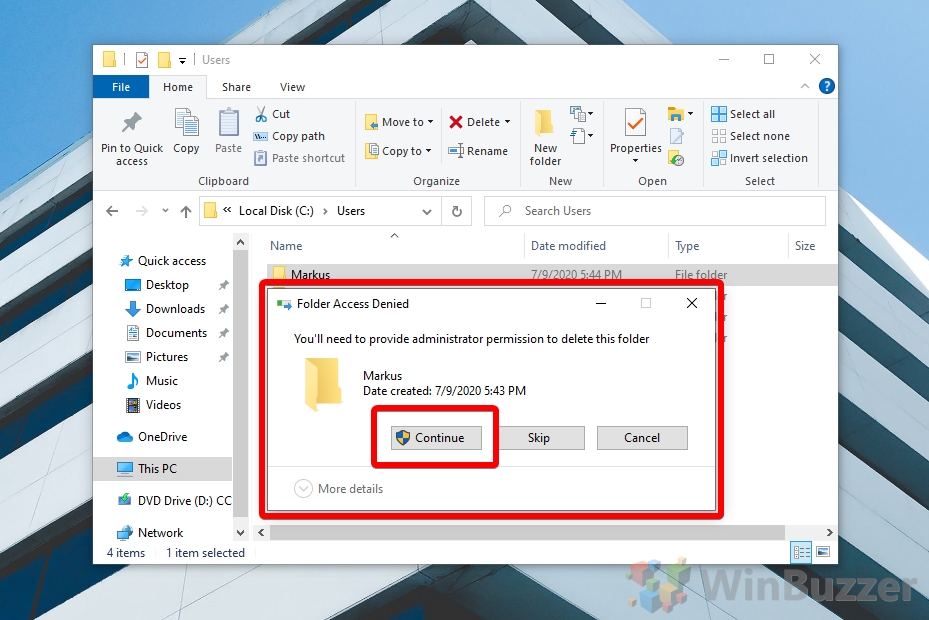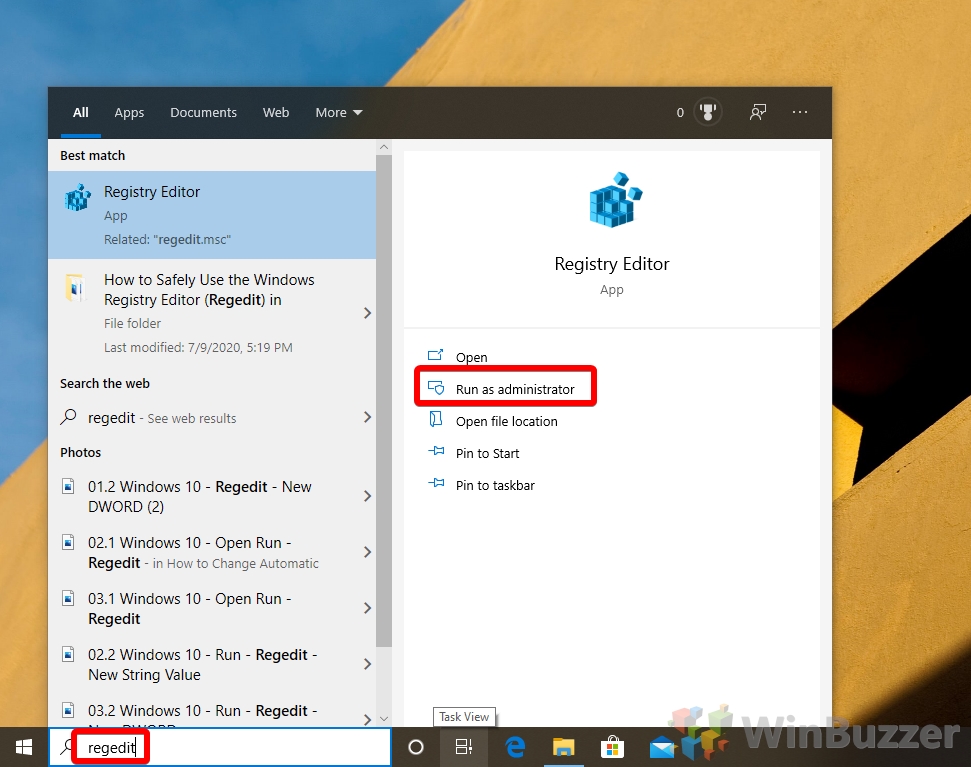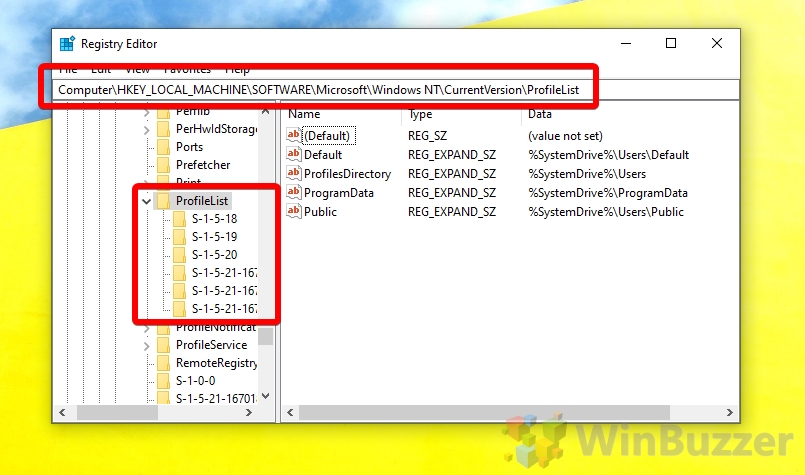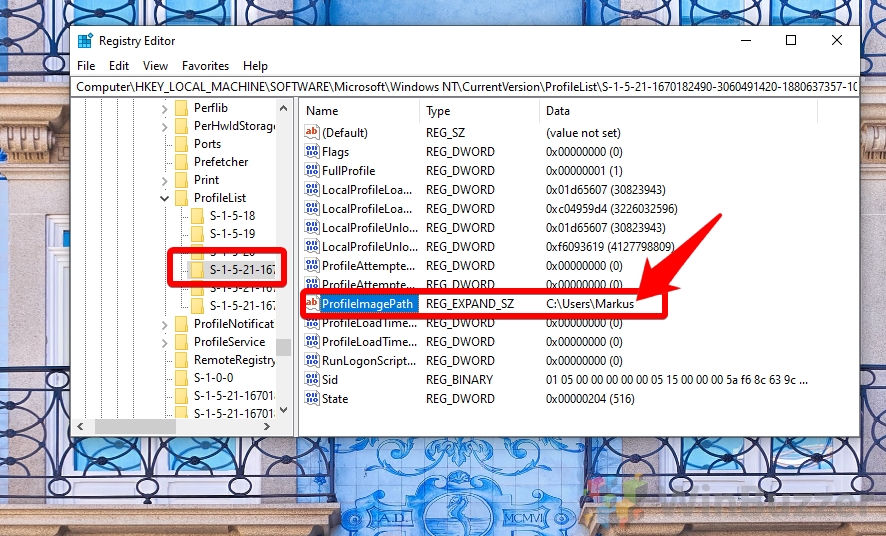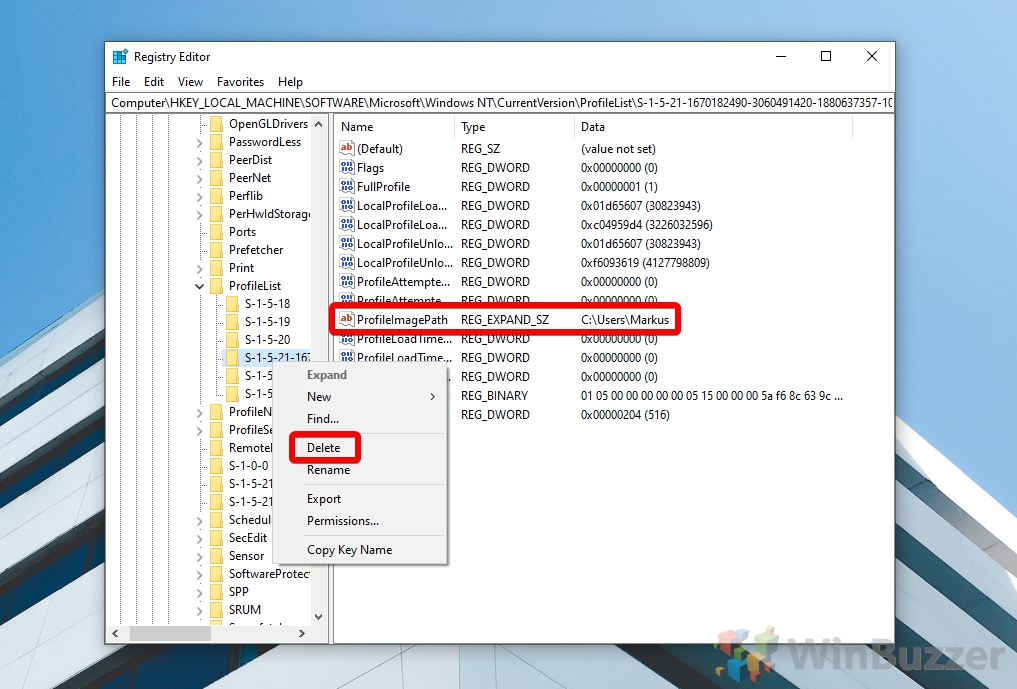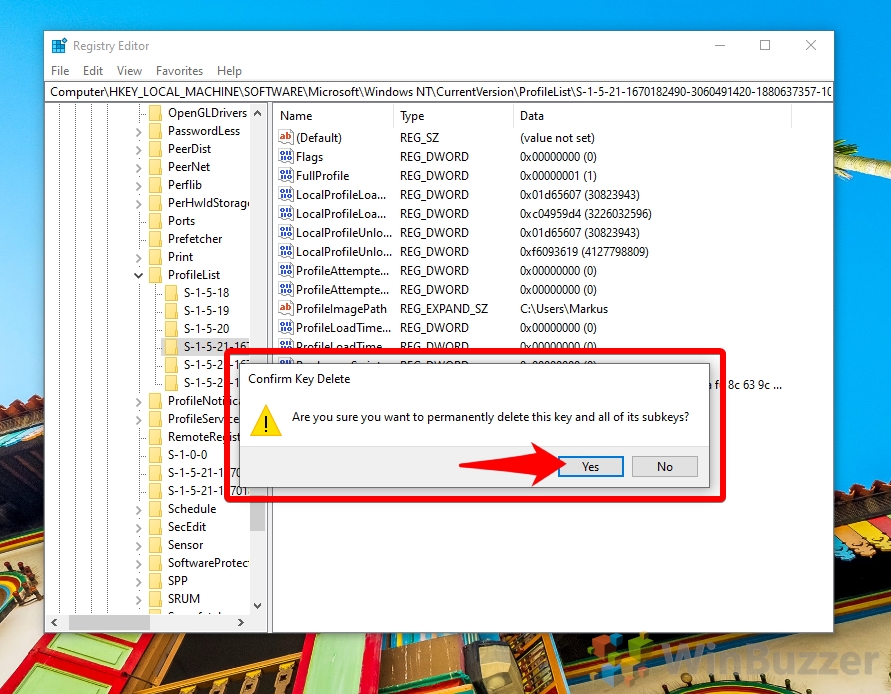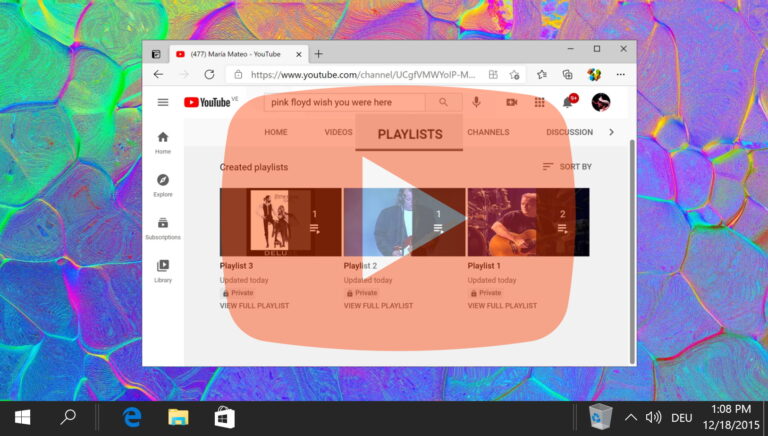Как удалить профиль пользователя из реестра и свойств системы
При добавлении новой учетной записи в Windows 11/Windows 10 создается профиль пользователя, набор настроек и папок, которые обеспечивают уникальный и индивидуальный опыт для каждого человека на ПК. Здесь также содержатся их документы, сохраненные игры, видео и многое другое. Это может занять некоторое место, но, к счастью, Windows позволяет удалить профиль пользователя, если он вам больше не нужен или он поврежден.
Разница между профилями пользователей и учетными записями пользователей в Windows
Управление пользовательскими данными и настройками в системах Windows 10 и 11 предполагает понимание различия между учетной записью пользователя и профилем пользователя. Хотя эти два компонента часто используются взаимозаменяемо, они выполняют разные, но дополняющие друг друга роли в операционной среде Windows.
Программы для Windows, мобильные приложения, игры - ВСЁ БЕСПЛАТНО, в нашем закрытом телеграмм канале - Подписывайтесь:)
Учетная запись пользователя по сути является шлюзом для доступа к системе Windows и выступает в качестве удостоверения пользователя для доступа к системе. Он состоит из имени пользователя и, при необходимости, пароля, которые необходимы для входа в Windows. Учетные записи пользователей могут быть связаны с различными уровнями привилегий, такими как стандартные права пользователя или административные разрешения, определяющие, что пользователь может и не может делать в системе.
Напротив, профиль пользователя — это персонализированная среда, связанная с учетной записью пользователя. После входа пользователя в систему система загружает уникальный профиль пользователя, содержащий личные настройки, конфигурации, фоны рабочего стола, настройки приложений и файлы, хранящиеся в личных папках пользователя. Этот профиль гарантирует, что опыт каждого пользователя будет адаптирован к его предпочтениям и сохранится от сеанса к сеансу.
Удаление профиля пользователя Windows и удаление учетной записи пользователя Windows
Удаление профиля пользователя — это процесс, отличный от удаления учетной записи пользователя. Когда вы удаляете профиль пользователя в Windows 10 или 11, вы удаляете все персональные настройки и файлы, связанные с этим профилем, фактически возвращая среду пользователя к состоянию по умолчанию. Однако сама учетная запись пользователя может остаться нетронутой, что позволит создать новый профиль, когда пользователь снова войдет в систему. Этот процесс может быть важен для устранения неполадок, например, в случае повреждения профиля или для удаления данных пользователей, которым больше не нужен доступ к системе.
Существует несколько способов удаления профиля пользователя в Windows, каждый из которых подходит для разных сценариев и предпочтений пользователя. Приложение «Настройки» предлагает простой подход для тех, кто ищет простоту, а панель управления и мастер учетных записей пользователей обеспечивают более детальный контроль над процессом удаления. Для комплексного удаления, особенно для решения более глубоких проблем на уровне системы или обеспечения полного удаления всех остатков профиля, предпочтительным методом может быть Расширенные свойства системы.
⚠️ Обратите внимание: описанный ниже процесс в Windows 11 такой же, как и в Windows 10. Однако имейте в виду, что мы будем использовать снимки экрана из Windows 10, поэтому ваш пользовательский интерфейс может выглядеть немного иначе. Мы будем указывать на любые изменения, о которых вам нужно знать, по мере их появления.
Как удалить профиль пользователя Windows через свойства системы
Прежде чем начать этот процесс, убедитесь, что учетная запись пользователя, которую вы хотите удалить, вышла из системы.
- Открыть свойства системы
Нажмите «Windows + R», чтобы открыть диалоговое окно «Выполнить», введите «systempropertiesadvanced.exe» и нажмите «ОК».


- Откройте настройки профиля пользователя Windows 11/Windows 10.
На вкладке «Дополнительно» найдите заголовок «Профили пользователей» и нажмите «Настройки…».


- Удалить профиль пользователя Windows 11/Windows 10
Windows 11/Windows 10 теперь будет возвращать список профилей пользователей, связанных с определенными учетными записями. Вы сможете увидеть имя учетной записи после идентификатора ПК. Нажмите на учетную запись, затем нажмите «Удалить».


- Подтвердите действие удаления профиля пользователя в Windows 11/Windows 10.
Затем Microsoft убедится, что вы действительно хотите удалить профиль пользователя. Прежде чем продолжить, убедитесь, что в этой учетной записи нет файлов или настроек, которые вам нужны. Когда будете готовы, нажмите «Да».


- Убедитесь, что профиль удален из окна «Профили пользователей».
После нажатия «Да» вы должны заметить, что профиль пользователя исчез из списка «Профили, хранящиеся на этом компьютере:». Нажмите «ОК», чтобы закрыть его.


- Войдите снова в учетную запись пользователя, чтобы создать новый профиль пользователя.
Вы можете создать новый профиль пользователя для этой учетной записи в любое время, просто войдя в него еще раз. Когда вы это сделаете, Windows 10 отобразит сообщение «Это может занять несколько минут».


Как удалить профиль пользователя Windows из реестра
Если описанный выше метод не работает, вы можете удалить профиль пользователя из реестра и через проводник Windows 11/Windows 10. Однако сначала выйдите из системы и узнайте, как безопасно редактировать реестр.
- Удалите профиль пользователя Windows 11/Windows 10 через проводник.
Перейдите в папку C:\Users и найдите профиль пользователя, который хотите удалить. Нажмите на него, затем нажмите «Удалить».


- Нажмите «Продолжить» в командной строке UAC.


- Откройте редактор реестра
Нажмите кнопку «Пуск» и введите «regedit», затем нажмите «Запуск от имени администратора».


- Перейдите к списку профилей в редакторе реестра.
В строке поиска или боковом меню перейдите к списку профилей в редакторе реестра, который находится по адресу:
Компьютер\HKEY_LOCAL_MACHINE\SOFTWARE\Microsoft\Windows NT\ProfileList


- Найдите учетную запись в ключе реестра списка профилей.
Раздел реестра списка профилей будет иметь несколько ключей SID для каждого пользователя. Чтобы найти тот, который вы ищете, нажмите на каждый из них и проверьте поле «Данные» рядом с записью «ProfileImagePath».


- Удалите ключ реестра профиля пользователя.
В меню слева щелкните правой кнопкой мыши правильный SID пользователя и нажмите «Удалить».


- Подтвердите удаление ключа реестра профиля пользователя.
Прежде чем нажать «Да», убедитесь, что вы удаляете ключ нужного пользователя.


FAQ – Часто задаваемые вопросы о профилях пользователей Windows
Как я могу создать резервную копию профиля пользователя перед его удалением в Windows 10 или 11?
Используйте функцию резервного копирования и восстановления Windows, чтобы создать образ системы, или вручную скопируйте папку пользователя из C:\Users\ в другое место. Убедитесь, что все необходимые файлы включены в резервную копию.
Каковы последствия удаления профиля пользователя в общих документах и элементах рабочего стола?
Элементы, хранящиеся в профиле пользователя, включая документы и элементы рабочего стола, будут удалены без возможности восстановления. Общие элементы, расположенные в общедоступных папках или других профилях пользователей, не будут затронуты.
Могу ли я удалить профиль пользователя, чтобы устранить проблему со входом в систему, не удаляя учетную запись?
Да, удаление только профиля часто может решить проблемы со входом в систему, позволяя Windows создать новый профиль при следующем входе в систему, не затрагивая учетную запись пользователя.
Как управлять учетными записями и профилями пользователей при настройке семейного или общего компьютера?
Используйте настройки Windows, чтобы создать отдельные учетные записи для каждого пользователя, позволяя при необходимости использовать отдельные профили, настройки и родительский контроль. Это обеспечивает персонализированную и безопасную среду для каждого пользователя.
Какие действия мне следует предпринять, если я не могу удалить профиль пользователя обычными способами?
Перезагрузите компьютер в безопасном режиме и попробуйте снова удалить профиль или используйте стороннее программное обеспечение, предназначенное для очистки профилей пользователей и записей реестра.
Как восстановить профиль пользователя, который был случайно удален?
Если у вас есть резервная копия, вы можете восстановить данные пользователя, скопировав их обратно в каталог C:\Users\. Восстановление настроек профиля в исходном виде может оказаться невозможным без точки восстановления системы.
Могу ли я удалить профиль пользователя, чтобы освободить место на диске?
Да, удаление профилей пользователей может освободить место на диске, особенно если профили содержат большие файлы или со временем накопили много данных.
Как изменить расположение профилей пользователей по умолчанию в Windows 10 или Windows 11?
Это включает в себя редактирование реестра или использование групповой политики, и это сложный процесс, который может повлиять на стабильность системы. Обычно рекомендуется только опытным пользователям или ИТ-специалистам.
Что делать, если удаление профиля пользователя не удалось из-за проблем с правами доступа к файлам?
Как удаление профиля пользователя влияет на данные, синхронизируемые с облаком, например OneDrive или Dropbox?
Данные, синхронизированные с облачными службами, такими как OneDrive или Dropbox, не теряются при удалении профиля пользователя, но вам потребуется перенастроить параметры синхронизации при повторном входе в систему или настройке нового профиля.
Могу ли я удалить все профили пользователей одновременно в Windows 10 или Windows 11?
Хотя это технически возможно, это рискованно и не рекомендуется, поскольку включает в себя удаление профиля по умолчанию и системного профиля, что может сделать систему непригодной для использования или нестабильной.
Как я могу гарантировать, что все следы профиля пользователя будут удалены из системы?
После удаления профиля через «Свойства системы» вручную проверьте каталог C:\Users\ и реестр, чтобы убедиться, что все связанные данные и настройки удалены.
Каковы наилучшие методы управления несколькими профилями пользователей на общем компьютере?
Регулярно создавайте резервные копии важных данных, устанавливайте четкие правила хранения и конфиденциальности, периодически просматривайте и очищайте неиспользуемые профили и обеспечивайте выход каждого пользователя из системы после сеанса.
Как запретить пользователям создавать новые профили на ПК с Windows 10 или Windows 11?
Этим можно управлять с помощью настроек групповой политики, отключив параметр «Добавление или удаление учетных записей пользователей» и другие связанные параметры в разделе «Назначение прав пользователей».
Можно ли преобразовать локальный профиль пользователя в профиль учетной записи Microsoft без потери данных?
Да, вы можете связать локальную учетную запись с учетной записью Microsoft через приложение «Настройки» в разделе «Учетные записи» > «Ваша информация». При этом данные профиля сохраняются, но при этом активируются функции синхронизации и другие преимущества учетной записи Microsoft.
Существуют различные причины, по которым вам может потребоваться удалить учетную запись пользователя: возможно, учетная запись больше не нужна, вы собираетесь передать компьютер кому-то другому или просто хотите очистить старые учетные записи, которые больше не используются. Независимо от причины, Windows 11 предлагает несколько способов удаления учетных записей пользователей, которые мы подробно объясняем в другом нашем руководстве.


Дополнительно: как включить скрытую учетную запись администратора в Windows 11 и Windows 10
В отличие от обычных учетных записей пользователей, даже с правами администратора, Windows 11 и Windows 10 имеют встроенную скрытую учетную запись администратора, имеющую уникальный статус в операционной системе. В другом нашем руководстве мы покажем вам, как активировать встроенную скрытую учетную запись администратора в Windows.
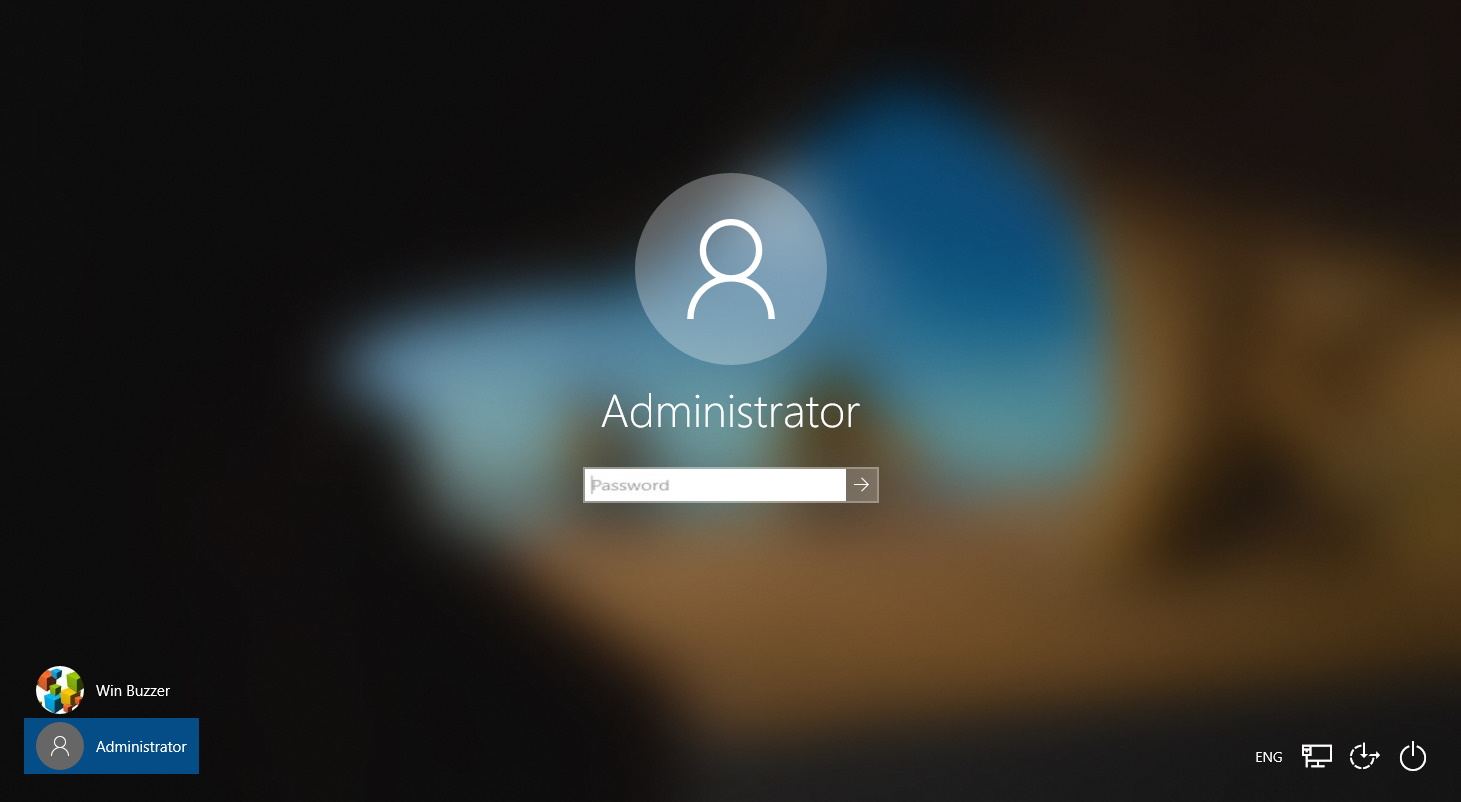
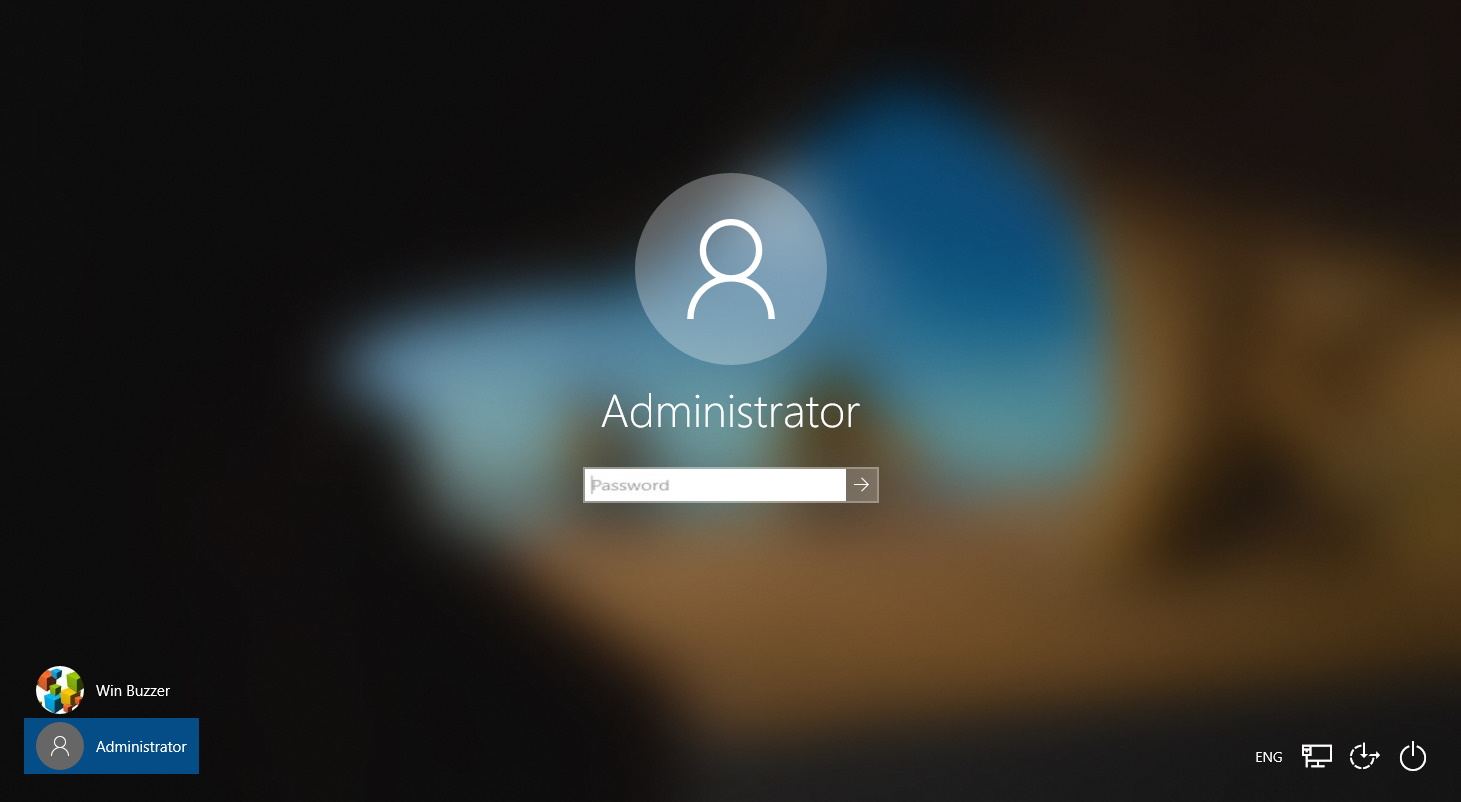
Существуют разные причины, по которым вам может потребоваться изменить имя пользователя в Windows 11 или Windows 10. Возможно, ваше настоящее имя изменилось, и вам необходимо отразить это изменение и в Windows. Или вы использовали псевдоним и хотите изменить имя пользователя на свое настоящее имя. В другом нашем руководстве мы покажем вам, как изменить имя пользователя / имя учетной записи в Windows.
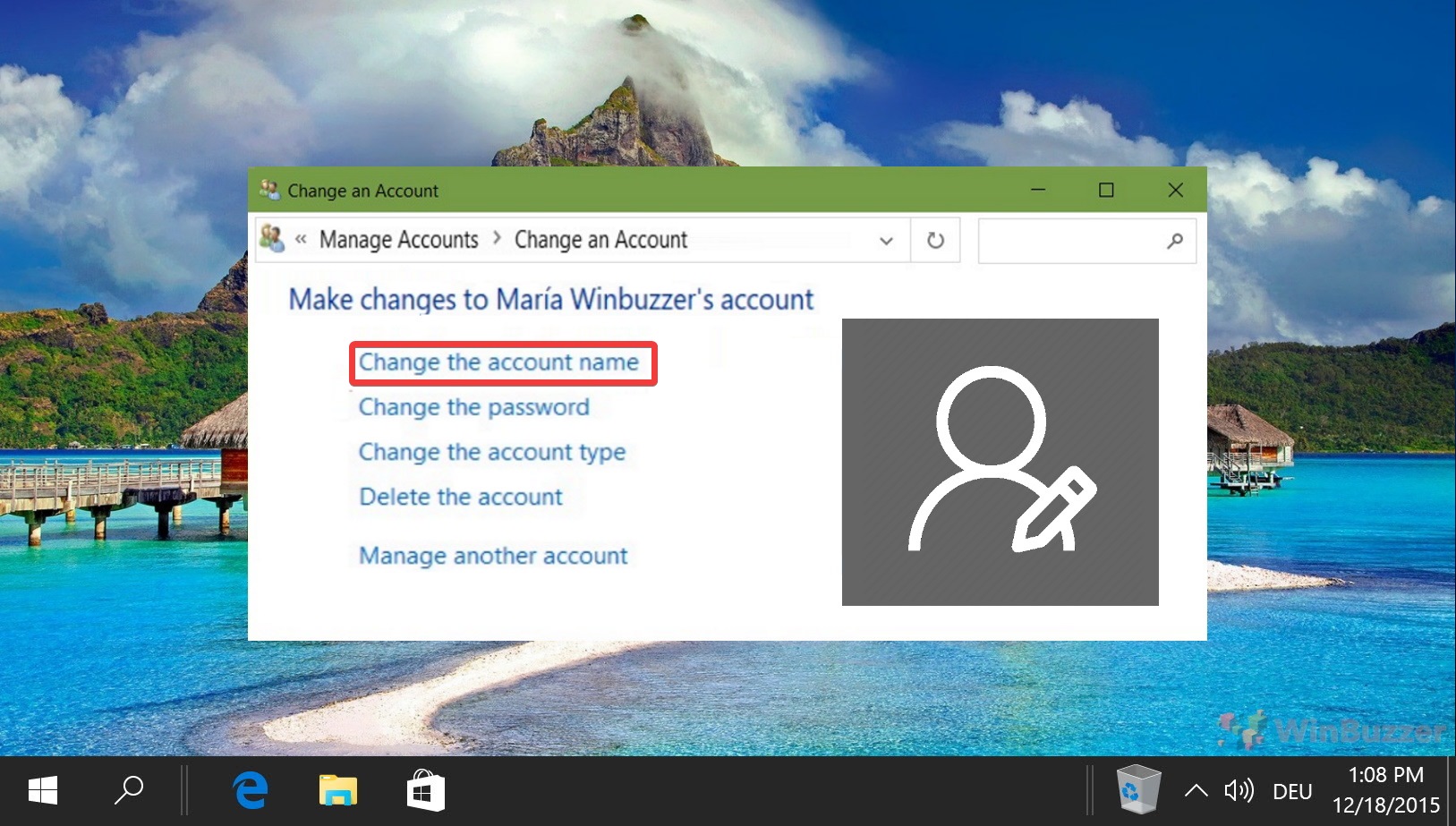
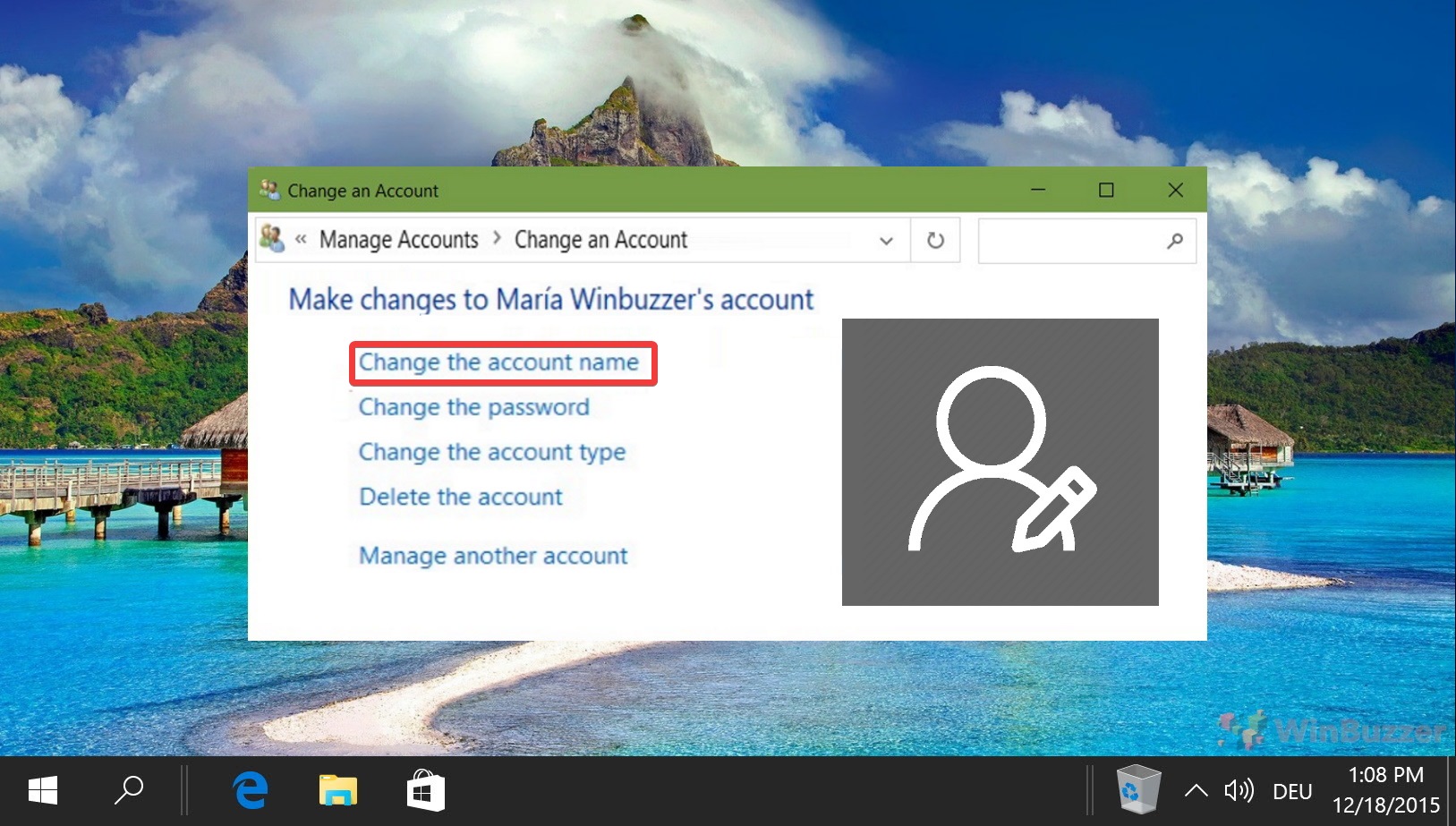
Программы для Windows, мобильные приложения, игры - ВСЁ БЕСПЛАТНО, в нашем закрытом телеграмм канале - Подписывайтесь:)