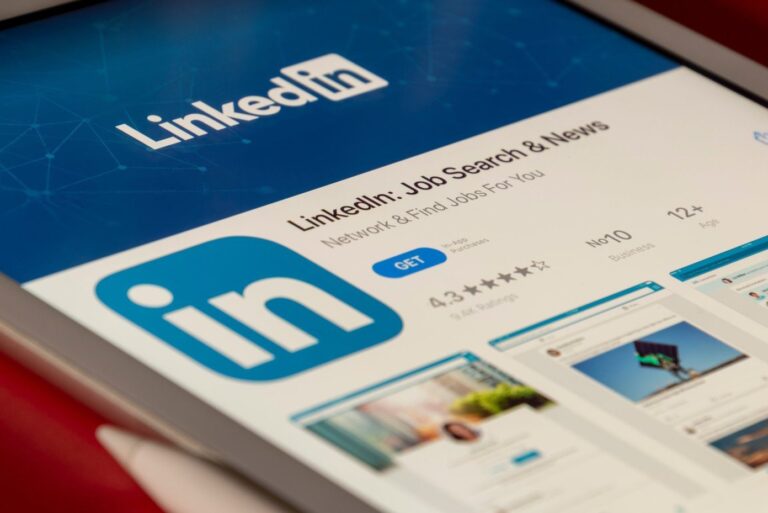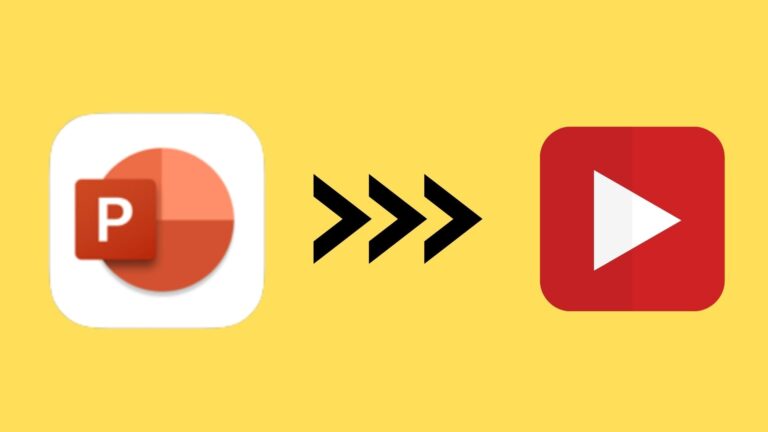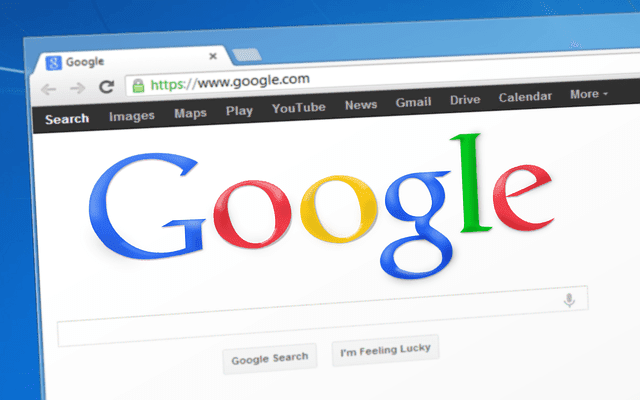Как вставить видео с YouTube в PowerPoint (и другие интересные приемы)
Большинство из нас пережили как минимум один эпизод, когда на наших слайдах было слишком много инфографики. Суть этих элементов в том, что вы должны найти правильный баланс. Поместите кучу диаграмм и графиков, и это быстро перерастет из захватывающего в ошеломляющее.
Что вы делаете в таких обстоятельствах?
Программы для Windows, мобильные приложения, игры - ВСЁ БЕСПЛАТНО, в нашем закрытом телеграмм канале - Подписывайтесь:)
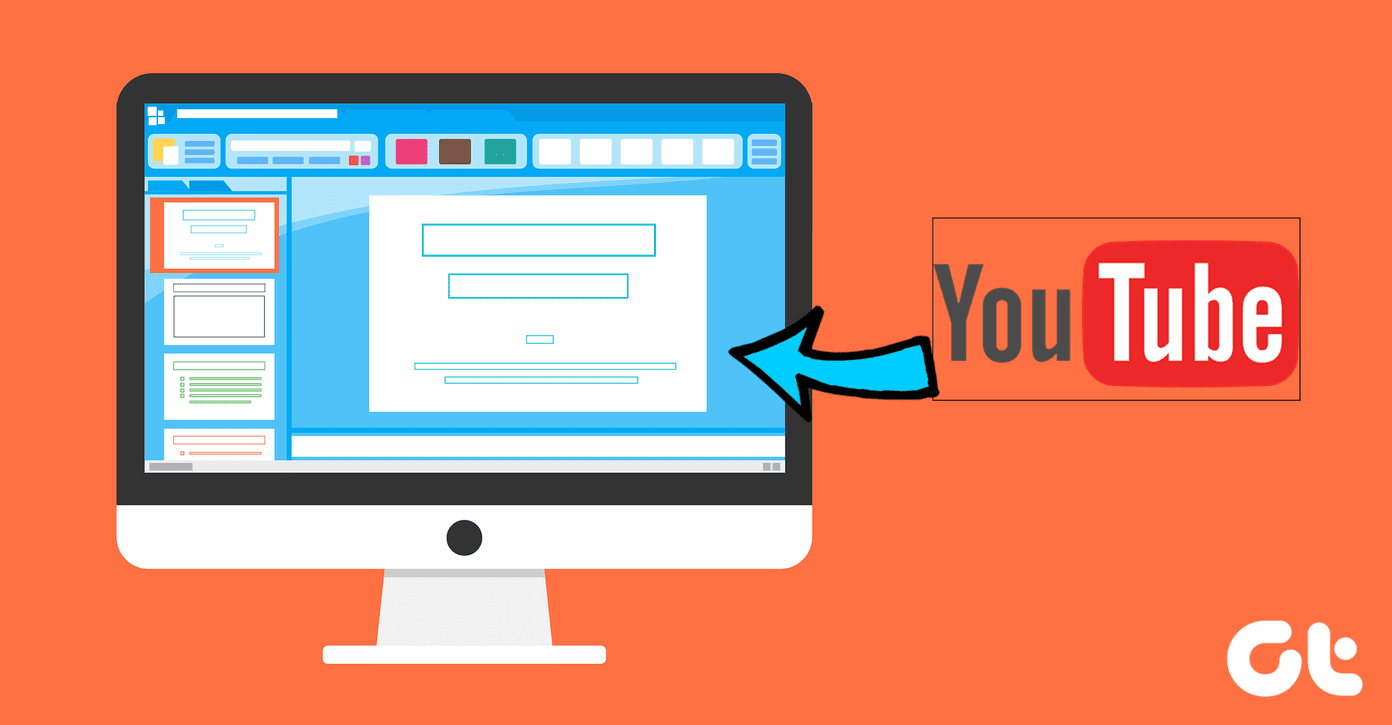
Что ж, ответ — используйте видео. Встраивание видео в слайд PowerPoint не только выделяет вашу презентацию, но и помогает привлечь всеобщее внимание.
Лучший пример — длинная статья против трехминутного видео. Какой из них вы бы выбрали? Определенно тот, который легко привлекает внимание вашей аудитории.
Так что, если у вас есть видео на YouTube, которое добавляет смысла (и очарования) вашей презентации и не дает вашей аудитории щуриться, чтобы прочитать текст, используйте его. К счастью, Microsoft PowerPoint позволяет добавлять и вставлять видео с YouTube на слайды, и этот процесс очень прост.
Давайте посмотрим, как это сделать.
1. Добавление видео с помощью опции «Вставка»
Очевидно, что это один из самых простых способов добавить видео на YouTube. Открыв нужный слайд, нажмите «Вставить» > «Видео» > «Онлайн-видео».

Хорошо, что вы можете искать конкретное видео, не выходя из PowerPoint. Введите соответствующие ключевые слова, такие как название канала, название видео и т. д.
При нажатии на значок «Поиск» появится набор видео, соответствующих критериям.
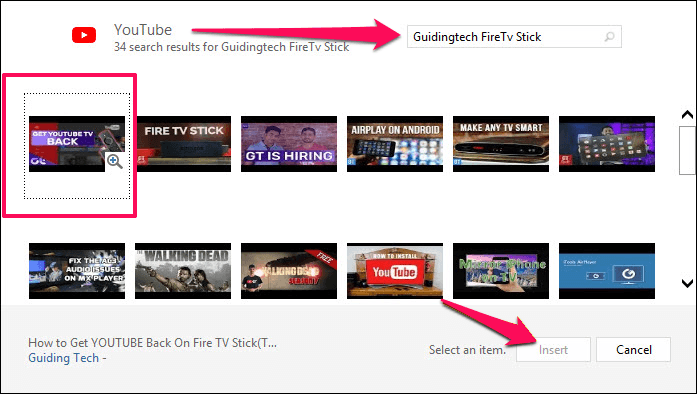
Выберите один и нажмите «Вставить». Добавление видео займет несколько минут. После этого вы можете перетаскивать углы, чтобы изменить размер видео и настроить параметры воспроизведения, форму, эффекты и многое другое.
Теперь все, что вам нужно сделать, это просмотреть видео, чтобы проверить, правильно ли вы выбрали.
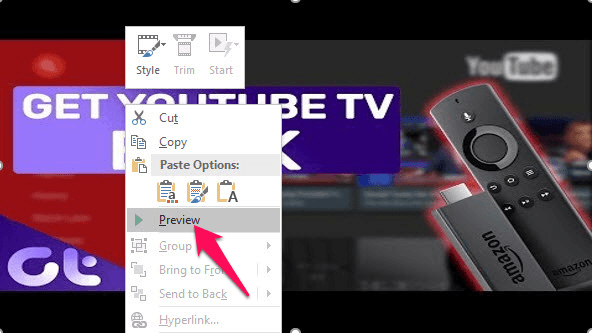
Для этого щелкните правой кнопкой мыши поле видео и выберите «Просмотр» > «Воспроизвести».
Примечание:
Недостатки?
Основная проблема с этим методом заключается в том, что вы не сможете использовать настройки воспроизведения, такие как автозапуск или время начала. Не волнуйтесь, следующий метод решает эту проблему.
2. Встраивание видео
Встраивание видео с YouTube почти аналогично описанному выше методу. Единственное отличие состоит в том, что вы будете добавлять URL-адрес видео напрямую.

Перейдите на YouTube и откройте видео, которое вы хотите добавить. Нажмите «Поделиться» > «Вставить» и добавьте время начала видео. Кроме того, отметьте опцию Показать предлагаемое видео.
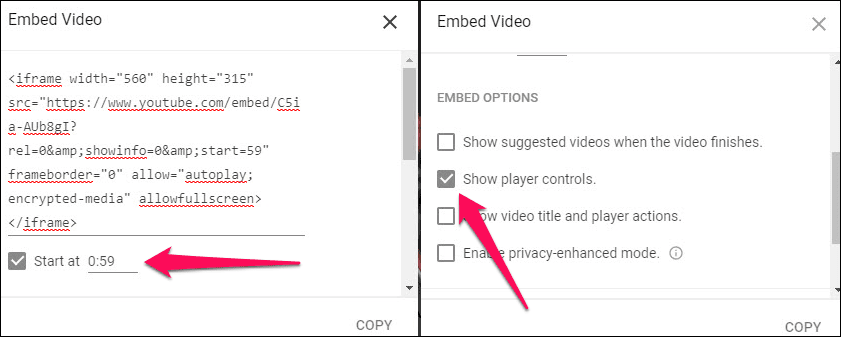
После этого скопируйте код в приложение «Блокнот». Добавьте переменную autoplay=1 в конце URL-адреса. Это заставит видео запускаться автоматически при загрузке слайда.

Перейдите в PowerPoint. Выберите «Вставка» > «Видео» > «Онлайн-видео» и вставьте измененный URL-адрес во второй вариант.
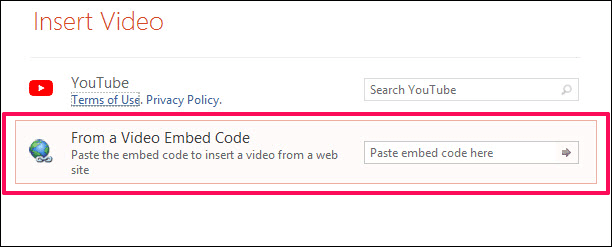
Просмотрите его один раз, чтобы убедиться, что все в порядке. Теперь всякий раз, когда появляется этот слайд, видео будет воспроизводиться автоматически с той точки, которую вы выбрали.
Если вы спросите меня, это мой метод добавления видео. В конце концов, персонализация — ключ к нашему счастью, верно?
Единственная проблема с обоими этими методами заключается в том, что вам потребуется активное подключение к Интернету. Теперь, когда мы увидели, как вставлять или встраивать видео с YouTube в PowerPoint, давайте посмотрим на пару крутых трюков, чтобы настроить ваши презентации.
Сделайте свои слайды уникальными
1. Измените размер слайда
Считаете ли вы стандартные прямоугольные слайды слишком распространенными? Если да, то хорошая новость заключается в том, что вы можете вручную изменить размер слайдов.

Нажмите на вкладку «Дизайн» и выберите «Размер слайда». Здесь выберите «Пользовательский размер слайда» и выберите «Портрет», если хотите вертикальные слайды.

Кроме того, вы также можете выбрать стиль из раскрывающегося списка и увеличить/уменьшить ширину по своему выбору.
2. Ссылка на другие слайды
Еще один отличный прием — связывание слайдов в одной презентации с помощью фигур. Таким образом, можно легко быстро переключаться между несколькими слайдами.
Просто добавьте фигуру на слайд. Чем больше, тем лучше, если он будет в форме стрелки. Когда вы закончите настройку размера и цвета, щелкните его правой кнопкой мыши и выберите «Вставить гиперссылку» > «Поместить в этот документ».
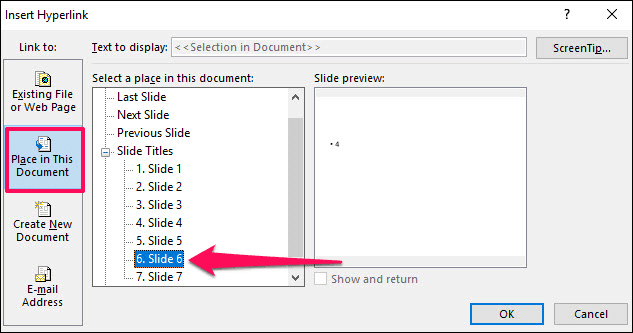
Выберите нужный слайд и нажмите ОК. Следуйте этому процессу для всех остальных фигур. Теперь всякий раз, когда вы нажимаете на один из этих объектов, он переходит к определенному слайду. Это означает, что больше не нужно лихорадочно метаться между слайдами (и сбивать с толку аудиторию).
3. Добавление GIF-файлов в слайды
GIF — один из самых простых способов придать непринужденный вид чему угодно, даже вашим слайдам (если вы не проводите презентацию в очень формальной обстановке). Хорошей новостью является то, что вы можете добавить предварительно загруженный GIF-файл или выбрать поиск и вставить его непосредственно в PowerPoint.
Чтобы добавить предварительно загруженный GIF, просто нажмите «Вставить»> «Изображения» и выберите местоположение. Для поиска в Интернете перейдите в раздел «Изображения в Интернете» и введите GIF в поле поиска изображений Bing.
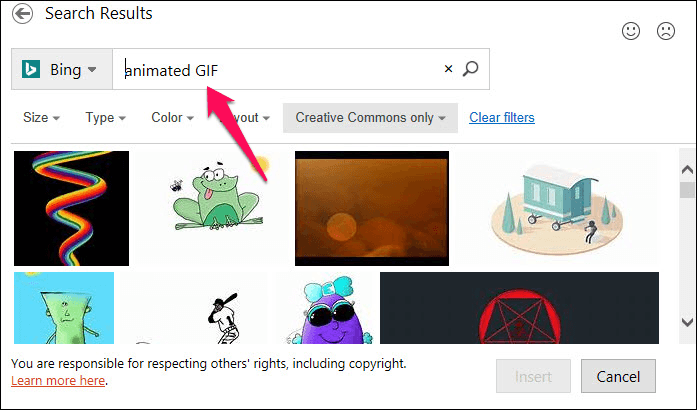
Единственная проблема с этим методом заключается в том, что вы не можете увидеть анимацию заранее (своего рода облом). Вы сможете увидеть воспроизведение GIF только в режиме презентации.
Получить. Набор. Идти!
Итак, вот как вы можете вставлять и встраивать видео с YouTube в презентации PowerPoint. В то время как видео может избавить вас от необходимости добавлять несколько слайдов или непрерывно говорить, длинное видео может оказаться вредным.
Какой из этих трюков понравился вам больше всего? Дайте нам знать в разделе комментариев ниже.
Программы для Windows, мобильные приложения, игры - ВСЁ БЕСПЛАТНО, в нашем закрытом телеграмм канале - Подписывайтесь:)