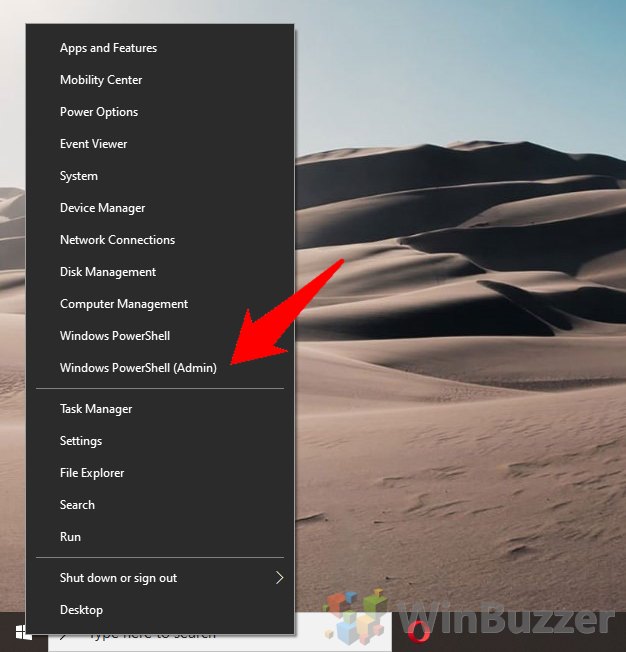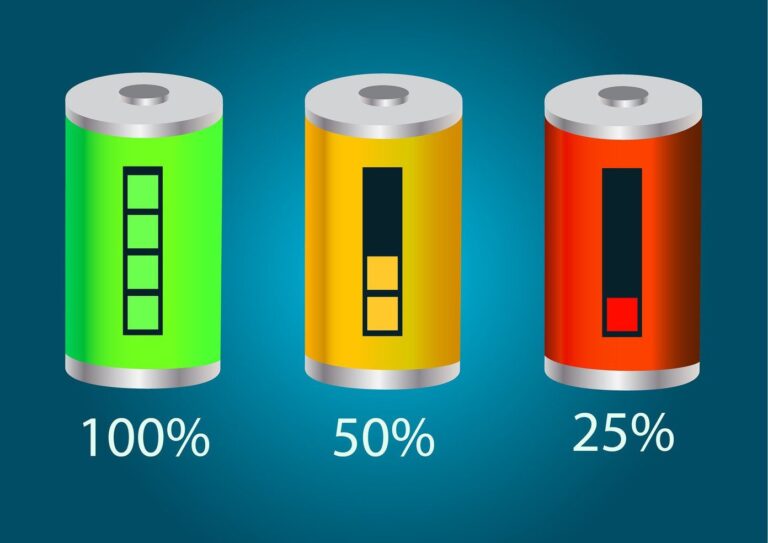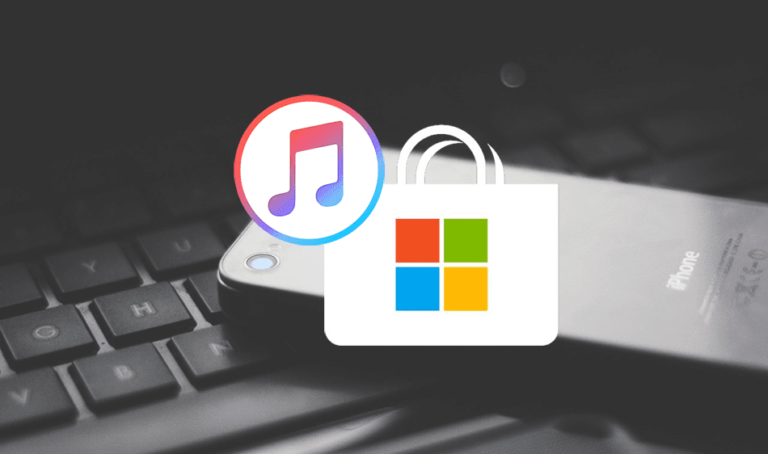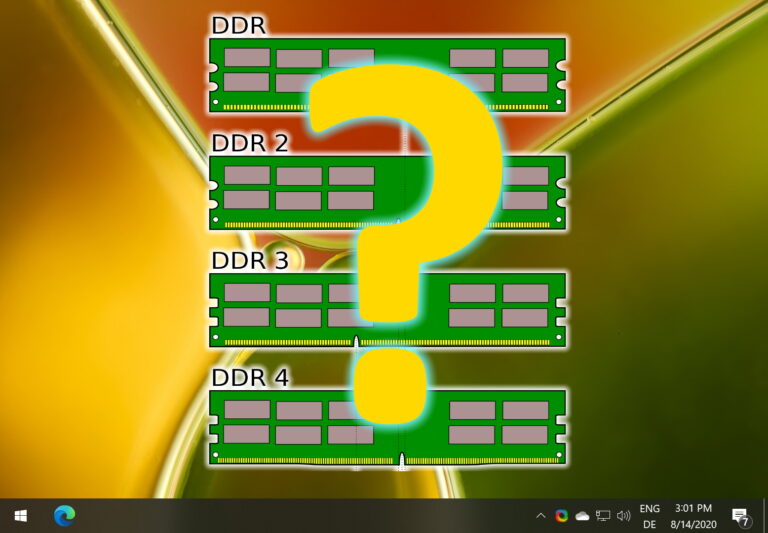Как включить DirectPlay без загрузок Sketchy
2007 год считался золотым годом для видеоигр, но многие геймеры Windows 10 испытывают проблемы с запуском старых компьютерных игр той эпохи. Проблема часто связана с DirectPlay, и такие игры, как GTA: San Andreas, часто выдают ошибки. К сожалению, мало кто знает, как включить DirectPlay в Windows 10.
DirectPlay — это устаревшая библиотека API, включенная в более ранние версии Direct X и используемая для сетевого взаимодействия, управления лобби и многого другого. Таким образом, вы в основном увидите ошибки при попытке играть в старые компьютерные игры с многопользовательским компонентом.
Программы для Windows, мобильные приложения, игры - ВСЁ БЕСПЛАТНО, в нашем закрытом телеграмм канале - Подписывайтесь:)
Хотя некоторые сайты предполагают, что загрузка DirectPlay необходима, это не так и может привести к вредоносным программам. Microsoft знает, что геймеры Windows 10 все еще играют в старые игры, и включила инструменты для включения библиотеки в свою ОС. Вы можете извлечь выгоду из переключения функций, если видите такие ошибки DirectPlay, как:
- «Microsoft.directx.directplay.DLL не найдена»
- «Файл microsoft.directx.directplay.dll не найден»
- «Microsoft.directx.directplay.dll не найден. Переустановка может помочь исправить это».
- “[Game title] требуется как минимум DirectX 9 или выше»
Мы собираемся показать вам, как включить DirectPlay в Windows 10, чтобы решить эти проблемы и как можно быстрее вернуть вас в ностальгическое путешествие.
Включите DirectPlay через панель управления Windows 10.
Необходимое время: 2 минуты.
Как и во многих других изменениях, самый удобный способ включить DirectPlay — через панель управления Windows 10, в частности, с помощью параметра «включить или отключить функции».
- Открыть панель управления
Нажмите кнопку «Пуск» и введите «Панель управления». Нажмите на первый результат, чтобы начать его.

- Откройте настройки программы
В старой панели управления щелкните заголовок «Программы».

- Откройте панель функций Windows.
Под заголовком «Программы и компоненты» вы увидите параметр «Включить или отключить функции Windows». Нажмите на нее.

- Включить Direct Play в функциях Windows 10
Во всплывающем окне «Функции Windows» прокручивайте, пока не найдете папку «Устаревшие компоненты». Нажмите кнопку «плюс», чтобы развернуть структуру папок, и отметьте «DirectPlay». Нажмите «ОК».

Включить DirectPlay с помощью PowerShell
Необходимое время: 1 минута.
Как это часто бывает, быстрее включить DirectPlay через командную строку. Если вам удобно, для включения этой функции достаточно одной строки. Если вы не можете включить DirectPlay обычным способом, это также может помочь.
- Откройте PowerShell от имени администратора
Нажмите «Windows + X» и выберите «Windows PowerShell (Admin)».

- Запустите команду включения DirectPlay
В PowerShell введите C:/dism/Online/enable-feature/FeatureName:”DirectPlay”/NoRestart. Дождитесь завершения индикатора выполнения и закройте окно. Теперь вы сможете запускать любую игру, с которой вы боретесь, без необходимости загрузки DirectPlay.
Программы для Windows, мобильные приложения, игры - ВСЁ БЕСПЛАТНО, в нашем закрытом телеграмм канале - Подписывайтесь:)