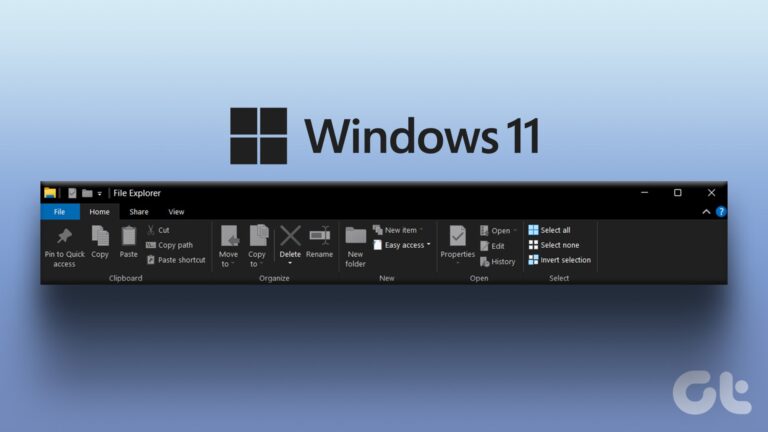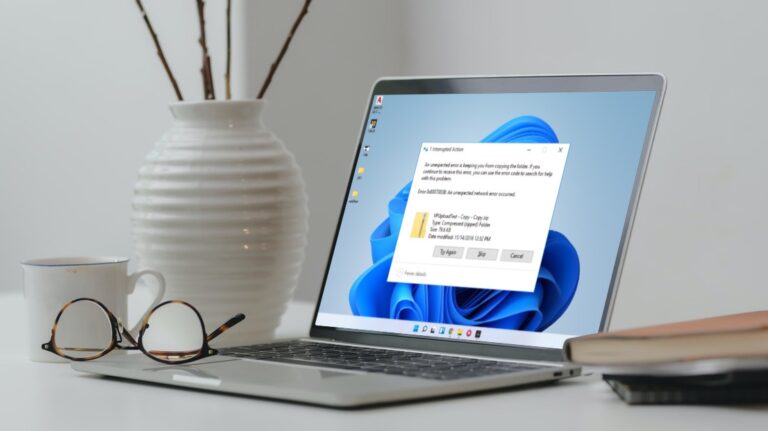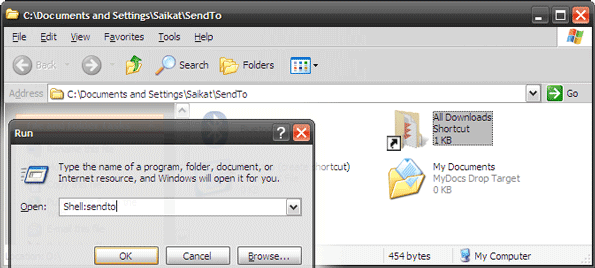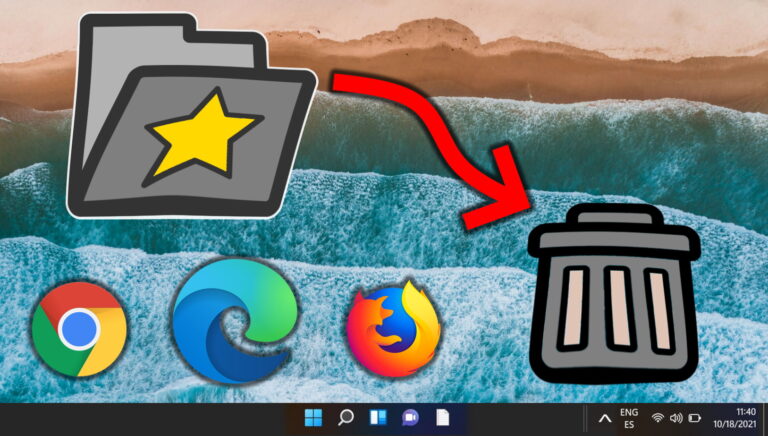Исправление: обновите настройки устройства, чтобы принимать передачу мультимедиа.
Когда вы подключаете свой Android или iPhone к устройству с Windows, вы можете видеть большинство файлов в приложении «Фотографии». Это отличный способ избавиться от необходимости открывать приложение «Файлы» отдельно. Однако при этом вы можете столкнуться с ошибкой «Обновить настройки устройства для приема передачи мультимедиа» в приложении «Фотографии» в Windows 11.
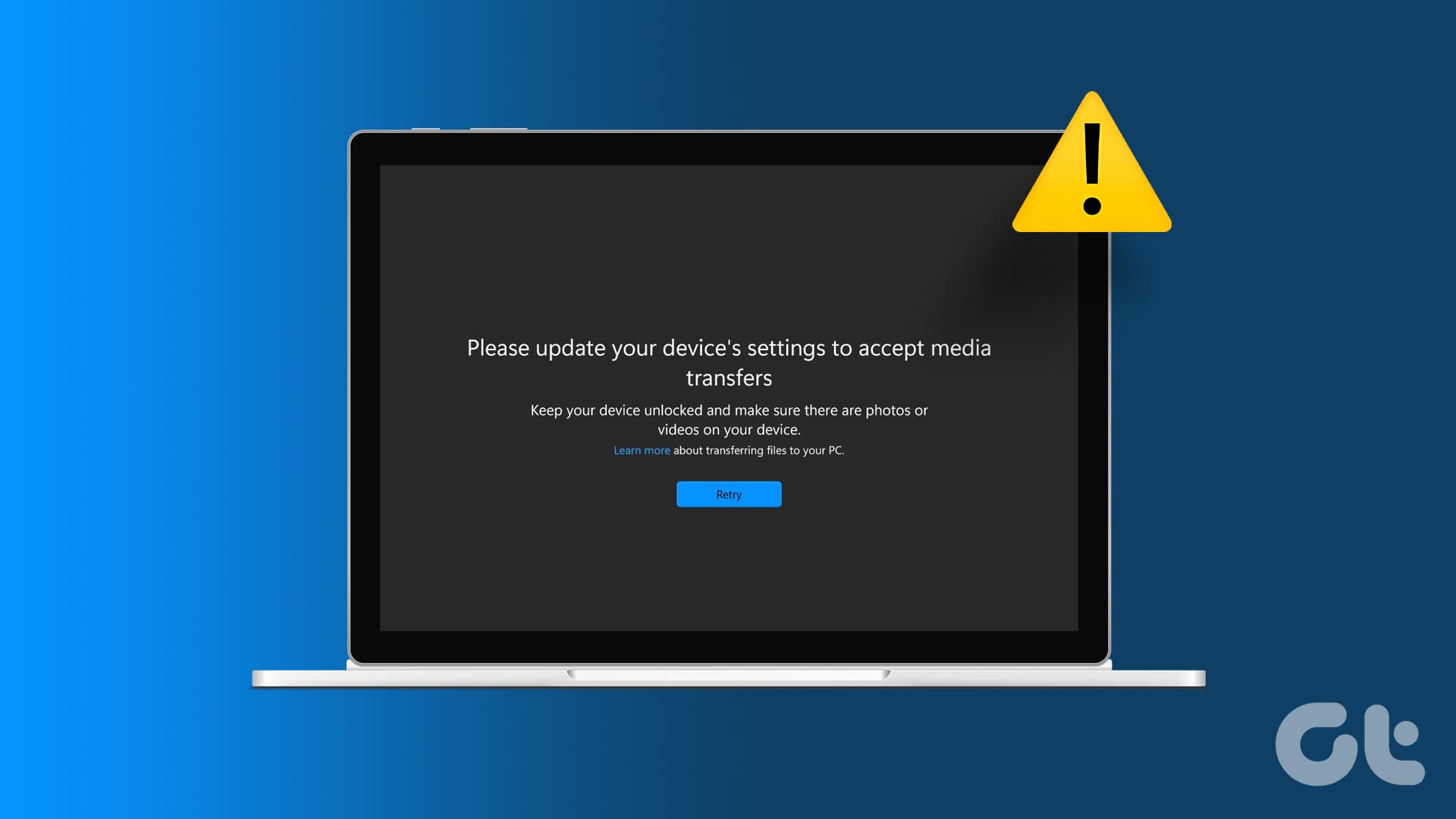
Программы для Windows, мобильные приложения, игры - ВСЁ БЕСПЛАТНО, в нашем закрытом телеграмм канале - Подписывайтесь:)
Одной из основных причин появления этой ошибки является недостаточное разрешение, предоставленное вашему компьютеру. Кроме того, проблемы с оборудованием или несовместимыми приложениями также могут привести к появлению этой ошибки. В связи с этим давайте рассмотрим 9 способов, которые помогут вам исправить ошибку «Обновить настройки устройства для приема передачи мультимедиа» в Windows 11.
1. Проверьте кабель
В зависимости от типа вашего устройства для подключения телефона к ноутбуку с Windows потребуются разные типы кабелей. Однако если с этим кабелем возникла проблема, это может привести к тому, что приложение «Фотографии» отобразит ошибку.
Чтобы проверить, так ли это, попробуйте использовать другой кабель для подключения телефона к ноутбуку с Windows. Если приложение «Фотографии» может открыть файлы, главным подозреваемым может быть кабель. Однако, если вы по-прежнему сталкиваетесь с той же ошибкой, продолжайте устранение неполадок.
2. Измените настройки Android USB для передачи файлов.
Если ваше устройство Android настроено на зарядку или передачу определенных типов файлов, при попытке передать другие данные на устройство Windows может появиться сообщение об ошибке. В этом случае откройте меню «Настройки» на своем устройстве Android и настройте его на передачу всех файлов через USB при подключении. Вот как это сделать.
Примечание. Для демонстрации мы используем устройство Samsung Galaxy. Действия по включению передачи файлов могут отличаться в зависимости от OEM-производителя вашего устройства Android.
Шаг 1. На вашем устройстве Android откройте приложение «Настройки». Прокрутите вниз и нажмите «О телефоне».


Шаг 2: Затем нажмите «Информация о программном обеспечении».
Шаг 3: Здесь быстро нажмите на номер сборки пять или семь раз. При появлении запроса введите PIN-код или пароль вашего устройства.
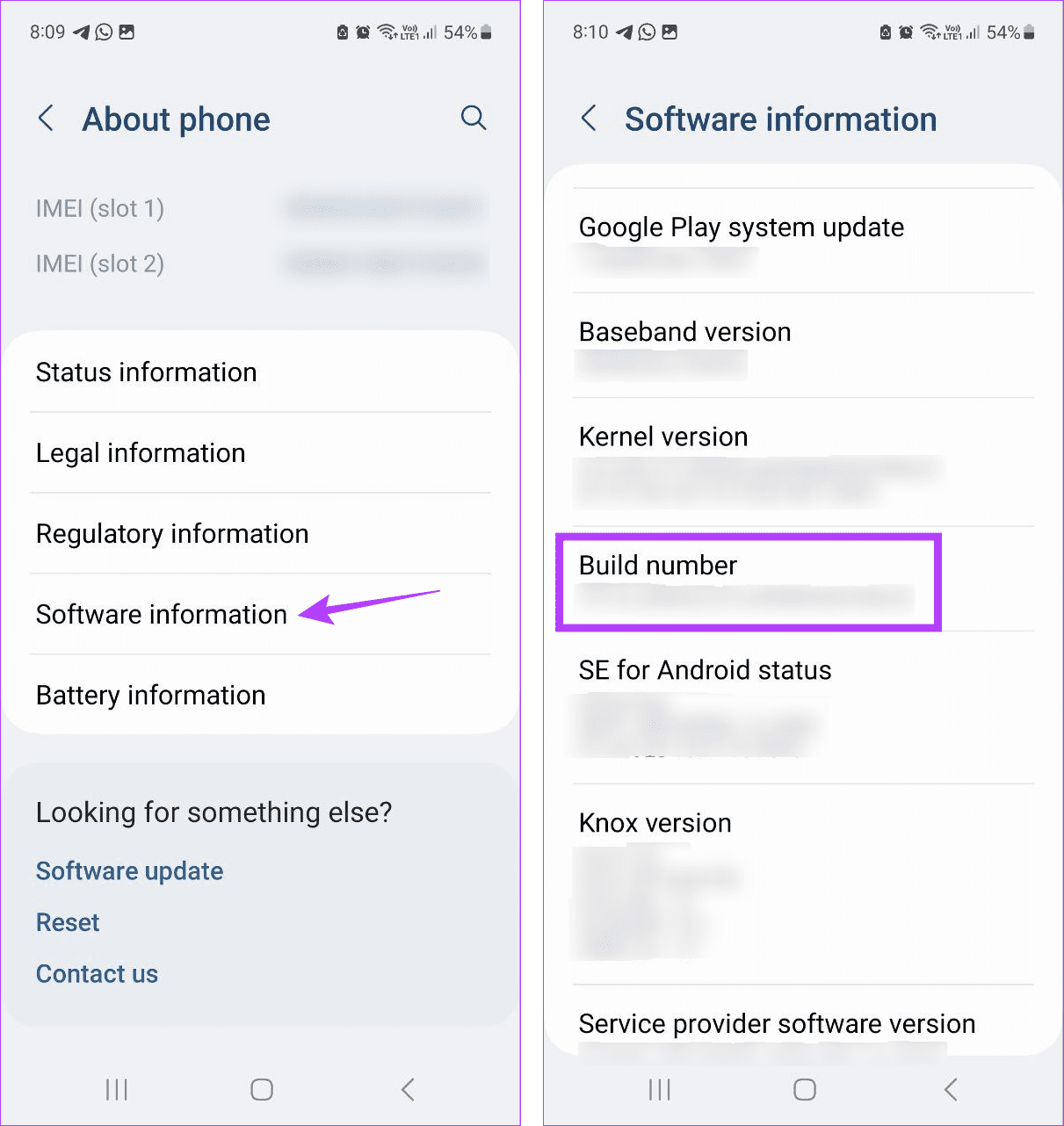
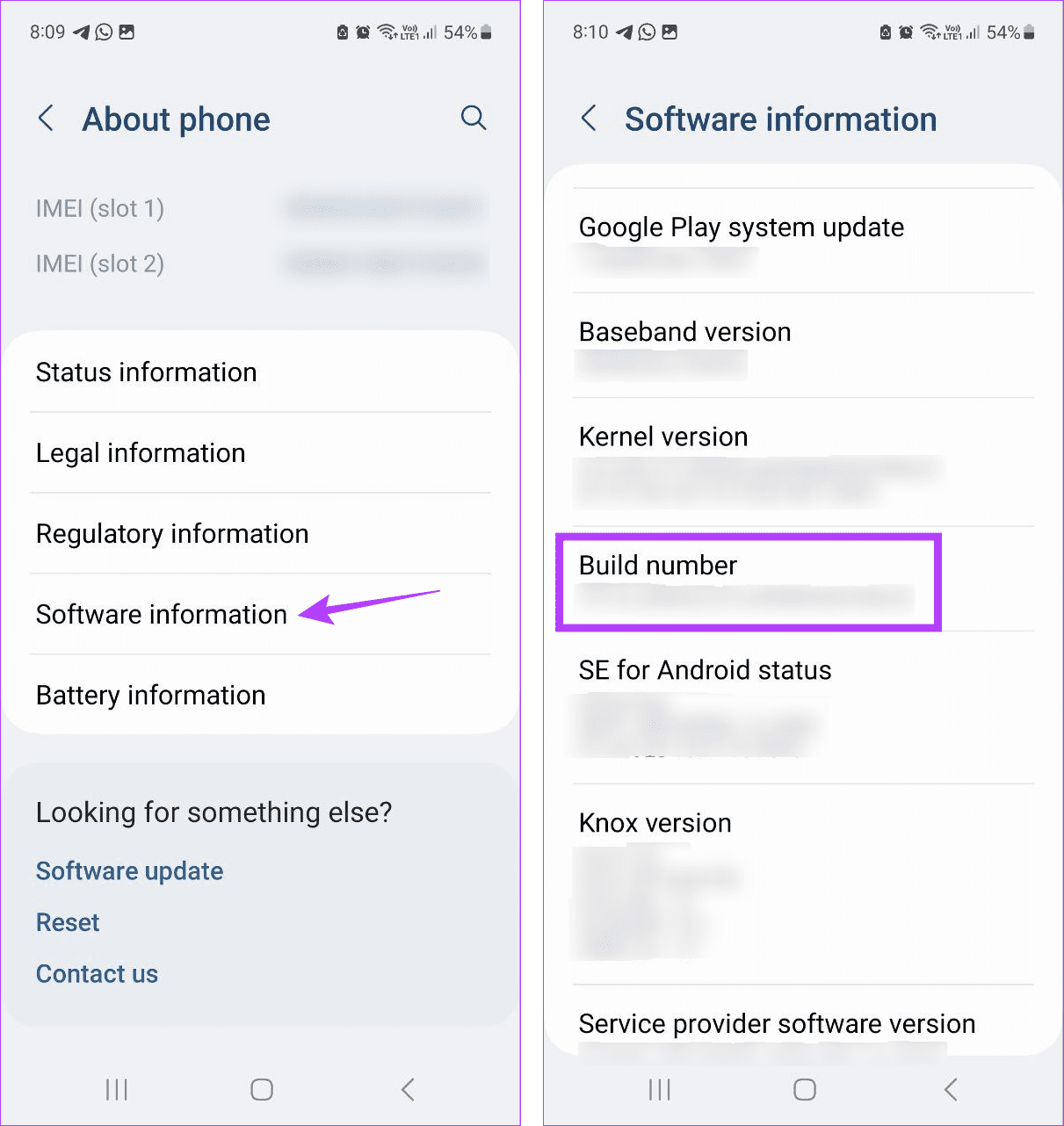
Шаг 4. Вернитесь в главное меню настроек и нажмите «Параметры разработчика» внизу.
Шаг 5. Включите переключатель отладки по USB.
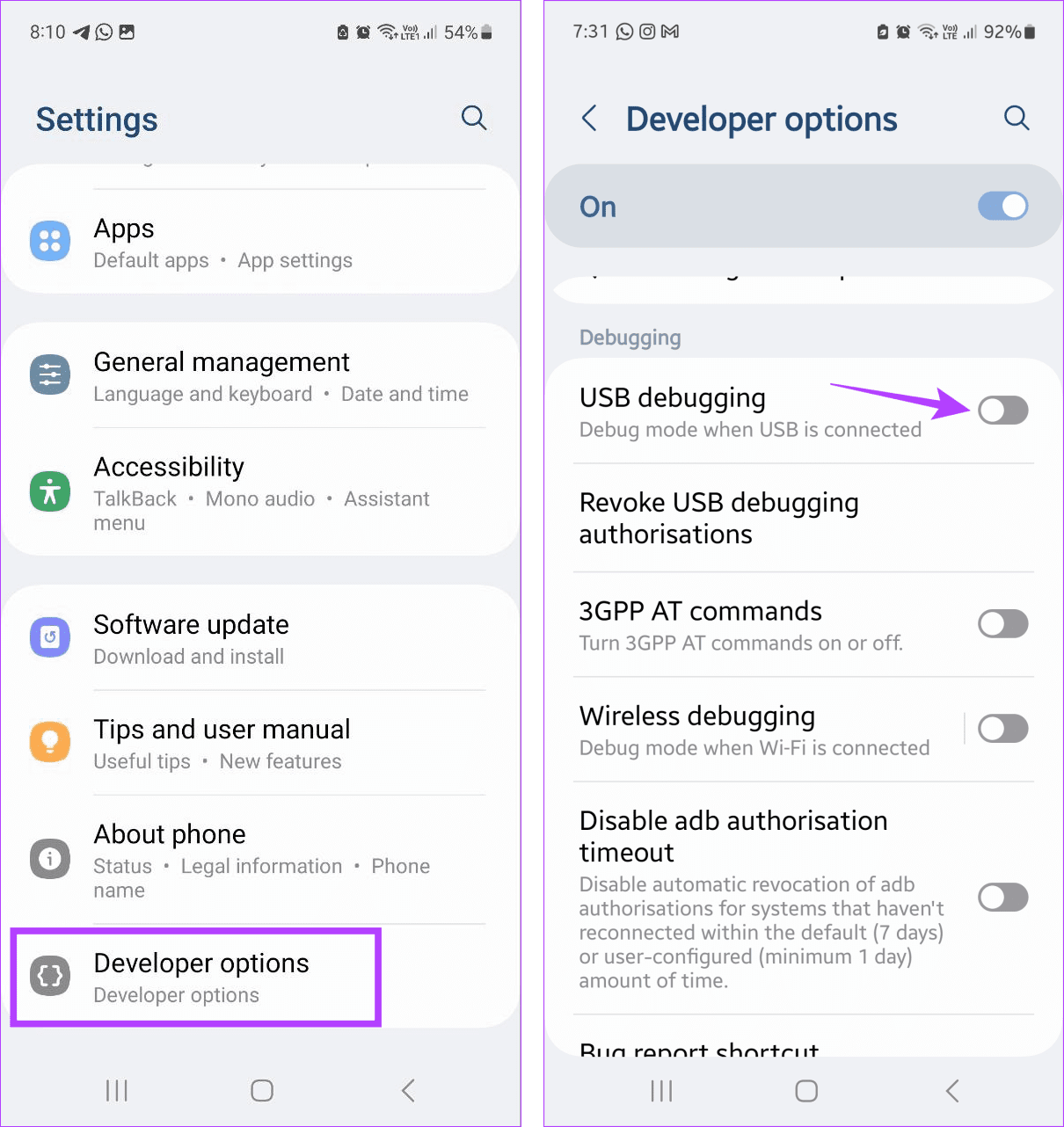
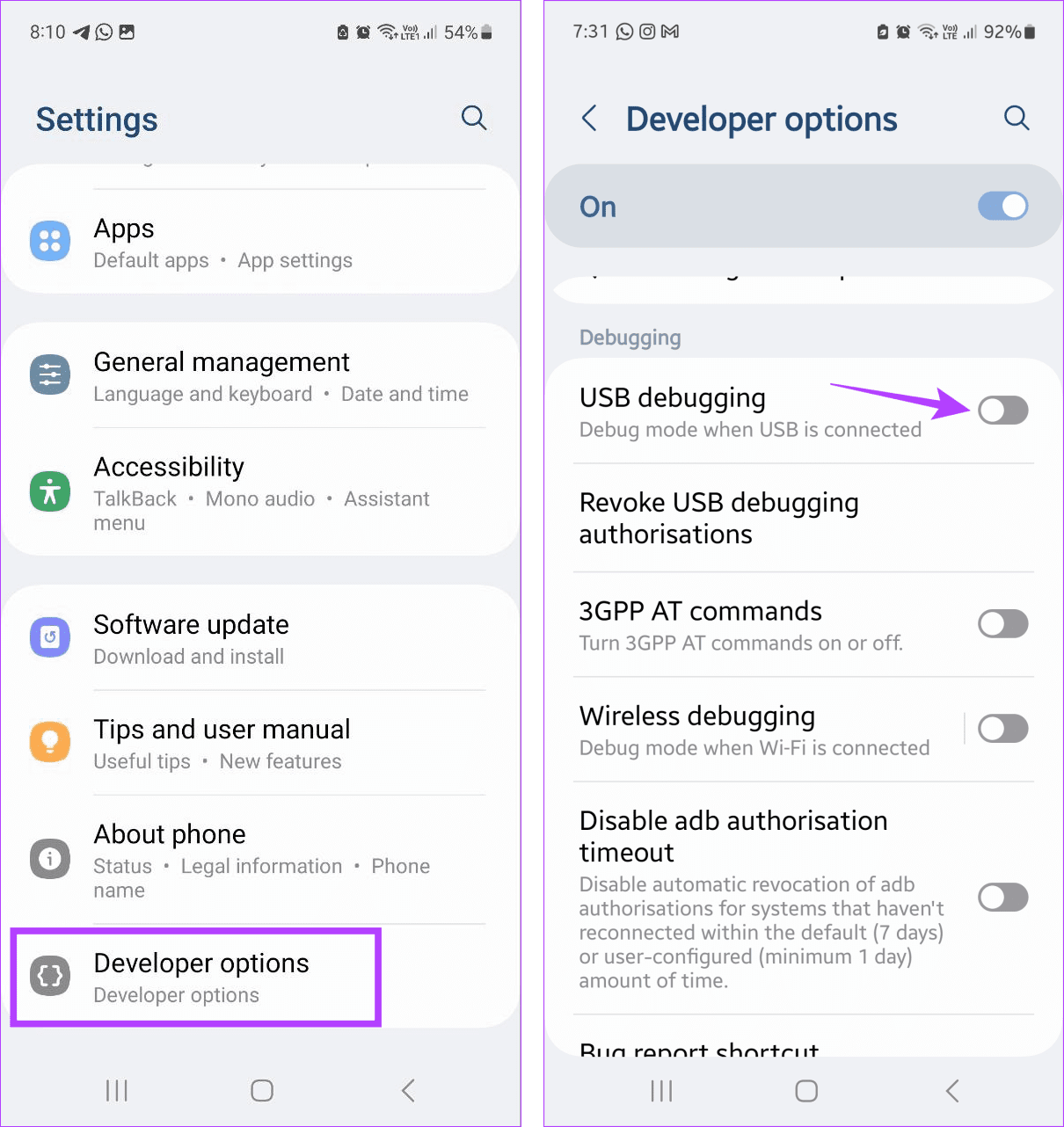
Шаг 6: Затем нажмите «Конфигурация USB по умолчанию». Из вариантов выберите Перенос файлов.
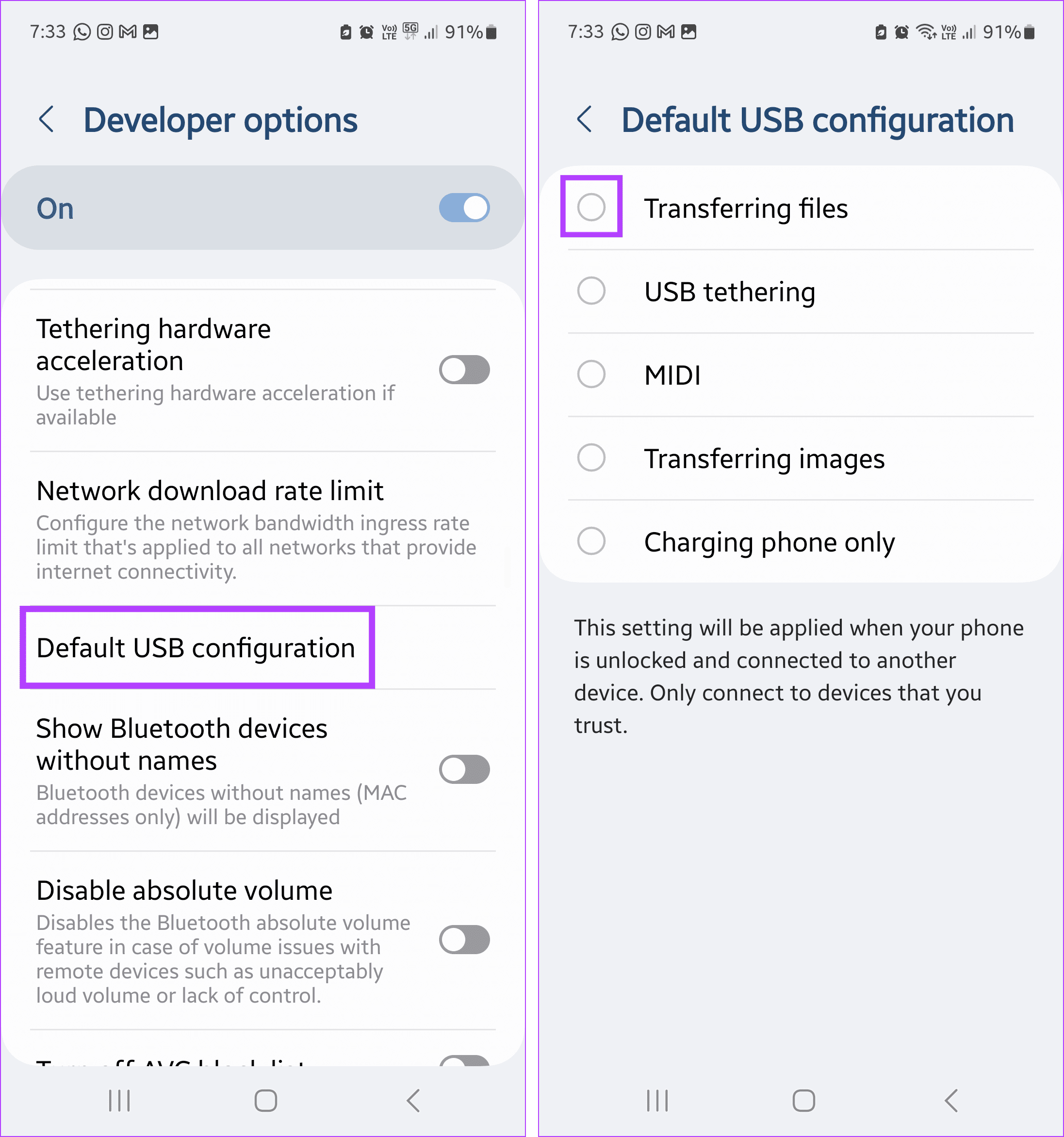
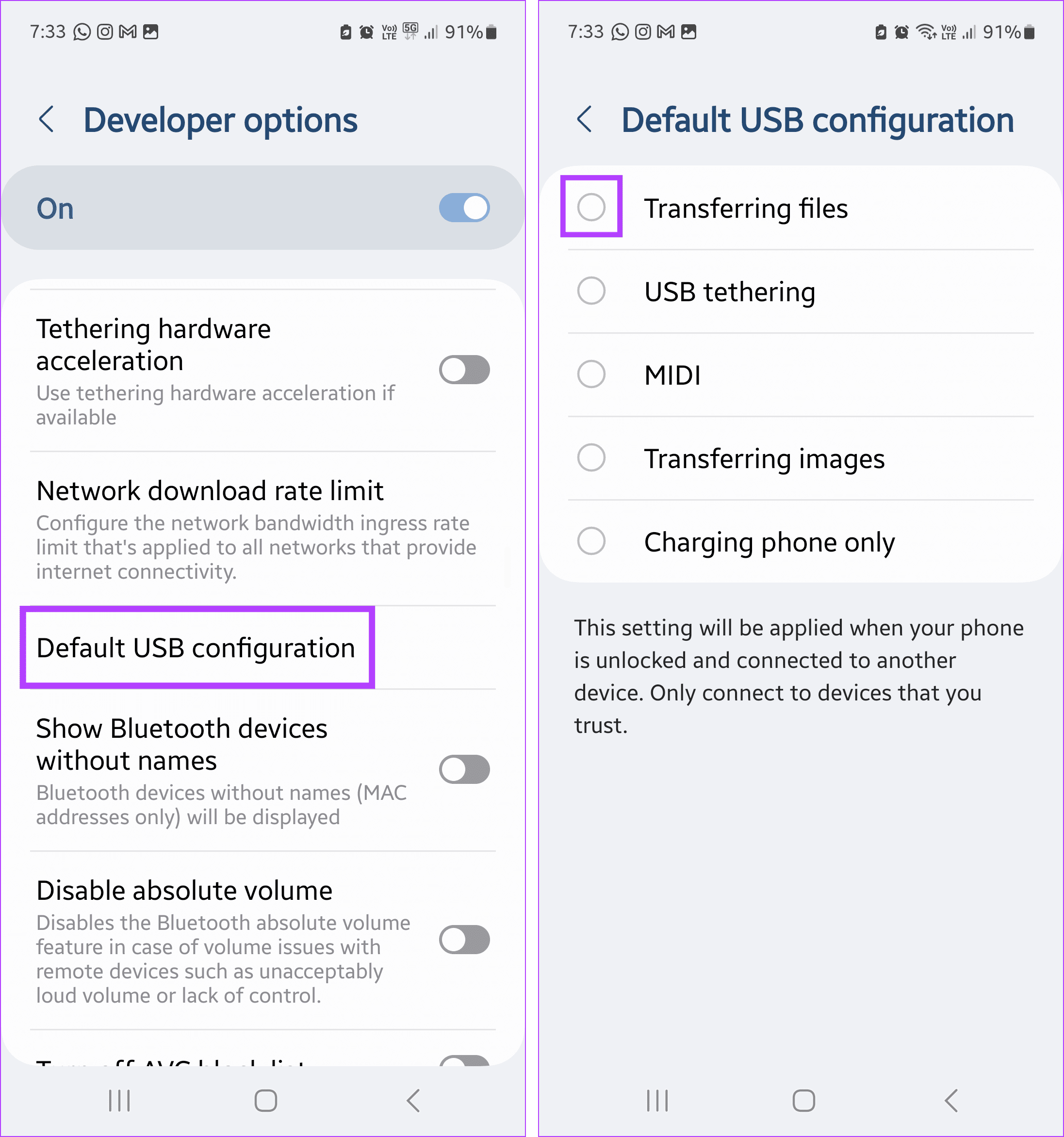
Шаг 7. Теперь подключите устройство Android к ПК с Windows через кабель.
После этого откройте информацию об устройстве или попробуйте передать файл, чтобы проверить, решена ли проблема на вашем устройстве с Windows. Кроме того, вы также можете просмотреть другую нашу статью, если вы не можете увидеть параметры разработчика на своем устройстве Android.
3. Убедитесь, что ваш iPhone подключен к компьютеру.
Когда вы подключаете свой iPhone к устройству Windows, он спрашивает, может ли он доверять этому устройству для передачи данных. Это защита, установленная Apple, чтобы гарантировать, что вы по ошибке не подключите свой iPhone к неправильному устройству.
Однако, если вы не разрешите это, это может вызвать проблемы при открытии соответствующих файлов iPhone в Windows. Итак, вот как вы можете успешно подключить свой iPhone к устройству Windows.
Шаг 1. Введите пароль или PIN-код устройства и разблокируйте iPhone. Затем подключите iPhone к устройству Windows с помощью кабеля.
Шаг 2: При появлении запроса нажмите «Доверие» на своем iPhone.
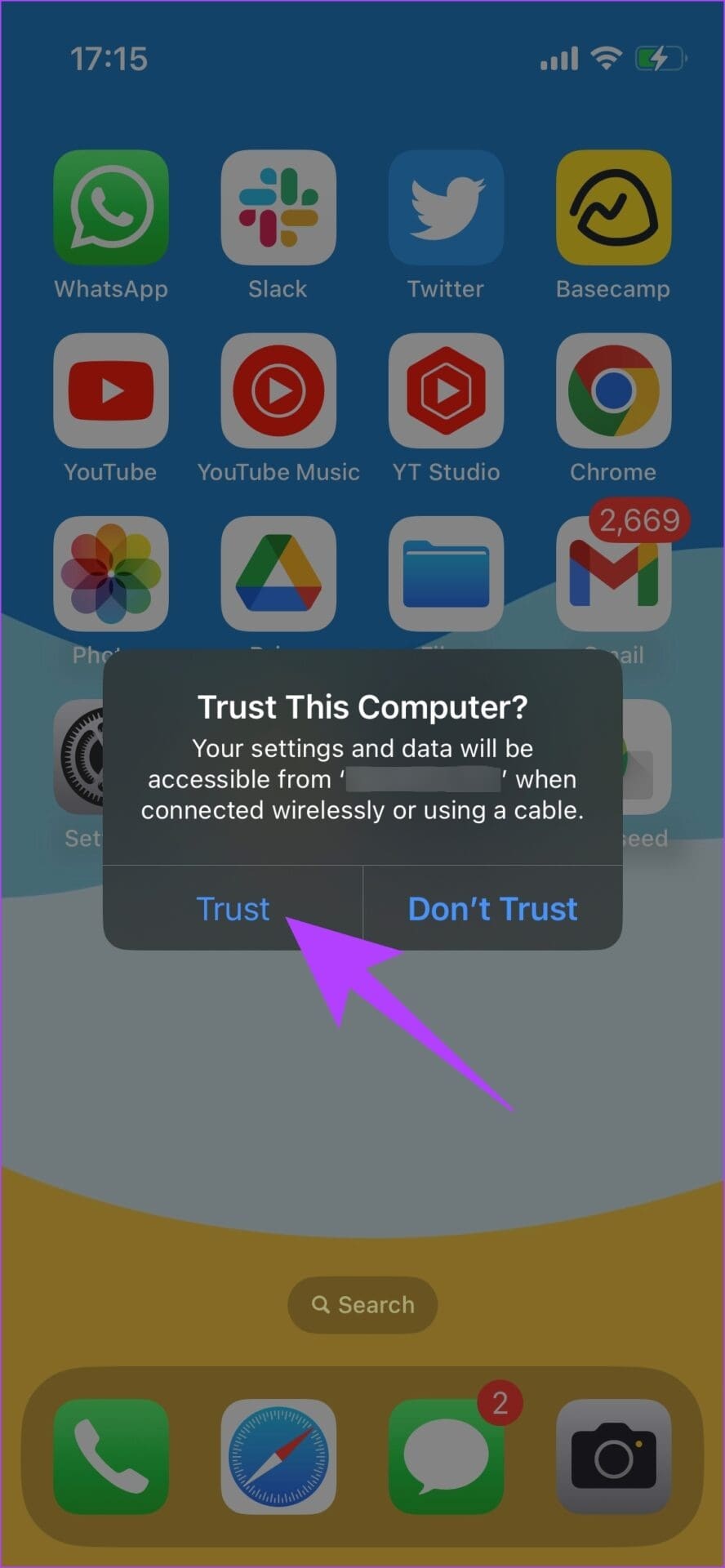
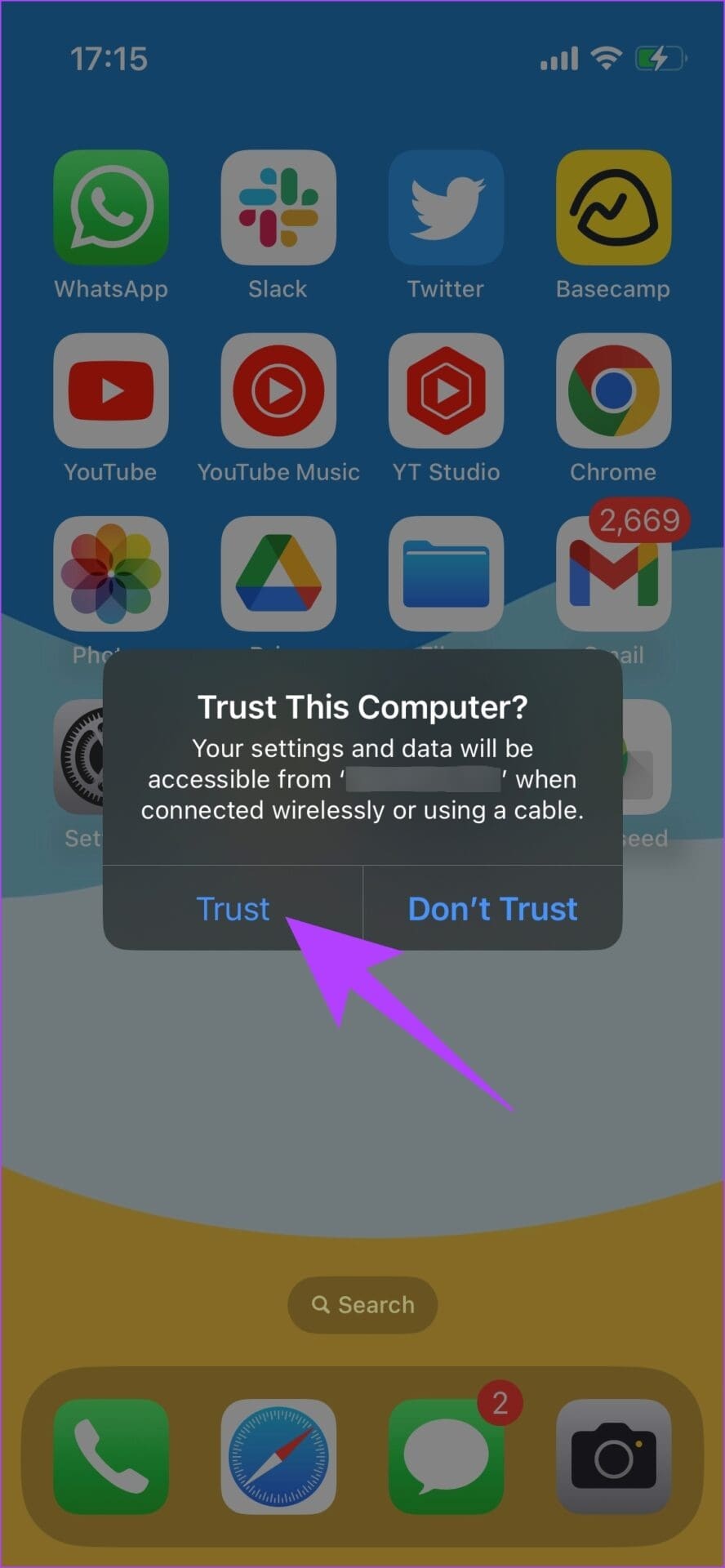
4. Понизьте версию приложения «Фотографии».
Вместе с новым обновлением Windows появилась новая версия приложения «Фотографии». Однако это приложение может быть несовместимо, если ваше мобильное устройство в настоящее время его не поддерживает. В связи с этим вы можете столкнуться с сообщением об ошибке «Обновите настройки вашего устройства, чтобы принимать передачу мультимедиа».
В этом случае понизьте версию приложения «Фотографии» и посмотрите, решит ли это проблему. Обратите внимание, что эта опция может быть доступна не для всех версий приложения. Вот как это сделать.
Шаг 1. Перейдите в раздел «Поиск», введите Фото, и откройте приложение «Фото» из результатов поиска.
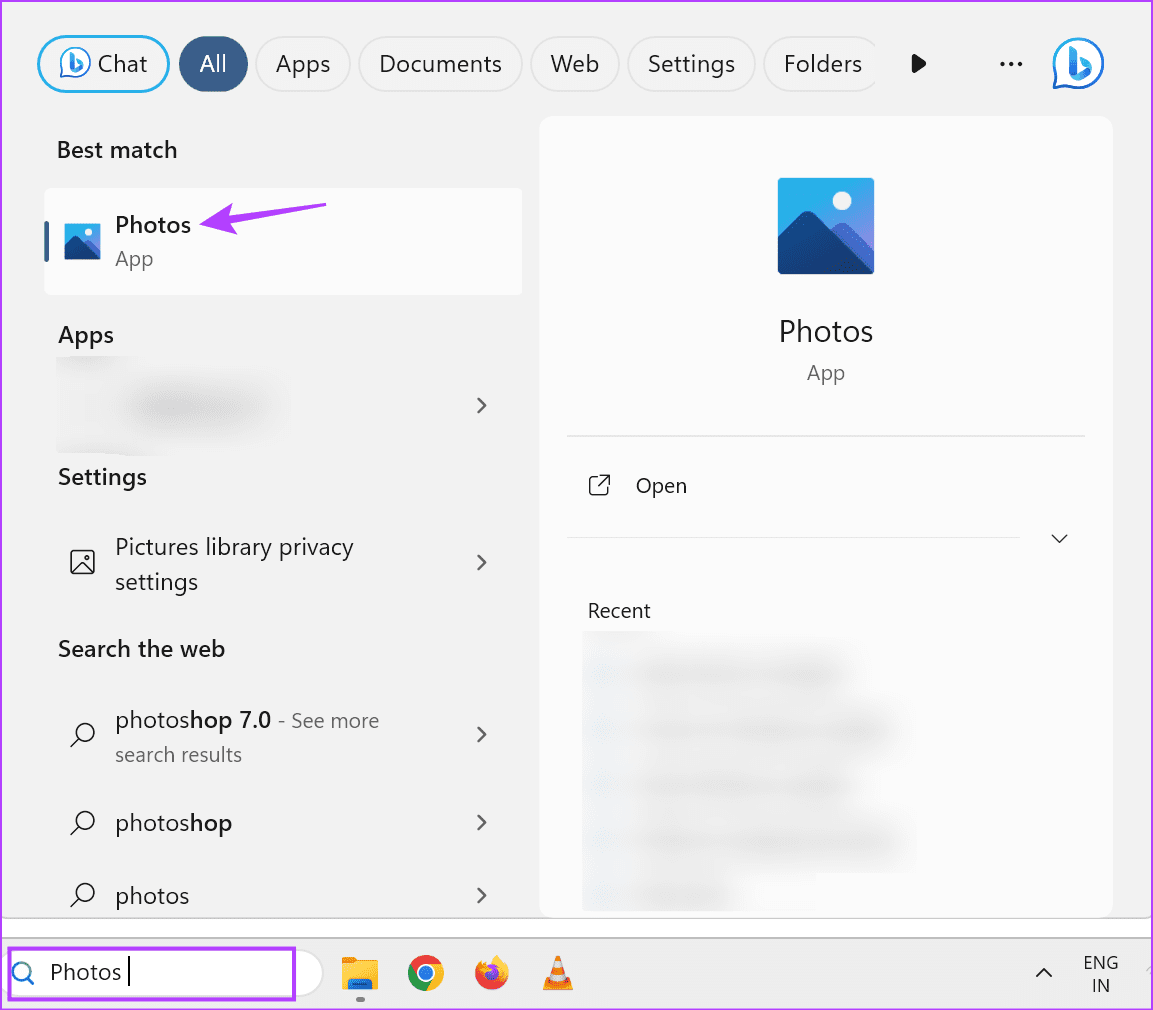
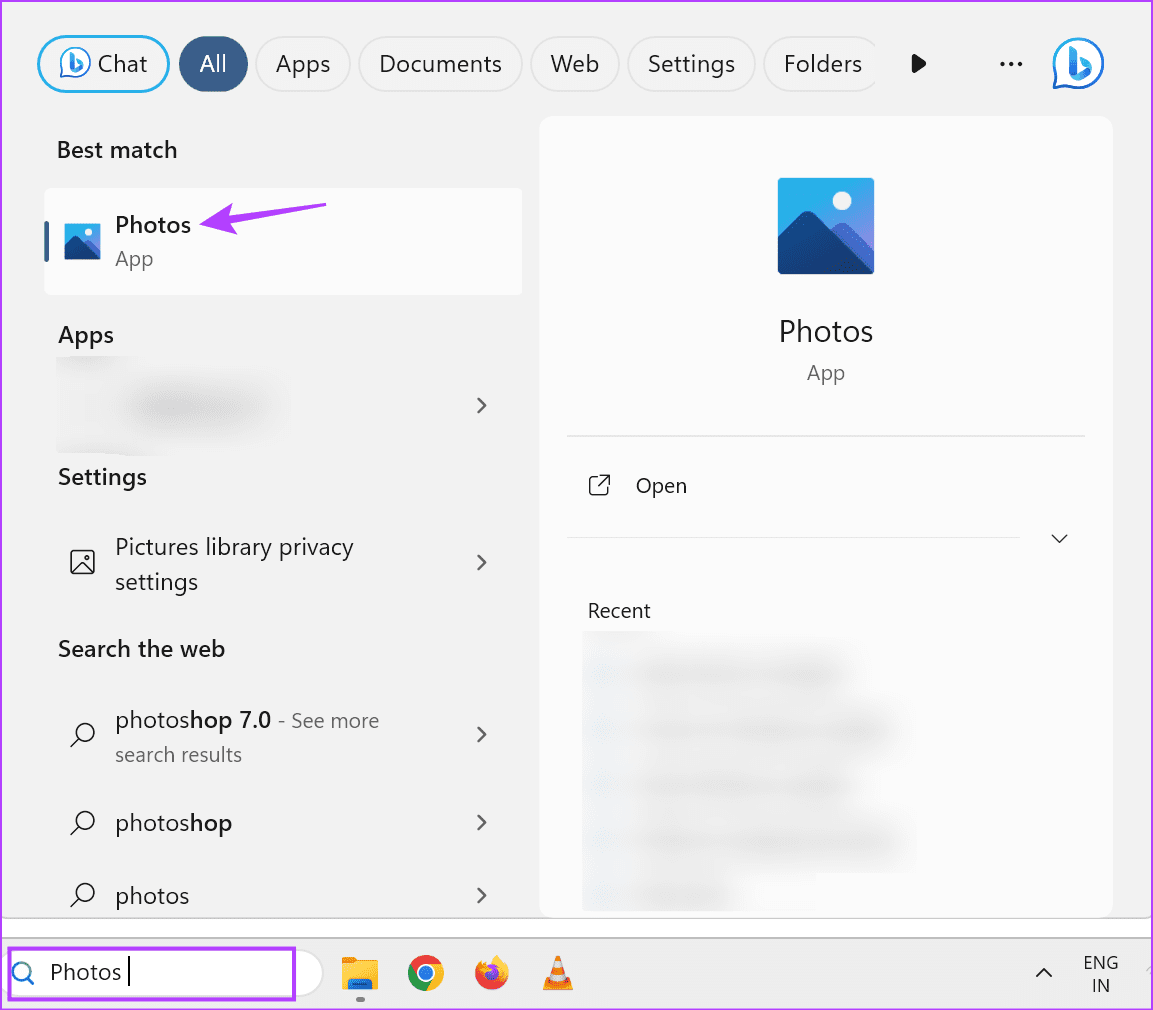
Шаг 2: Здесь нажмите трехточечный значок в правом верхнем углу и выберите «Настройки».
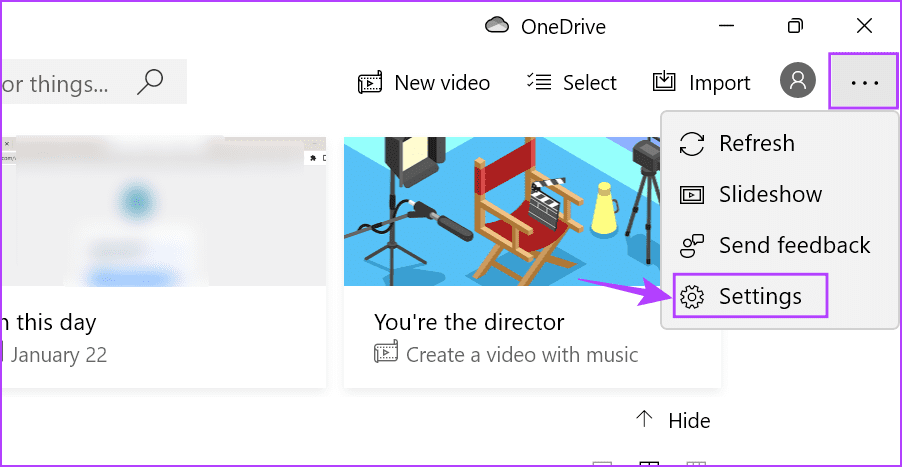
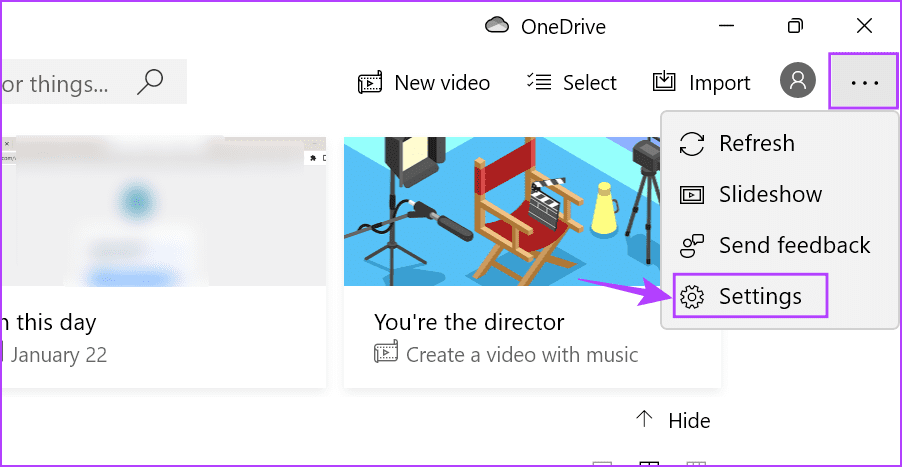
Шаг 3. На этой странице нажмите «Получить старые фотографии».
Подождите, пока приложение «Фото» обновится до старой версии. Затем повторно подключите USB-устройство с Windows 11 и посмотрите, устранена ли проблема.
5. Проверьте наличие обновлений драйверов USB.
Устаревшие драйверы USB могут привести к несовместимости вашего ПК с Windows с USB-устройством. В этом случае при каждом подключении таких устройств будет появляться сообщение об ошибке. Чтобы этого не произошло, проверьте и обновите драйверы USB, установленные на вашем устройстве с Windows 11, до последней версии. Вот как это сделать.
Шаг 1: Нажмите «Поиск» и введите Диспетчер устройств. Откройте приложение из результатов поиска.
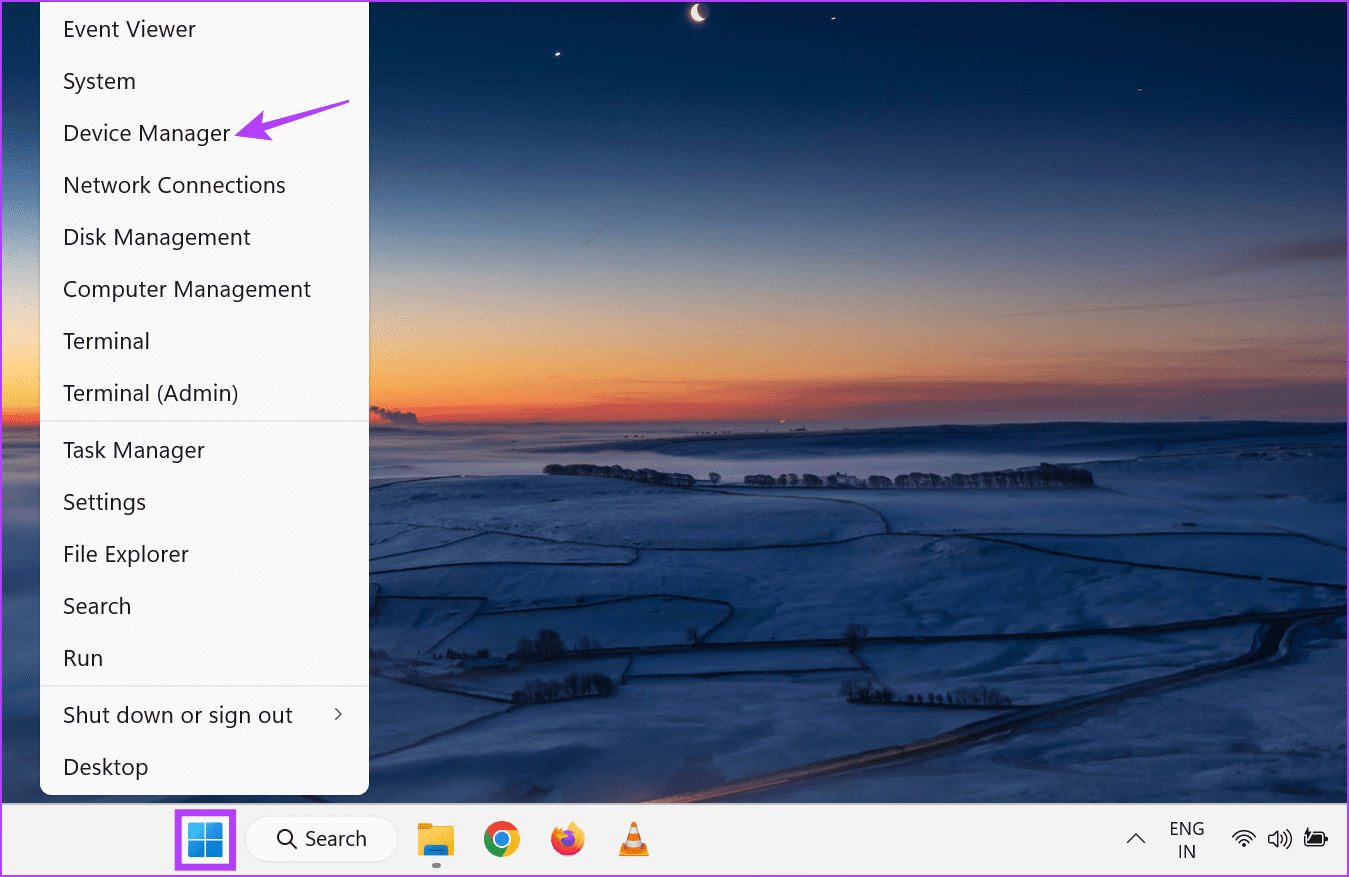
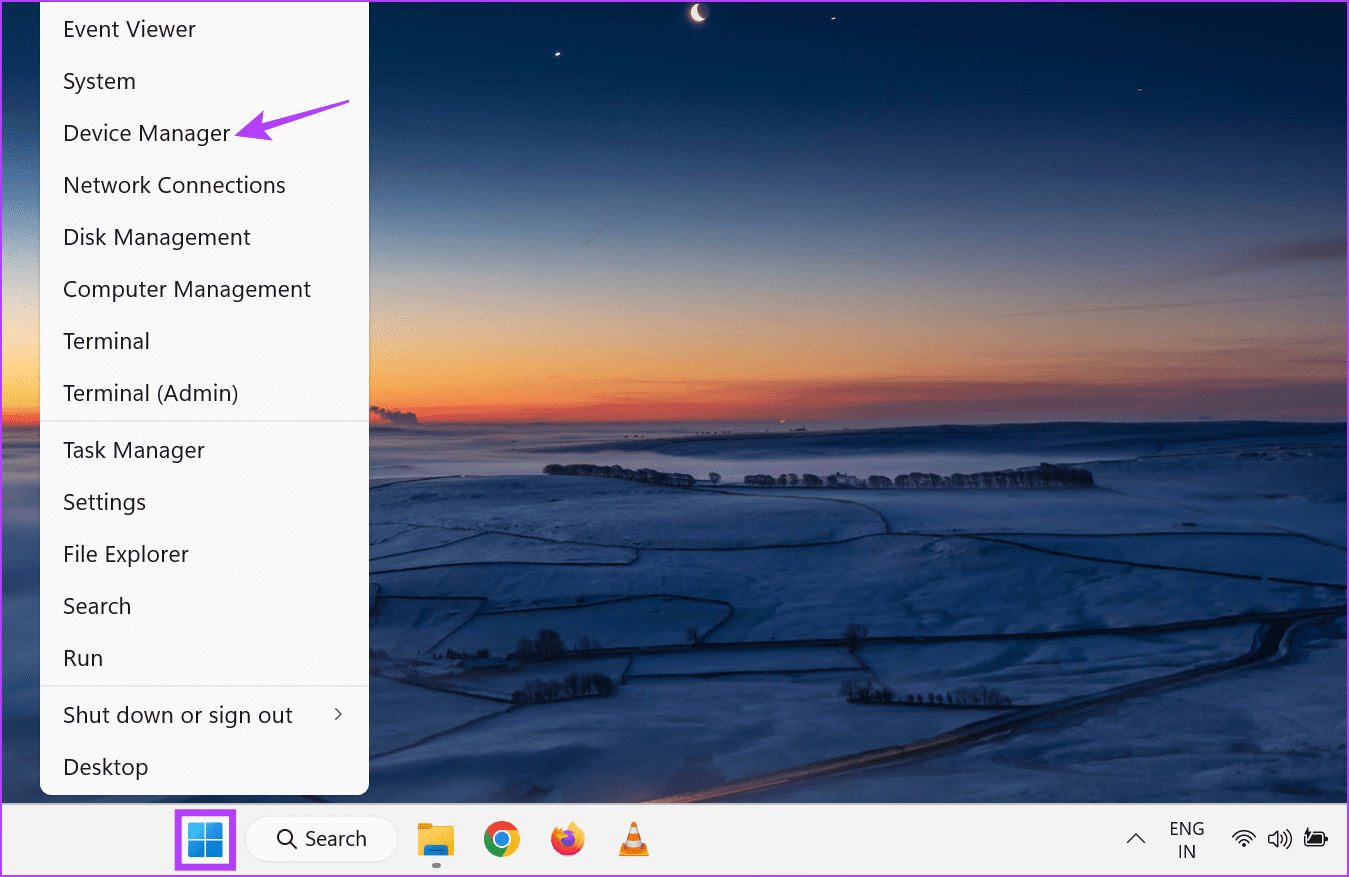
Шаг 2: Прокрутите вниз и нажмите «Контроллеры универсальной последовательной шины».
Шаг 3. Когда параметры меню развернутся, щелкните правой кнопкой мыши соответствующий драйвер. Нажмите «Обновить драйвер».


Шаг 4. Нажмите «Автоматический поиск драйверов».
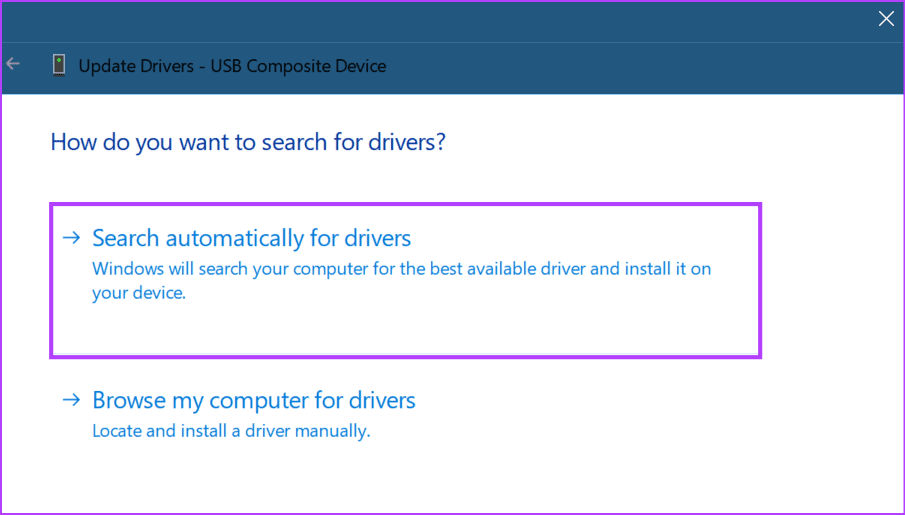
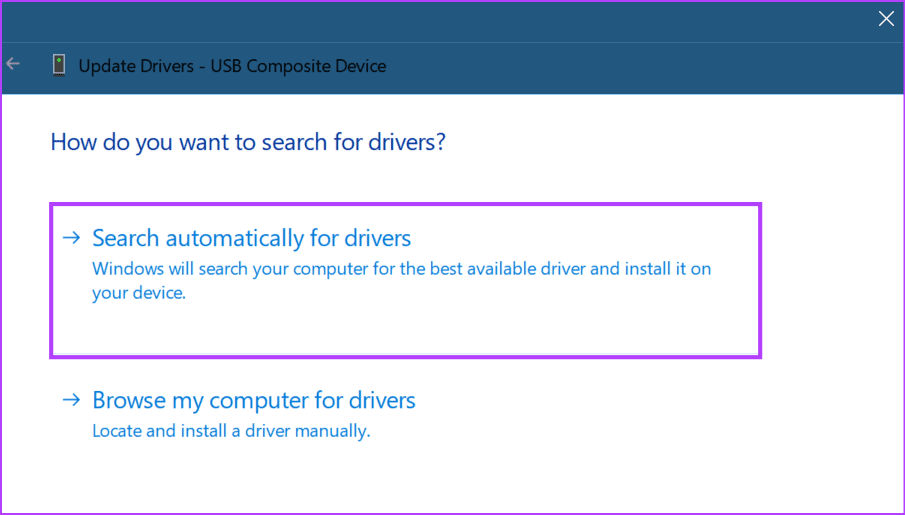
Подождите, пока ваше устройство проверит и установит последние обновления драйверов. Вы также можете повторить эти шаги для обновления любых других драйверов USB-устройств. После этого попробуйте подключить USB-устройство, чтобы проверить, решена ли проблема.
6. Используйте другой кард-ридер
Если вы используете устройство чтения SD-карт для подключения ПК с ОС Windows к целевому устройству, проблема с устройством чтения SD-карт может вызвать сообщение об ошибке «Обновите настройки вашего устройства, чтобы принимать передачу мультимедиа».
Чтобы проверить, так ли это, попробуйте использовать другое устройство чтения карт SD или USB-концентратор со слотом для устройства чтения карт SD. Если ошибка все еще появляется, перейдите к следующим методам.
7. Обновите настройки плана электропитания Windows.
Ваше устройство Windows может при необходимости приостановить работу функции USB для экономии энергии. Однако это может создать проблемы при подключении телефона к устройству Windows через USB. Таким образом, вы можете отредактировать настройки плана электропитания в Windows 11, чтобы запретить вашему компьютеру регулировать службы USB. Вот как.
Шаг 1. Нажмите «Поиск» на панели задач вашего устройства и введите Изменить план электропитания. Затем откройте приложение из результатов поиска.
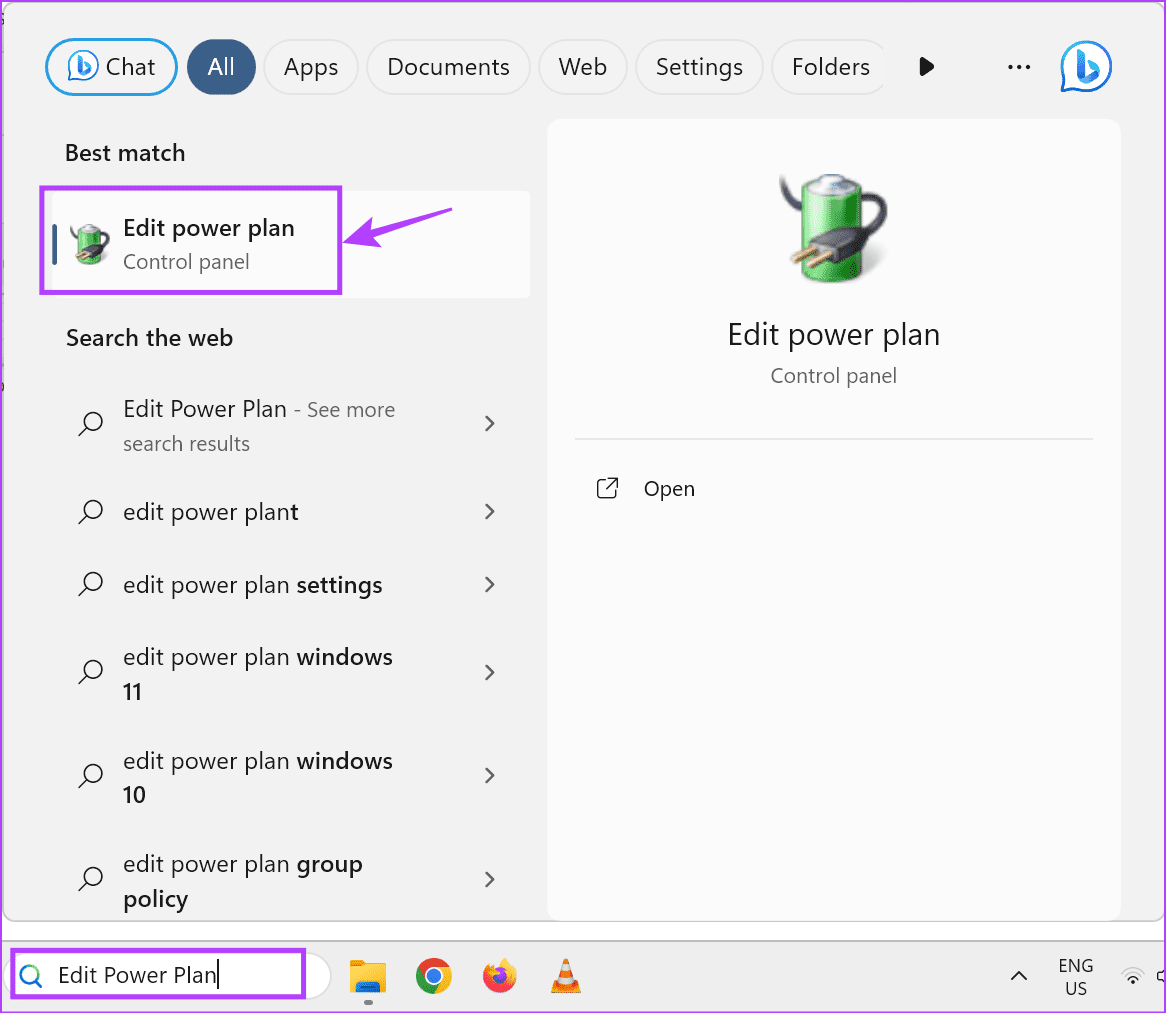
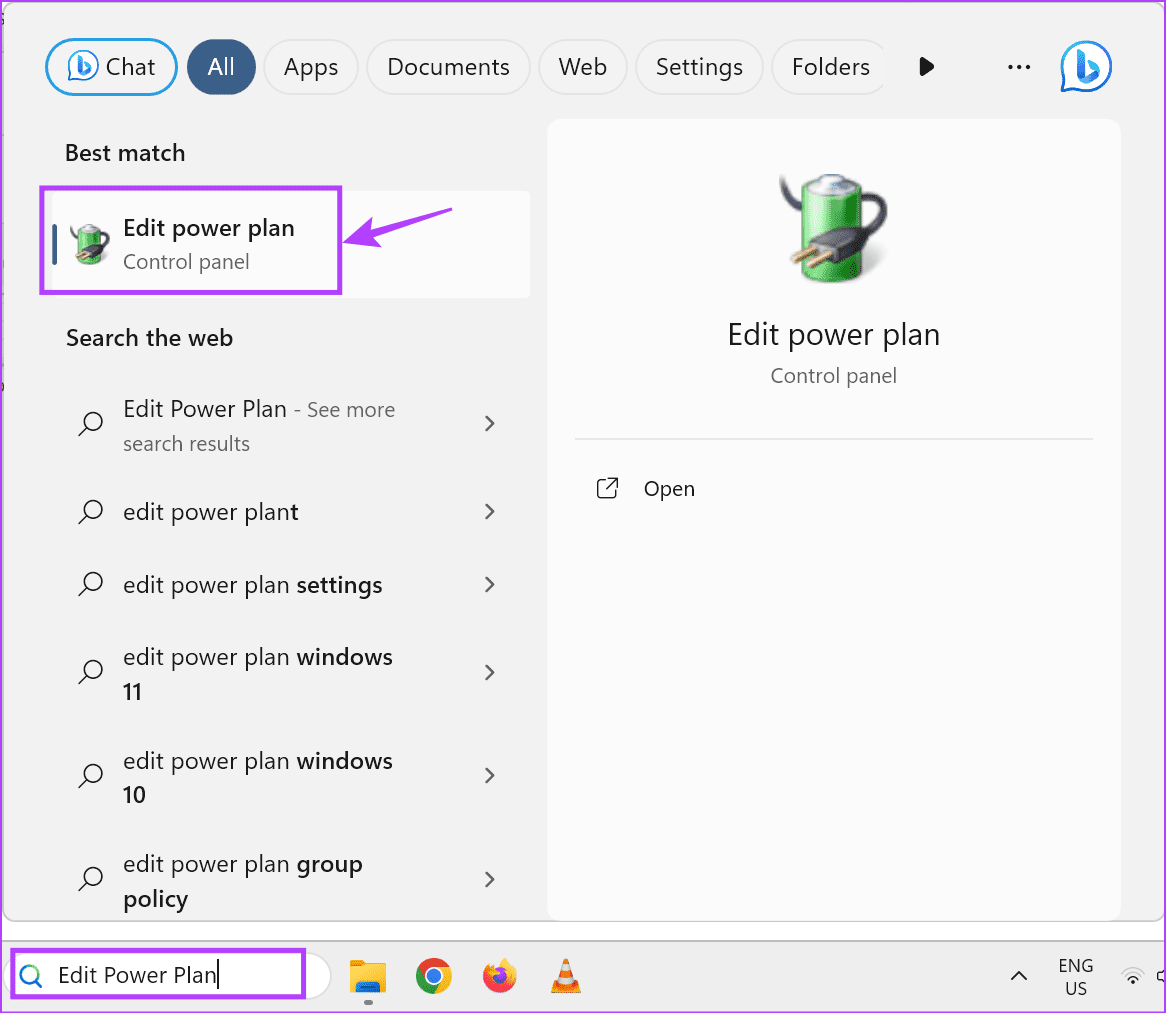
Шаг 2: Здесь нажмите «Изменить дополнительные параметры питания».
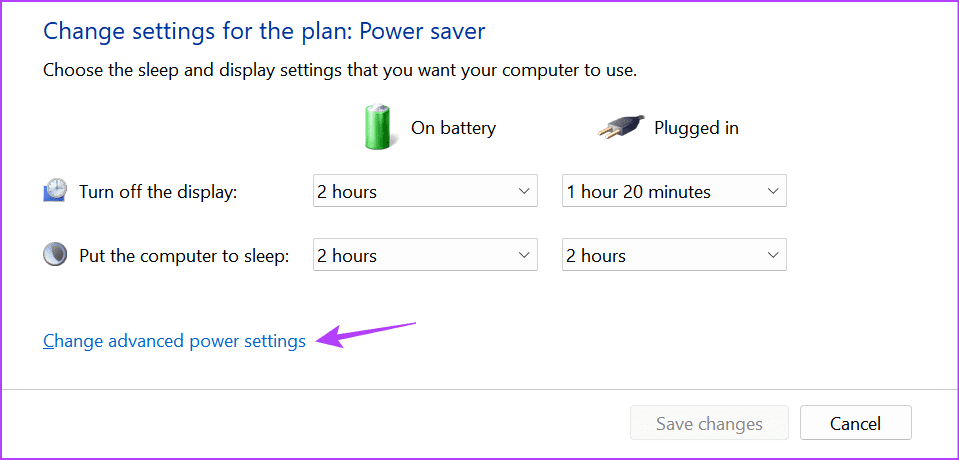
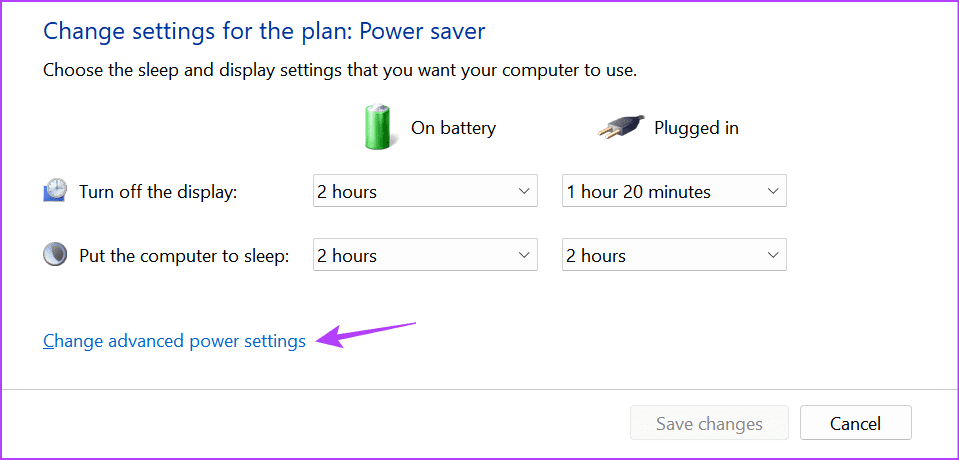
Шаг 3: Нажмите «Настройки USB», чтобы развернуть параметры меню. Затем нажмите «Настройка выборочной приостановки USB».
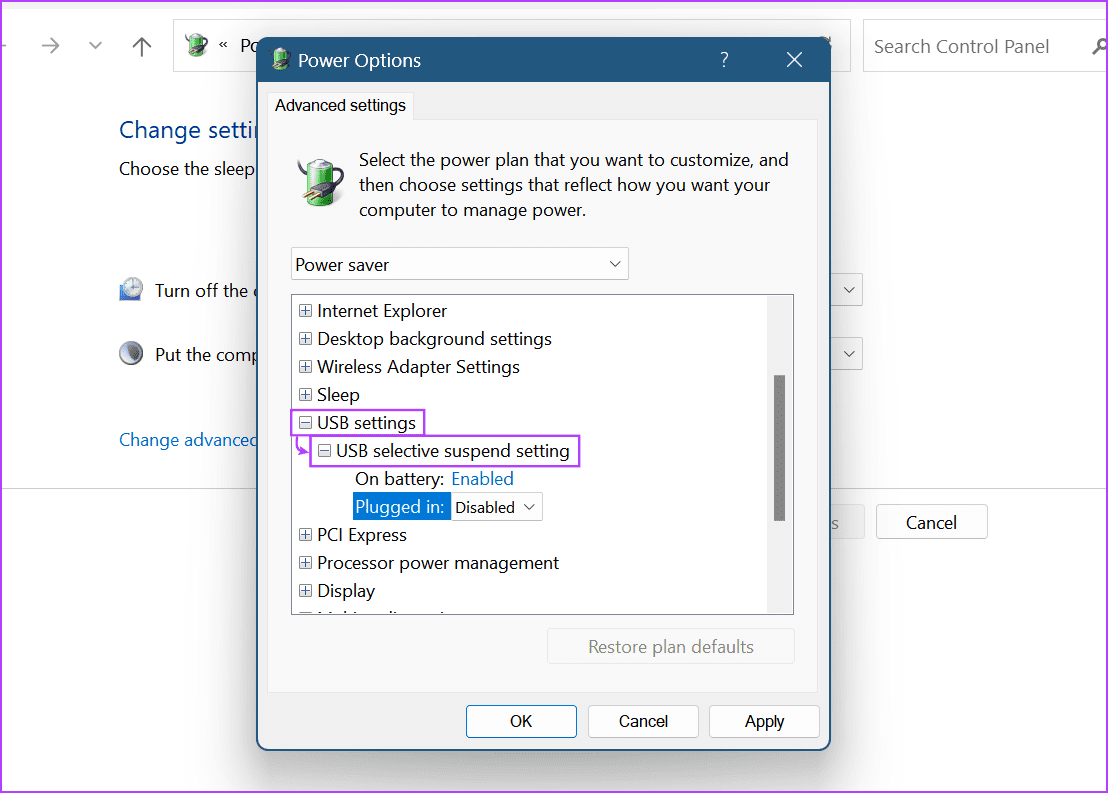
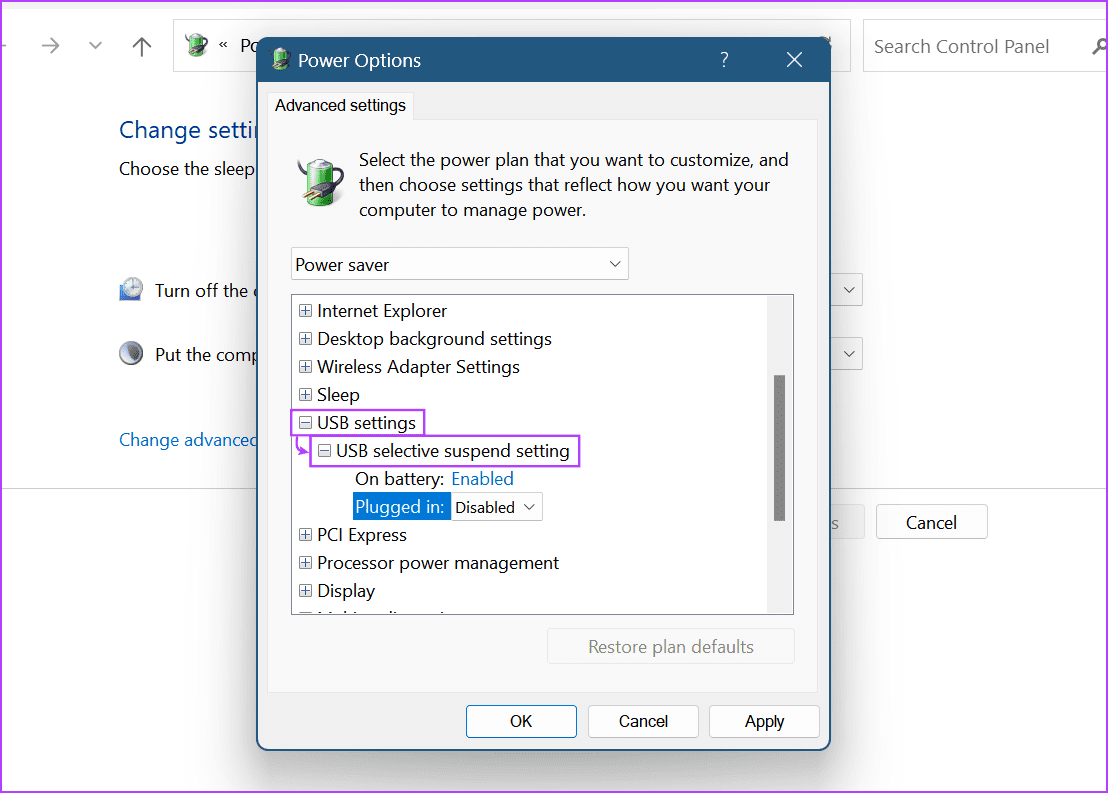
Шаг 4. Затем щелкните оба раскрывающихся списка и выберите «Отключено».
Шаг 5: После завершения нажмите «Применить» и «ОК».


8. Запустите сканирование DISM и SFC.
Вы можете запустить сканирование SFC и DISM на своем устройстве с Windows 11, чтобы восстановить поврежденные или отсутствующие системные файлы. После этого это может помочь исправить повторяющееся сообщение об ошибке USB-соединения в Windows 11. Запуск сканирования может занять некоторое время, после чего потребуется перезагрузка системы. Итак, сохраните свою работу и выполните следующие действия, чтобы запустить сканирование.
Шаг 1: Щелкните правой кнопкой мыши «Пуск» и выберите «Терминал» («Администратор»). При появлении запроса нажмите Да.
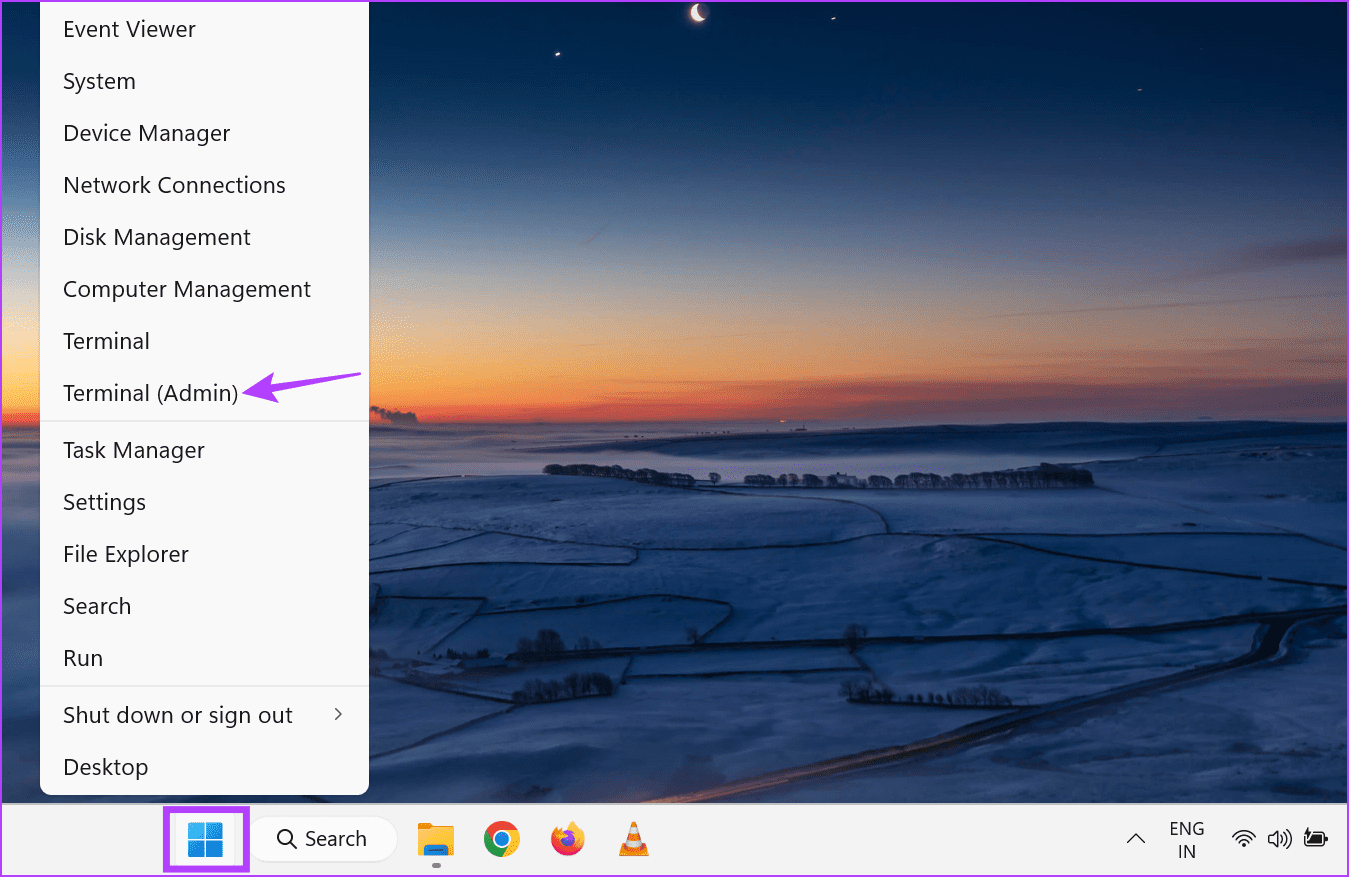
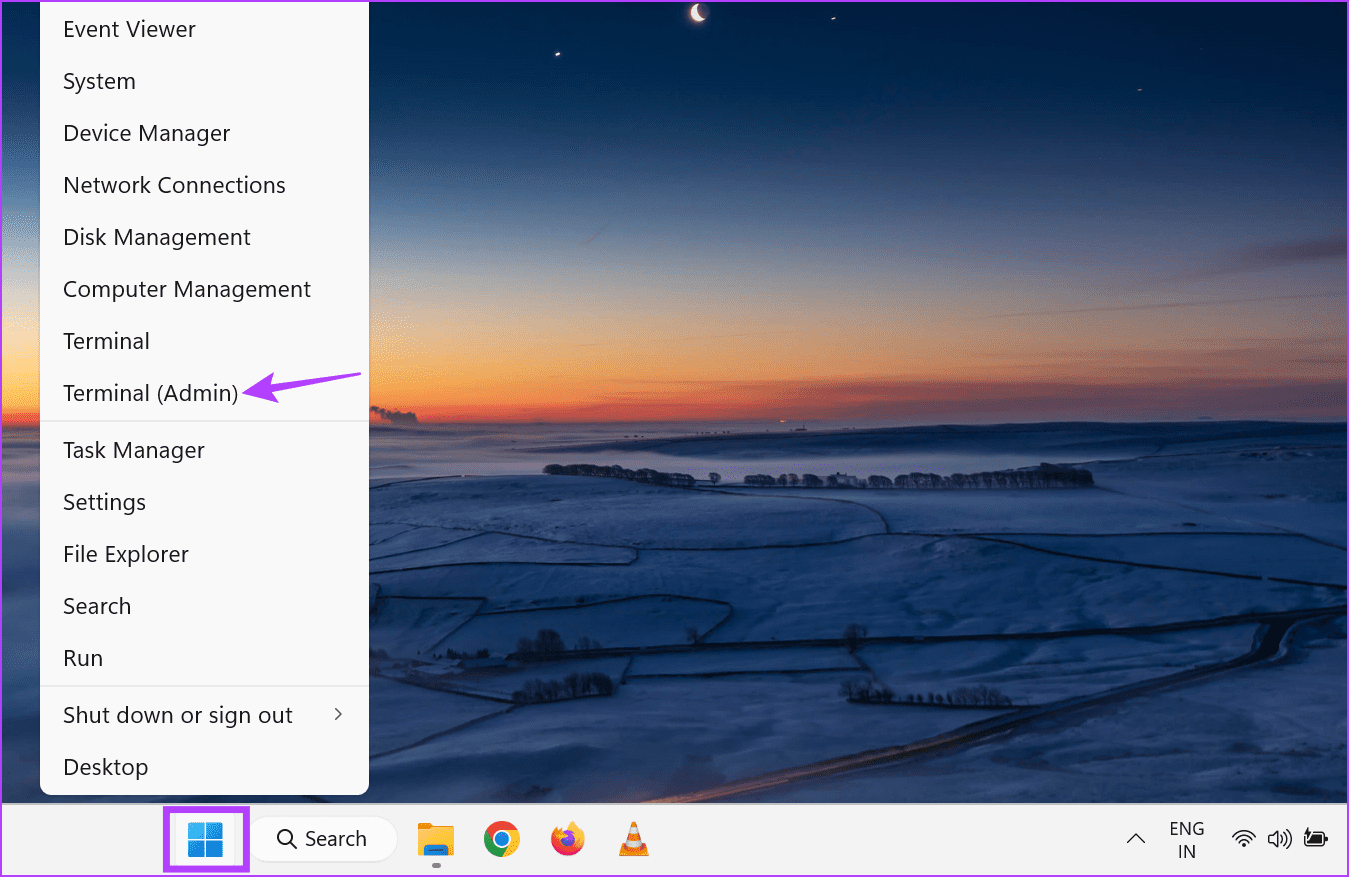
Шаг 2: Перейдите в строку меню и нажмите стрелку вниз. Выберите Командная строка.
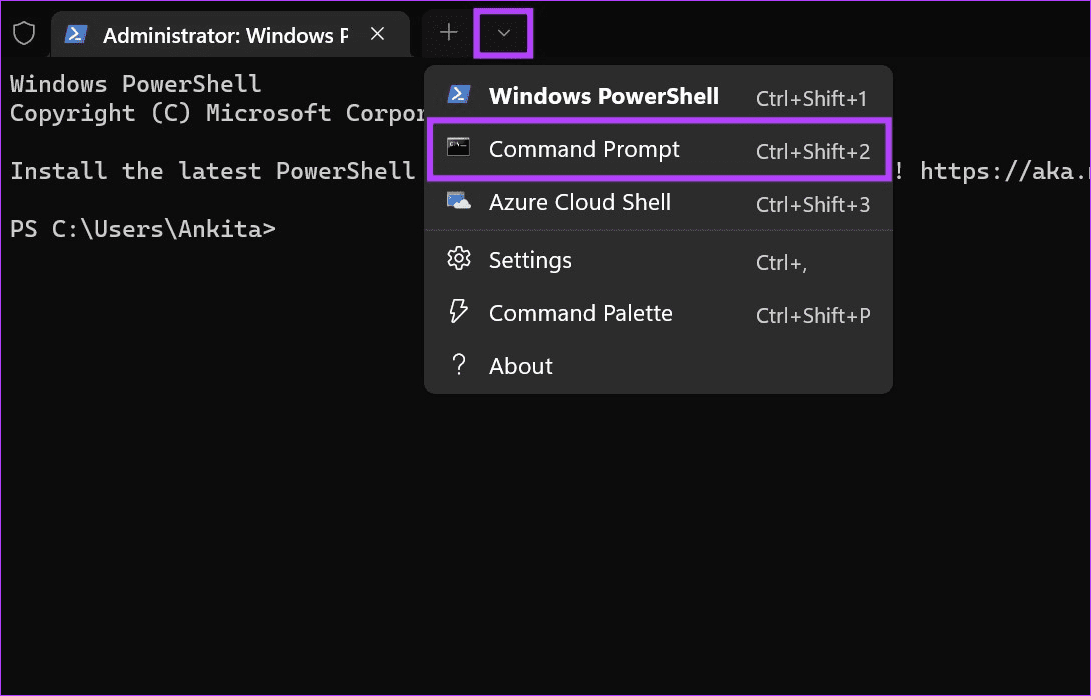
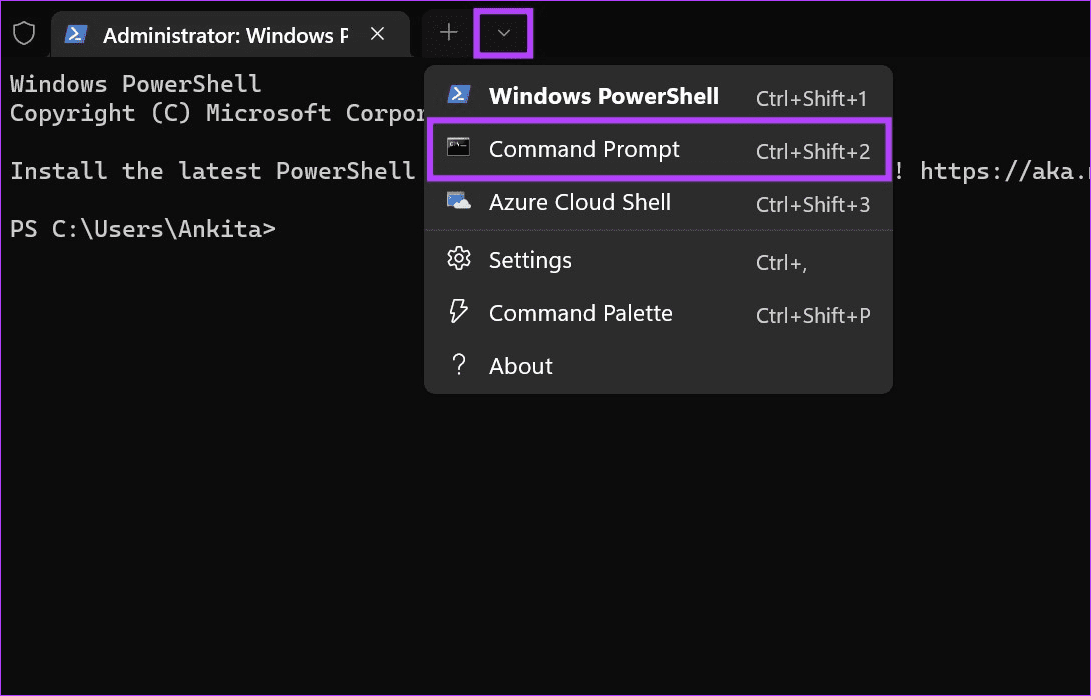
Шаг 3: Введите следующую команду и нажмите Enter, чтобы запустить сканирование SFC. Дождитесь завершения сканирования.
SFC /сканноу


Шаг 4. Затем введите следующие команды одну за другой и нажмите Enter после каждой команды, чтобы запустить сканирование DISM.
DISM/Online/Cleanup-Image/CheckHealth DISM/Online/Cleanup-Image/ScanHealth DISM/Online/Cleanup-Image/RestoreHealth
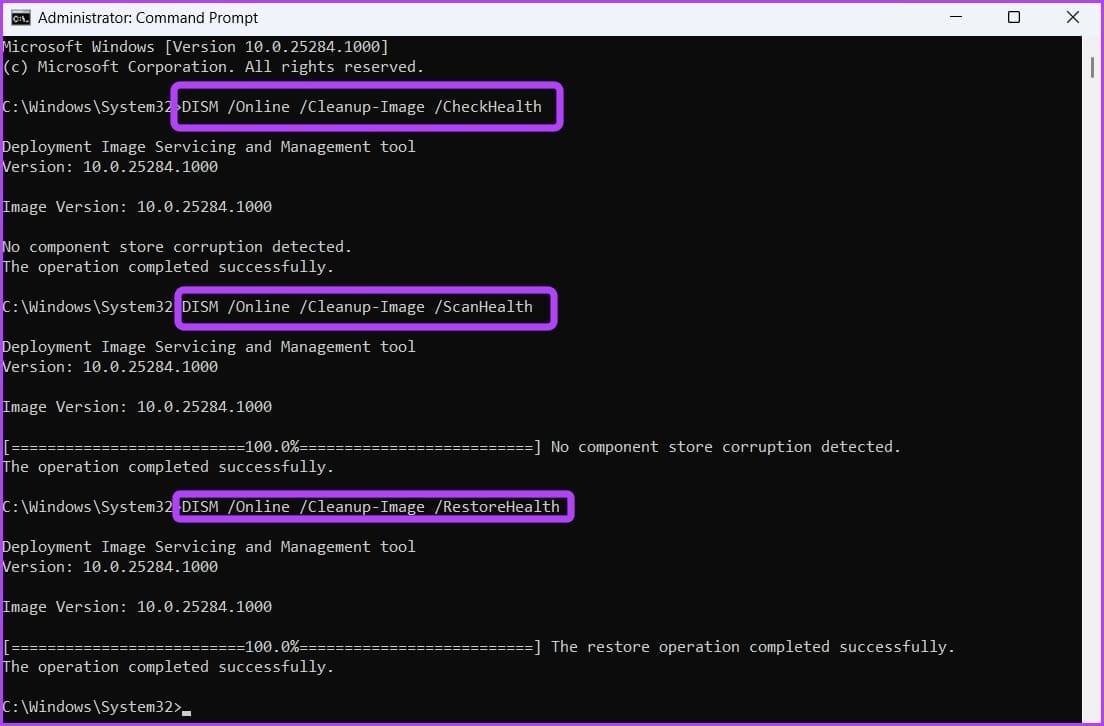
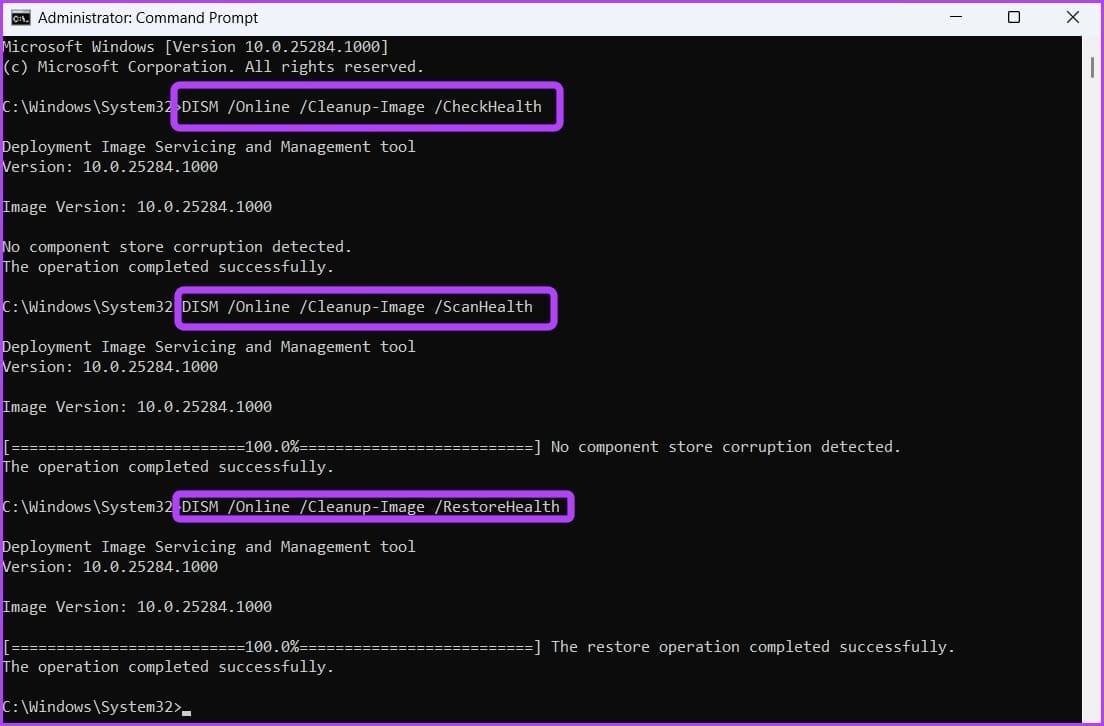
Теперь перезагрузите устройство с Windows 11. После завершения проверьте еще раз. Если передача файлов через USB по-прежнему не работает, продолжите использование метода, описанного ниже.
9. Проверьте наличие Центра обновления Windows.
Ошибки или сбои в предыдущих обновлениях могут вызвать проблемы при открытии файлов через USB в Windows 11. Чтобы их исправить, проверьте и установите последние обновления Windows. В нем должны быть исправлены необходимые ошибки, чтобы решить эту проблему и устранить сообщение об ошибке «Обновите настройки вашего устройства, чтобы принять передачу мультимедиа». Чтобы сделать это, выполните следующие шаги.
Шаг 1. Перейдите на панель задач, щелкните строку поиска и введите Центр обновления Windows. Нажмите на соответствующий результат поиска.


Шаг 2: Здесь нажмите «Проверить наличие обновлений».
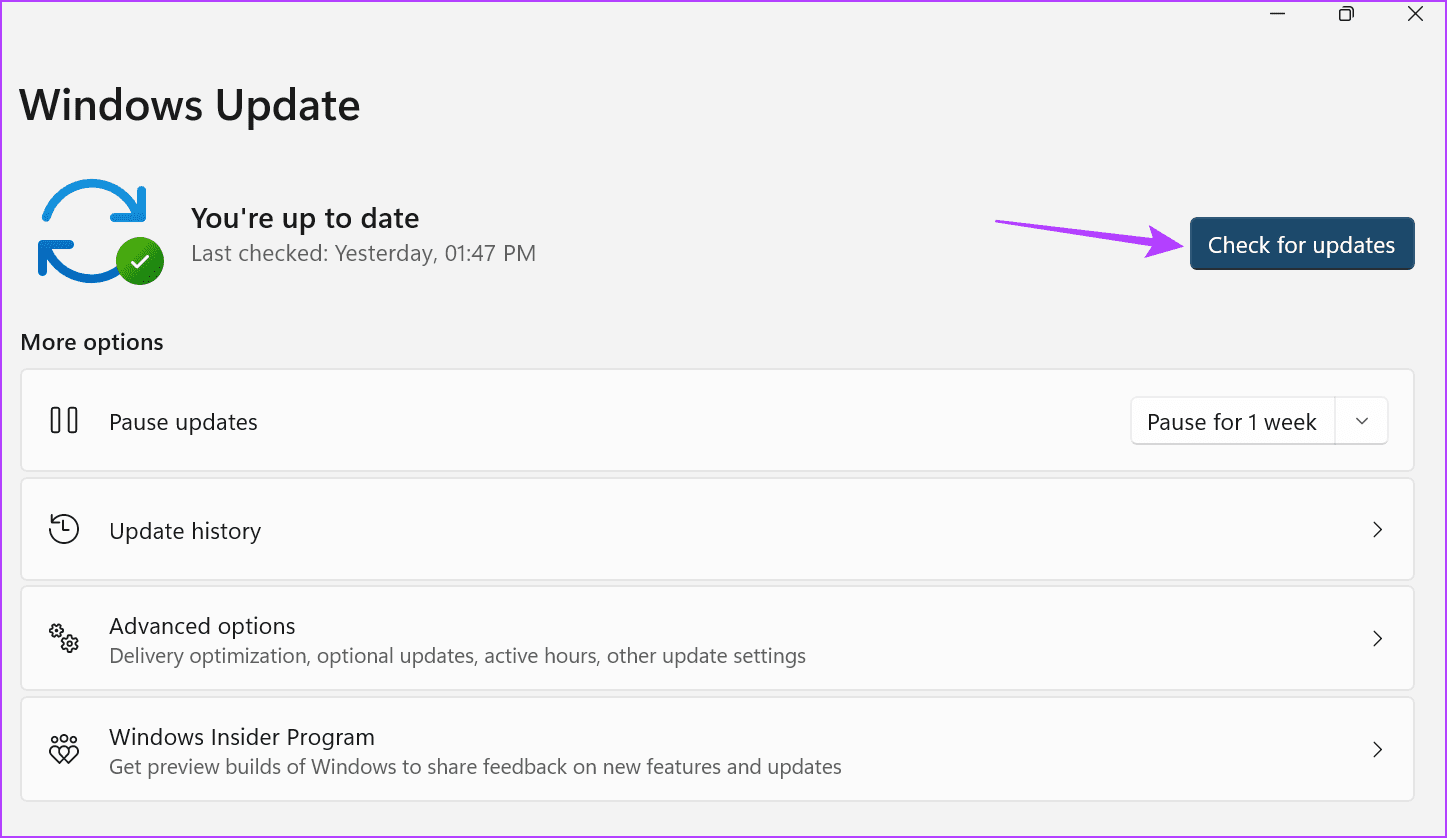
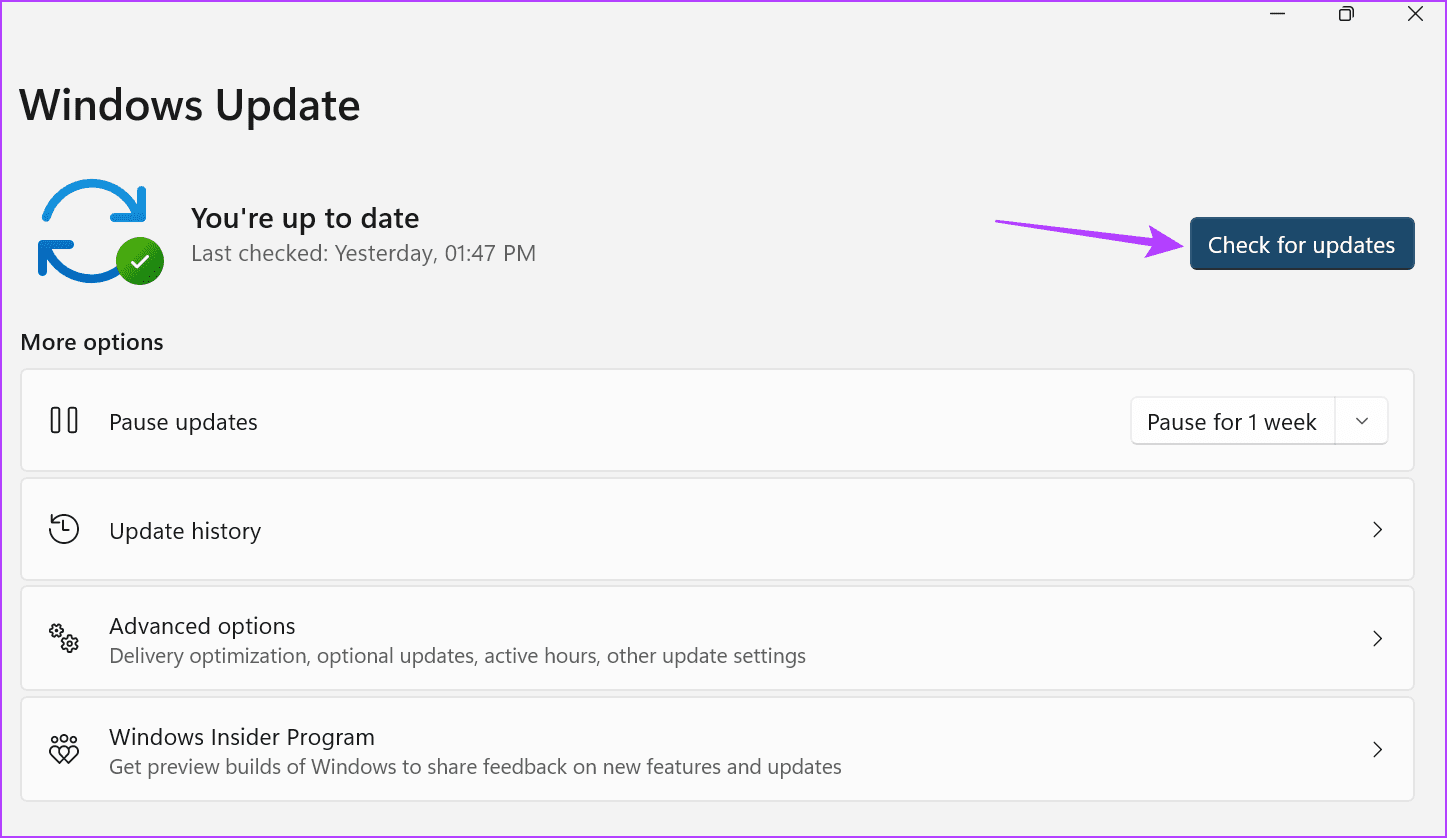
Подождите, пока загрузится обновление. Затем выберите вариант «Установить сейчас», чтобы установить обновление. Ваше устройство теперь перезагрузится. После установки обновления снова подключите телефон к устройству с Windows 11 и посмотрите, устранена ли проблема.
Перенос файлов в Windows 11
Подключение вашего устройства к компьютеру с Windows 11 может облегчить передачу данных. Итак, мы надеемся, что эта статья помогла вам исправить ошибку «Обновить настройки устройства для приема передачи мультимедиа» на вашем устройстве с Windows 11. Вы также можете ознакомиться с нашим руководством, если ваши USB-устройства продолжают отключаться и повторно подключаться в Windows 11.
Программы для Windows, мобильные приложения, игры - ВСЁ БЕСПЛАТНО, в нашем закрытом телеграмм канале - Подписывайтесь:)