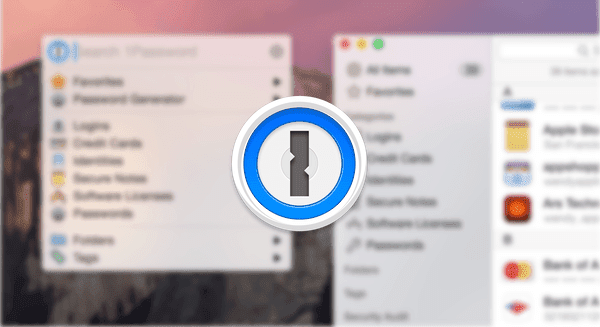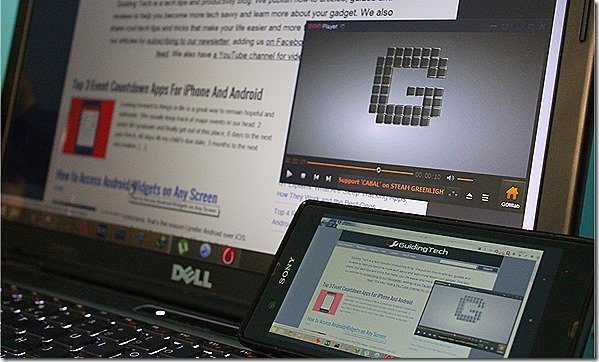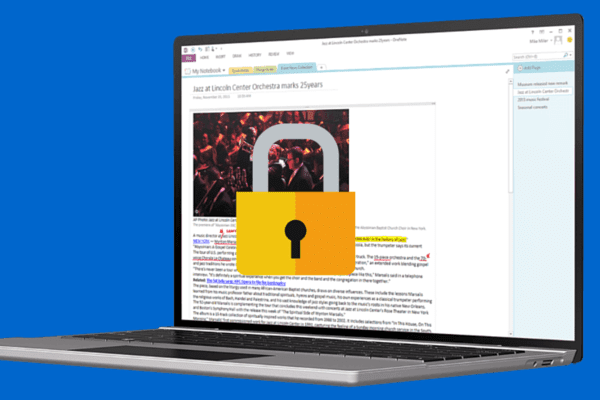Как сделать скриншот в Windows 10
В Windows 10 есть несколько способов сохранить то, что у вас на экране. В этом уроке мы покажем вам, как делать скриншоты в Windows 10 разными способами. Последняя ОС от Microsoft, среди прочего, улучшила и этот аспект. Пользователи могут делать скриншоты всего экрана, только его части или только скриншота активного окна.
Скриншоты могут быть очень полезны, если вы хотите записать то, что видели, и хотите поделиться этим, а также это быстрый способ объяснить другим, что они видят.
Программы для Windows, мобильные приложения, игры - ВСЁ БЕСПЛАТНО, в нашем закрытом телеграмм канале - Подписывайтесь:)
Помимо Windows 10, мы также познакомим вас с двумя сторонними программами, которые упрощают создание скриншотов Windows и добавляют интересные функции.
Как сделать снимок экрана в Windows 10 с помощью ярлыков PrtScn
Благодаря “PrtScn” на клавиатуре в сочетании с Windows 10 Creators Update вы можете делать снимки экрана нескольких типов. Используя сочетания клавиш Print Screen, вы можете захватить весь экран, его часть или конкретное окно.
Вот все «PrtScn» ярлыки, которые вы можете использовать, чтобы сделать снимок экрана в Windows 10:
- Клавиша Windows + PrtScn: ваш экран на мгновение погаснет, и сделанный вами снимок экрана появится в папке с названием «Скриншоты“, внутри вашего значения по умолчанию”Картинки” папка. Если вы используете планшет, нажмите клавишу Windows + кнопку уменьшения громкости, а если вы на ноутбуке, нажмите клавишу Windows + Ctrl + PrtScn или клавишу Windows + Fn + PrtScn.
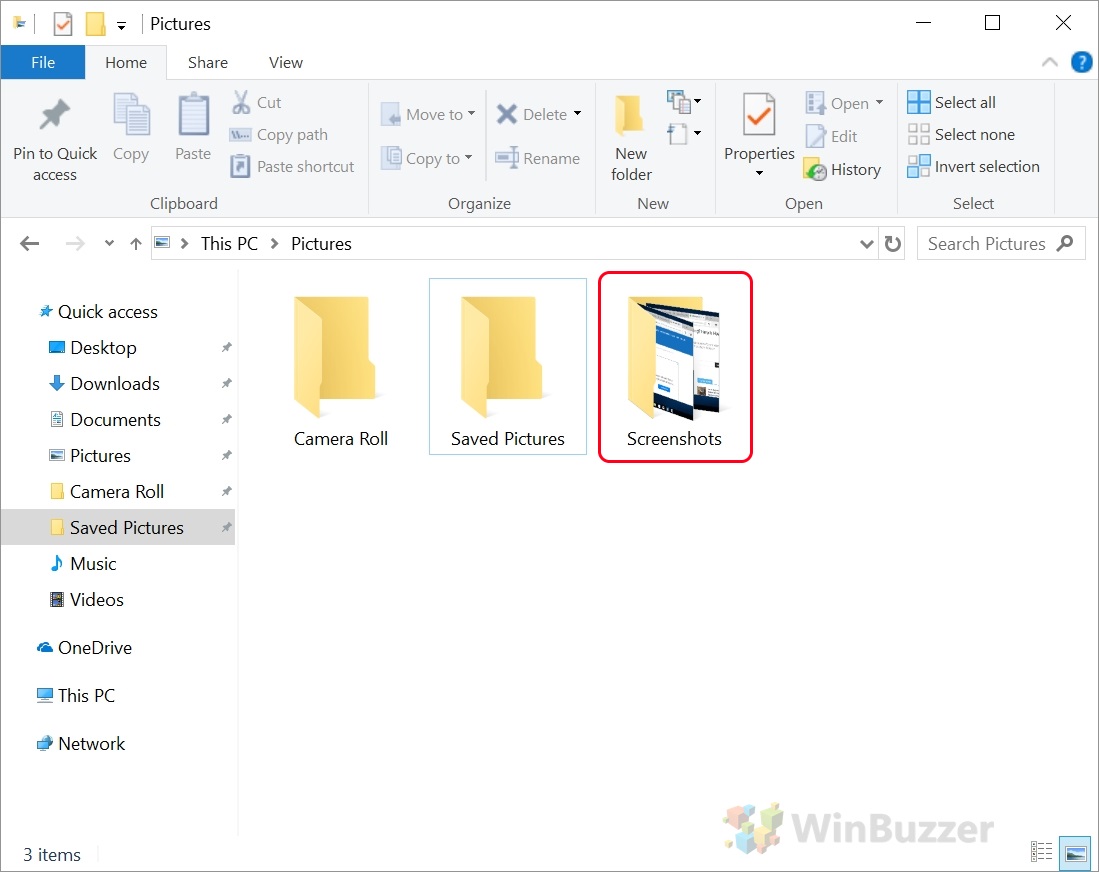
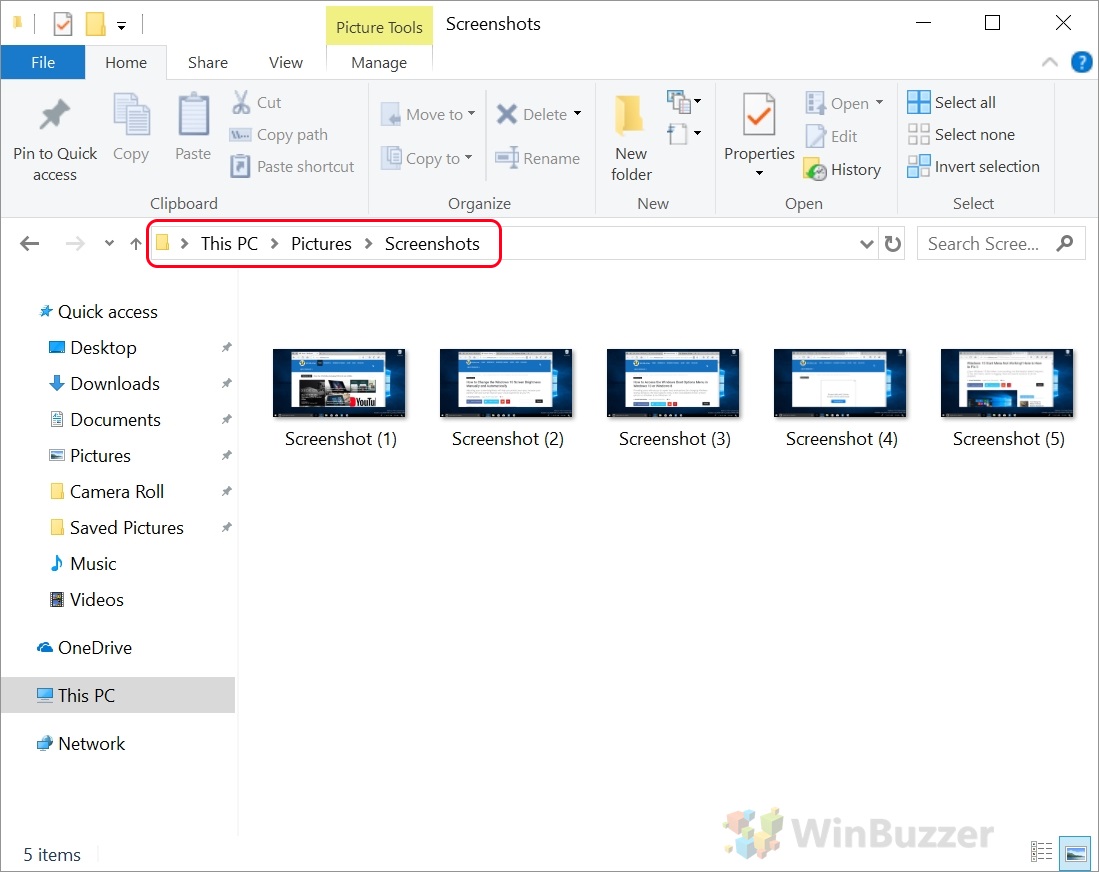
- PrtScn: Если вы просто нажмете «PrtScn” на клавиатуре, ваш компьютер скопирует то, что вы видите на экране, в буфер обмена. Если вы откроете свой любимый редактор изображений и выберите «Правка > Вставитьпоявится скриншот. Размеры изображения будут соответствовать разрешению вашего экрана.
- Alt + PrtScn: щелкните строку заголовка окна, снимок экрана которого вы хотите сделать, и нажмите эту комбинацию клавиш, чтобы сделать копию этого окна только в буфер обмена. Следуйте инструкциям предыдущего ярлыка, чтобы вставить скриншот в свой любимый редактор изображений.
- Клавиша Windows + Shift + PrtScn: ваш экран станет серым, а курсор мыши изменится. Теперь вы можете выбрать определенную область экрана и захватить ее, скопировав в буфер обмена. Как и раньше, вставьте в редактор изображений по вашему выбору и отредактируйте/сохраните скриншот. Примечание. Это работает только на устройствах с Windows 10 Creators Update, которое выйдет 7 ноября 2017 г. В более старых версиях Windows этот ярлык является частью приложения OneNote.
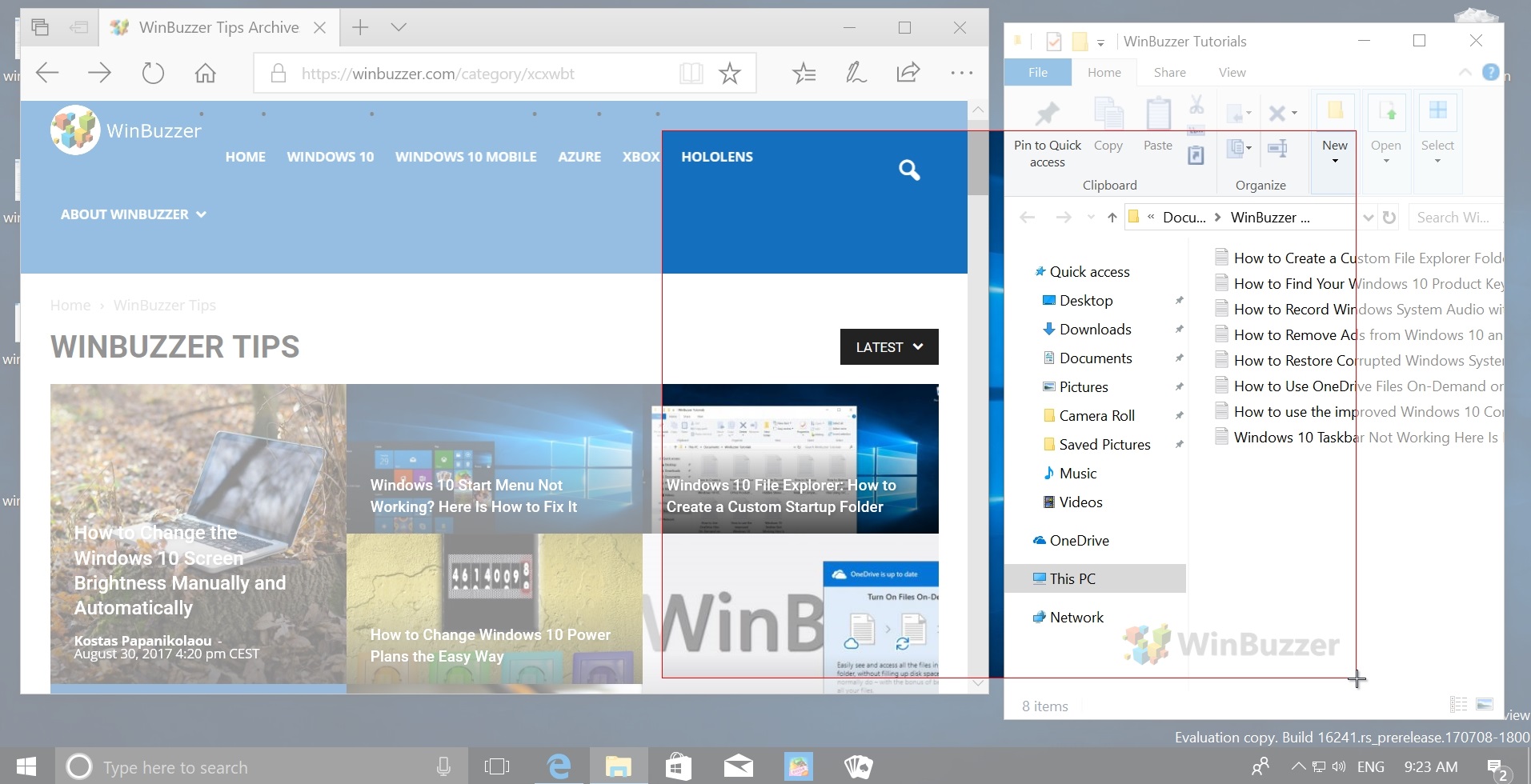 Нажатие клавиши Windows + PrtSc + S позволяет захватить определенную прямоугольную область экрана.
Нажатие клавиши Windows + PrtSc + S позволяет захватить определенную прямоугольную область экрана.
Имейте в виду, что ваш экран будет тусклым, только если у вас включена опция «Анимация окон при сворачивании и разворачивании». Если вы хотите отключить эту опцию, перейдите в «Настройки“, тип “Производительность” и выберите “Настройка внешнего вида и производительности Windows». Это второй вариант в списке.
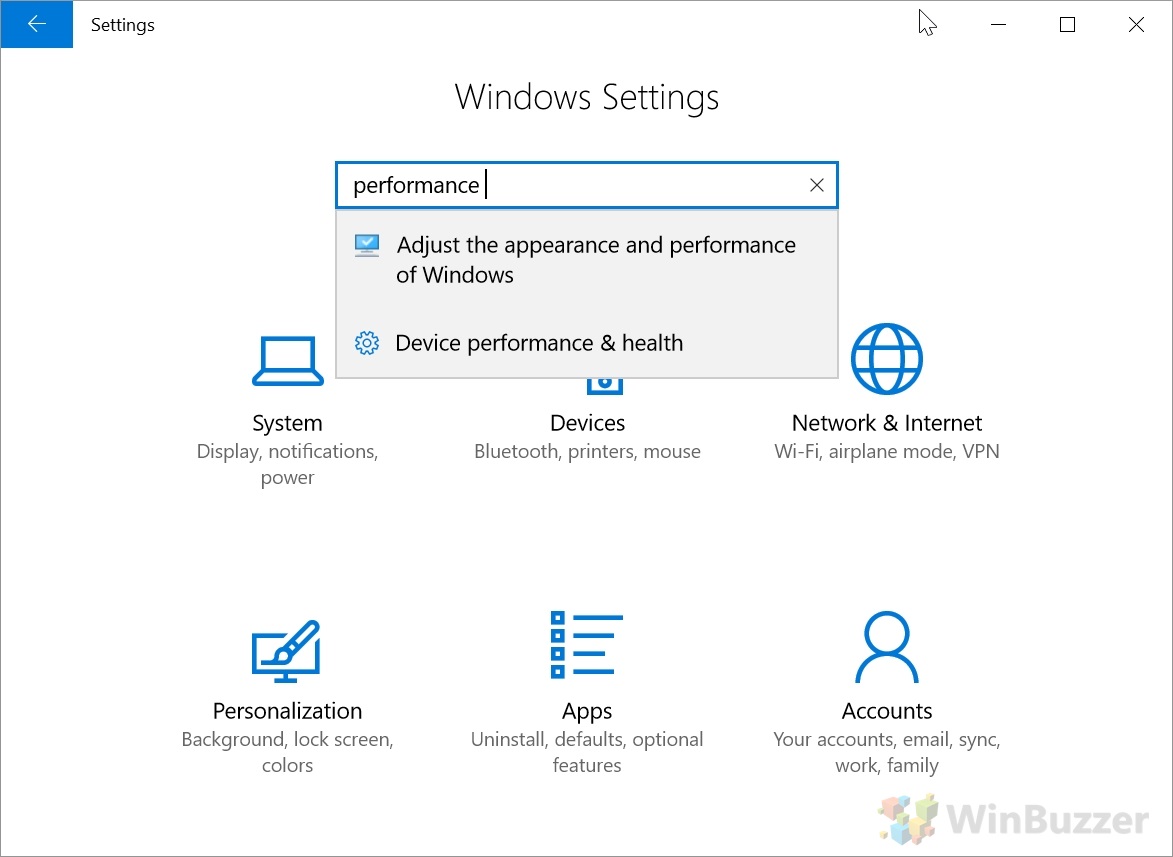
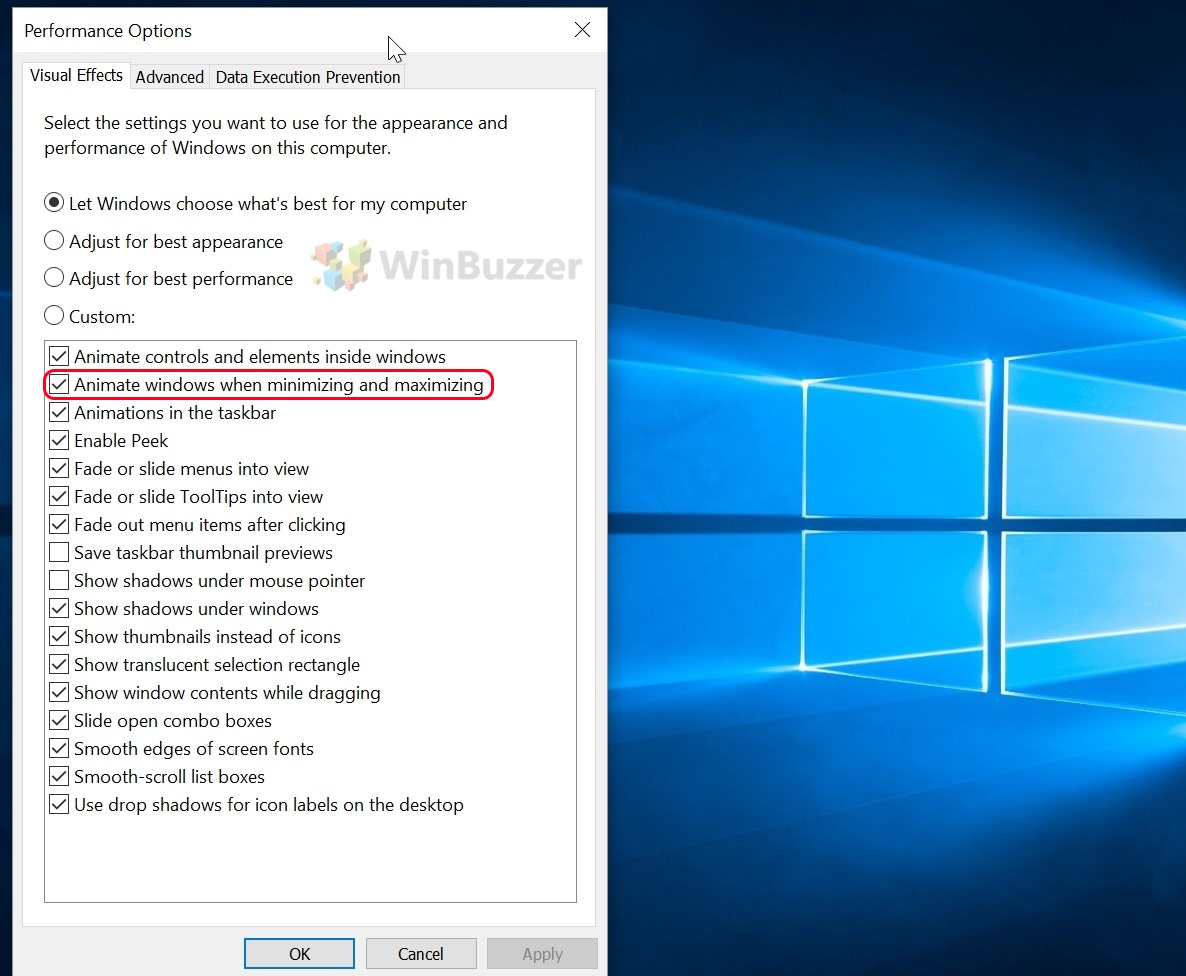
Как делать скриншоты Windows 10 с помощью инструмента Snipping
Конечно, вы можете захотеть иметь более гибкий способ делать скриншоты Windows 10. Вот почему Microsoft представила инструмент Snipping в Windows Vista, но этот инструмент так и не получил никаких новых функций.
С помощью инструмента «Ножницы» вы можете делать скриншоты открытого окна, прямоугольной области, области произвольной формы или всего экрана. Вы также можете отредактировать свой снимок экрана, аннотировав его цветными ручками или маркером, а также сохранить его как изображение, файл MHTML или отправить по электронной почте другу.
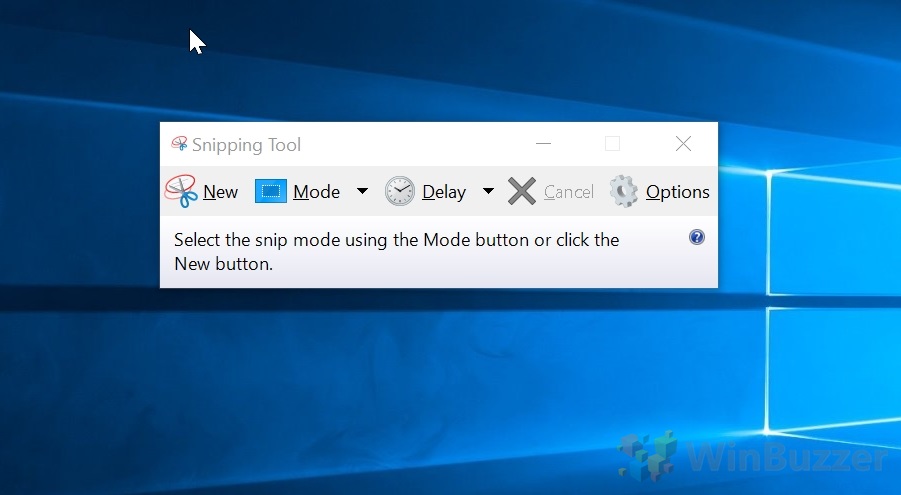
Однако в Windows 10 инструмент Snipping имеет новый «Задерживать», который позволяет делать скриншоты всплывающих меню и всплывающих подсказок, которые требуют движения мыши. В Windows Vista, 7 и 8 инструмент Snipping не позволяет вам это сделать.
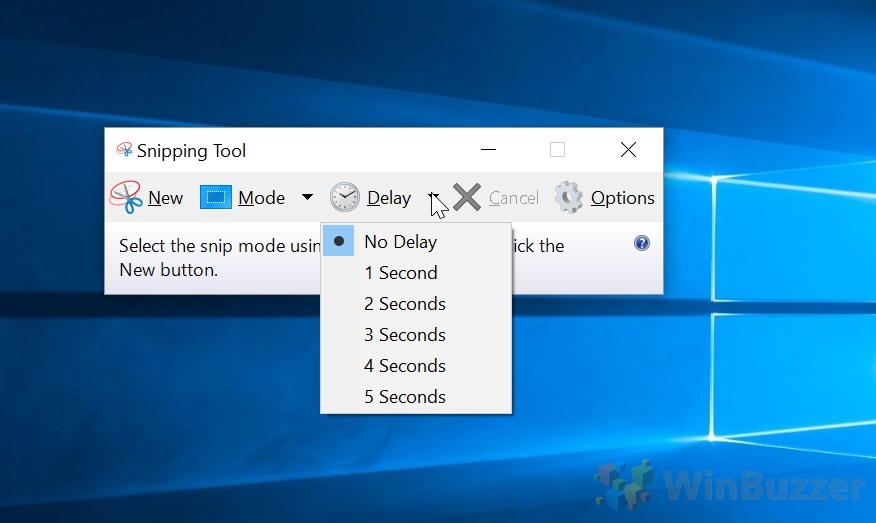
Вот как использовать «Задерживать” особенность инструмента Snipping:
- Откройте приложение Snipping tool и нажмите «Задерживать”
- Выберите количество секунд, в течение которых вы хотите подождать, пока не будет сделан снимок экрана.
- Нажмите «Новый” и выберите тип фрагмента, который вы хотите
- Теперь у вас есть 1-5 секунд, чтобы настроить снимки экрана, откройте всплывающее меню, которое вы хотите сделать.
- По прошествии секунд экран на короткое время остановится и исчезнет, чтобы вы могли создать свой фрагмент.
Обратите внимание, что если вы выбрали «окно” или “полноэкранный” на тип фрагмента, который вы хотите сделать, инструмент немедленно захватит фрагмент.
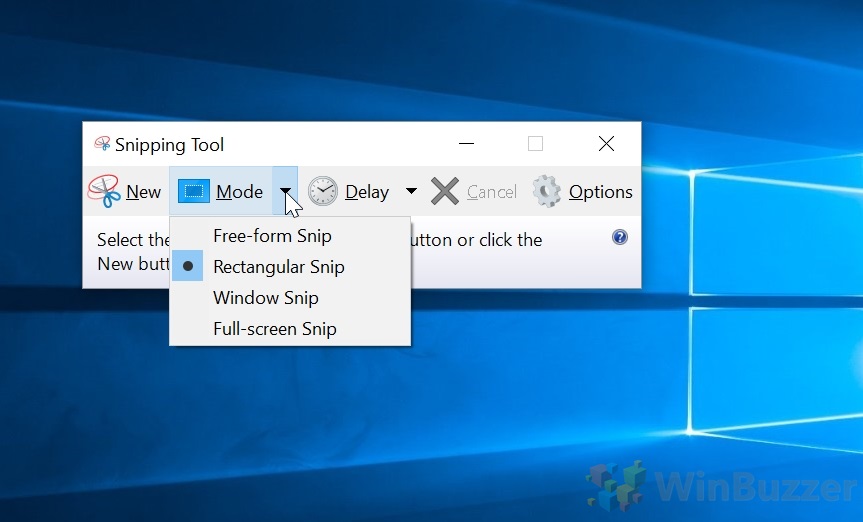
Создание снимков экрана в Windows 10 с помощью игровой панели
Одной из наиболее отличительных особенностей Windows 10 является возможность записывать игровые кадры и делать скриншоты видеоигр. Windows 10 поставляется с возможностями DVR для игр, что позволяет вам устанавливать собственные ярлыки для скриншотов на игровой панели и захватывать моменты видеоигр.
Используя эту функцию, вы также можете делать снимки экрана и записывать видео, даже если вы не играете в видеоигру. Все это, с добавлением того, что вы устанавливаете свои собственные сочетания клавиш. Примечание. Игровая панель создает снимки экрана в формате PNG и сохраняет их в папке «C:\Пользователи\[your username]\Видео\Захваты».
Вот как сделать снимок экрана в Windows 10 с помощью игровой панели:
- Запустите приложение Xbox, поставляемое с Windows 10.
- Открыть “Настройки”
- Под “Игровой видеорегистратор“, давать возможность “Делайте скриншоты с помощью Game DVR” и установите собственные сочетания клавиш
- Когда вы делаете снимок экрана (ярлык по умолчанию Клавиша Windows + G) с помощью «Game DVR» нажмите кнопку «Да, это игра” поле, если будет предложено
- Вы увидите уведомление, в котором говорится: «Скриншот сохранен», и если вы нажмете на него, вы можете найти свой снимок экрана в «Xbox> Game DVR> На этом ПК» в открывшемся окне.
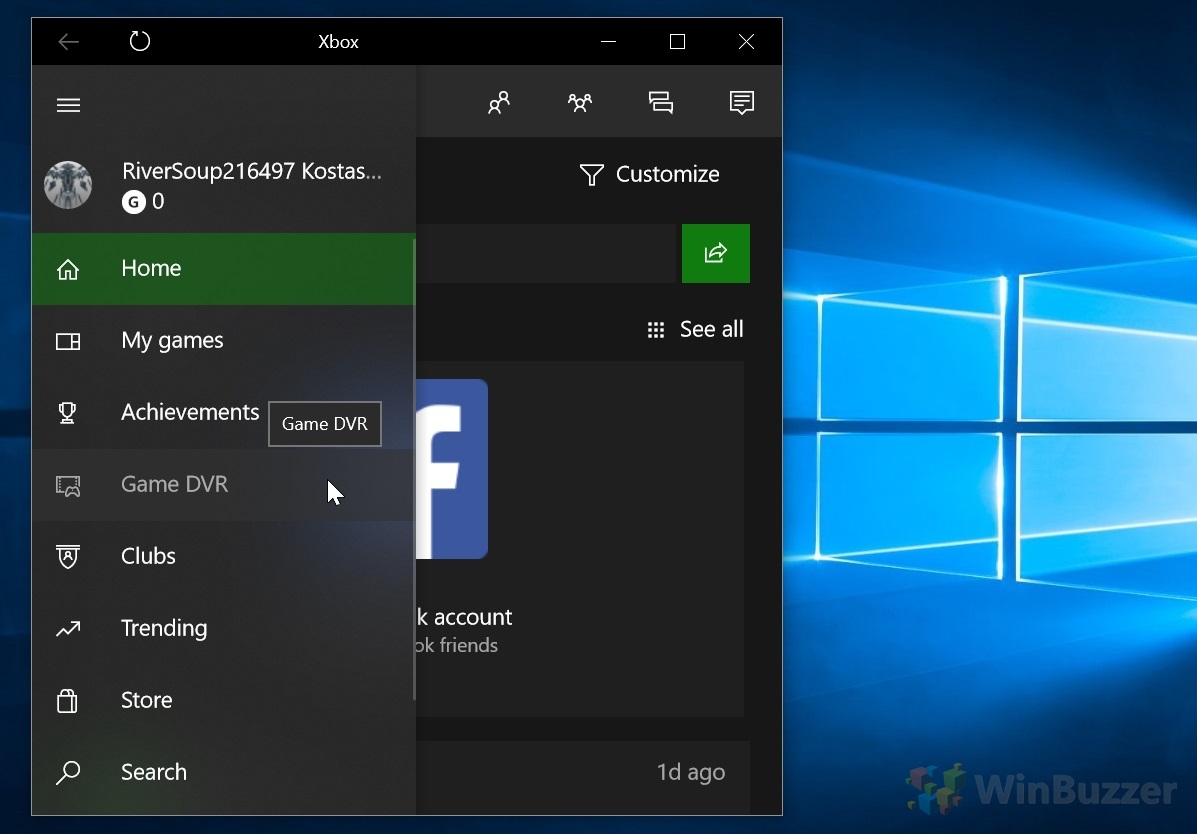
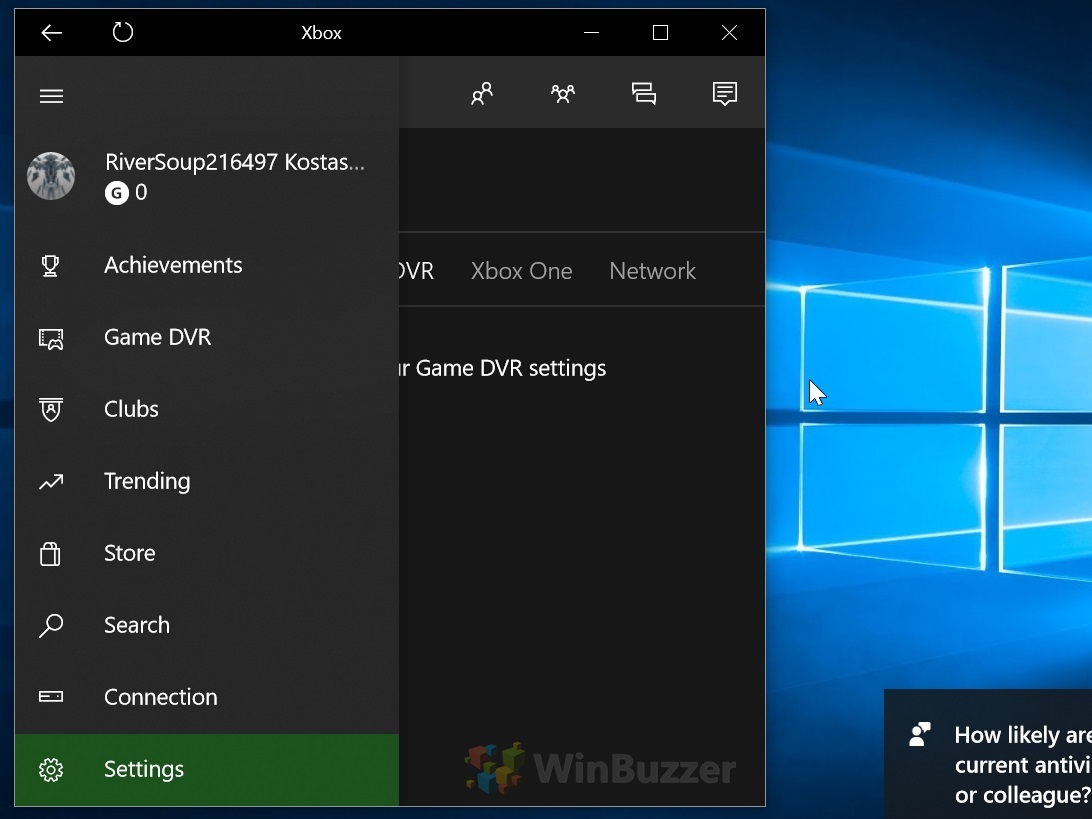
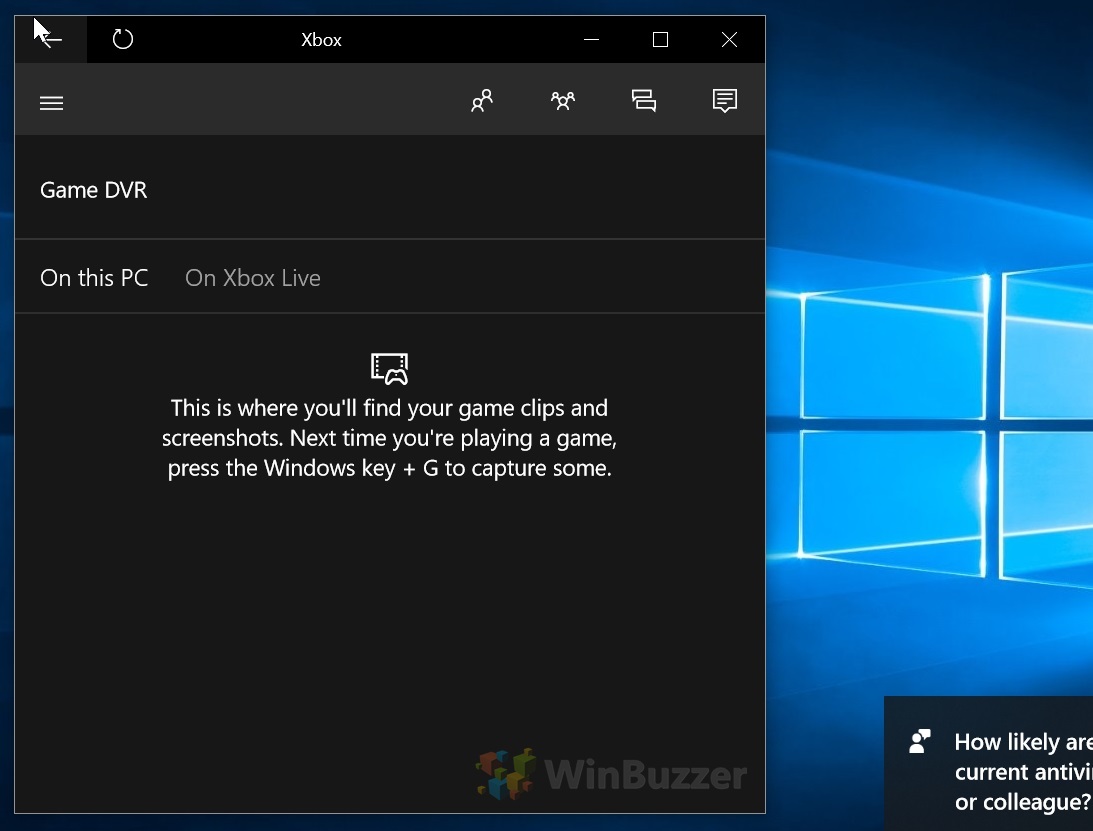
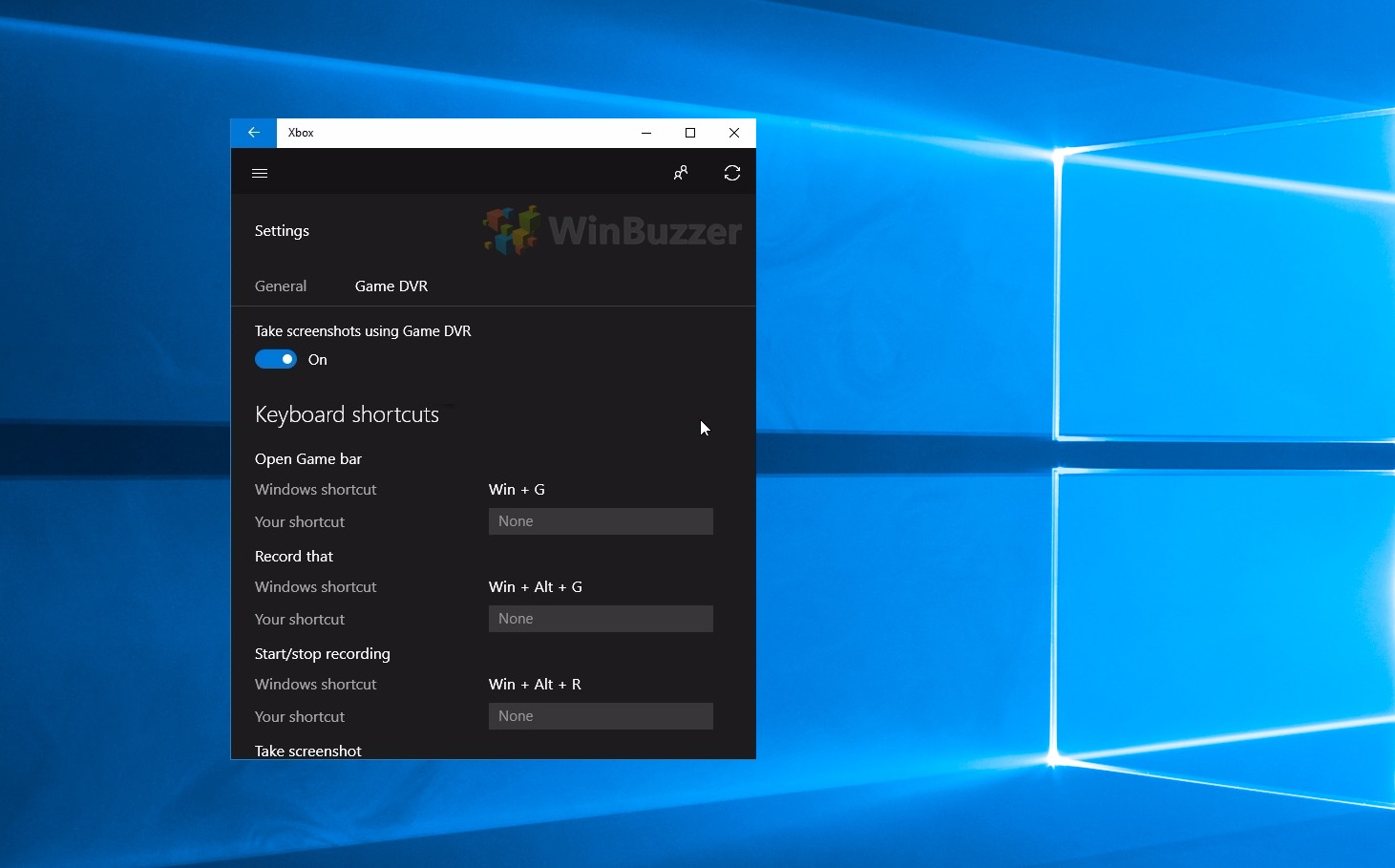
Как сделать снимок экрана с помощью Greenshot и ShareX
Конечно, помимо всех способов, которыми Windows 10 позволяет сделать снимок экрана, существует множество сторонних программ, которые могут вам помочь.
Большинство из них предлагают удобные функции, такие как Гриншот который позволяет вам сделать снимок экрана из любого открытого окна из своего меню.
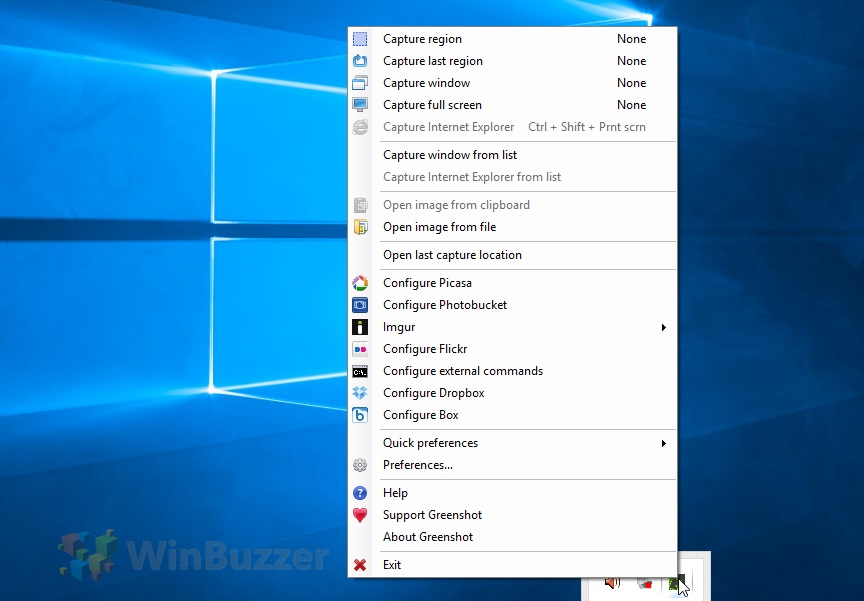
Возможно, лучший сторонний софт для скриншотов это ПоделитьсяX, который предлагает множество замечательных функций для создания скриншотов, таких как таймер, предопределенные области, автоматический экспорт во все форматы файлов, автоматическая прокрутка окон для создания полного снимка экрана всей области и многие другие параметры. . Кроме того, он позволяет вам устанавливать правила для всего, что происходит после того, как вы сделаете снимок экрана, например, «Распознавание текста (OCR)», которая попытается распознать текст на изображении с помощью технологии OCR.
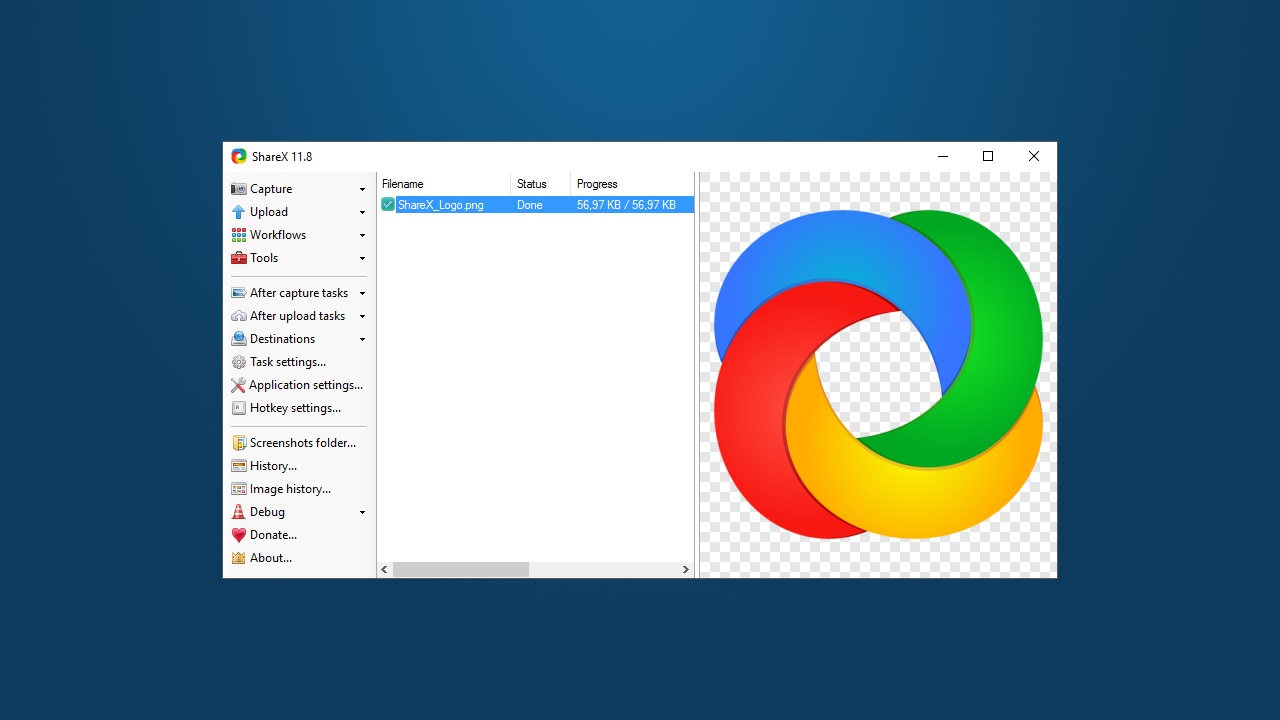
Клавиша «PrtScn» и ее комбинация с другими клавишами, такими как Alt, Ctrl и другими, является основным способом работы Greenshot и ShareX. Тем не менее, обе программы предлагают большое количество опций, которые вы должны проверить, попробовав их.
Вы можете получить Гриншот здесьи ShareX здесь.
Программы для Windows, мобильные приложения, игры - ВСЁ БЕСПЛАТНО, в нашем закрытом телеграмм канале - Подписывайтесь:)