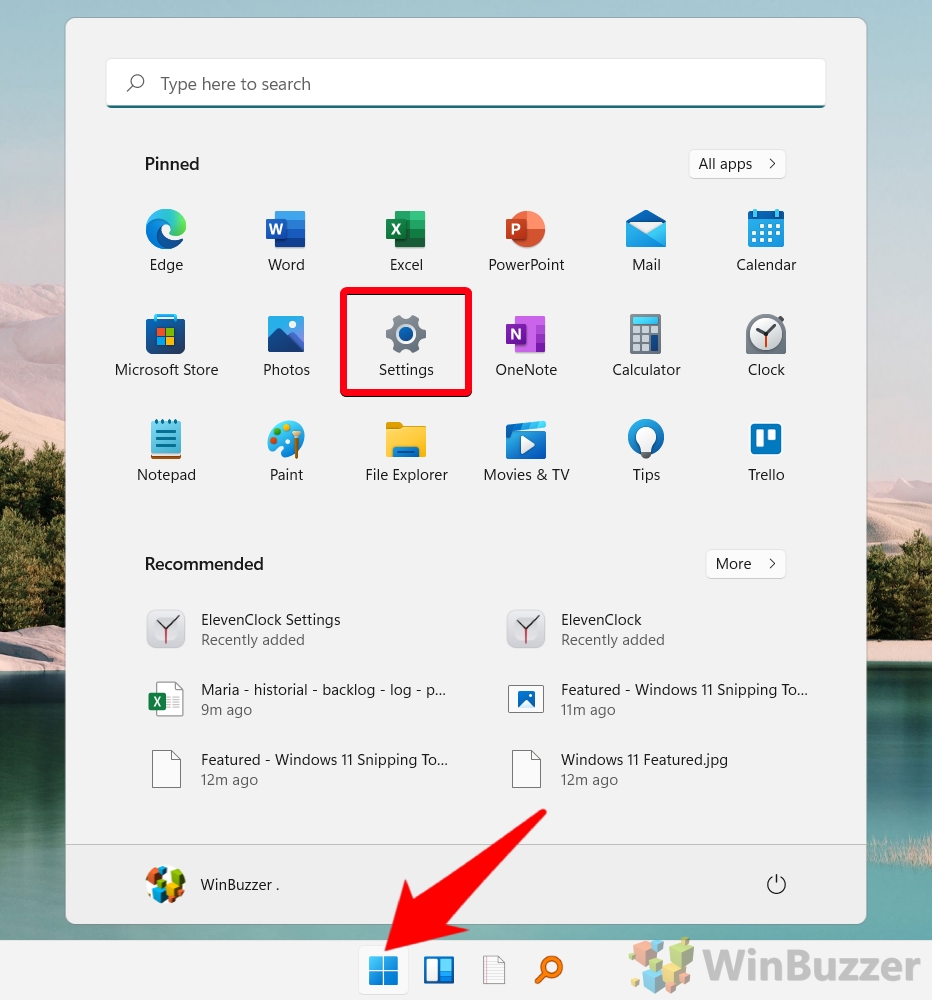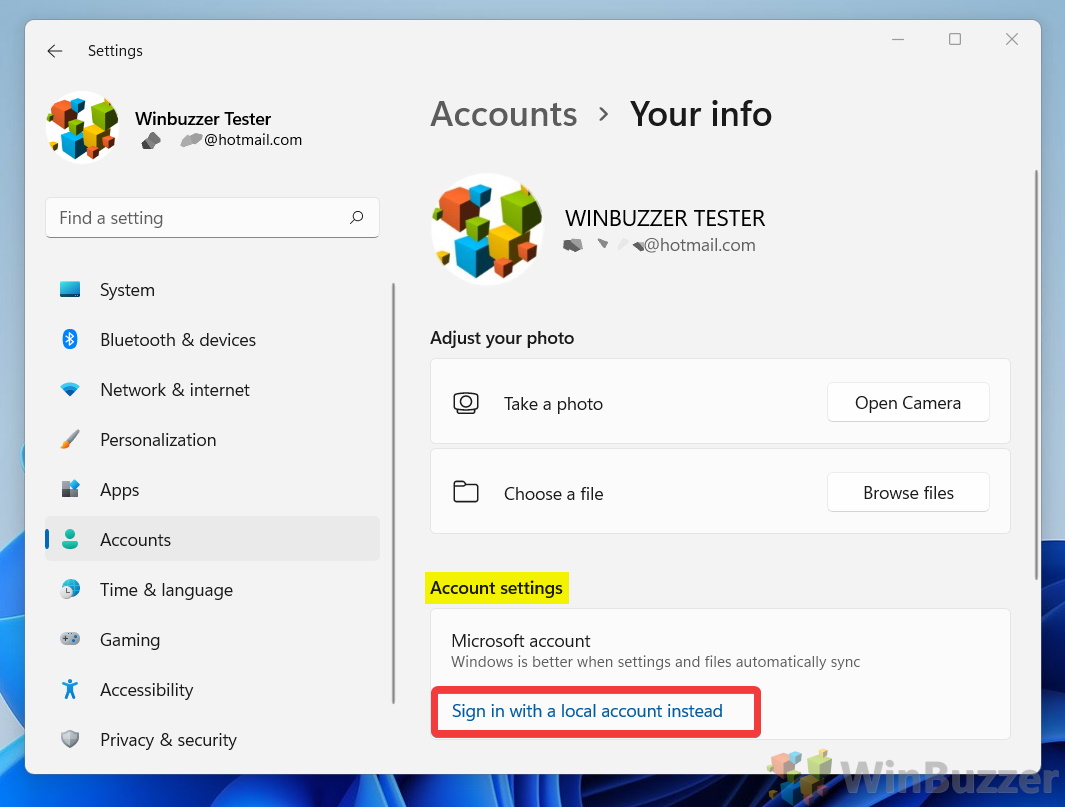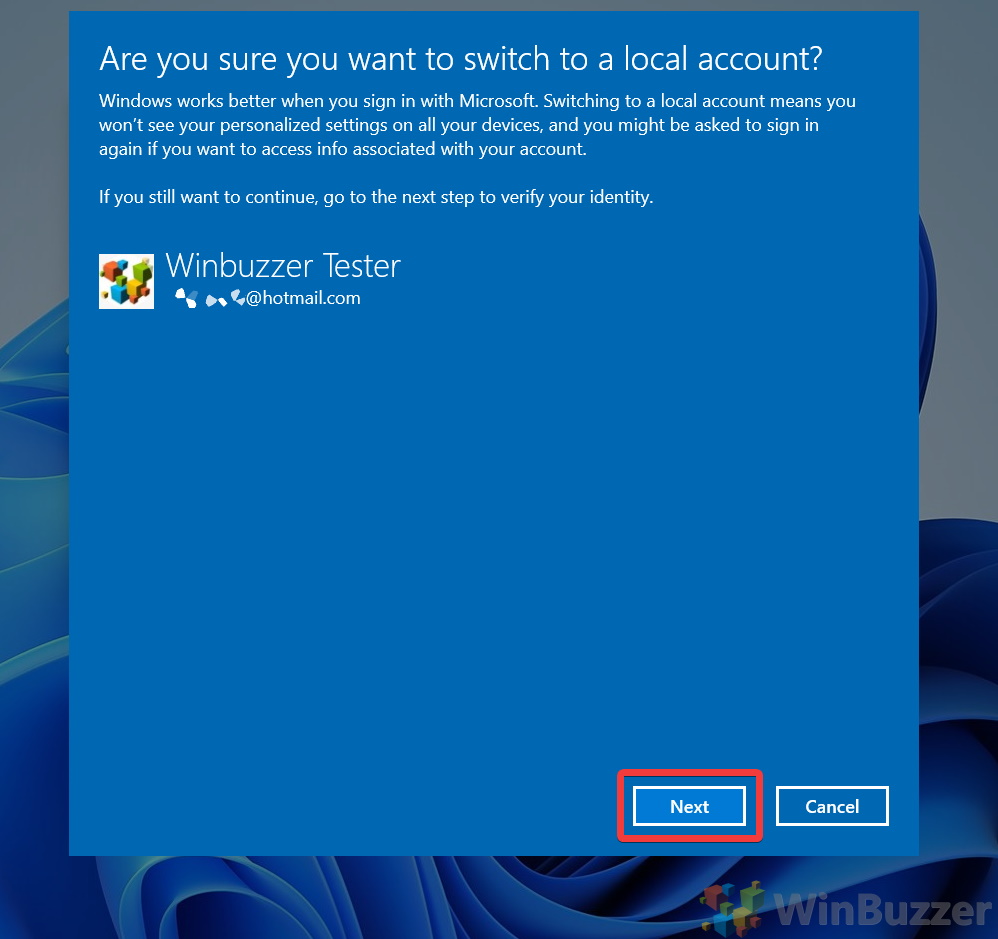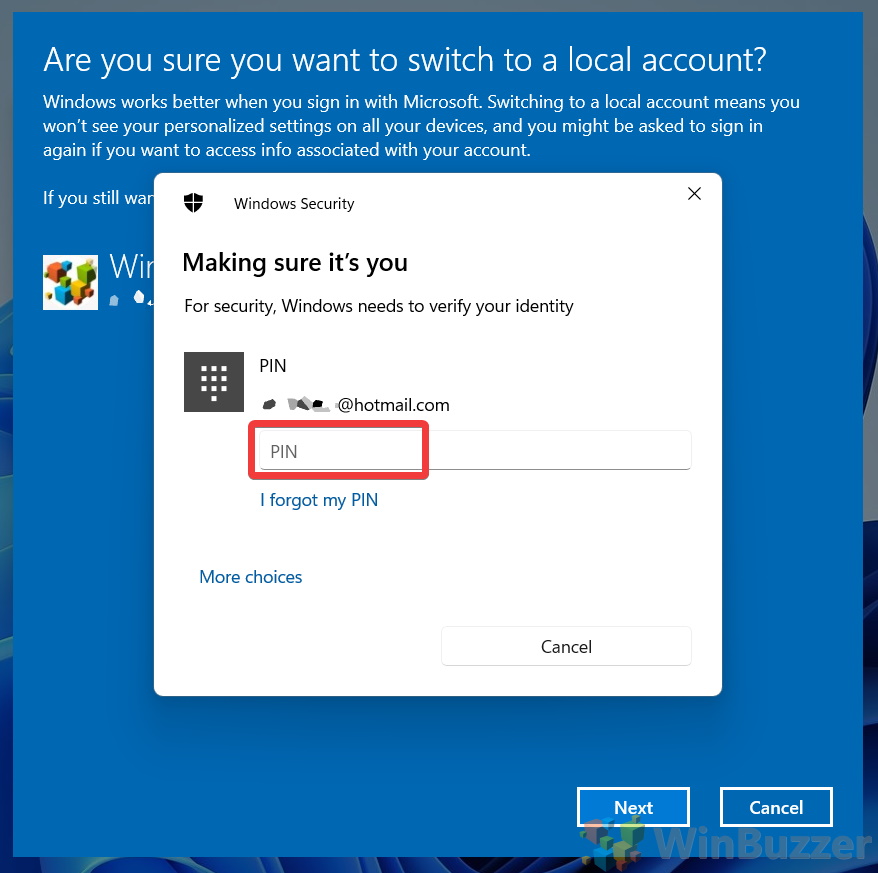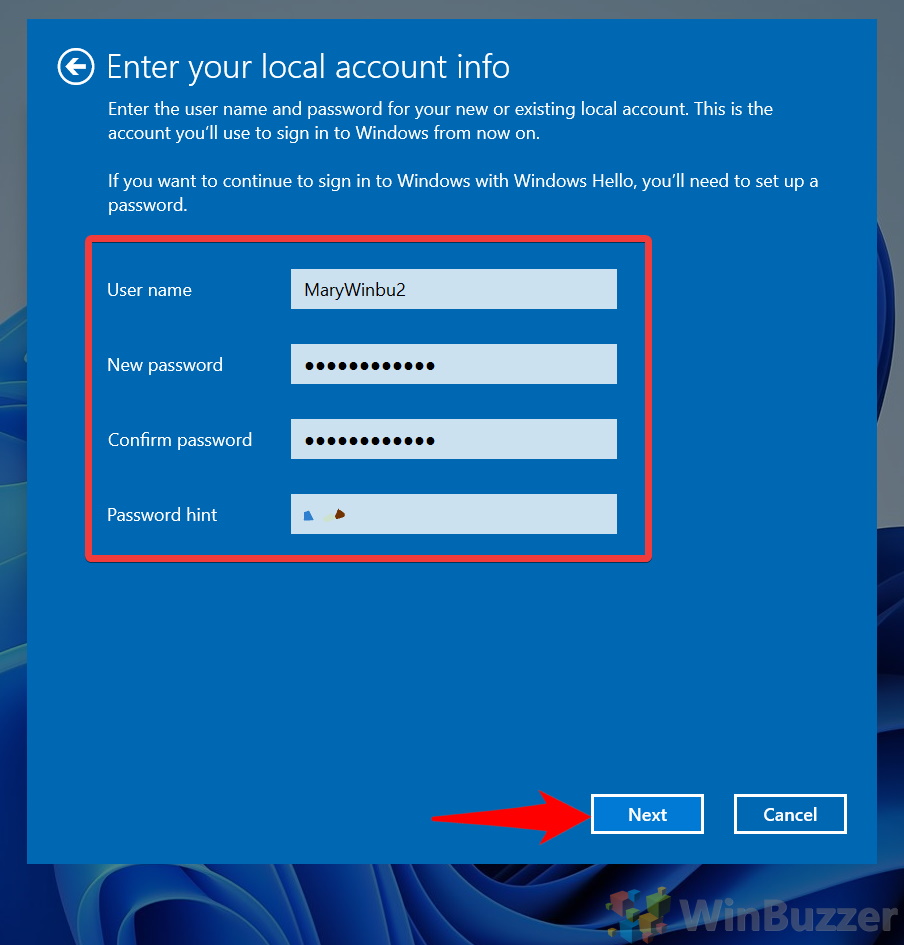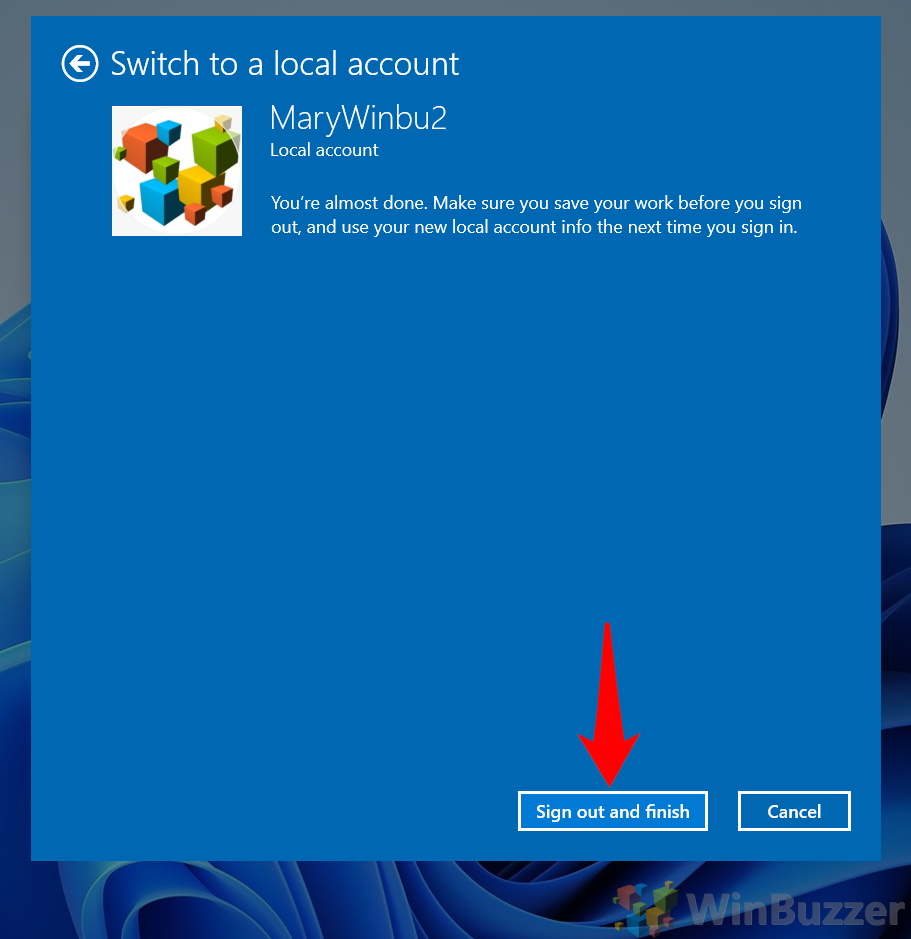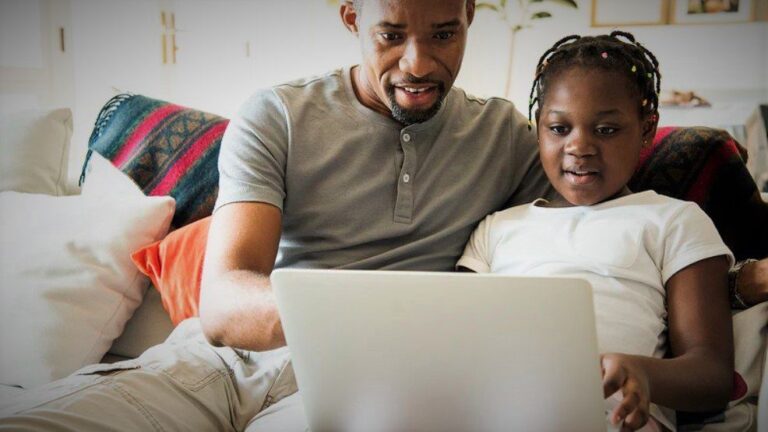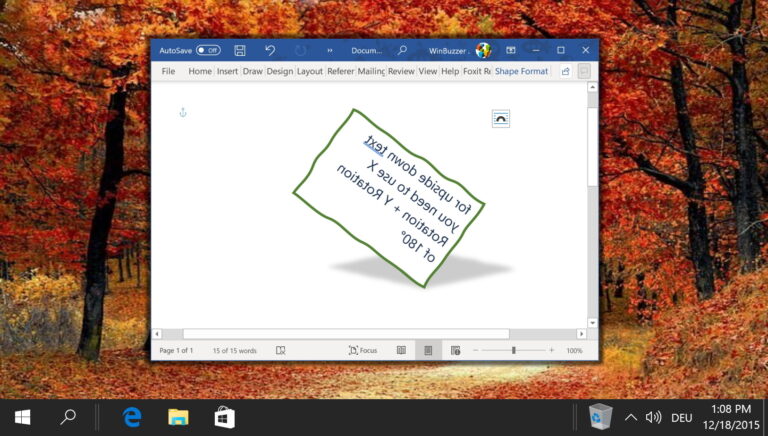Как удалить учетную запись Microsoft из Windows 11 или Windows 10
На протяжении многих лет Microsoft все чаще поощряет пользователей входить в ее операционные системы, используя учетные записи Microsoft. Эта инициатива началась с обязательного входа в систему для пользователей Windows 11 Home во время установки, а затем распространилась на пользователей Windows 11 Pro. Несмотря на это требование во время установки, можно сразу выйти из системы и переключиться на локальную учетную запись. В этом руководстве представлены подробные инструкции о том, как удалить учетную запись Microsoft из Windows 11 и Windows 10 и перейти на локальную учетную запись для тех, кто предпочитает более традиционный пользовательский интерфейс.
Преимущества и соображения
Хотя использование учетной записи Microsoft имеет определенные преимущества, такие как простота загрузки приложений из Microsoft Store и синхронизация настроек между устройствами, у некоторых пользователей могут возникнуть проблемы с конфиденциальностью или они просто предпочитают автономию локальной учетной записи. Для тех, кто хочет сохранить некоторые преимущества учетной записи Microsoft без полной интеграции, создание специальной учетной записи Microsoft исключительно для Windows может быть подходящим компромиссом.
Программы для Windows, мобильные приложения, игры - ВСЁ БЕСПЛАТНО, в нашем закрытом телеграмм канале - Подписывайтесь:)
Процесс отключения вашей учетной записи Microsoft и использования локальной учетной записи прост и основан на удобном интерфейсе настроек Windows.
⚠️ Пожалуйста, обрати внимание: Описанный ниже процесс в Windows 11 такой же, как и в Windows 10. Однако имейте в виду, что мы будем использовать снимки экрана из Windows 11, поэтому ваш пользовательский интерфейс может выглядеть немного иначе. Мы будем указывать на любые изменения, о которых вам нужно знать, по мере их появления.
Как удалить учетную запись Microsoft из Windows 11 или Windows 10
Хотя Microsoft очень настойчиво требует входа в учетную запись при настройке, Microsoft, по крайней мере, позволяет легко удалить учетную запись Microsoft через пользовательский интерфейс настроек. Он немного спрятан, но мы покажем вам, где именно найти эту опцию:
- Нажмите кнопку «Пуск», а затем «Настройки».
Если у вас нет настроек, закрепленных в меню «Пуск», вместо этого вы можете нажать «Windows + I» на клавиатуре.


Выберите «Аккаунты», затем «Ваша информация».
В меню «Настройки» нажмите раздел «Учетные записи», чтобы просмотреть параметры, связанные с учетными записями пользователей на устройстве. Продолжайте, выбрав «Ваша информация», которая предоставляет подробную информацию и настройки, относящиеся к вашей учетной записи пользователя.


Выберите «Войти вместо этого с локальной учетной записью».
Прокрутите вниз, чтобы найти область «Настройки учетной записи». Здесь вы увидите опцию «Вместо этого войдите в систему с локальной учетной записью». Нажатие на эту кнопку запустит процесс преобразования вашей учетной записи пользователя из учетной записи Microsoft в локальную учетную запись.


Подтвердите выбор, нажав «Далее» после прочтения заявления об отказе от ответственности.
Windows выведет предупреждающее сообщение с описанием последствий перехода на локальную учетную запись, таких как потенциальная потеря определенных функций. Если вы готовы продолжить, нажмите «Далее», чтобы продолжить.


Введите свой PIN-код Windows
В целях безопасности вам будет предложено ввести PIN-код, связанный с вашей учетной записью Microsoft. Этот шаг необходим для подтверждения вашей личности и авторизации изменения учетной записи.


Введите информацию о локальной учетной записи и нажмите «Далее».
Теперь вам будет предложено предоставить данные для вашей новой локальной учетной записи. Сюда входит создание имени пользователя, пароля и подсказки к паролю. После заполнения этой информации нажмите «Далее», чтобы продолжить процесс.


Завершите процедуру, нажав «Выйти и завершить».
Последний шаг включает подтверждение перехода на локальную учетную запись. Выбрав «Выйти и завершить», вы выйдете из своей учетной записи Microsoft, и ваш сеанс возобновится под вновь созданной локальной учетной записью.


Часто задаваемые вопросы — часто задаваемые вопросы об управлении учетными записями в Windows 11 и Windows 10
Почему я не могу удалить учетную запись Microsoft со своего компьютера?
Если удаление учетной записи Microsoft с вашего компьютера оказывается трудным, возможно, это связано с тем, что эта учетная запись является либо единственной учетной записью администратора, либо единственной учетной записью на компьютере. Прежде чем пытаться удалить, убедитесь, что у другой учетной записи пользователя есть права администратора. Создайте новую локальную учетную запись с правами администратора в меню «Настройки» > «Учетные записи» > «Семья и другие пользователи» > «Добавить кого-то еще на этот компьютер», а затем следуйте инструкциям, чтобы создать новую учетную запись администратора.
Как удалить учетную запись пользователя в Windows 11?
Чтобы удалить учетную запись пользователя в Windows 11, перейдите в «Настройки» > «Учетные записи» > «Семья и другие пользователи». В разделе «Другие пользователи» найдите учетную запись, которую вы хотите удалить, и нажмите «Удалить». Подтвердите удаление, выбрав «Удалить учетную запись и данные». Это действие безвозвратно удаляет с устройства все файлы, настройки и данные, связанные с учетной записью. Прежде чем продолжить, рекомендуется сделать резервную копию всех ценных данных.
Удаляет ли сброс настроек Windows 11 учетные записи Microsoft?
Сброс к заводским настройкам в Windows 11 стирает все личные данные, учетные записи пользователей (Microsoft и локальные), установленные приложения и пользовательские настройки, восстанавливая систему в исходное состояние, готовое к использованию. Чтобы инициировать сброс настроек, перейдите в «Настройки» > «Обновление и безопасность» > «Восстановление» и выберите «Сбросить настройки этого компьютера», затем выберите «Удалить все». Прежде чем начинать этот процесс, убедитесь, что все важные данные зарезервированы, поскольку это приведет к полной потере данных на системном диске.
Могу ли я иметь как учетную запись Microsoft, так и локальную учетную запись в Windows 11?
Windows 11 позволяет сосуществовать учетные записи Microsoft и локальные учетные записи на одном устройстве. Вы можете добавить новые учетные записи любого типа через «Настройки» > «Учетные записи» > «Семья и другие пользователи» > «Добавить кого-то еще на этот компьютер». Эта настройка позволяет пользователям пользоваться функциями подключения и синхронизации учетной записи Microsoft, сохраняя при этом конфиденциальность и контроль над локальной учетной записью.
Что произойдет, если я удалю свою учетную запись Microsoft из Windows 11?
Переход с учетной записи Microsoft на локальную учетную запись в Windows 11 влияет на несколько аспектов взаимодействия с пользователем. Это изменение отключает устройство от экосистемы Microsoft, что влияет на доступ к синхронизированным настройкам, OneDrive и покупкам в Microsoft Store. Прежде чем выполнять этот переход, убедитесь, что все необходимые данные, связанные с учетной записью Microsoft, зарезервированы или перенесены по мере необходимости.
Почему мне следует рассмотреть возможность отключения встроенной учетной записи администратора в Windows?
Встроенная учетная запись администратора в Windows, хотя и мощная, представляет значительную угрозу безопасности, если ее оставить включенной без необходимости. Эта учетная запись имеет неограниченный доступ ко всем областям системы и обходит контроль учетных записей пользователей (UAC), что делает ее основной целью для атак. Отключение этой функции снижает поверхность уязвимости системы. Чтобы отключить его, используйте командную строку с правами администратора и выполните команду net useradmin /active:no.
Как изменить тип учетной записи на администратора в Windows 11?
Изменение типа учетной записи пользователя на администратора в Windows 11 позволяет этому пользователю выполнять задачи, влияющие на общесистемные настройки, устанавливать программное обеспечение и управлять другими учетными записями пользователей. Чтобы внести это изменение, перейдите в «Настройки» > «Учетные записи» > «Семья и другие пользователи», выберите пользователя, затем выберите «Изменить тип учетной записи» и переключитесь на «Администратор». Это действие следует предпринимать осторожно, поскольку предоставление административных привилегий может потенциально поставить под угрозу безопасность системы при неправильном использовании.
В чем разница между сбросом настроек и чистой установкой Windows 11?
Сброс к заводским настройкам и чистая установка Windows 11 — это методы обновления операционной системы, но они служат разным целям и включают в себя разные процессы. Сброс к заводским настройкам, доступный через настройки системы, переустанавливает Windows, потенциально сохраняя пользовательские файлы. Для чистой установки требуется внешний установочный носитель, и перед установкой новой копии Windows полностью стирается жесткий диск, включая все разделы.
Как удалить старую рабочую или учебную учетную запись Microsoft из Windows 11?
Удалить старую рабочую или учебную учетную запись из Windows 11 очень просто. Перейдите в «Настройки» > «Учетные записи» > «Доступ к работе или учебе», выберите учетную запись, которую хотите удалить, и нажмите «Отключить». Подтвердите свой выбор и удалите учетную запись и все связанные с ней данные с вашего устройства. Этот процесс имеет решающее значение для пользователей, которые больше не связаны с организацией и хотят убедиться, что их устройство больше не соответствует каким-либо потенциально ограничительным политикам или не имеет доступа к ресурсам, специфичным для организации.
Хорошая ли идея выполнить сброс настроек моего компьютера до заводских настроек и удалит ли это Windows 11?
Сброс к заводским настройкам может быть ценным инструментом для решения системных проблем, удаления вредоносных программ или очистки личных данных перед передачей права собственности на ПК. Этот процесс переустанавливает Windows 11, но не удаляет саму операционную систему. Прежде чем приступить к сбросу настроек, важно создать резервную копию важных данных, поскольку этот процесс приведет к удалению всех файлов, настроек и приложений на системном диске.
Могу ли я удалить учетную запись Microsoft и начать все заново в Windows 11?
Чтобы начать заново с новой учетной записью Microsoft в Windows 11, необходимо выполнить несколько шагов. Сначала переключите свою текущую учетную запись Microsoft на локальную учетную запись, выбрав «Настройки» > «Учетные записи» > «Ваша информация» > «Войти вместо этого с локальной учетной записью». Впоследствии вы можете добавить новую учетную запись Microsoft, вернувшись в «Настройки» > «Учетные записи» > «Ваша информация» и выбрав «Войти вместо этого с учетной записью Microsoft». Если вы намерены полностью удалить старую учетную запись Microsoft, это действие необходимо выполнить через веб-сайт Microsoft и повлияет на все службы, связанные с этой учетной записью, а не только на ее связь с Windows.
Как мне вернуться на Windows 10 из Windows 11?
Переход с Windows 11 на Windows 10 не поддерживается встроенной функцией Windows, кроме начального 10-дневного периода отката, предлагаемого после обновления. Чтобы вернуться, вам необходимо выполнить чистую установку Windows 10 с использованием официального установочного носителя от Microsoft. Этот процесс включает в себя форматирование системного диска, поэтому необходимо создать резервные копии всех важных файлов. Следуйте инструкциям средства создания носителя Windows 10, чтобы создать загрузочный установочный носитель и продолжить установку.
Как выполнить сброс настроек компьютера с Windows 11 без пароля?
Чтобы восстановить заводские настройки Windows 11 без доступа к ОС, используйте дополнительные параметры запуска. Доступ к этому можно получить, прервав процесс загрузки три раза подряд, заставив Windows запустить режим автоматического восстановления. Оттуда перейдите к «Устранение неполадок> Сбросить этот компьютер» и выберите «Удалить все». Эта опция позволяет перезагрузить компьютер без необходимости ввода пароля пользователя, что идеально подходит для ситуаций, когда учетные данные для входа забыты или недоступны.
Как изменить учетную запись Microsoft по умолчанию в Windows 11?
Изменение учетной записи Microsoft по умолчанию влечет за собой преобразование вашего текущего профиля в локальную учетную запись, а затем повторное связывание его с новой учетной записью Microsoft. Это можно сделать через «Настройки» > «Учетные записи» > «Ваша информация», сначала выбрав «Войти вместо этого с локальной учетной записью» и следуя инструкциям. После завершения перехода на локальную учетную запись вы можете повторно получить доступ к тому же разделу «Вместо этого войдите в систему с учетной записью Microsoft», где вы введете данные новой учетной записи Microsoft. Этот процесс позволяет плавно переходить между учетными записями Microsoft без потери локальных пользовательских данных.
Как полностью очистить компьютер перед его продажей или переработкой?
Для тщательной очистки вашего компьютера, особенно перед продажей или переработкой, рассмотрите возможность использования специального инструмента для очистки диска, например DBAN (Ботинки и ядерная бомба Дарика) или аналогичная утилита. Эти инструменты несколько раз перезаписывают каждый сектор жесткого диска случайными данными, что значительно снижает вероятность восстановления данных. После очистки переустановка Windows обеспечит чистую систему для следующего пользователя. Такой подход обеспечивает высочайший уровень безопасности данных, что делает его важным шагом при выводе устройства из эксплуатации. Всегда создавайте резервные копии всех необходимых данных, прежде чем приступать к полной очистке.
Дополнительно: как полностью удалить учетную запись Microsoft и удалить ее из Windows 11
Итак, пришло время избавиться от вашей учетной записи Microsoft. Возможно, вы создали его, но никогда не используете, или, возможно, вас не устраивают последствия для конфиденциальности. В другом нашем руководстве мы покажем вам, как полностью удалить учетную запись Microsoft и удалить ее из Windows 11.
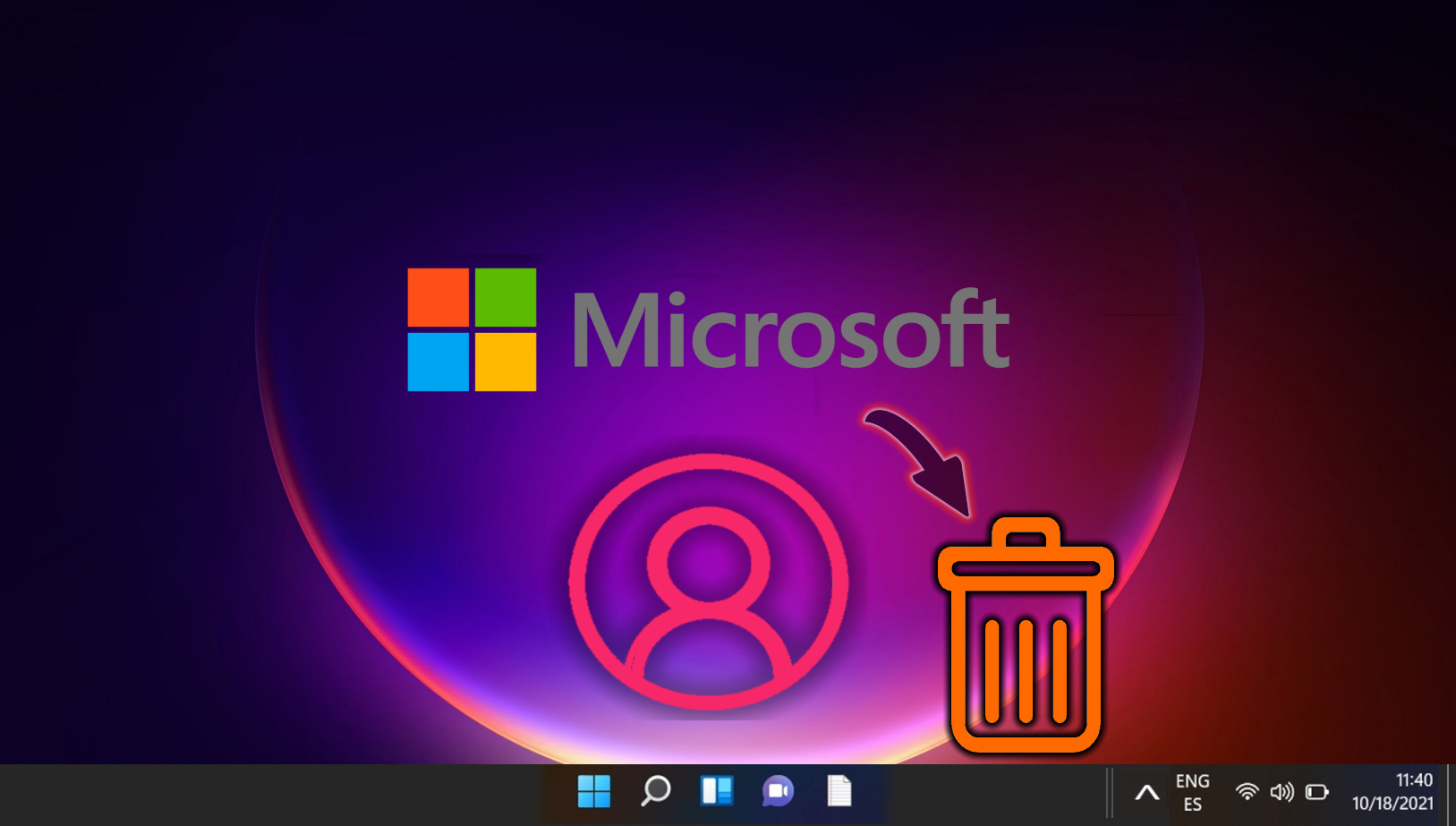
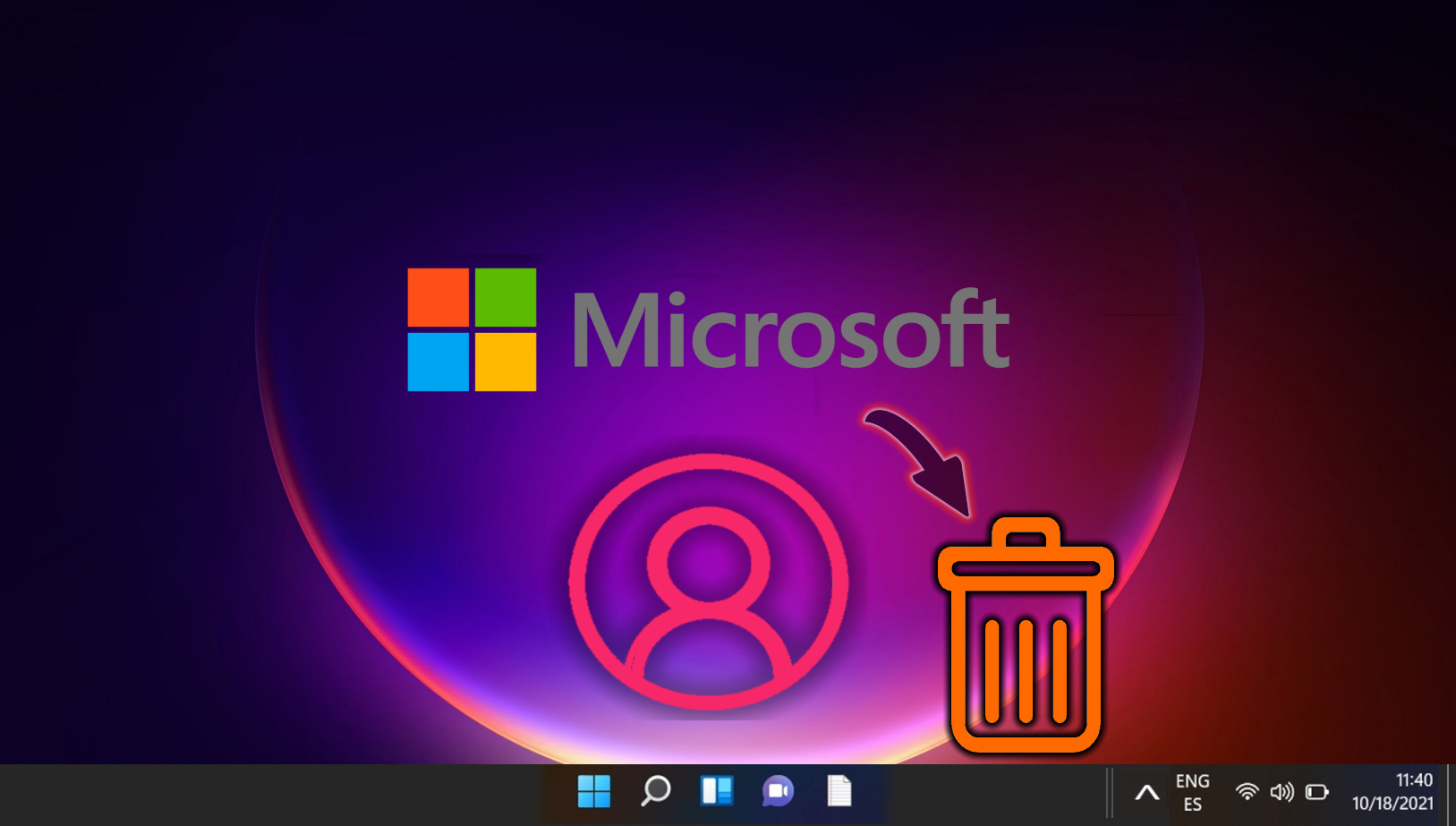
Существуют различные причины, по которым вам может потребоваться удалить учетную запись пользователя: возможно, учетная запись больше не нужна, вы собираетесь передать компьютер кому-то другому или просто хотите очистить старые учетные записи, которые больше не используются. Независимо от причины, Windows 11 предлагает несколько способов удаления учетных записей пользователей, которые мы подробно объясняем в другом нашем руководстве.


В Windows существует два основных типа учетной записи: «Стандартный» пользователь, который получает доступ к выбранному количеству функций и функций, и «Администратор», который может выполнять более сложные задачи, такие как установка приложений, изменение глобальных настроек и выполнение команд. В другом нашем руководстве мы покажем вам, как сделать существующего администратора пользователя в Windows 11 или Windows 10 с помощью настроек, netplwiz, командной строки и т. д.
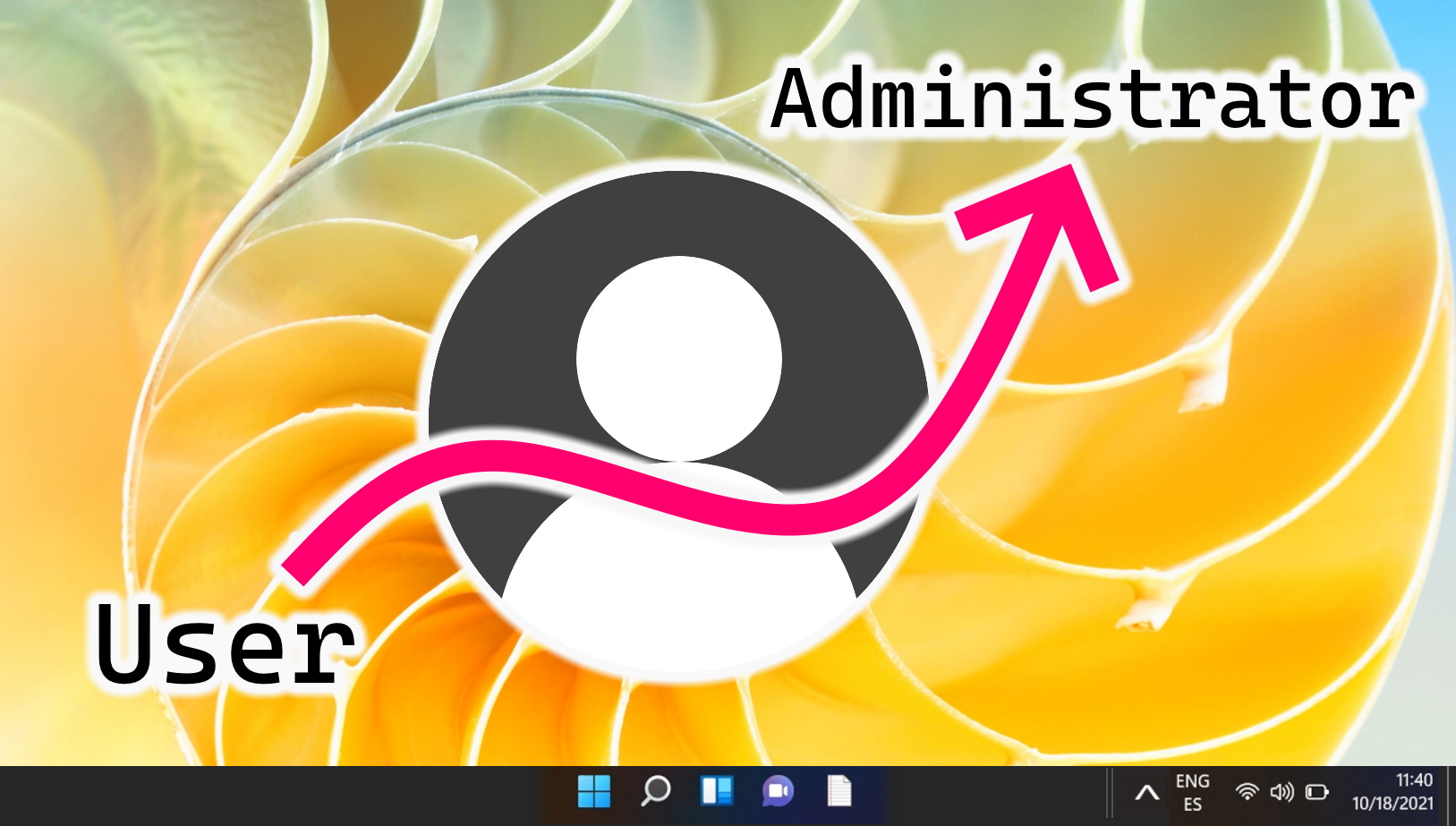
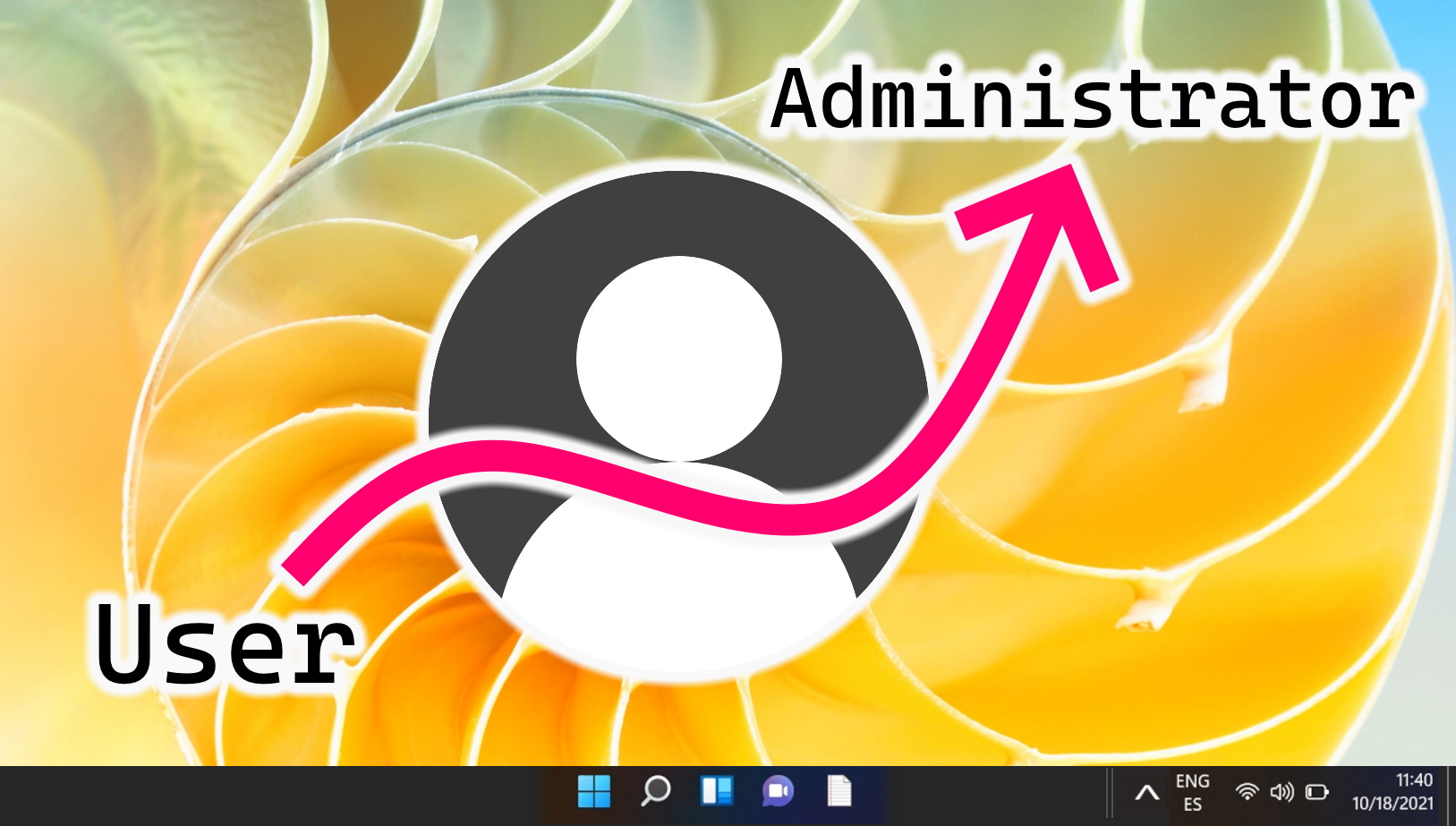
Дополнительно: как включить скрытую учетную запись администратора в Windows 11 и Windows 10
В отличие от обычных учетных записей пользователей, даже с правами администратора, Windows 11 и Windows 10 имеют встроенную скрытую учетную запись администратора, имеющую уникальный статус в операционной системе. В другом нашем руководстве мы покажем вам, как активировать встроенную скрытую учетную запись администратора в Windows.
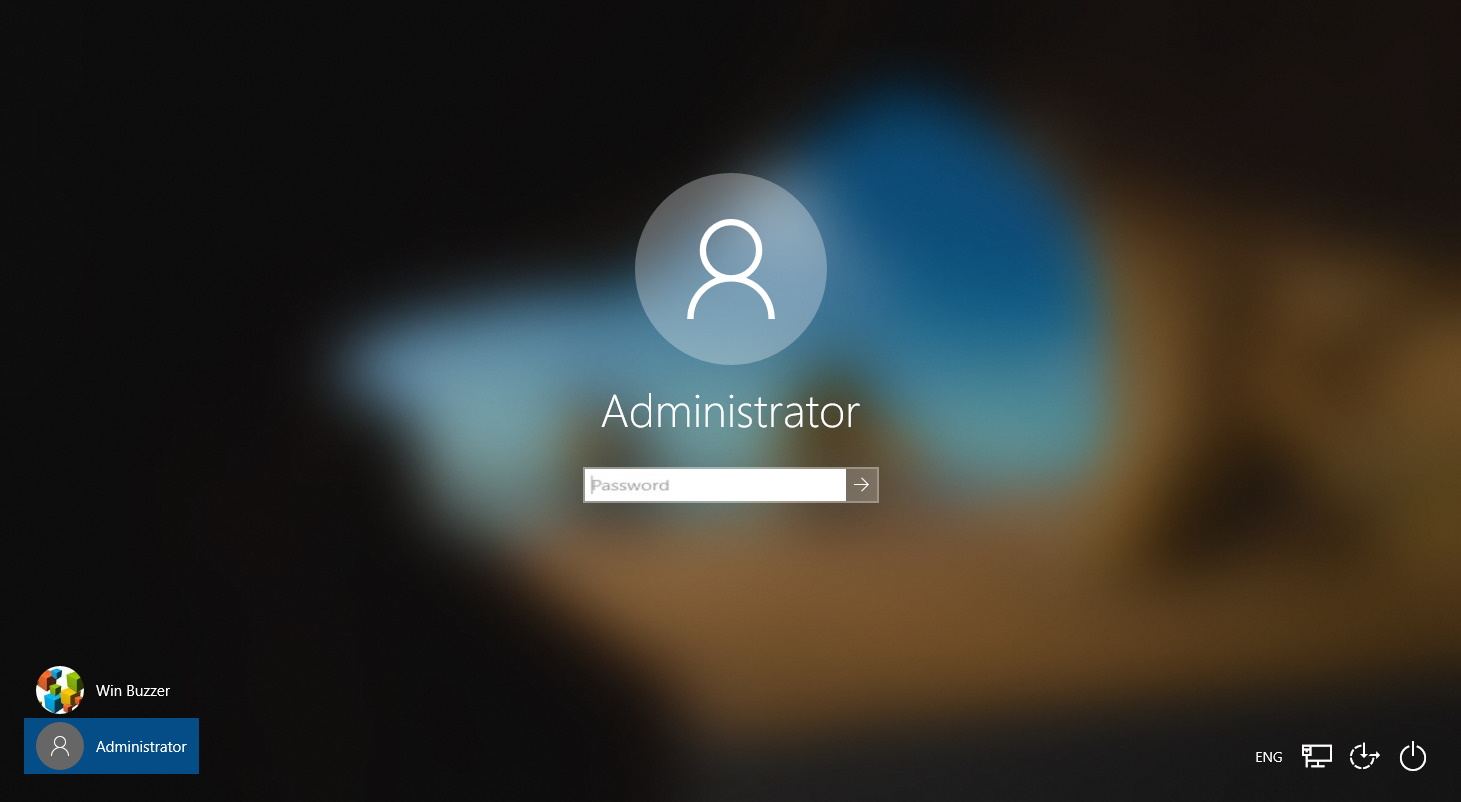
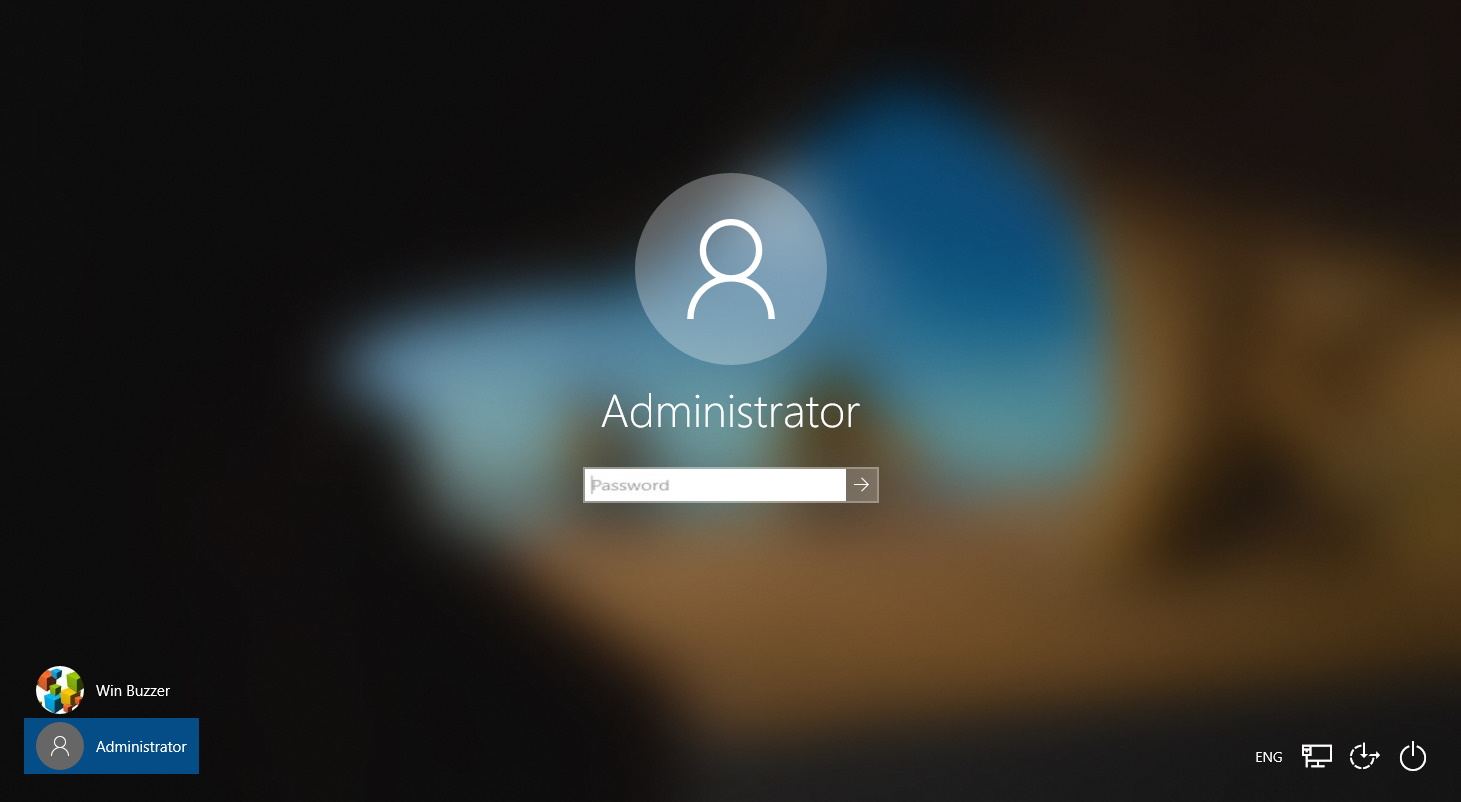
Дополнительно: Как создать гостевую учетную запись и активировать режим киоска
Если вы знаете, что кто-то будет временно использовать ваш компьютер, важно правильно его защитить. Для этого вы можете создать гостевую учетную запись Windows. При желании вы можете затем дополнительно заблокировать его с помощью назначенного доступа Windows, также известного как режим киоска. В другом нашем руководстве мы покажем вам, как создать гостевую учетную запись в Windows с помощью командной строки и диспетчера локальных групп пользователей, а затем перейти к настройке режима киоска для получения дополнительных ограничений.


Программы для Windows, мобильные приложения, игры - ВСЁ БЕСПЛАТНО, в нашем закрытом телеграмм канале - Подписывайтесь:)