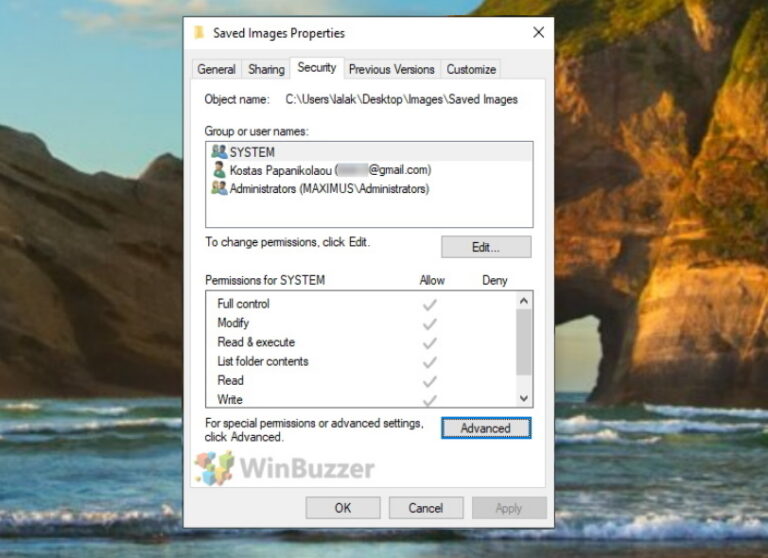Как изменить цвет акцента в Windows 11 и Windows 10
Внешний вид вашего рабочего стола Windows может существенно повлиять на общее впечатление от работы за компьютером. Windows 10 и 11 предлагают встроенную опцию настройки, которая позволяет изменить цвет акцента — яркий оттенок, который выделяет различные элементы пользовательского интерфейса, такие как меню «Пуск», панель задач и строки заголовка. Эта простая настройка может персонализировать ваш рабочий стол и сделать его более привлекательным.
Предпочитаете ли вы смелую и энергичную тему или успокаивающую и минималистскую эстетику, Windows предлагает на выбор широкий выбор акцентных цветов. Вы также можете выбрать индивидуальный цвет, который идеально соответствует вашим предпочтениям. Кроме того, вы можете контролировать, где появляется акцентный цвет, что позволяет вам тонко интегрировать его или создать более заметный визуальный эффект.
Программы для Windows, мобильные приложения, игры - ВСЁ БЕСПЛАТНО, в нашем закрытом телеграмм канале - Подписывайтесь:)
Это руководство проведет вас через пошаговый процесс изменения акцентного цвета как в Windows 11, так и в Windows 10. Мы узнаем, как выбрать цвет из заранее определенных вариантов, создать собственный оттенок и определить, где будет располагаться акцент. цвет отображается по всему интерфейсу.
⚠️ Обратите внимание: Описанный ниже процесс в Windows 11 такой же, как и в Windows 10. Однако имейте в виду, что мы будем использовать снимки экрана из Windows 11, поэтому ваш пользовательский интерфейс может выглядеть немного иначе. Мы будем указывать на любые изменения, о которых вам нужно знать, по мере их появления.
Часто задаваемые вопросы — часто задаваемые вопросы о настройках цвета в Windows 11 и Windows 10
Почему цвет акцента не меняется в Windows 11/10?
Если ваш акцентный цвет не изменился, это может быть связано с тем, что активна светлая тема, которая ограничивает настройку определенных цветов. Кроме того, проверьте, включен ли параметр «Автоматически выбирать цвет акцента на моем фоне» в настройках цвета («Настройки» > «Персонализация» > «Цвета»). Эта функция динамически настраивает цвет акцента в зависимости от фона, что может отменять выбор вручную. Убедитесь, что эта опция отключена, чтобы сохранить выбранный вами цвет.
Почему я не могу отображать цвет акцента на панели задач в Windows 11?
Отсутствие акцентного цвета на панели задач может быть связано с темой, которую вы используете в данный момент, или с конкретными ограничениями Windows. Перейдите в «Настройки» > «Персонализация» > «Цвета» и убедитесь, что опция «Показывать цвет акцента в меню «Пуск» и на панели задач» активирована. Если проблема не устранена, это может быть связано с несоответствием вашей текущей сборке или теме Windows. Попробуйте проверить наличие обновлений Windows или поэкспериментировать с различными темами, чтобы решить проблему.
Как получить настоящий черный акцентный цвет в Windows 11?
Чтобы добиться настоящего черного акцентного цвета, необходимо вручную настроить цвет. Перейдите в «Настройки» > «Персонализация» > «Цвета», нажмите «Пользовательский цвет» и с помощью палитры цветов выберите самый глубокий черный цвет. Альтернативно вы можете напрямую ввести «#000000» в поле HEX-кода для точного совпадения. Этот параметр будет применять черный цвет к различным элементам пользовательского интерфейса, как указано в настройках цвета.
Почему цвет акцента Windows постоянно меняется автоматически?
Автоматическое изменение цвета акцента обычно происходит из-за включенной настройки «Автоматически выбирать цвет акцента из моего фона». Эта функция, доступная в меню «Настройки» > «Персонализация» > «Цвета», меняет цвет акцента в соответствии с доминирующими цветами фона. Чтобы сохранить постоянный цвет акцента, отключите этот параметр, что позволит вам выбрать статический цвет, на который не влияют изменения фона.
Как отключить цвет акцента в Windows?
Чтобы нейтрализовать цвет акцента, перейдите в «Настройки» > «Персонализация» > «Цвета» и выберите «Автоматически» в разделе «Выберите цвет». Обычно по умолчанию используется нейтральный цвет, управляемый системой. Для более продуманного подхода вручную выберите нейтральный цвет, например серый, черный или белый, из цветовой сетки, чтобы эффективно свести к минимуму появление отчетливого акцентного цвета.
Почему опция акцентного цвета в Windows 11 неактивна?
Параметр акцентного цвета может быть недоступен из-за текущей темы или особых настроек системы, например режима высокой контрастности. Чтобы решить эту проблему, переключитесь на другую тему или измените системные настройки, которые могут ограничивать настройку цвета. Если эти действия не решили проблему, стоит проверить наличие обновлений Windows, поскольку они могут включать исправления таких несоответствий пользовательского интерфейса.
В чем разница между акцентом и оттенком в настройках цвета Windows?
«Акцент» относится к основному цвету, используемому для ключевых элементов пользовательского интерфейса, таких как меню «Пуск», панель задач и центр действий. «Оттенок» — это вариация основного цвета, обычно более светлая, достигаемая за счет добавления белого. Windows фокусируется на настройке акцентов для персонализации, в то время как оттенки более тонкие и обычно не регулируются пользователем напрямую.
Как исправить настройки цвета на моем компьютере с Windows, если они кажутся неправильными?
Для настройки цвета откройте «Настройки» > «Система» > «Дисплей», где вы можете изменить яркость и цветовой баланс. Для расширенной калибровки инструмент управления цветом позволяет выполнять детальную настройку и управление профилями ваших устройств отображения, обеспечивая точность цветопередачи. Этот инструмент можно найти, выполнив поиск «Управление цветом» в меню «Пуск». Он предоставляет параметры для калибровки и управления цветовыми профилями для оптимального качества отображения.
Могу ли я использовать цвет акцента в заголовках, но не на панели задач?
Да, Windows допускает выборочное применение акцентного цвета. В настройках «Персонализация» в разделе «Цвета» вы найдете варианты индивидуального применения акцентного цвета к меню «Пуск», панели задач и строкам заголовка. Этот уровень настройки позволяет пользователям адаптировать визуальные аспекты своей операционной системы по своему вкусу, подчеркивая или ослабляя определенные компоненты пользовательского интерфейса по желанию.
Как мне восстановить цвет акцента по умолчанию в Windows 11/10?
Чтобы вернуться к настройкам акцентного цвета по умолчанию, просто выберите одну из тем по умолчанию в меню «Настройки» > «Персонализация» > «Темы». Это действие не только сбрасывает цвет акцента, но и другие визуальные элементы, такие как фоновые изображения и настройки значков, в исходное состояние по умолчанию, предлагая быстрый способ отказаться от настроек и вернуться к базовой эстетике Windows.
Что делать, если цвет акцента влияет на читаемость или видимость текста и значков?
Если акцентный цвет ухудшает видимость или читаемость текста и значков, выберите цвет, обеспечивающий более четкий контраст. Это можно настроить в разделе «Цвета» настроек «Персонализация». Windows также предлагает различные специальные возможности, такие как высококонтрастные темы и настройки размера текста (находятся в разделе «Настройки» > «Простота доступа»), предназначенные для повышения читабельности и удобства работы с пользователем.
Можно ли запланировать изменение цвета акцента в зависимости от времени суток?
Хотя Windows изначально не поддерживает запланированное изменение цвета акцента, пользователи могут в любое время настроить цвет акцента вручную с помощью настроек персонализации. Для тех, кто ищет автоматизацию, сторонние приложения могут предложить функцию планирования изменения цвета, что позволяет выполнять динамические настройки в зависимости от времени суток или конкретных условий, улучшая персонализацию и удобство использования.
Как обеспечить соответствие моего индивидуального акцентного цвета моим обоям или теме?
Чтобы ваш собственный акцентный цвет дополнял ваши обои или тему, воспользуйтесь цифровым инструментом выбора цвета, чтобы выбрать цвет непосредственно из нужного изображения или элемента. Затем введите полученные значения HEX или RGB в параметр «Пользовательский цвет» в меню «Настройки» > «Персонализация» > «Цвета». Этот метод гарантирует визуально целостную тему на вашем рабочем столе, плавно смешивая акцентный цвет с другими элементами.
Можно ли применять акцентные цвета к приложениям Windows 11/10?
Многие приложения Windows включают в свой дизайн общесистемные настройки акцентного цвета, применяя выбранный цвет к различным элементам пользовательского интерфейса внутри приложения. Такое последовательное использование акцентного цвета в операционной системе и ее приложениях создает единую и эстетичную пользовательскую среду. Однако степень интеграции акцентных цветов может варьироваться в зависимости от дизайна каждого приложения и поддержки разработчиком цветовых тем Windows.
Как отменить изменения, внесенные в редакторе реестра при выборе акцентного цвета вручную?
Чтобы отменить изменения, внесенные через редактор реестра, вернитесь к измененному разделу реестра и сбросьте «Значение данных» до исходного значения, обычно «0» для отключения и «1» для включения, в зависимости от конкретной настройки. Если исходное значение неизвестно, использование точки восстановления системы, созданной до внесения изменений в реестр, может безопасно отменить все изменения. Всегда выполняйте резервное копирование реестра перед внесением каких-либо изменений, чтобы предотвратить потенциальные проблемы с системой и сохранить стабильность.
Теперь, когда вы знаете, как изменить цветовую схему Windows, вам может быть интересно, можно ли расширить цвет курсора мыши. Хотя прямого варианта нет, вы можете воспользоваться нашим руководством по использованию пользовательского курсора в Windows, чтобы найти тот, который лучше подходит для вашей ОС.
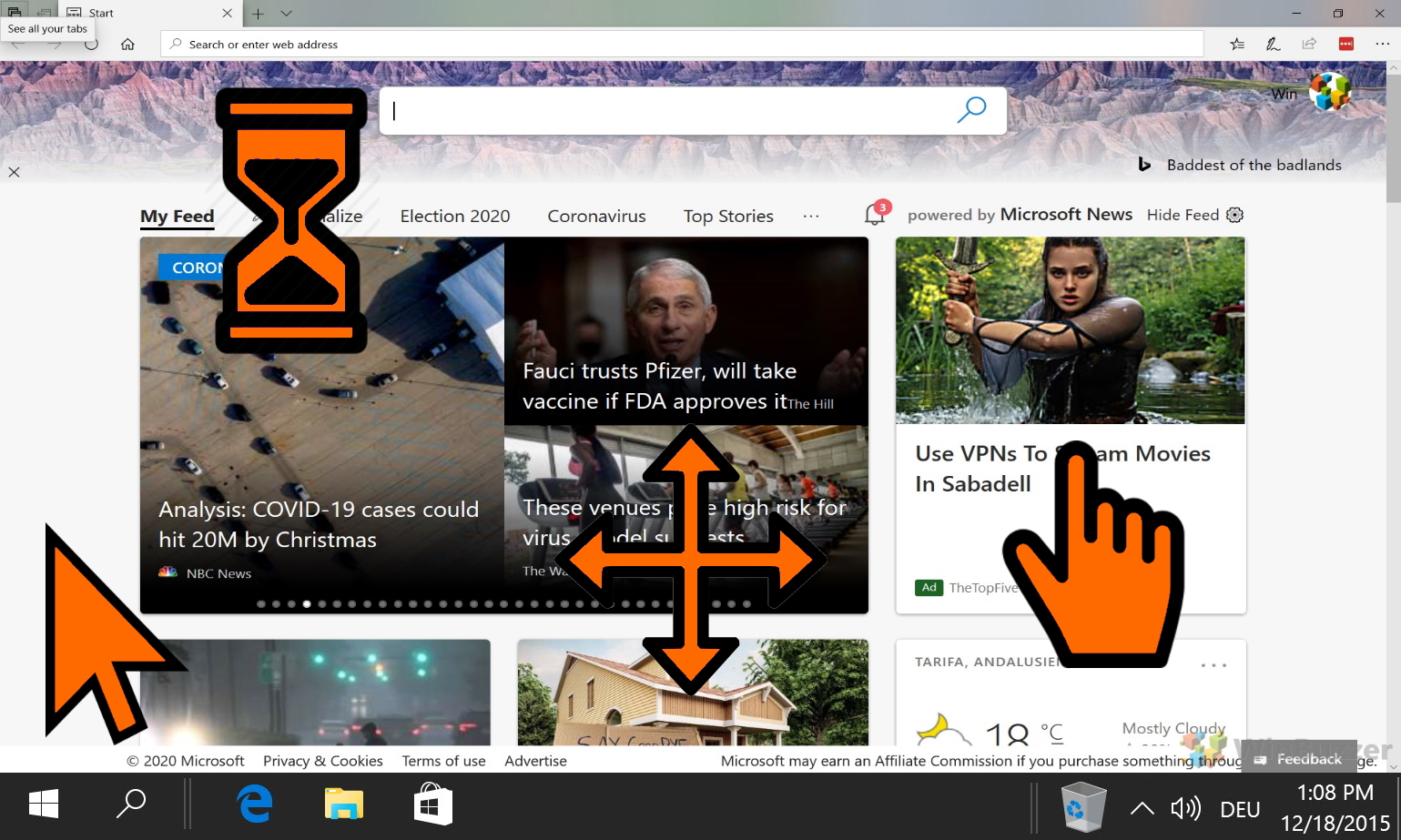
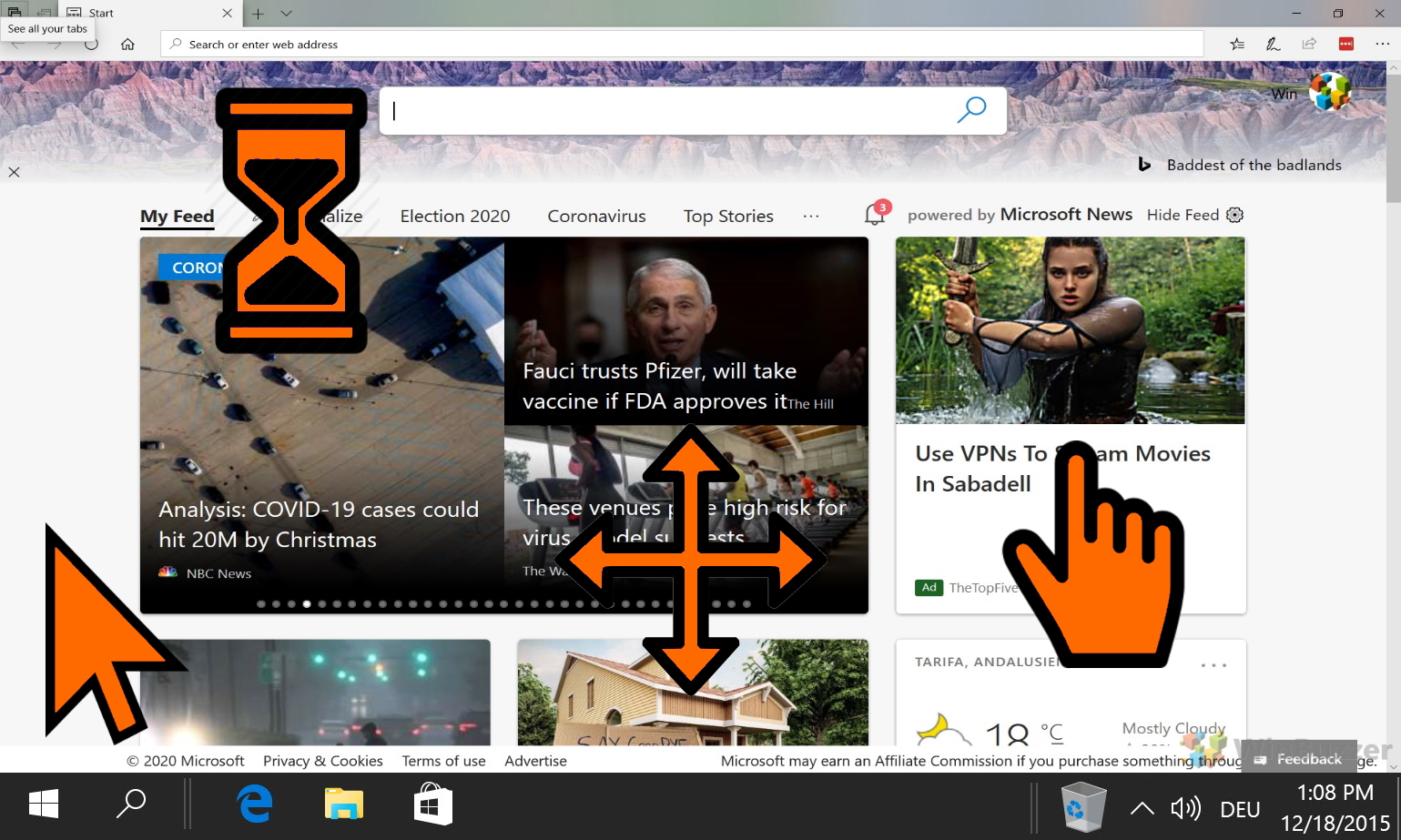
С появлением Windows 11 Microsoft представила центрированную панель задач и меню «Пуск», стремясь соответствовать современным тенденциям дизайна и поведению пользователей. Однако не все пользователи восприняли это изменение. Если вы относитесь к тем, кто хочет поэкспериментировать с различными положениями панели задач для более персонализированной настройки, Windows предлагает возможность гибкого перемещения панели задач в соответствии с вашими предпочтениями. В другом нашем руководстве мы покажем вам, как переместить панель задач Windows в другое место.
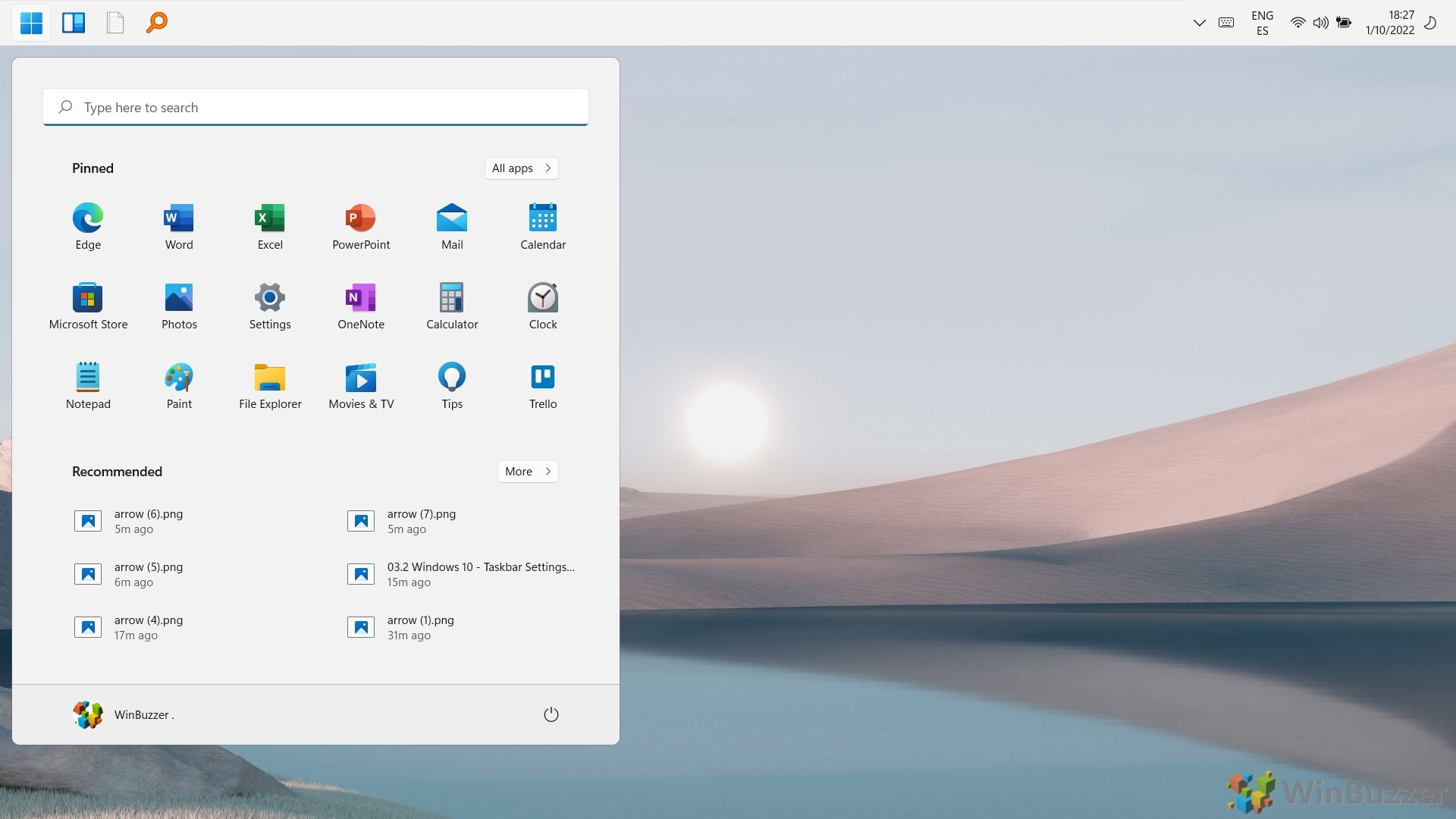
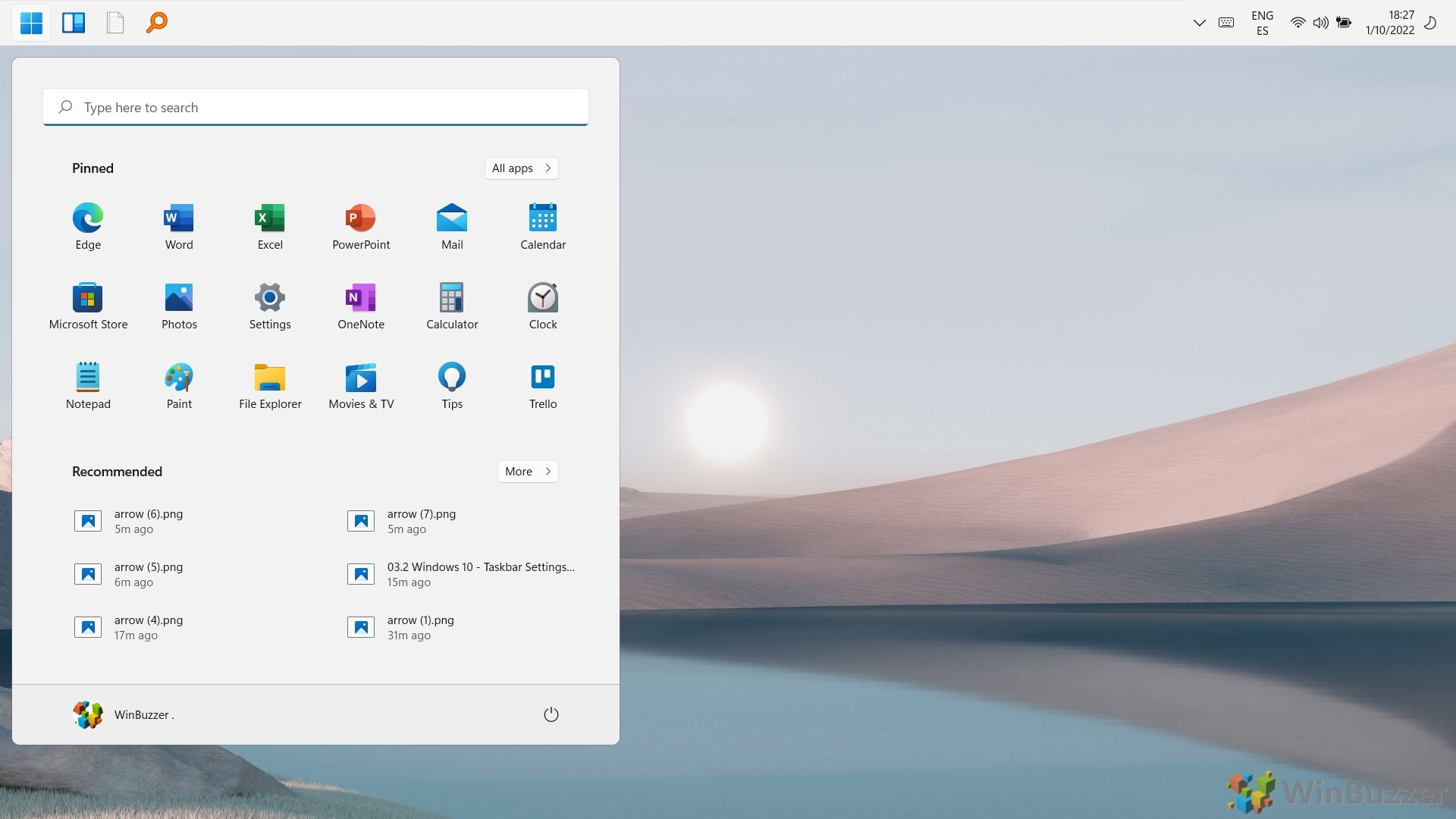
В настоящее время шрифтом Windows по умолчанию является Segoe UI, довольно простой и серьезный шрифт, который используется во многих продуктах Microsoft. Однако, хотя некоторым нравится этот приглушенный стиль, другие стремятся изменить шрифт Windows на что-то более индивидуальное. В другом нашем руководстве мы покажем вам, как изменить системный шрифт в Windows или восстановить его снова, если изменения вам не нравятся.
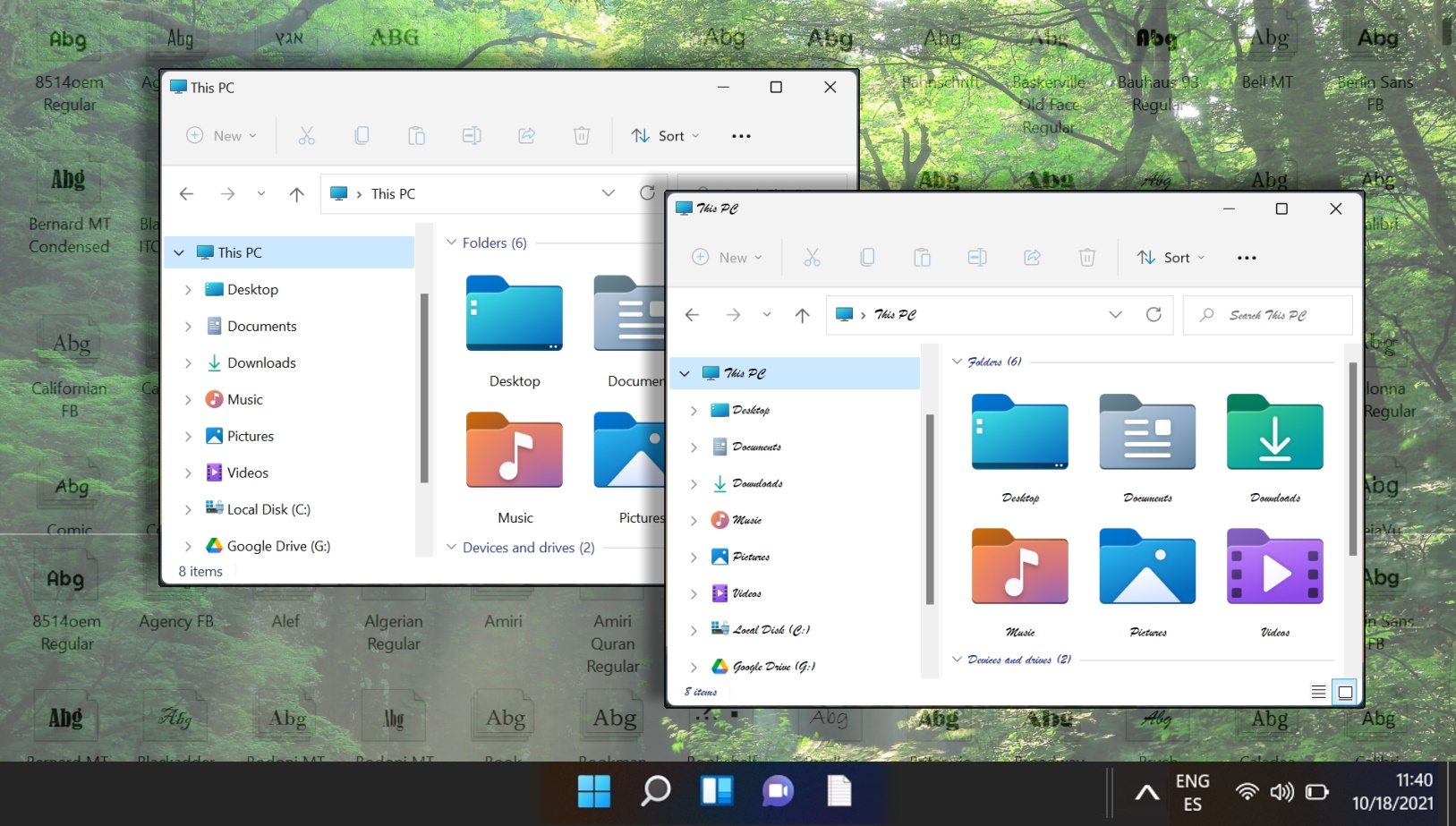
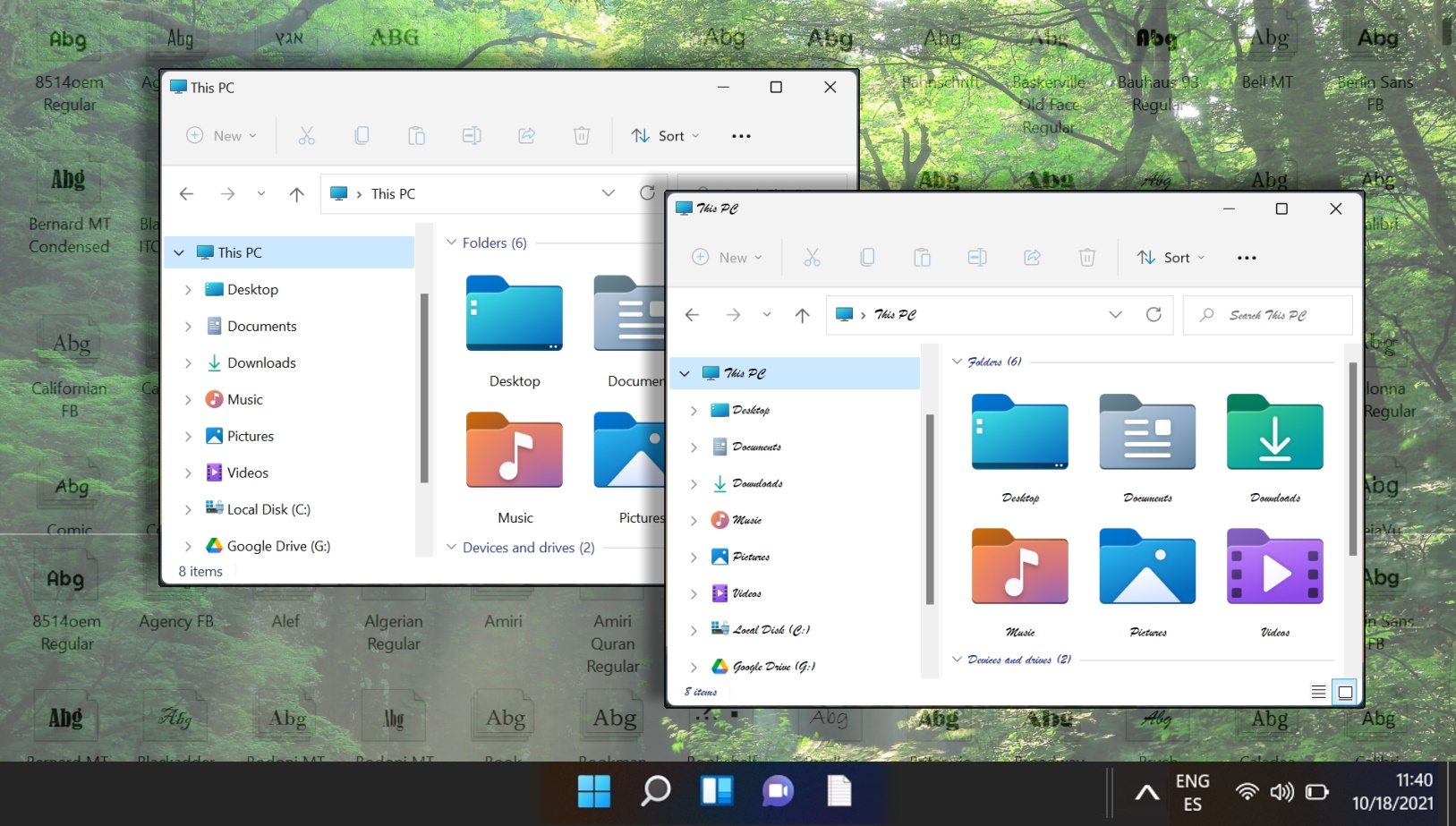
Программы для Windows, мобильные приложения, игры - ВСЁ БЕСПЛАТНО, в нашем закрытом телеграмм канале - Подписывайтесь:)