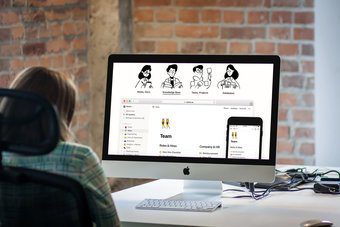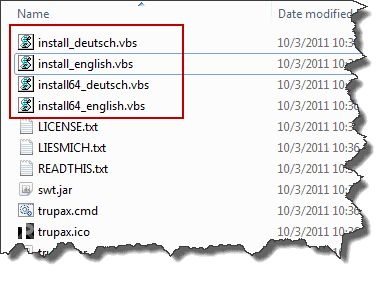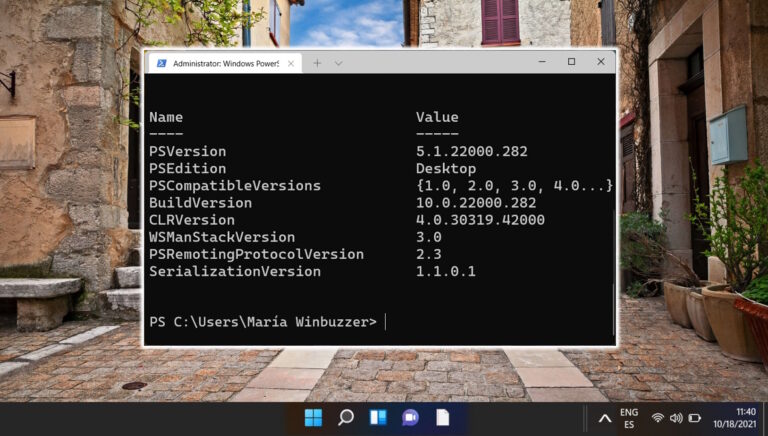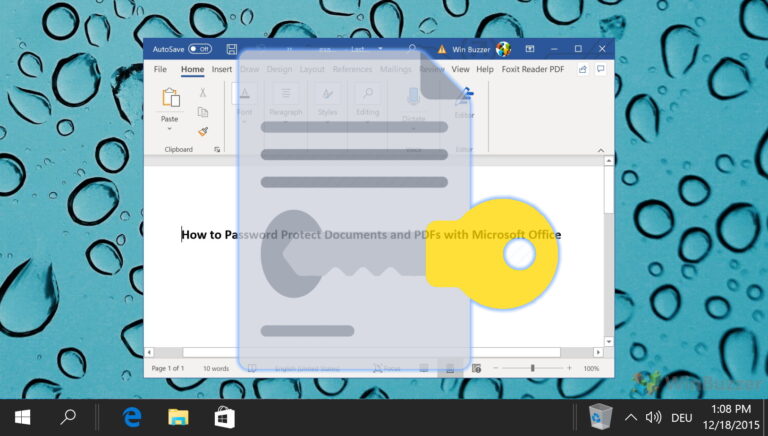8 лучших способов исправить неработающий ключ Windows в Windows 11
Мы полагаемся на клавишу Windows в операционной системе, чтобы открывать меню «Пуск» и искать приложения. Клавиша Windows также играет важную роль в сочетании с сочетаниями клавиш для открытия меню «Настройки», панели виджетов Windows и т. д. Но что, если клавиша Windows вообще перестанет работать? Давайте исправим ключ Windows, который не работает в Windows 11.

Программы для Windows, мобильные приложения, игры - ВСЁ БЕСПЛАТНО, в нашем закрытом телеграмм канале - Подписывайтесь:)
- Чистая клавиатура. Используйте сжатый воздух и удалите частицы пыли с клавиатуры. Если у вас механическая клавиатура со съемными клавишами, вы можете использовать съемник для клавиш, удалить клавишу Windows и очистить ее от пыли.
- Если у вас есть другая клавиатура, попробуйте подключить ее к компьютеру или ноутбуку. Если клавиша Windows по-прежнему не работает, скорее всего, проблема в программном обеспечении.
- Закройте приложения и игры, которые могут переопределить функциональность клавиш Windows на вашем ПК. Воспользуйтесь диспетчером задач и полностью закройте такие программы.
Это базовое устранение неполадок должно сказать вам, является ли это аппаратной или программной проблемой. Скорее всего, это будет программная проблема.
Шаг 1. Откройте приложение «Настройки» в Windows 11 (щелкните меню «Пуск» и выполните поиск «Настройки»).
Шаг 2: Перейдите в «Система» и откройте меню «Устранение неполадок».
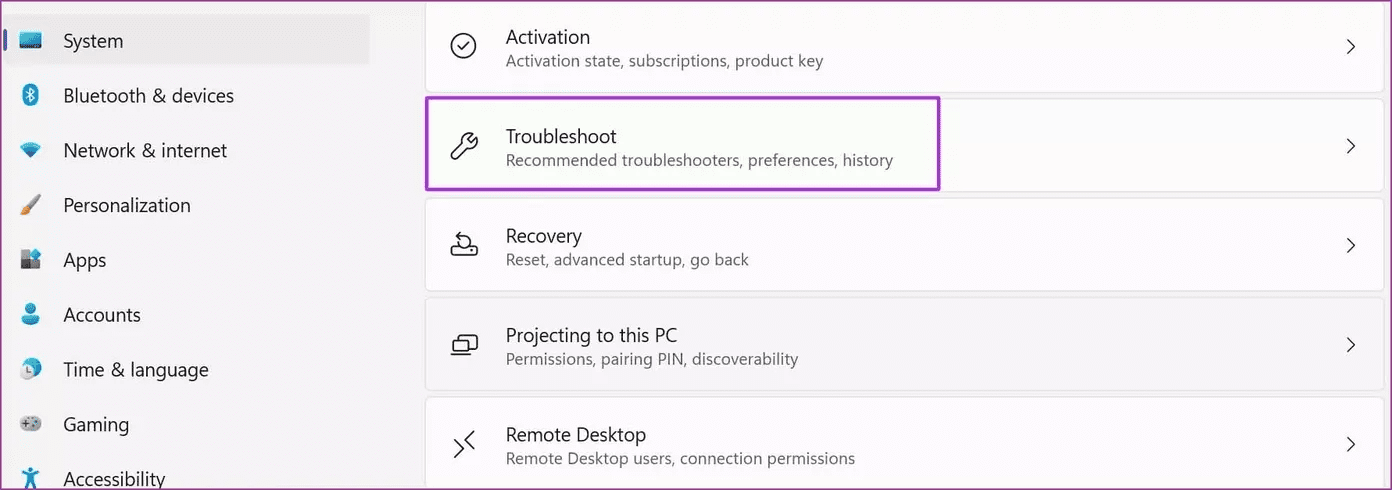
Шаг 3: Выберите другие средства устранения неполадок в следующем меню.
Шаг 4. Запустите средство устранения неполадок с клавиатурой и позвольте Windows решить проблему.

Некоторые клавиатуры оснащены переключателем игрового режима. Вы должны отключить это, и если вы используете игровой режим Windows 11, выполните следующие действия и отключите его.
Шаг 1: Откройте «Настройки» в Windows 11 и перейдите в меню «Игры».
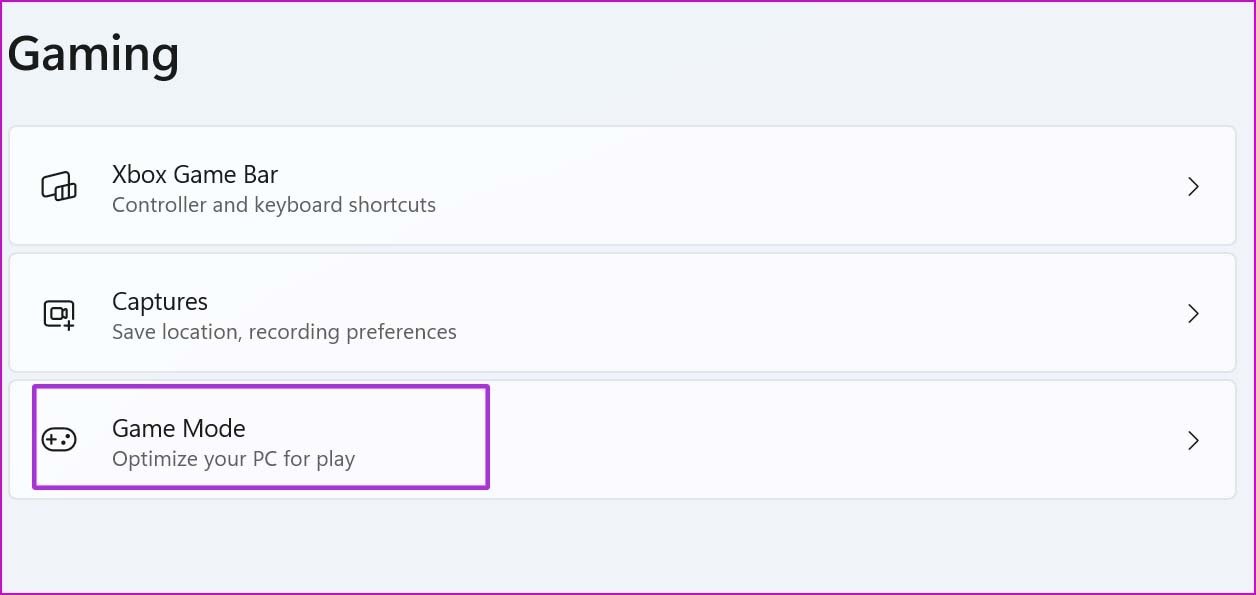
Шаг 2: Выберите игровой режим и отключите переключатель в следующем меню.

Попробуйте нажать клавишу Windows и посмотрите, работает ли она. Если нет, то продолжайте читать.
Шаг 1: Откройте меню «Настройки Windows» и перейдите в «Доступность».
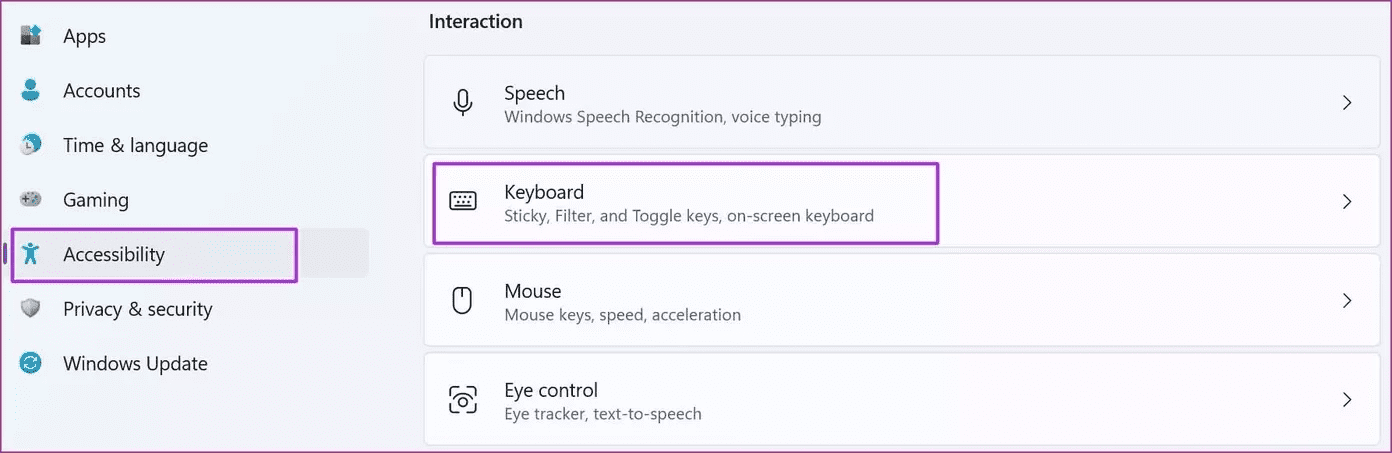
Шаг 2: Выберите «Клавиатура» и отключите переключение клавиш фильтра в следующем меню.
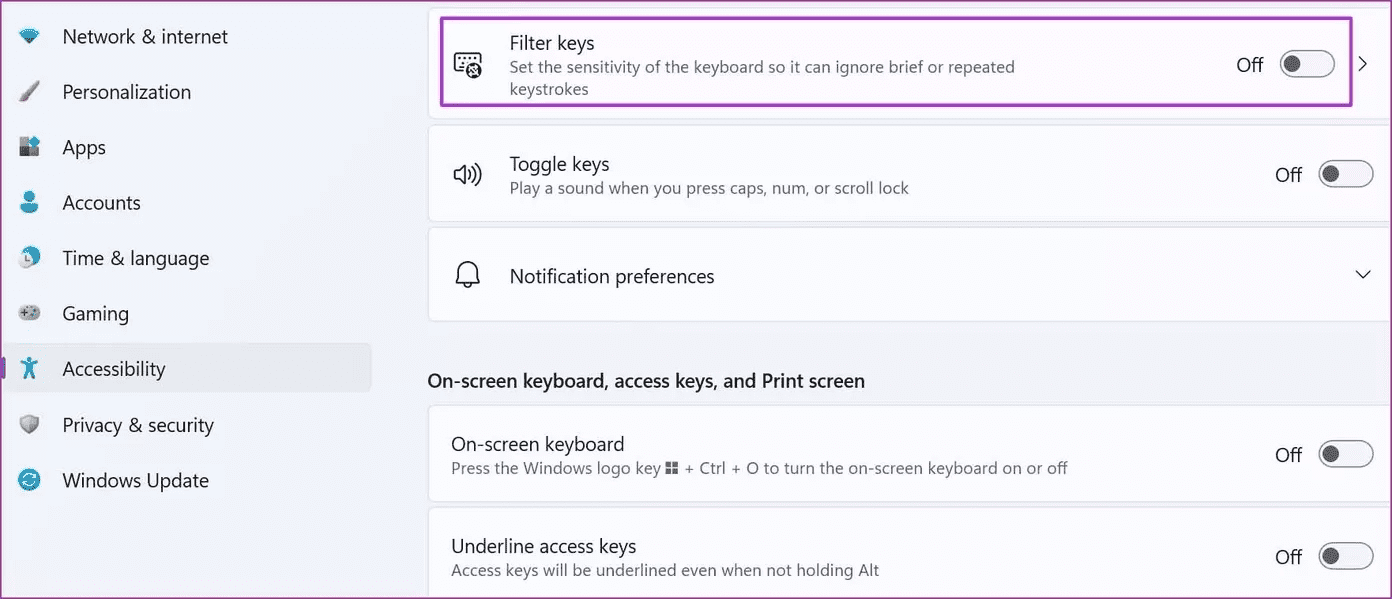
Шаг 1: Щелкните правой кнопкой мыши меню «Пуск» и откройте «Выполнить». Тип regedit и нажмите ОК.
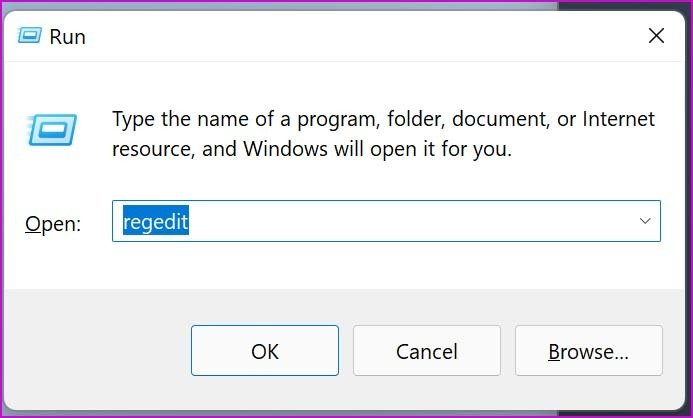
Шаг 2: Перейдите по следующему пути.
HKEY_LOCAL_MACHINESYSTEMCurrentControlSetControlРаскладка клавиатуры
Шаг 3: Если вы найдете карту скан-кода с правой стороны, щелкните ее правой кнопкой мыши и выберите «Удалить».
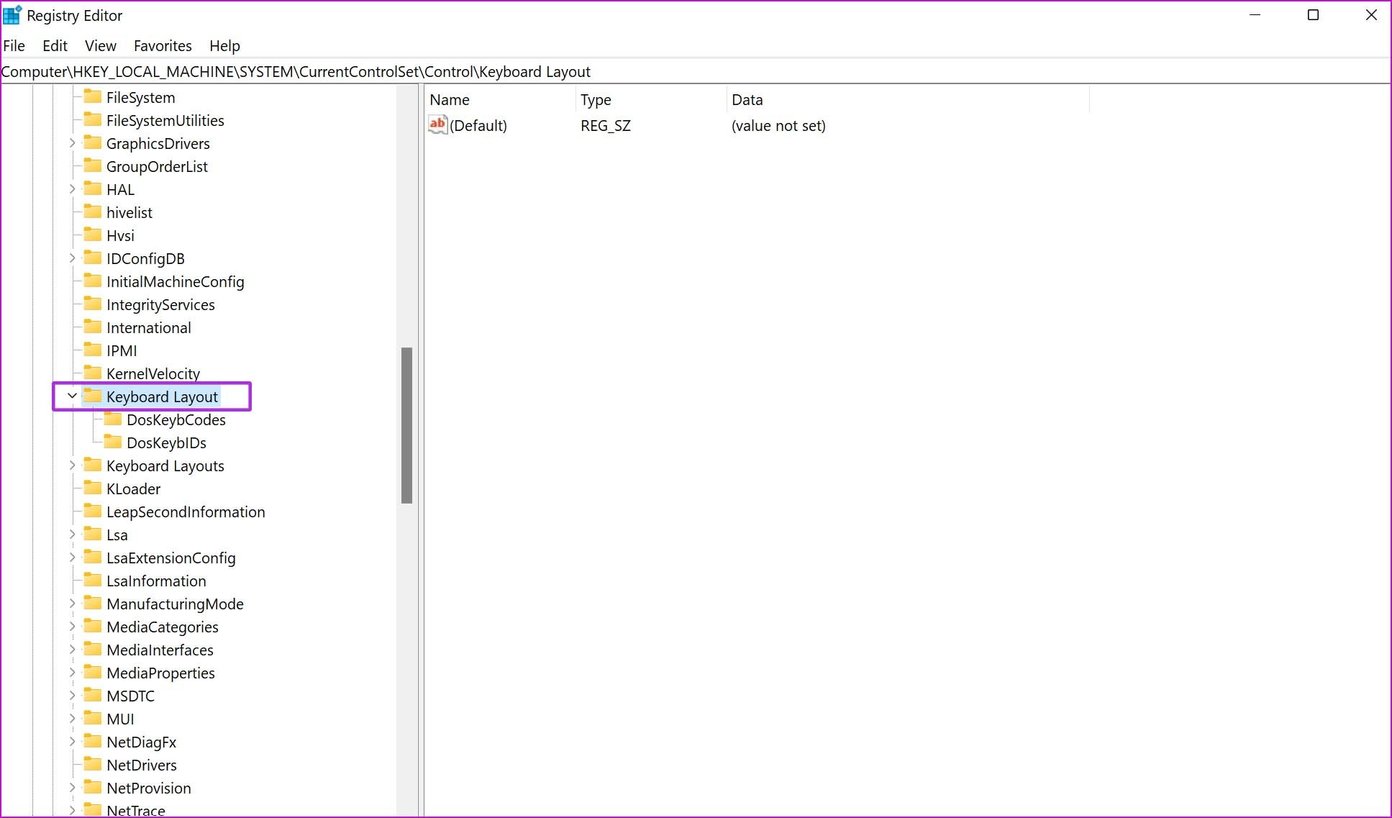
Закройте меню реестра и перезагрузите компьютер. Если вы не видите карту скан-кода, вы можете пропустить это решение и продолжить устранение неполадок с ключом Windows.
Вы можете использовать его для выполнения команд и устранения проблемы с неработающей клавишей Windows.
Шаг 1: Нажмите кнопку «Пуск» и найдите Windows PowerShell.
Шаг 2: Скопируйте и вставьте следующую команду в PowerShell.
Get-AppXPackage-AllUsers | Foreach {Add-AppxPackage -DisableDevelopmentMode -Register «$($_.InstallLocation) AppXManifest.xml»}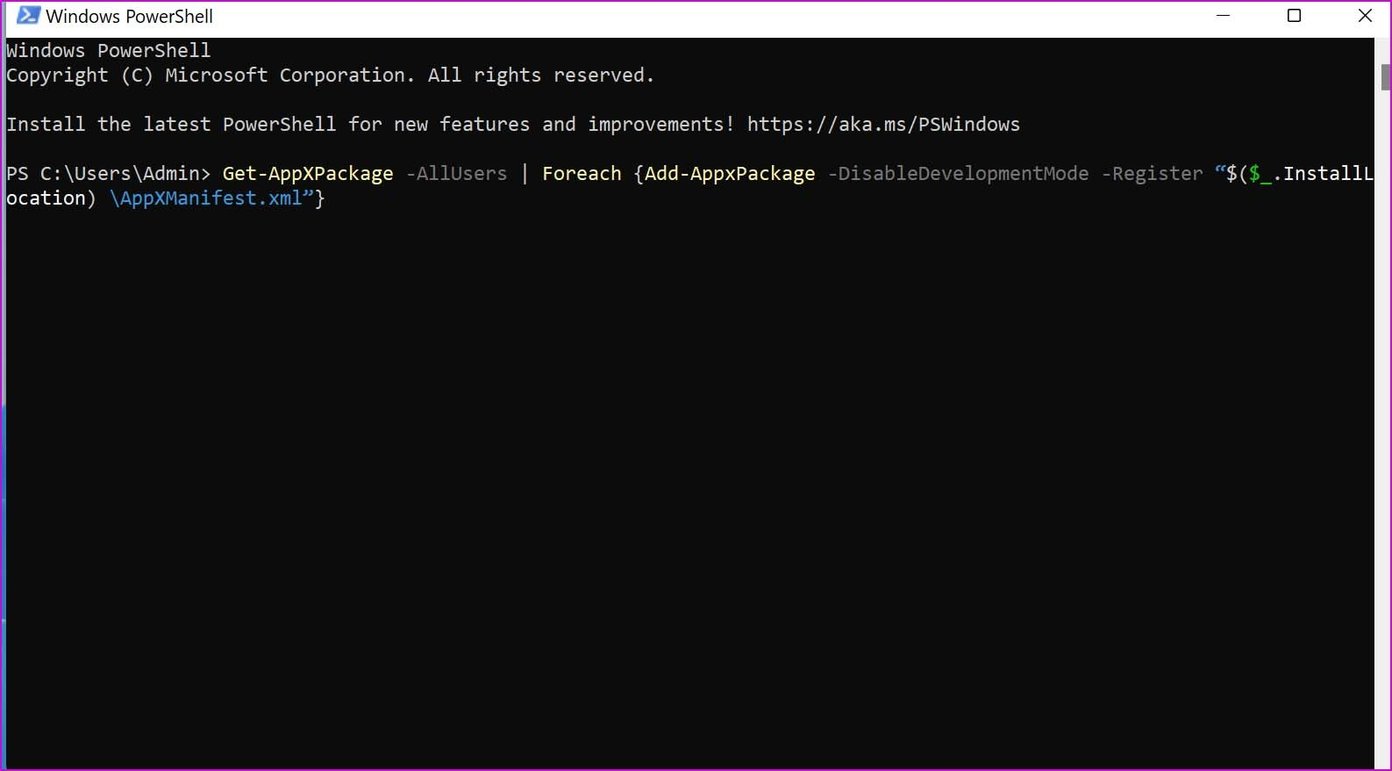
Шаг 3: Нажмите клавишу ввода и запустите команду.
Перезагрузите компьютер и проверьте, работает ли ключ Windows.
Шаг 1: Щелкните правой кнопкой мыши меню «Пуск» и откройте приложение «Диспетчер устройств».
Шаг 2. Прокрутите вниз до раздела «Клавиатура» и щелкните правой кнопкой мыши клавиатуру в списке.
Шаг 3: Выберите «Обновить диски» в контекстном меню и установите последние версии драйверов клавиатуры из Интернета.
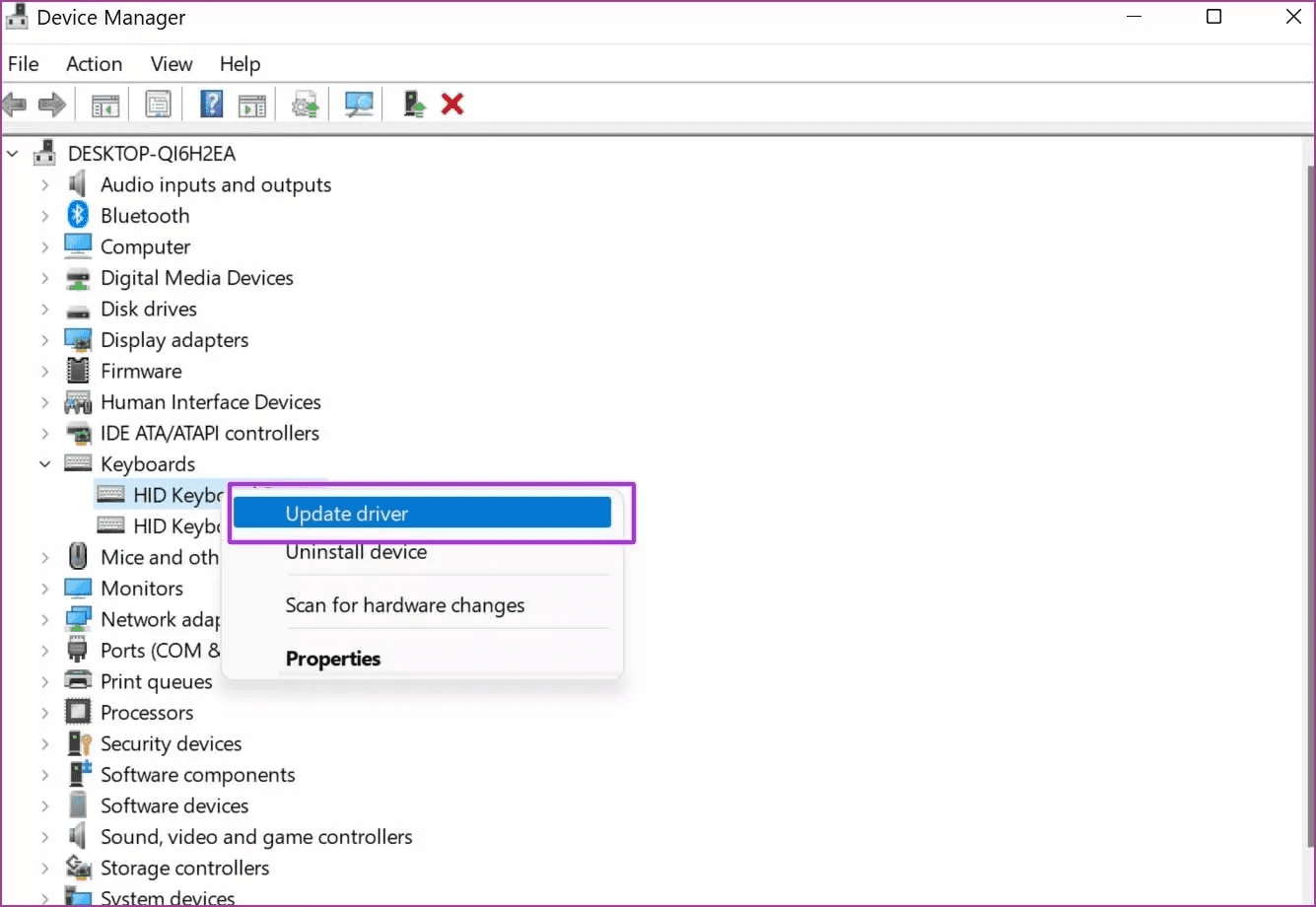
Воспользуйтесь программой безопасности Windows и запустите быстрое исправление.
Шаг 1: Щелкните меню «Пуск» и найдите «Безопасность Windows».
Шаг 2: Откройте приложение и перейдите в меню «Защита от вирусов и угроз».
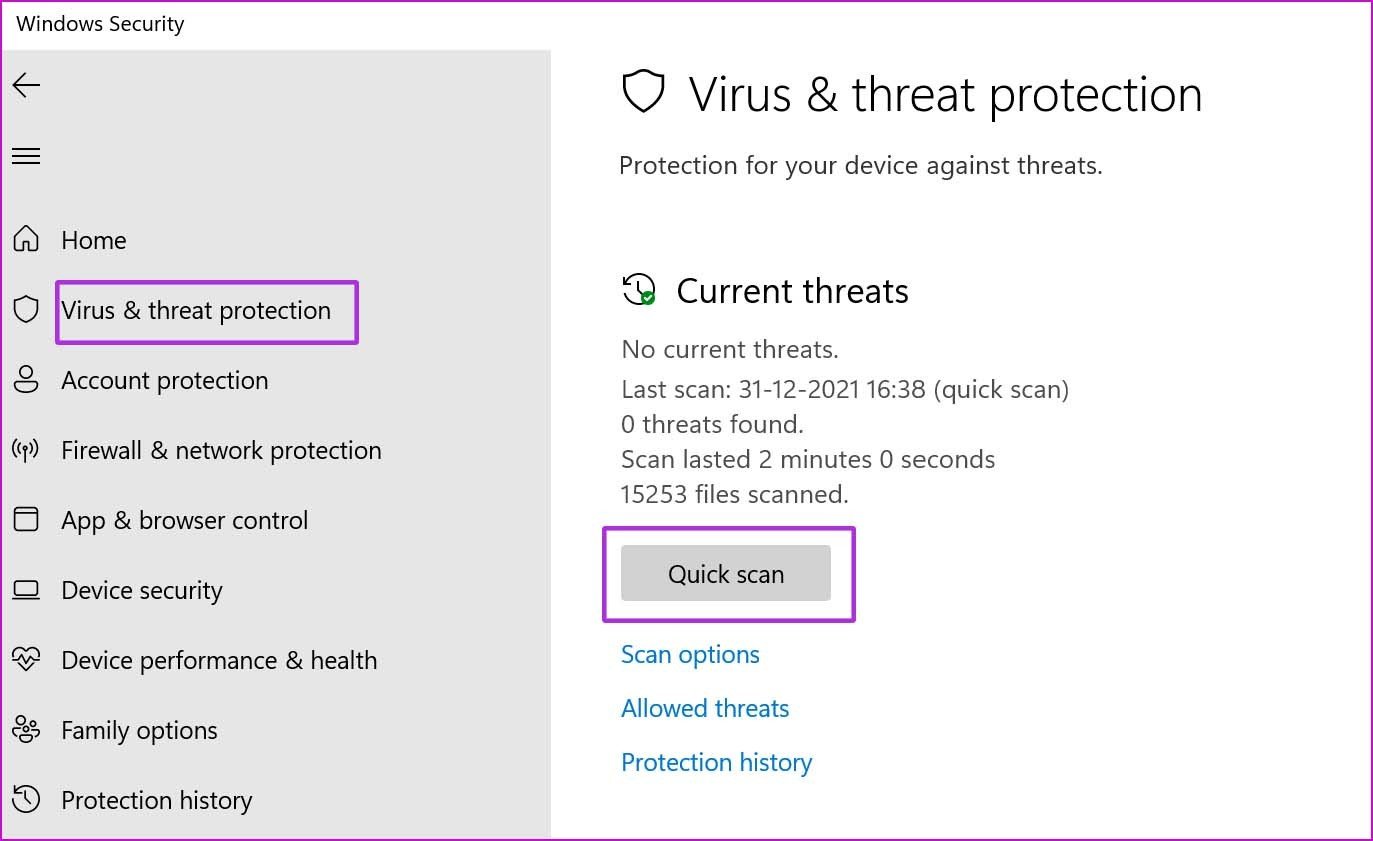
Шаг 3: Запустите быстрое сканирование и удалите поддельные файлы с ПК.
Программы для Windows, мобильные приложения, игры - ВСЁ БЕСПЛАТНО, в нашем закрытом телеграмм канале - Подписывайтесь:)