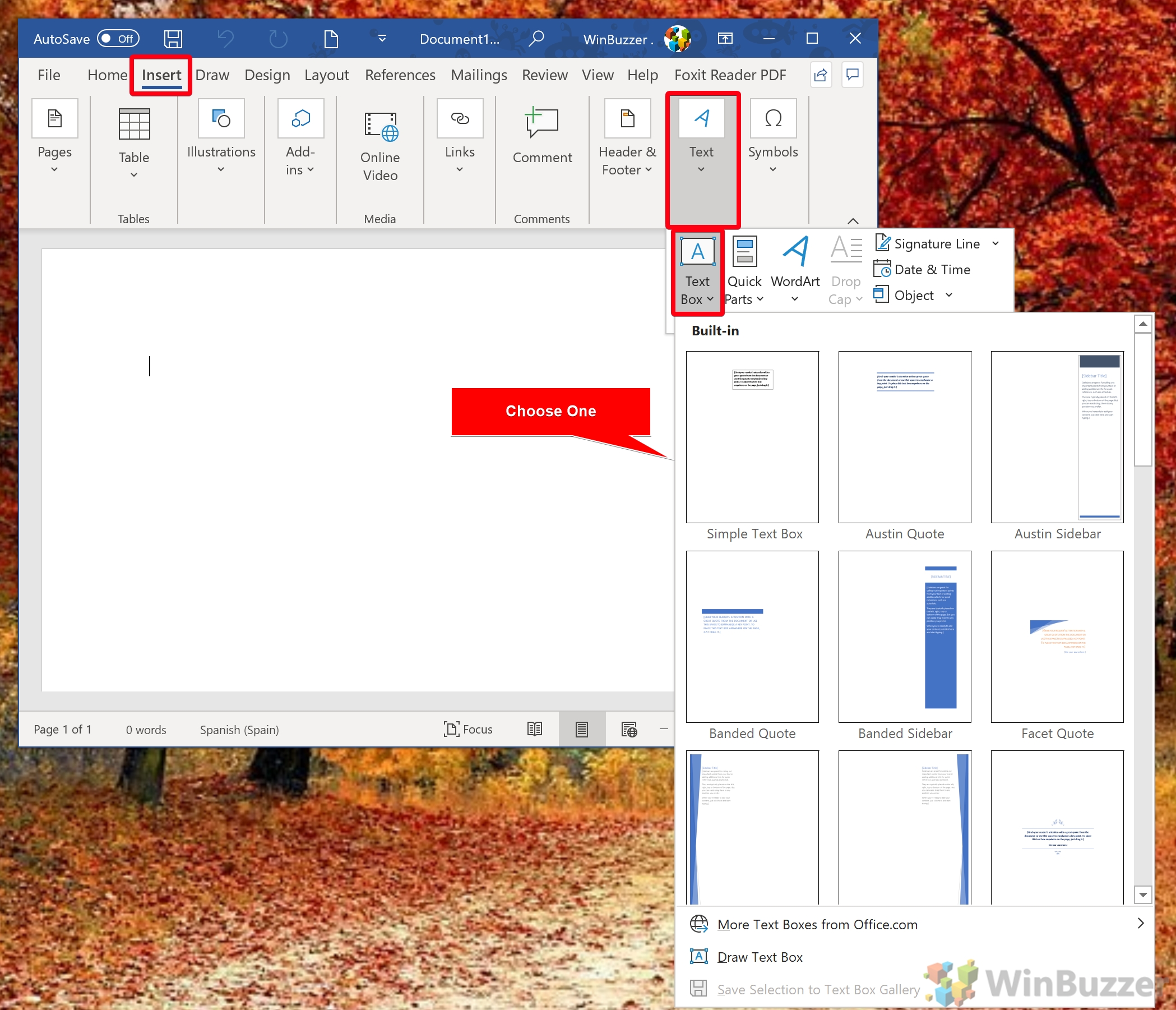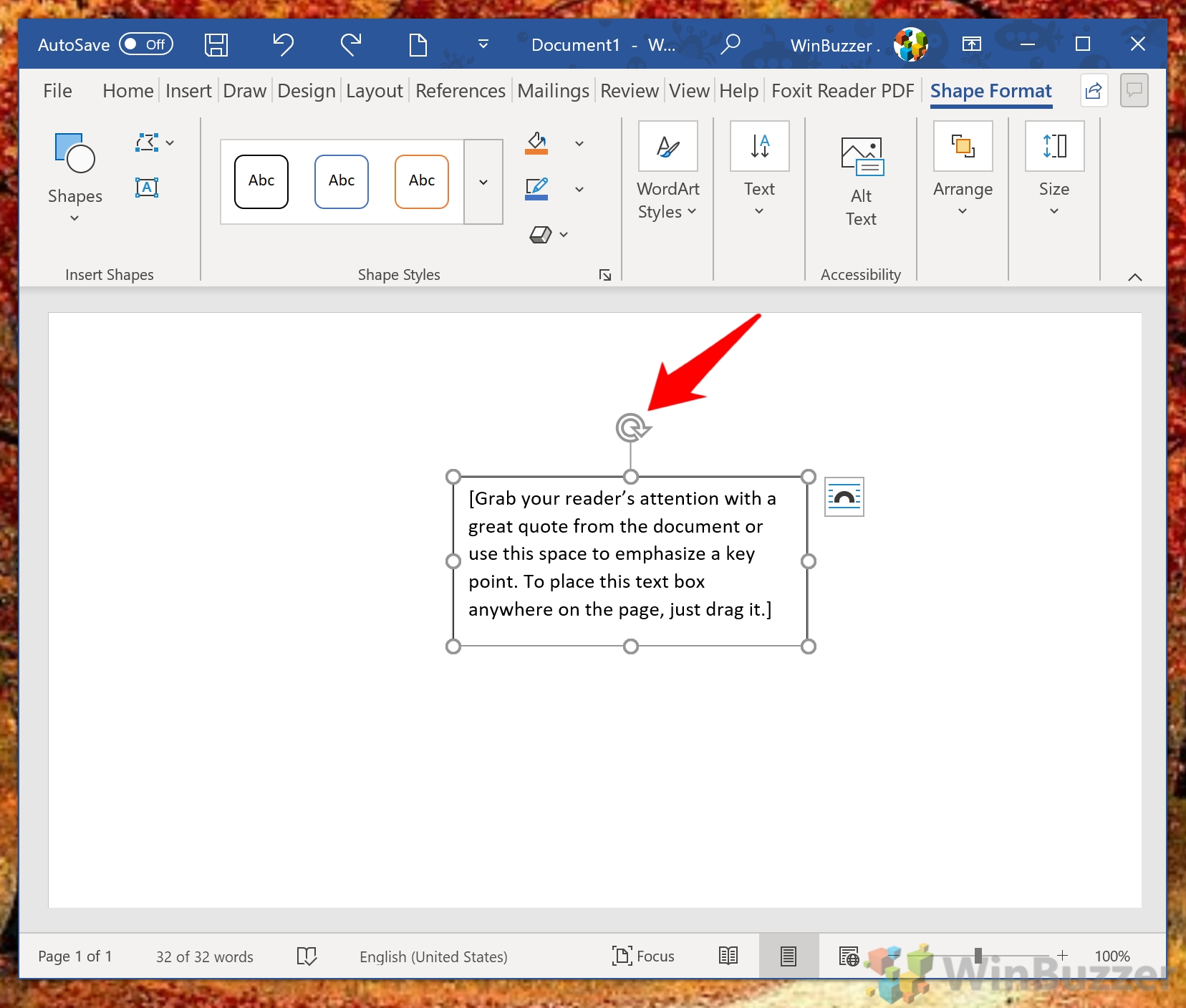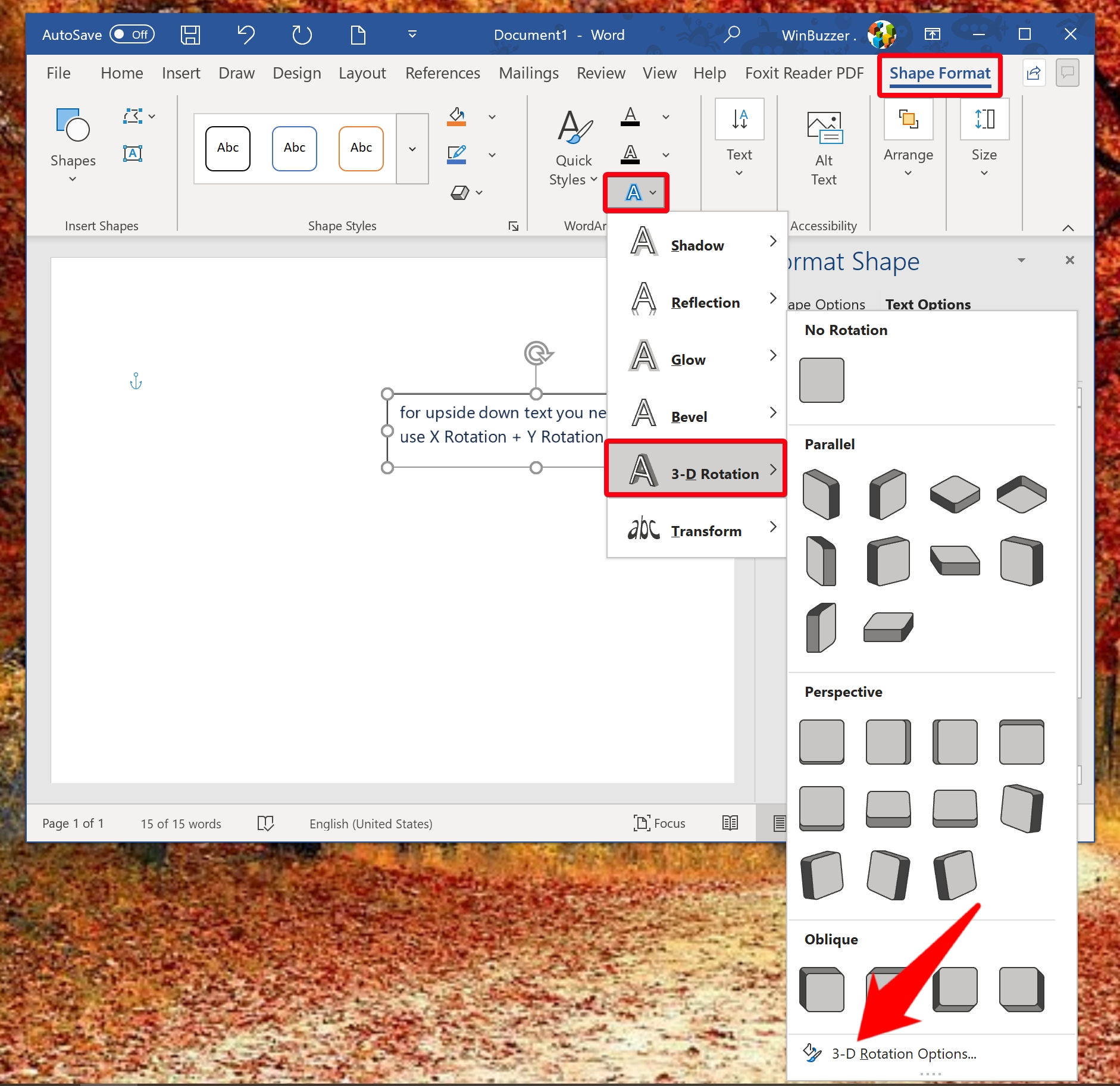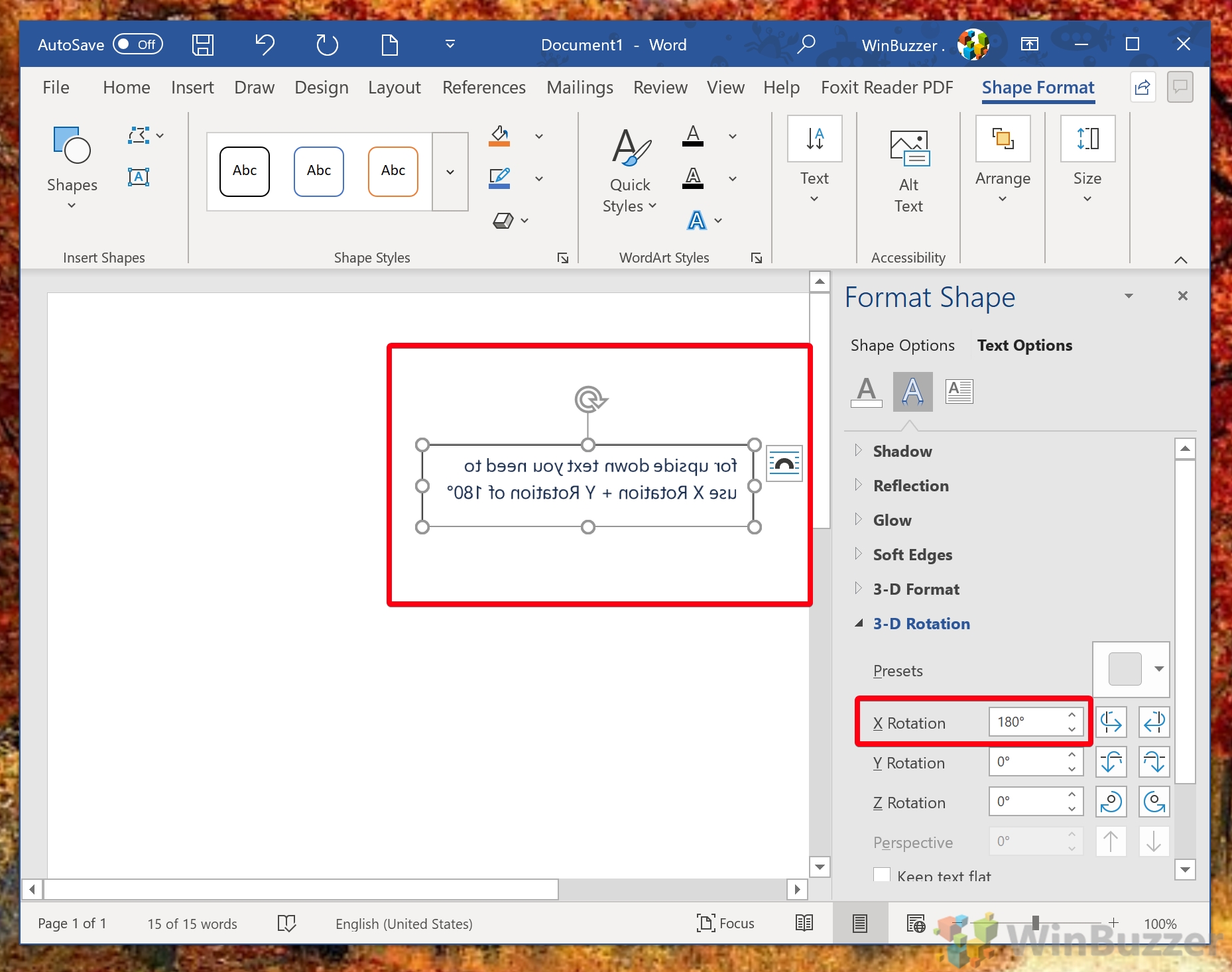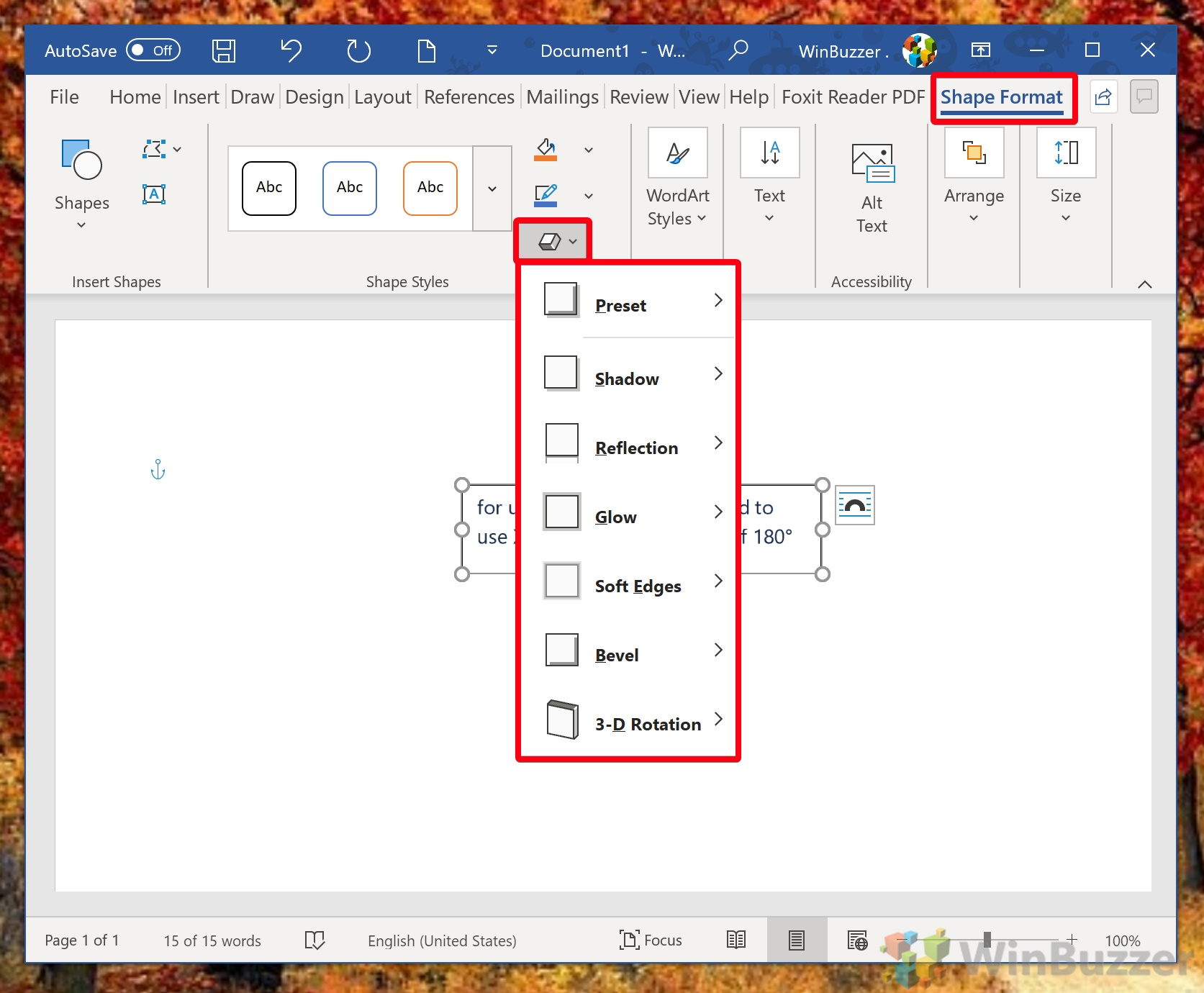Как перевернуть текст или повернуть текст в Microsoft Word
Хотите ли вы пошутить с другом или у вас есть реальная причина, знание того, как повернуть текст, является полезным навыком. Сегодня мы покажем вам, как это сделать в Microsoft Word.
Мы также покажем вам, как переворачивать текст, отражать текст и добавлять к нему эффекты, чтобы сделать его более заметным. Прежде чем мы начнем, стоит отметить, что если вы просто хотите перевернуть текст вверх ногами, генератор перевернутого текста может быть самым быстрым выбором. Вы можете просто ввести свое сообщение, и изменения будут перенесены в любое приложение.
Программы для Windows, мобильные приложения, игры - ВСЁ БЕСПЛАТНО, в нашем закрытом телеграмм канале - Подписывайтесь:)
Тем не менее, создание повернутого текста в Word предоставляет некоторые дополнительные возможности и, как правило, является лучшим выбором, если вы не планируете использовать текст в другом месте.
Причины перевернуть текст, повернуть текст или отразить текст в Word:
- Эстетика дизайна: Переворачивание текста можно использовать для создания интересного визуального эффекта в дизайне.
- Перевод: текст можно перевернуть, чтобы изменить его ориентацию, чтобы поддерживать языки с написанием справа налево.
- Технические ограничения: в некоторых случаях может потребоваться перевернуть текст, чтобы учесть технические ограничения, такие как ограничения возможностей печати или отображения.
- Доступность. Переворот текста можно использовать, чтобы сделать документы более доступными для людей с нарушениями зрения, путем изменения ориентации текста.
Как повернуть текст в Word
Возможно, вы заметили, что нет возможности повернуть текст, который вы набрали непосредственно в документе Word. Это связано с тем, что вам нужно сначала создать текстовое поле, которое предоставит вам дополнительные параметры форматирования и стиля. Ниже мы рассмотрим основы.
- Создать текстовое поле
Откройте вкладку «Вставка» на ленте Microsoft Word и нажмите «Текст > Текстовое поле». Выберите из списка один из встроенных стилей. Мы будем использовать простое текстовое поле, так как оно ближе всего к обычному тексту. Если у вас нет текста для добавления, вы можете воспользоваться одним из инструментов Word для генерации случайного текста.

- Как быстро повернуть текст в Word
Вы можете быстро повернуть текст с шагом 90 градусов, выбрав текстовое поле и убедившись, что «Формат формы» является активной вкладкой ленты. Нажмите кнопку прямоугольного треугольника справа от ленты и выберите один из вариантов поворота слов.
Вы можете поворачивать вправо влево или вправо, а также использовать флиппер для переворачивания текста по горизонтали или вертикали.

- Как вручную повернуть текстовое поле в Word
Если вы хотите повернуть текстовое поле в Word на угол, который не делится на 90, вы можете вместо этого использовать значок поворота (?) над полем.

- Наслаждайтесь повернутым текстом
Вы можете заметить, что ваше текстовое поле имеет рамку вокруг него. Ниже мы покажем вам, как это исправить, а также как отразить текст и применить тень.

Как отразить текст в Word
Процесс зеркального отображения текста в Word немного менее интуитивно понятен, но все же довольно прост. В несколько кликов вы можете зеркально отразить текст по осям X, Y или Z. Вот как:
- Откройте параметры трехмерного вращения
Выбрав текстовое поле, откройте вкладку «Формат формы». Нажмите значок текстовых эффектов, который представляет собой букву A с синей рамкой, а затем наведите указатель мыши на «3-D Rotation». В нижней части окна трехмерного вращения вы увидите текст «Параметры трехмерного вращения…». Нажмите на нее.

- Зеркальное отображение текста по осям X, Y или Z
В раскрывающемся списке «3-D Rotation» вы можете ввести поворот зеркала в градусах в поля X Rotation, Y Rotation или Z Rotation.
Вы можете ввести 180 в поле поворота X, чтобы отразить текст по горизонтали, в повороте Y, чтобы отразить текст вверх ногами, или в поле поворота Z, чтобы перевернуть текст.

Как изменить границу и тень текстового поля
Возможно, вы заметили, что ваше текстовое поле по умолчанию имеет черную рамку, которая отвлекает взгляд от самого текста. Word позволяет удалить это или даже добавить тень, чтобы сделать текст более заметным. Вот как можно добиться эффекта:
- Как убрать границу текстового поля в Microsoft Word
Чтобы удалить границу в Word, щелкните текстовое поле и откройте вкладку «Формат фигуры». Затем щелкните значок пера, который должен быть где-то посередине, под ведром с краской.
Откроется меню «Цвета темы», где вы можете изменить его на цвет фона или выбрать «Без контура», чтобы избавиться от него. Конечно, вы также можете изменить цвет и параметры стиля, если хотите.

- Как добавить тень и другие эффекты к текстовому полю в Word
Есть несколько других эффектов, которые вы можете применить, чтобы сделать ваше текстовое поле более интересным. Если щелкнуть текстовое поле, а затем нажать значок прямоугольного параллелепипеда на вкладке «Формат фигуры», можно применить следующие эффекты:
- Тень
- Отражение
- Светиться
- Мягкие края
- Скос
- 3D вращение

- Выберите эффекты и наслаждайтесь
Всего за пару секунд вы можете создать что-то более уникальное.

На этом мы завершаем этот урок о том, как повернуть текст в Word, но у нас есть множество других руководств по Microsoft Word, которые вы можете попробовать. Почему бы не научиться очищать текст от форматирования или создавать блок-схемы с нуля?
Программы для Windows, мобильные приложения, игры - ВСЁ БЕСПЛАТНО, в нашем закрытом телеграмм канале - Подписывайтесь:)