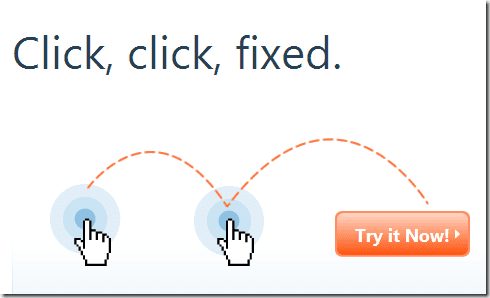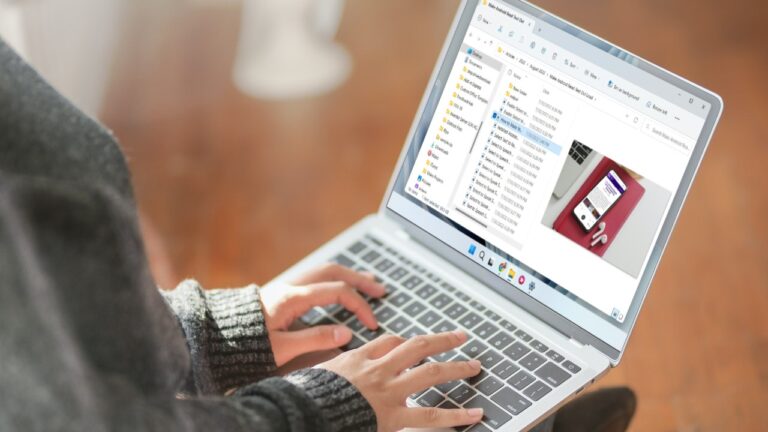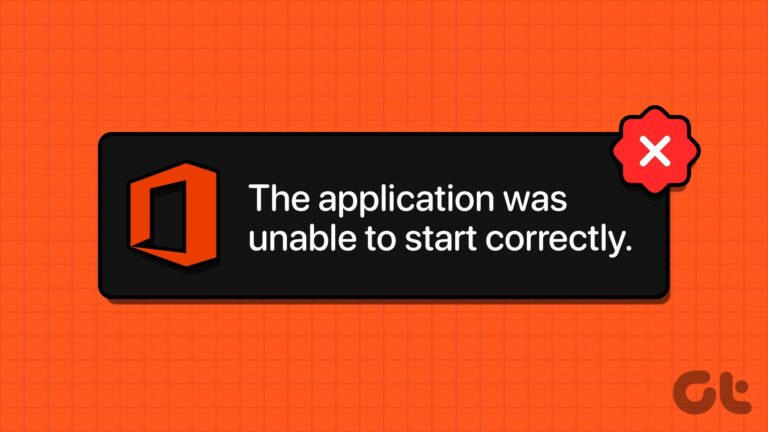Как включить или отключить сенсорный экран в Windows 10
Сенсорные экраны недавно стали популярными на рынке ноутбуков и настольных компьютеров. Однако, несмотря на то, что возможность напрямую взаимодействовать с экраном иногда может быть чрезвычайно полезной, она также может привести к случайным нажатиям или другим проблемам.
В результате, если у вас есть компьютер с сенсорным экраном HP, Dell или Lenovo, вы, вероятно, захотите включить или отключить его в разное время. Однако, к сожалению, многие ноутбуки с сенсорным экраном Windows 10 не облегчают эту задачу. В Windows 10 нет меню настроек сенсорного экрана, а это означает, что точный процесс может варьироваться в зависимости от производителя. Еще больше усложняет ситуацию то, что некоторые OEM-производители не предоставляют простого способа отключить эту функцию.
Программы для Windows, мобильные приложения, игры - ВСЁ БЕСПЛАТНО, в нашем закрытом телеграмм канале - Подписывайтесь:)
К счастью, с помощью некоторых настроек вы можете отключить сенсорный экран независимо от вашего устройства. Сегодня мы собираемся показать вам, как отключить сенсорный экран в Windows 10. Мы также покажем вам, как включить его, если хотите, что может помочь, если сенсорный экран вашего ноутбука HP не работает, сенсорный экран не работает на ваш ноутбук Lenovo, или у вас возникли проблемы с любым другим брендом. Давайте начнем.
Как включить или отключить сенсорный экран в Windows 10 через редактор реестра
Хотя редактор реестра может быть опасен, если вы используете его неправильно, все будет в порядке, если вы сначала прочитаете наше руководство по безопасному редактированию. Суть в том, что это приятный и быстрый способ отключить или включить сенсорный экран в Windows 10.
- Откройте редактор реестра
Нажмите кнопку Windows, чтобы открыть меню «Пуск», затем введите «Редактор реестра». Нажмите на верхний результат.

- Найдите и измените ключ реестра TouchGate
В строке поиска редактора реестра вставьте следующее:
Компьютер\HKEY_LOCAL_MACHINE\ПРОГРАММНОЕ ОБЕСПЕЧЕНИЕ\Microsoft\Wisp\Touch
Если это не сработает, используйте меню папок на боковой панели. Когда вы окажетесь в нужном месте, дважды щелкните DWORD «TouchGate» на главной панели и измените его «Значение данных» на «0». Когда вы закончите, нажмите «ОК» и перезагрузите компьютер.
Если вы не видите TouchGate DWORD, щелкните правой кнопкой мыши на главной панели, чтобы создать новый DWORD (32-разрядный) и назовите его TouchGate. Затем выполните описанные выше действия.

Как включить/отключить сенсорный экран в диспетчере устройств
Если реестр вас слишком пугает, Диспетчер устройств — ваш друг. Это даст вам приятный, удобочитаемый интерфейс, из которого вы можете легко включить или отключить сенсорный экран в Windows 10.
- Откройте диспетчер устройств
Нажмите «Пуск» и введите «Диспетчер устройств», затем щелкните верхний результат.


- Отключить сенсорный экран
Прокрутите вниз раздел «Устройства с интерфейсом пользователя» в диспетчере устройств и щелкните его, чтобы открыть полный список. Найдите устройство с названием «HID-совместимый сенсорный экран», щелкните его правой кнопкой мыши и выберите «Отключить устройство».

- Примите запрос на отключение сенсорного экрана
Диспетчер устройств откроет диалоговое окно с предупреждением, в котором говорится: «Отключение этого устройства приведет к тому, что оно перестанет работать. Вы действительно хотите отключить его?». В нашем случае это именно то, что нам нужно, поэтому нажмите «Да».

- Включите сенсорный экран в диспетчере устройств Windows 10.
Если сенсорный экран не работает на ноутбуке HP или Lenovo, возможно, он был автоматически отключен в диспетчере устройств. Это может произойти, если, например, возникает проблема с драйвером или конфликт ресурсов.
Чтобы снова включить его, найдите раздел «Устройства с интерфейсом пользователя» в диспетчере устройств, прокрутите, пока не увидите «HID-совместимый сенсорный экран», щелкните его правой кнопкой мыши и выберите «Включить устройство».

Как включить сенсорный экран в Windows 10
Как отключить сенсорный экран в Windows 10 с помощью PowerShell
Если вы предпочитаете командную строку или используете сервер без графического интерфейса, вы можете использовать PowerShell для изменения настроек сенсорного экрана Windows 10.
- Откройте PowerShell от имени администратора.
Нажмите «Windows + X», чтобы открыть расширенное меню «Пуск», затем нажмите «Windows PowerShell (Admin)». Важно, чтобы вы запускали его как администратор, иначе у Windows может не быть разрешений для внесения этого изменения.

- Запустите команды отключения сенсорного экрана
Вставьте следующую команду в окно PowerShell, щелкнув правой кнопкой мыши или включив ярлыки копирования/вставки:
Get-PnpDevice | Where-Object {$_.FriendlyName -like ‘*touch screen*’} | Disable-PnpDevice-Confirm: $ false
Если вам нужно включить его снова, вы можете просто переключить «Отключить» на «Включить»:
Get-PnpDevice | Where-Object {$_.FriendlyName -like ‘*touch screen*’} | Включить-PnpDevice-Confirm: $false

Надеемся, что это руководство помогло решить вашу проблему, если ваш сенсорный экран не работает. Если это не так, оставьте комментарий, в противном случае рассмотрите возможность перехода к нашему руководству, чтобы включить сенсорный проводник.
Программы для Windows, мобильные приложения, игры - ВСЁ БЕСПЛАТНО, в нашем закрытом телеграмм канале - Подписывайтесь:)