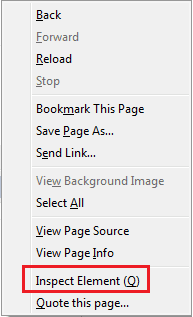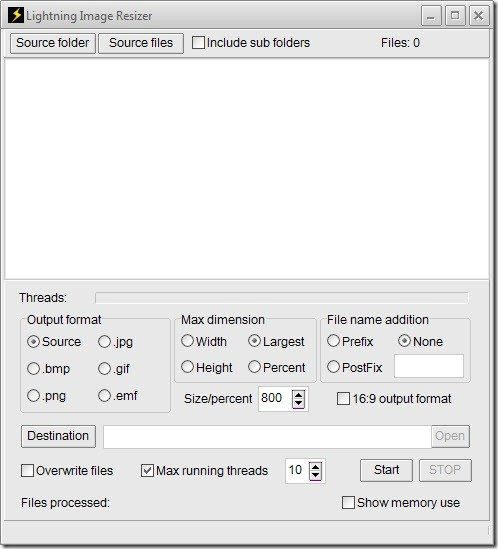Как очистить DNS в Windows 11 или Windows 10
В этом руководстве показано, как очистить DNS в Windows 11 или Windows 10, используя четыре различных метода: CMD, PowerShell, Microsoft Edge и Google Chrome. Основная цель — устранить проблемы, которые приводят к ошибкам «Страница не найдена», но вы также можете использовать ее для повышения своей безопасности или конфиденциальности.
Чтобы понять, что такое очистка кэша преобразователя DNS, сначала необходимо понять, что делает DNS и для чего предназначен кэш. DNS означает систему доменных имен, механизм, с помощью которого Интернет преобразует URL-адрес, который вы вводите в браузер (winbuzzer.com), в IP-адрес, понятный компьютеру (92.204.43.156).
Программы для Windows, мобильные приложения, игры - ВСЁ БЕСПЛАТНО, в нашем закрытом телеграмм канале - Подписывайтесь:)
Кэш DNS помогает в этом процессе разрешения доменных имен, сохраняя временную базу данных ваших недавних посещений веб-сайта и связанных с ними IP-адресов. Таким образом, разрешение имен может выполняться локально на вашем компьютере, вместо того, чтобы отправлять запрос на сервер и ждать ответа.
Очистка кэша DNS удаляет базу данных сайтов и IP-адресов на вашем ПК. Это полезно в тех случаях, когда веб-сайт или служба изменили свой IP-адрес, а ваш кеш не обновился, в результате чего ваш браузер перенаправляет вас не в то место.
Это также может помочь защитить вас от типа атаки, называемой подмена DNS, когда злоумышленник изменяет ваш кэш DNS, чтобы направить вас на вредоносные сайты. Наконец, он удаляет записи о посещенных вами сайтах с вашего компьютера.
⚠️ Обратите внимание: описанный ниже процесс в Windows 11 такой же, как и в Windows 10. Однако имейте в виду, что мы будем использовать снимки экрана из Windows 11, поэтому ваш пользовательский интерфейс может выглядеть немного иначе. Мы будем указывать на любые изменения, о которых вам нужно знать, по мере их появления.
Как изменить DNS-сервер в Windows и почему вам это нужно
Когда вы регистрируетесь у интернет-провайдера (ISP), он назначает вам созданный им DNS-сервер. Эта функция позволяет вам получить доступ ко всем вашим любимым сайтам и сервисам без ручного ввода их IP-адреса. Однако, к сожалению, не все DNS-серверы одинаковы. Есть несколько причин, по которым вы можете захотеть изменить DNS в Windows 10, но необходимо узнать, что они собой представляют и как они работают, чтобы принять обоснованное решение. В другом нашем руководстве мы покажем вам, как изменить DNS-серверы в Windows через панель управления, настройки и командную строку.


Как включить DNS через HTTPS (DoH) в Windows 11
Если вы следите за современной ситуацией в сфере безопасности, возможно, вы слышали о DNS over HTTPS, часто сокращаемом до DoH. Но что это за новый протокол, зачем он вам нужен и как включить DNS через HTTPS в Windows 11? В другом нашем руководстве мы объясним и покажем вам, как включить DNS через HTTPS (DoH) в Windows 11, используя адреса IPv4 и IPv6.
Часто задаваемые вопросы — часто задаваемые вопросы о очистке DNS в Windows
Безопасно ли очищать кэш DNS?
Очистка кэша DNS, как правило, безопасна и может быть стандартным шагом устранения неполадок при подключении к Интернету. Он очищает локально сохраненные IP-адреса посещенных вами веб-сайтов, заставляя ваш компьютер получать свежую информацию при следующей попытке доступа к этим сайтам. Этот процесс может помочь решить проблемы, вызванные устаревшими или поврежденными записями, не влияя на общую производительность или безопасность вашей системы. Однако важно понимать, что это действие является временным и кэш начнет заполняться заново, когда вы продолжите пользоваться Интернетом.
Как часто мне следует очищать DNS?
Обычным пользователям обычно не требуется часто очищать кэш DNS. Рекомендуется сделать это, если вы столкнулись с конкретными проблемами подключения к Интернету, которые не могут быть решены другими способами, например, перезагрузкой маршрутизатора или проверкой проблем, связанных с интернет-провайдером. Сетевые администраторы могут очищать кэши DNS более регулярно для поддержания гигиены сети или после внесения значительных изменений в записи DNS. В конечном итоге частота зависит от характера проблем, с которыми вы сталкиваетесь, и среды, в которой работают ваши устройства.
Помогает ли очистка DNS ускорить работу?
Очистка кэша DNS напрямую не увеличивает скорость Интернета, но может решить проблемы с подключением и замедлить доступ к определенным веб-сайтам. Например, если веб-сайт изменил свой IP-адрес, и ваша система пытается получить к нему доступ, используя старый кэшированный адрес, очистка DNS может устранить это несоответствие, потенциально сокращая время загрузки этого сайта. Однако это не гарантированный способ ускорить общее подключение к Интернету, на которое могут влиять многие другие факторы, включая вашего интернет-провайдера, производительность маршрутизатора и перегрузку сети.
В чем разница между очисткой DNS и очисткой кеша?
Очистка кэша DNS конкретно означает очистку локально хранящейся записи сопоставлений доменного имени и IP-адреса, поддерживаемой вашей операционной системой, для ускорения процесса разрешения. Напротив, очистка кеша обычно относится к более широкому действию, которое удаляет временные файлы, файлы cookie и другие данные, хранящиеся в приложениях и веб-браузерах. Хотя оба действия могут повысить производительность системы и решить определенные проблемы, очистка DNS специально предназначена для решения проблем разрешения доменов.
Может ли очистка DNS вызвать проблемы?
Очистка кэша DNS, как правило, безопасна и вряд ли вызовет серьезные проблемы. Наиболее заметным эффектом является кратковременная задержка доступа к веб-сайтам сразу после очистки, поскольку вашей системе необходимо повторно запросить информацию DNS для этих сайтов. В редких случаях, если после очистки распространяются неверные или вредоносные настройки DNS, могут возникнуть проблемы с подключением, но обычно они решаются путем установки правильных адресов DNS-серверов или использования автоматических настроек DNS, предоставленных вашим интернет-провайдером.
Как узнать, очищен ли мой кэш DNS?
После выполнения команды очистки DNS система обычно отображает сообщение об успехе. Хотя не существует простого метода визуальной проверки очищенного кэша, заметным признаком эффективности очистки является решение ранее возникших проблем с подключением. Если веб-сайт, который раньше не загружался, теперь загружается без проблем, это хороший признак того, что очистка прошла успешно. Для более технической проверки вы можете использовать инструменты командной строки для отображения содержимого кэша DNS до и после очистки, отмечая удаленные записи.
Нужны ли вам права администратора для очистки DNS?
Да, для очистки кэша DNS требуются права администратора на вашем компьютере. Это требование гарантирует, что обычные пользователи без прав администратора не смогут вносить общесистемные изменения, влияющие на сетевое подключение. Чтобы выполнить очистку DNS, необходимо запустить командную строку или PowerShell с правами администратора, что можно сделать, щелкнув приложение правой кнопкой мыши и выбрав «Запуск от имени администратора» в контекстном меню.
Что произойдет, если я удалю все записи DNS?
Удаление всех записей DNS для домена может привести к серьезным проблемам, в том числе к тому, что домен станет недоступным в Интернете. Записи DNS имеют решающее значение для направления трафика на правильные серверы, и без них браузеры и другие клиенты не смогут преобразовать имя домена в IP-адрес. Это действие следует выполнять с осторожностью и обычно только в тех случаях, когда вы переносите домен на новый хост и вам необходимо настроить новые записи, или если вы выводите домен из эксплуатации.
Почему мой DNS-сервер не отвечает и как это исправить?
DNS-сервер не отвечает на запросы может быть по разным причинам, включая проблемы с сетевым подключением, неправильные настройки DNS или проблемы с самим DNS-сервером. Чтобы это исправить, вы можете начать с перезагрузки маршрутизатора и компьютера, что может решить временные проблемы с подключением. Если проблема не устранена, попробуйте переключиться на общедоступную службу DNS, например Google DNS (8.8.8.8 и 8.8.4.4) или Cloudflare DNS (1.1.1.1). Кроме того, убедитесь, что настройки DNS вашего компьютера правильно настроены для автоматического получения адреса или для использования известного рабочего DNS-сервера.
Сколько времени занимает очистка DNS?
Команда очистки DNS выполняется практически мгновенно, а сам процесс завершается в течение нескольких секунд. Однако немедленным последствием является то, что ваша система будет повторно запрашивать информацию DNS для веб-сайтов, к которым вы обращаетесь, что может немного задержать ваш первый доступ к этим сайтам после очистки. Эта задержка обычно незначительна и уменьшается по мере того, как ваш DNS-кеш начинает пополняться новыми записями.
Есть ли обратная сторона очистки DNS?
Основным недостатком очистки DNS является временная задержка в разрешении доменных имен, поскольку ваша система перестраивает свой кэш DNS. Это может привести к небольшому начальному замедлению при доступе к веб-сайтам сразу после сброса. Однако этот эффект носит временный характер и обычно быстро проходит по мере кэширования новой информации DNS. Также стоит отметить, что если ваша система использовала устаревшую или неправильную информацию DNS, очистка DNS может фактически решить эти проблемы, перевешивая любые временные недостатки.
Как мне продлить свой IP-адрес и зачем мне это нужно?
Обновление вашего IP-адреса может решить проблемы с сетевым подключением, особенно в средах с динамическим IP-адресом, где адреса назначаются временно. Чтобы обновить свой IP-адрес в Windows, откройте командную строку с правами администратора и введите «ipconfig /release», а затем «ipconfig /renew». Этот процесс освобождает ваш текущий IP-адрес и запрашивает новый у вашего DHCP-сервера, что может быть полезно, если возникает конфликт IP-адресов или если у вашего текущего IP-адреса возникают проблемы с подключением.
Что такое записи DNS и зачем их удалять?
Записи DNS — это записи в системе DNS, которые облегчают преобразование удобных для человека доменных имен в IP-адреса и наоборот, а также другие настройки, специфичные для домена. Вам может потребоваться удалить или изменить записи DNS при смене хостинг-провайдера, исправить устаревшие записи или реализовать новые конфигурации для вашего домена. Следует соблюдать осторожность при удалении записей DNS, поскольку неправильные конфигурации могут привести к проблемам с разрешением домена, что сделает ваш веб-сайт или службы недоступными.
Как исправить проблемы DNS в Windows 11 или Windows 10?
Чтобы устранить проблемы DNS в Windows, начните с очистки DNS, как описано в руководстве. Если проблема не устранена, убедитесь, что настройки DNS-сервера верны, либо настроив их на автоматическое получение, либо указав заведомо исправные DNS-серверы. Перезапуск маршрутизатора и проверка на наличие сбоев в сети также могут помочь. Если вы по-прежнему сталкиваетесь с проблемами, возможно, вы захотите временно отключить любые VPN или брандмауэры, чтобы исключить любые помехи, которые они могут вызывать.
Как настройки DNS могут повлиять на подключение к Интернету и безопасность?
Настройки DNS имеют решающее значение для перевода доменных имен в IP-адреса, что является неотъемлемой частью процесса доступа к веб-сайтам и службам в Интернете. Неправильные настройки DNS могут привести к проблемам с подключением, препятствующим доступу к веб-сайтам. С точки зрения безопасности использование надежных DNS-серверов может обеспечить дополнительную защиту, например блокировку известных вредоносных доменов или использование DNS через HTTPS (DoH) для зашифрованных DNS-запросов, что повышает вашу конфиденциальность и безопасность от подслушивания и подмены DNS.
Мы все сталкивались с ужасным значком на панели задач, который обозначает проблемы с подключением к Интернету в Windows. Это может произойти по разным причинам, но если у вас действительно проблемы, самое быстрое решение — выполнить полный сброс сети Windows. В другом нашем руководстве мы покажем вам, как выполнить сброс сети через меню настроек сети и Интернета или команду сброса netsh winsock.


Разрыв между беспроводными сетями и проводными Ethernet-соединениями сокращается. В наши дни, при наличии хорошего маршрутизатора и беспроводного чипа, скорость и задержка вашего интернет-соединения могут очень приблизиться к вашему надежному кабелю. Однако самое интересное то, что это справедливо только в том случае, если у вас хороший уровень сигнала Wi-Fi. В другом нашем руководстве мы покажем вам, как проверить уровень сигнала Wi-Fi в Windows, используя как встроенные инструменты ОС, так и сторонний анализатор Wi-Fi.
После многих лет ношения с собой ноутбука вы неизбежно создадите целый зверинец сетей Wi-Fi. По большей части они будут находиться на вашем компьютере и практически не использоваться, но иногда изменение конфигурации может затруднить подключение к сети, которую ваш компьютер уже помнит. На этом этапе может быть полезно забыть сеть Wi-Fi и удалить ее сетевой профиль. В другом нашем руководстве мы покажем вам, как забыть сеть Wi-Fi в Windows, чтобы остановить автоматическое подключение и решить проблемы с настройкой.


Windows позволяет определять приоритет Wi-Fi. Это упорядочит сети Wi-Fi таким образом, что ваш компьютер всегда будет сначала пытаться подключиться к предпочтительным точкам доступа. Если вы не определяете приоритет сети Wi-Fi, Windows 10 обычно выбирает соединение с самым сильным сигналом. В другом нашем руководстве мы покажем вам, как определить приоритетность сетей Wi-Fi с помощью всплывающего меню сетей или командной строки.


Программы для Windows, мобильные приложения, игры - ВСЁ БЕСПЛАТНО, в нашем закрытом телеграмм канале - Подписывайтесь:)