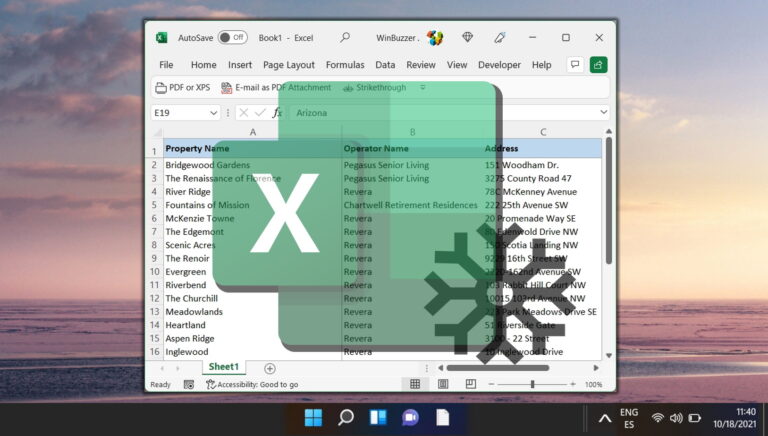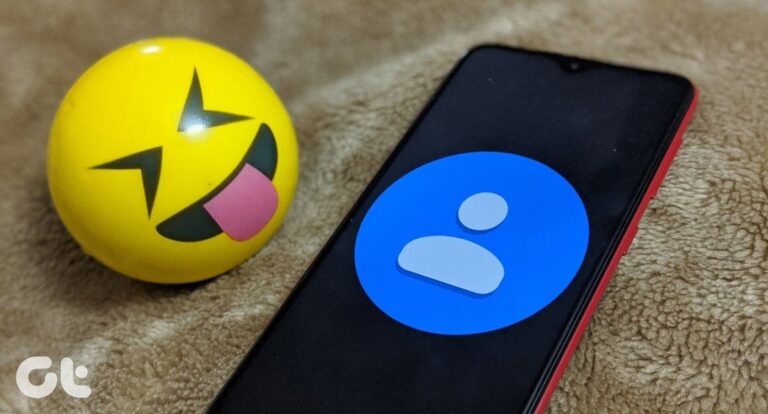4 лучших параметра родительского контроля для использования в Windows 11
Искусственный интеллект поможет тебе заработать!
Windows уже позволяет вам создавать и использовать различные типы учетных записей на вашем ПК. Но если вы создаете учетную запись для своего ребенка, вы хотите убедиться, что у него максимально безопасная работа с компьютером. Вот где может помочь настройка родительского контроля в Windows 11.
Программы для Windows, мобильные приложения, игры - ВСЁ БЕСПЛАТНО, в нашем закрытом телеграмм канале - Подписывайтесь:)

Родительский контроль помогает ограничить время, которое ребенок проводит за экраном, и расходы, а также защитить его от неприемлемого контента во время просмотра веб-страниц. В этой статье мы собрали некоторые из лучших настроек родительского контроля, которые вам следует знать в Windows 11. Итак, начнем.
Как настроить родительский контроль в Windows 11
Во-первых, давайте начнем с того, как вы можете настроить родительский контроль для ребенка на ПК. Для этого вам необходимо войти в систему с учетной записью Microsoft на вашем ПК. Отсюда, вот как настроить учетную запись вашего ребенка в Windows 11.
Шаг 1: Нажмите клавишу Windows + I, чтобы запустить приложение «Настройки», и используйте левую панель, чтобы перейти на вкладку «Учетные записи». Затем перейдите в раздел «Семья и другие пользователи».
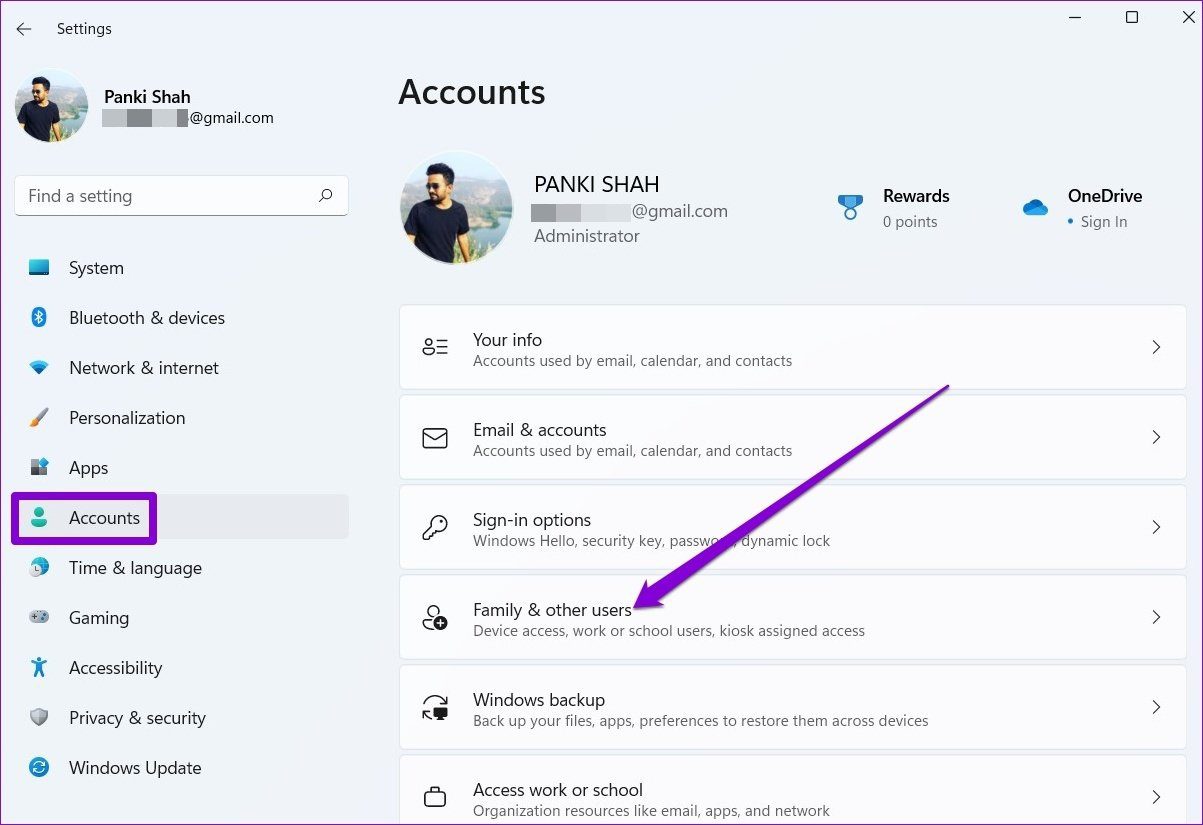
Шаг 2. Нажмите «Добавить учетную запись» рядом с «Добавить члена семьи».

Шаг 3. Если у вашего ребенка уже есть учетная запись Microsoft, вы можете использовать ее. Либо нажмите «Создать учетную запись для ребенка» и следуйте инструкциям на экране, чтобы создать новую учетную запись.

После того, как вы создадите учетную запись для своего ребенка, она будет связана с вашей учетной записью Microsoft. Оттуда все готово для управления им. Вот некоторые из лучших настроек родительского контроля, которые вы можете использовать в Windows 11.
1. Ограничьте экранное время
Настройка функции экранного времени позволяет вам контролировать, сколько времени ваш ребенок может проводить за компьютером и в какие часы дня. Вот как это настроить.
Шаг 1. Откройте приложение «Настройки», перейдите на вкладку «Учетные записи» и перейдите в раздел «Семья и другие пользователи».
Шаг 2: Теперь нажмите «Управление семейными настройками онлайн или удаление учетной записи». Откроется вкладка браузера, где вы попадете в раздел семейной безопасности Microsoft.
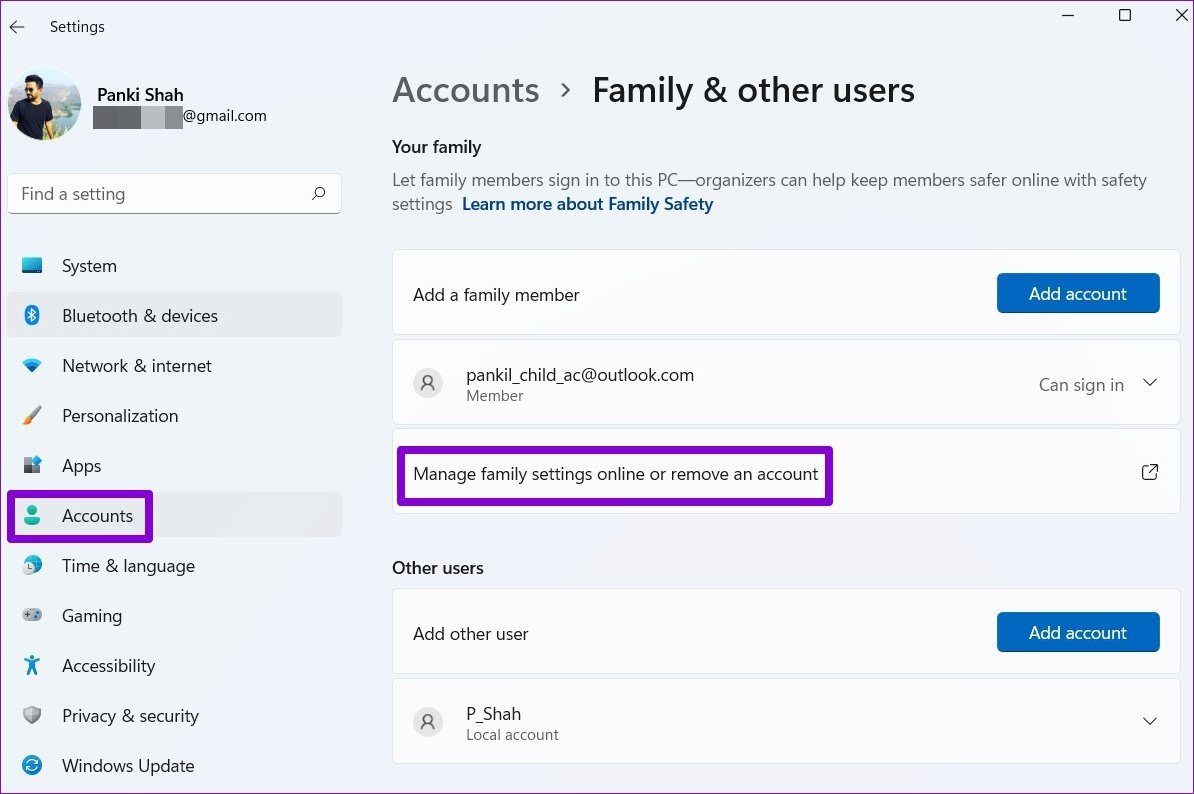
Кроме того, вы также можете напрямую войти в свою учетную запись Microsoft и перейти к настройкам семейной безопасности.
Шаг 3: Переключитесь на вкладку Экранное время слева. Затем включите параметр «Использовать одно расписание на всех устройствах» в разделе «Устройства».
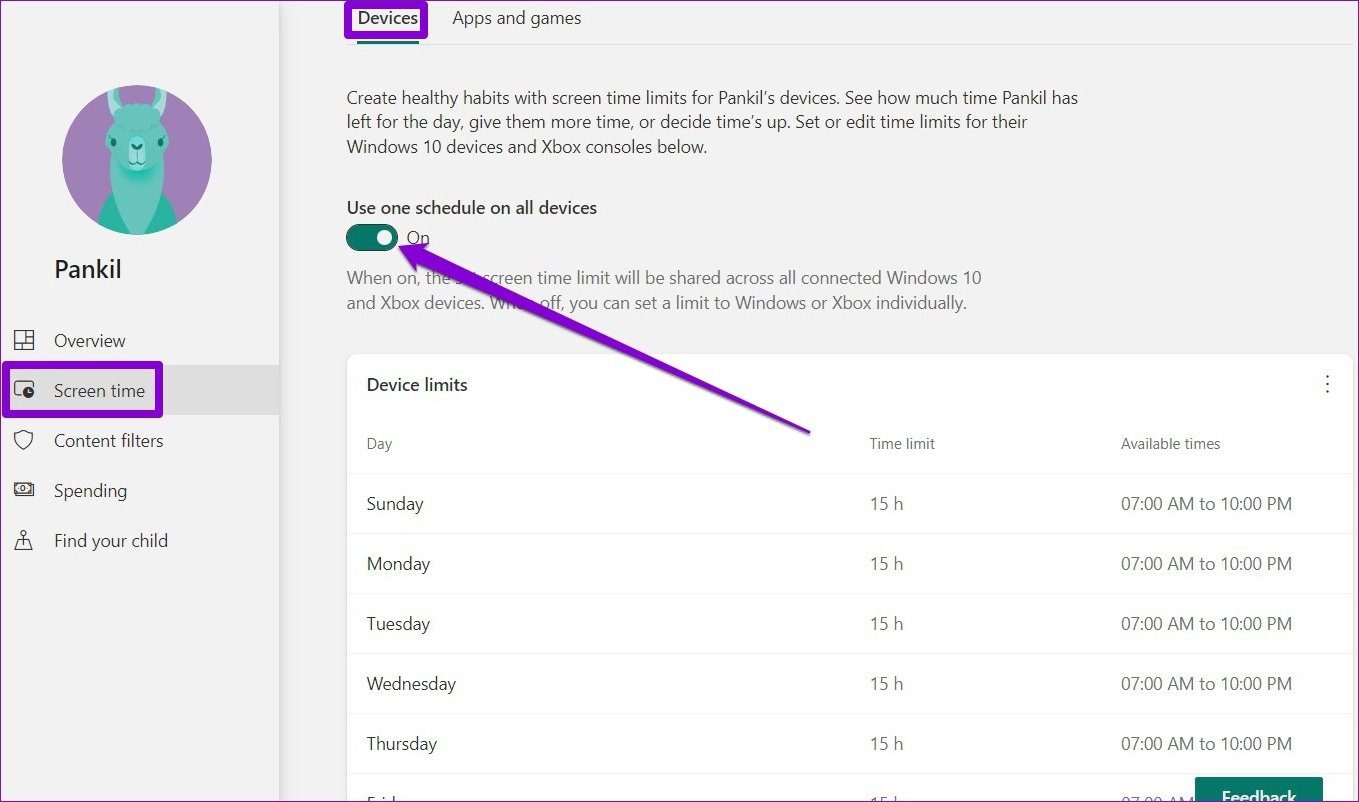
Шаг 4. В разделе «Ограничения устройств» выберите день, в который вы хотите настроить время экрана.

Шаг 5: Теперь используйте ползунок, чтобы определить, сколько часов они могут проводить за компьютером в этот конкретный день. Кроме того, вы также можете установить расписание, чтобы указать период, в течение которого они могут его использовать.
Наконец, нажмите Готово.

2. Ограничьте использование приложений и игр
Помимо определения экранного времени, вы можете дополнительно контролировать, к каким приложениям и играм ваш ребенок может получить доступ во время экранного времени. Вот как.
Шаг 1. Откройте настройки семейной безопасности в Интернете и перейдите в учетную запись вашего ребенка.
Шаг 2. Перейдите на вкладку Экранное время слева. Теперь перейдите на вкладку «Приложения и игры» и включите параметр «Ограничения приложений и игр».

Шаг 3: Выберите приложение или игру из списка и нажмите кнопку «Установить ограничение». Кроме того, вы также можете нажать кнопку «Заблокировать приложение», чтобы отозвать доступ к определенному приложению или игре.

Шаг 4. Теперь установите ограничение по времени для приложения или игры и определите расписание, в течение которого ваш ребенок может их использовать. Наконец, нажмите Готово.

3. Фильтры контента
Независимо от того, играет ли ваш ребенок в игры или просматривает Интернет, важно отфильтровывать любой неприемлемый контент. Параметр фильтра контента позволяет вам установить возрастное ограничение, чтобы Windows 11 могла уберечь вашего ребенка от этого контента. Вот как.
Шаг 1. Откройте настройки семейной безопасности в Интернете и перейдите в учетную запись вашего ребенка.
Шаг 2. Перейдите на вкладку «Фильтры содержимого» и прокрутите вниз до «Настройки фильтра». Здесь включите переключатель «Фильтровать неподходящие веб-сайты и поисковые запросы».
Вы также можете включить «Использовать только разрешенные веб-сайты», чтобы ограничить доступ вашего ребенка к разрешенным веб-сайтам.
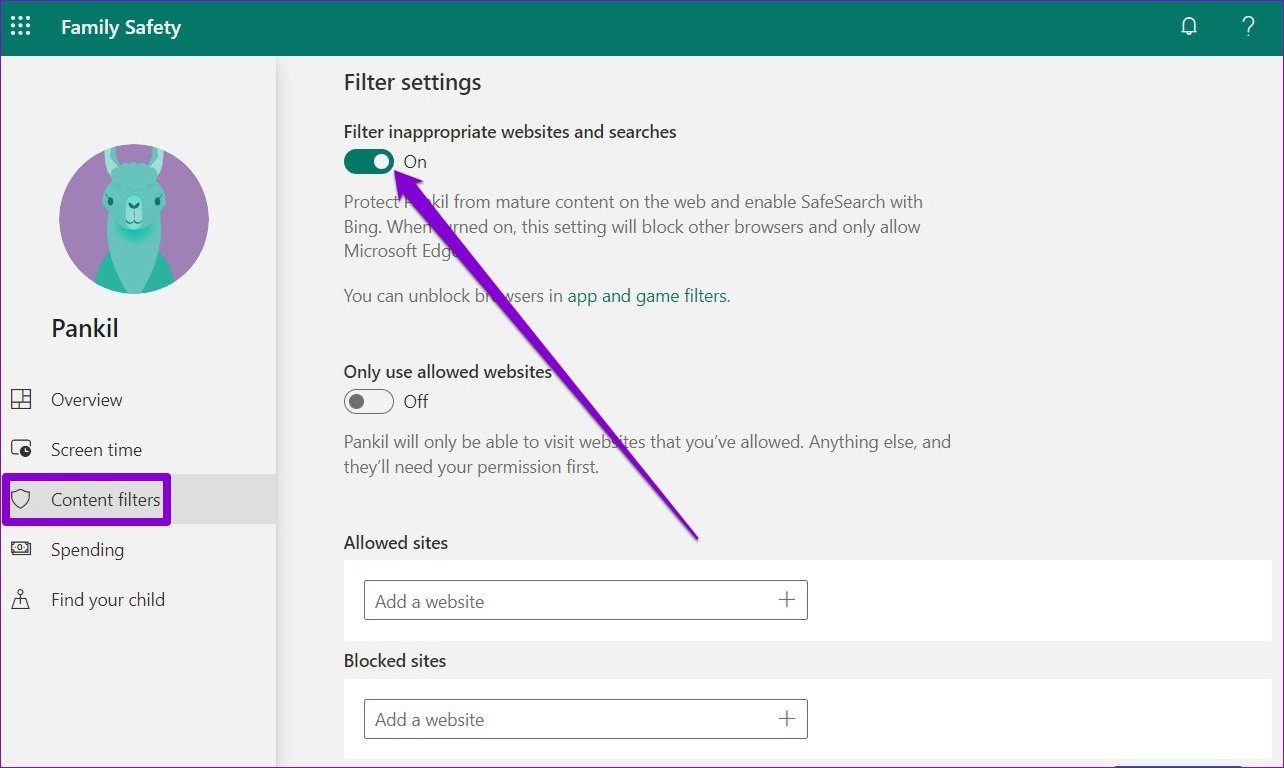
Как и на веб-сайтах, вам также следует подумать об установке возрастных ограничений для вашего ребенка, чтобы отфильтровать неподходящие приложения, игры и мультимедиа. Для этого перейдите на вкладку «Приложения и игры» и в раскрывающемся меню установите возрастное ограничение.
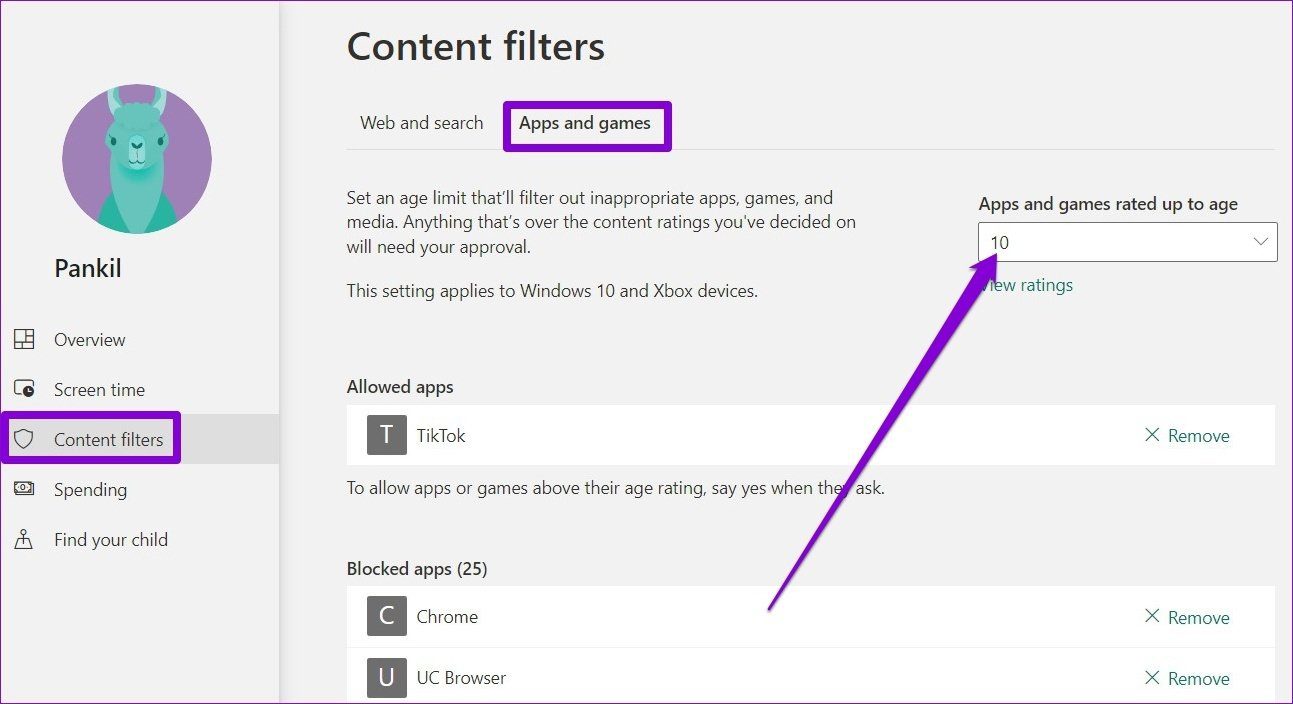
4. Контролируйте расходы
С помощью Родительского контроля вы можете настроить средства или добавить кредитную карту для своего ребенка, чтобы дать ему свободу совершать покупки самостоятельно, а также установить несколько ограничений, чтобы удержать его от совершения возмутительных покупок.
На вкладке «Расходы» вы можете настроить одобрение любых покупок и включить ожидающие уведомления, чтобы быть в курсе любой покупки.

После включения вы можете одобрять или отклонять любые запросы на расходы по своему усмотрению.
Для лучшего завтра
Итак, это были одни из лучших настроек родительского контроля в Windows 11. Вы можете использовать их, чтобы защитить своего ребенка от нежелательных действий и, возможно, создать для него более безопасную вычислительную среду.
Программы для Windows, мобильные приложения, игры - ВСЁ БЕСПЛАТНО, в нашем закрытом телеграмм канале - Подписывайтесь:)