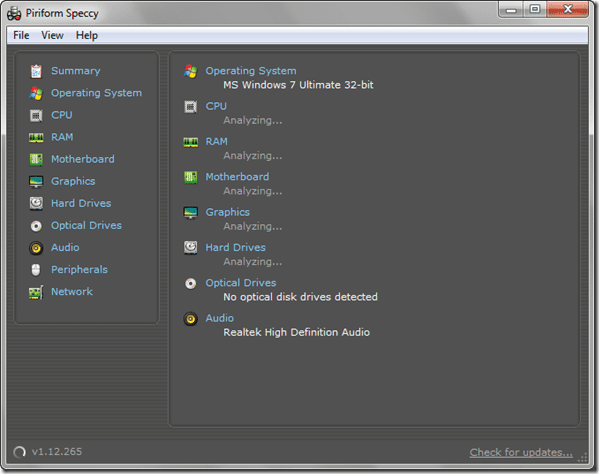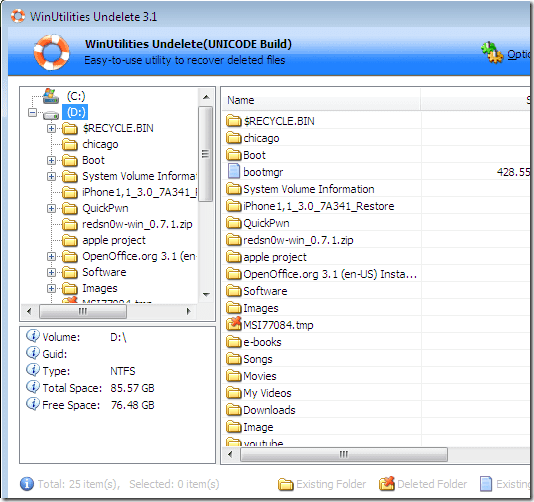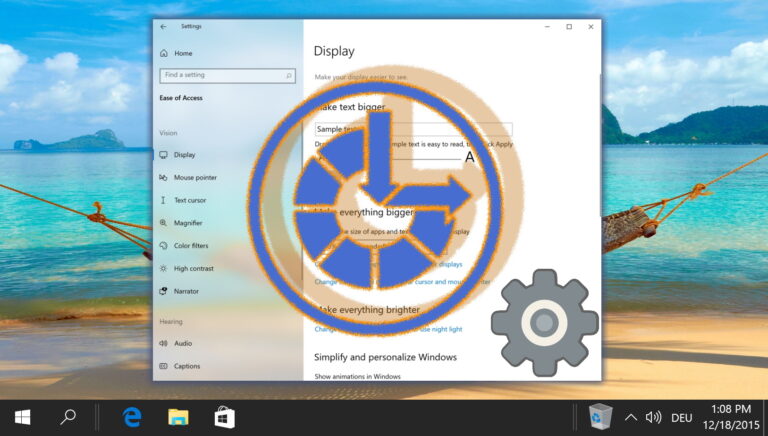8 лучших способов исправить неработающие уведомления в Windows 11
Push-уведомления стали неотъемлемой частью нашей повседневной жизни, поскольку они помогают нам отслеживать события. Без них невозможно сказать, сколько важных сообщений, электронных писем и предупреждений мы бы пропустили. К сожалению, именно это происходит со многими пользователями Windows после обновления до Windows 11.
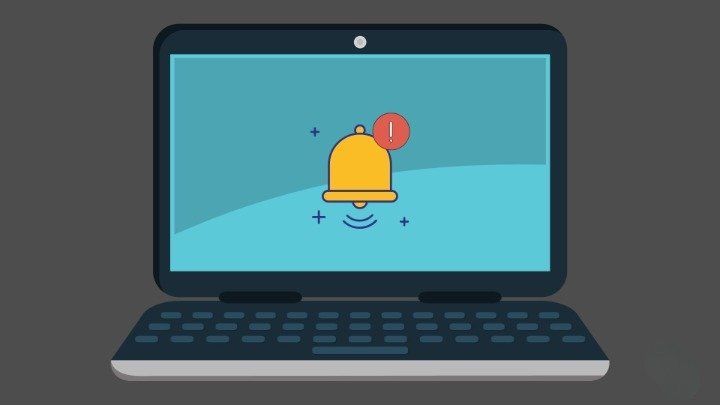
Программы для Windows, мобильные приложения, игры - ВСЁ БЕСПЛАТНО, в нашем закрытом телеграмм канале - Подписывайтесь:)
Если вас беспокоила аналогичная проблема, из-за которой Windows не может отправлять уведомления, то это руководство поможет вам решить все проблемы с уведомлениями в Windows 11. Итак, давайте проверим это.
Шаг 1: Нажмите клавишу Windows + I, чтобы запустить приложение «Настройки» и перейти к «Уведомлениям».
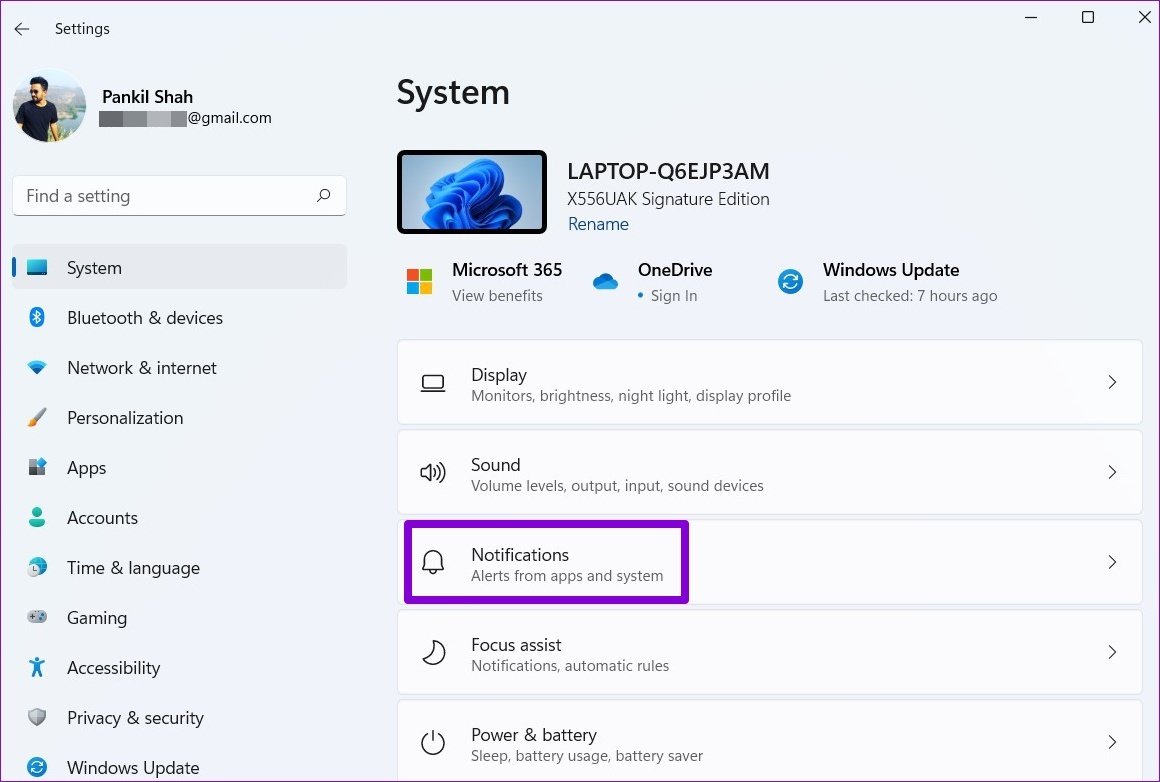
Шаг 2. Включите переключатель рядом с Уведомлениями, если он еще не установлен. Кроме того, вы также можете проверить, могут ли ваши любимые приложения отправлять уведомления.
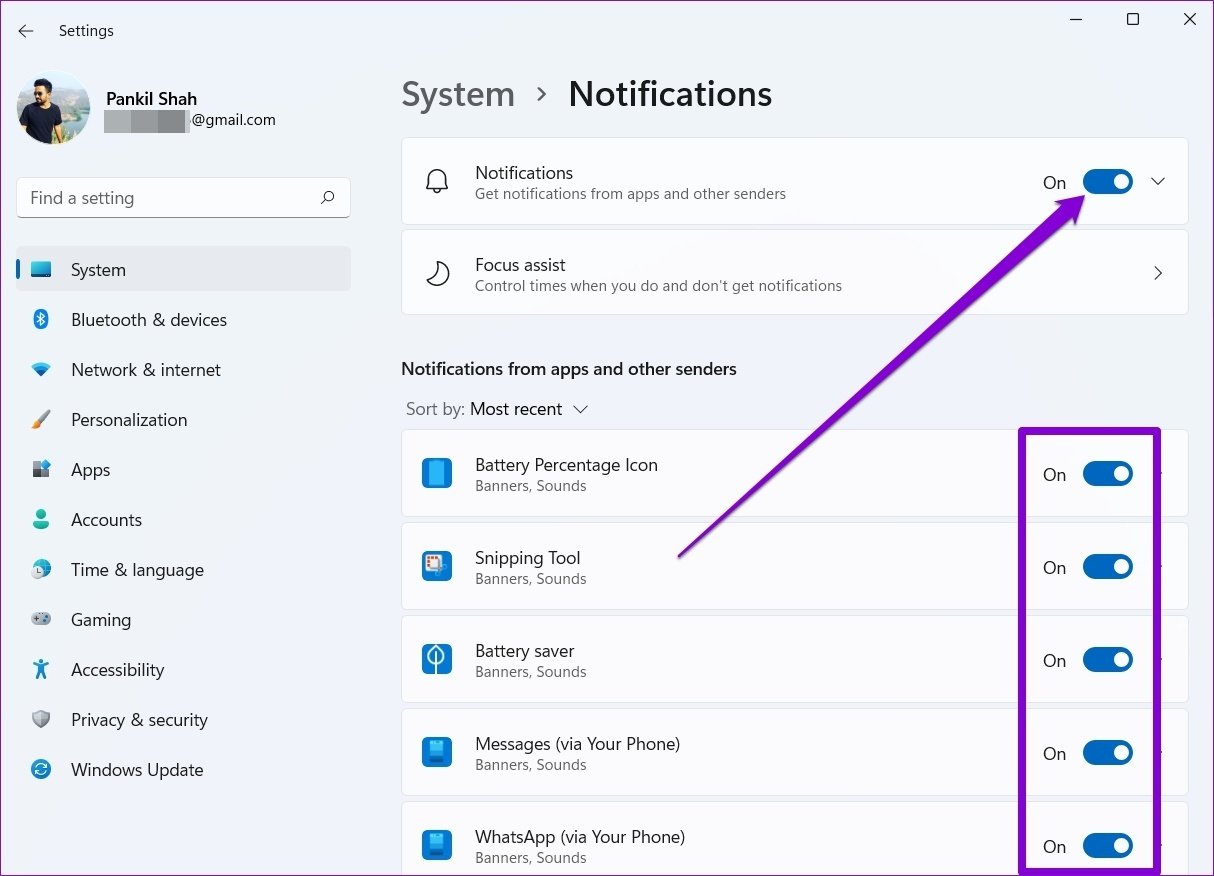
Шаг 1: Нажмите клавишу Windows + I, чтобы открыть «Настройки» и перейти к «Помощь в фокусировке».
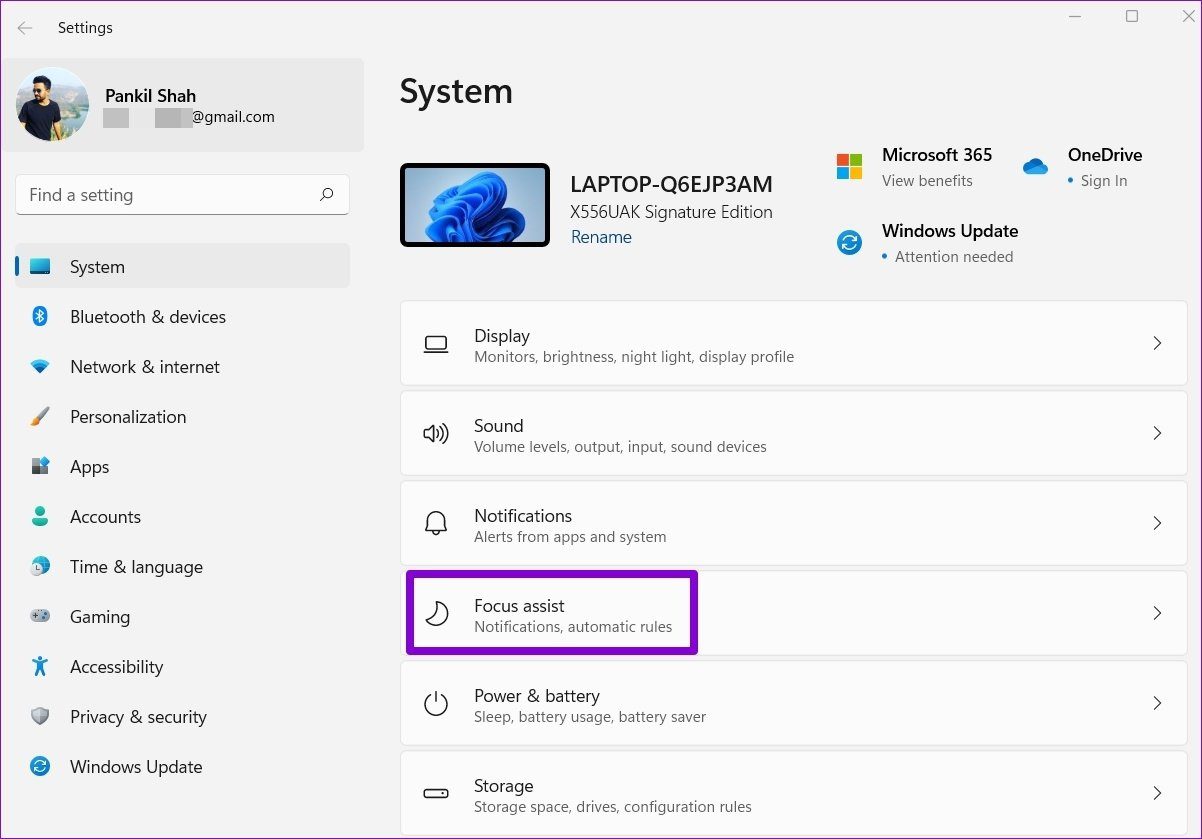
Шаг 2: Теперь установите для помощи при фокусировке значение «Выкл.».
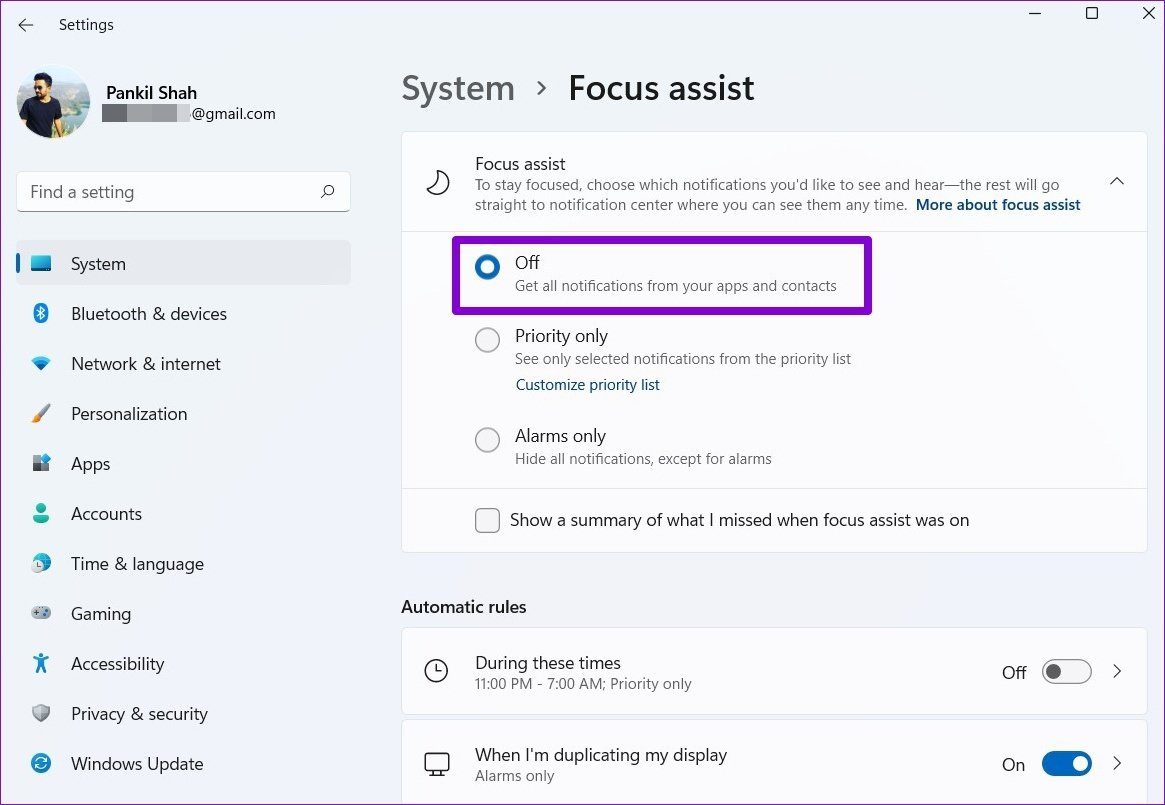
Шаг 1: Нажмите Ctrl + Shift + Esc на клавиатуре, чтобы быстро запустить диспетчер задач.
Шаг 2. В окне «Диспетчер задач» нажмите «Подробнее», чтобы развернуть его.
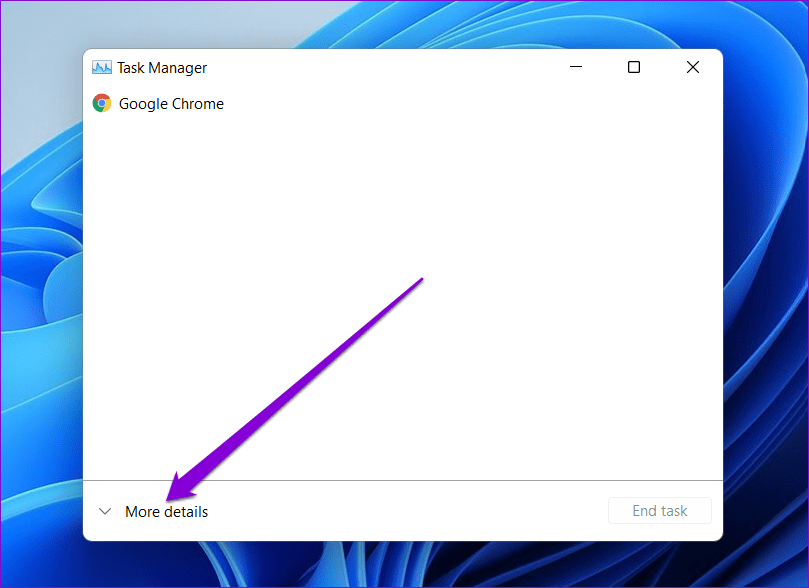
Шаг 3: На вкладке «Процесс» прокрутите вниз, чтобы найти проводник Windows. Выберите его, а затем нажмите кнопку «Перезагрузить» внизу.
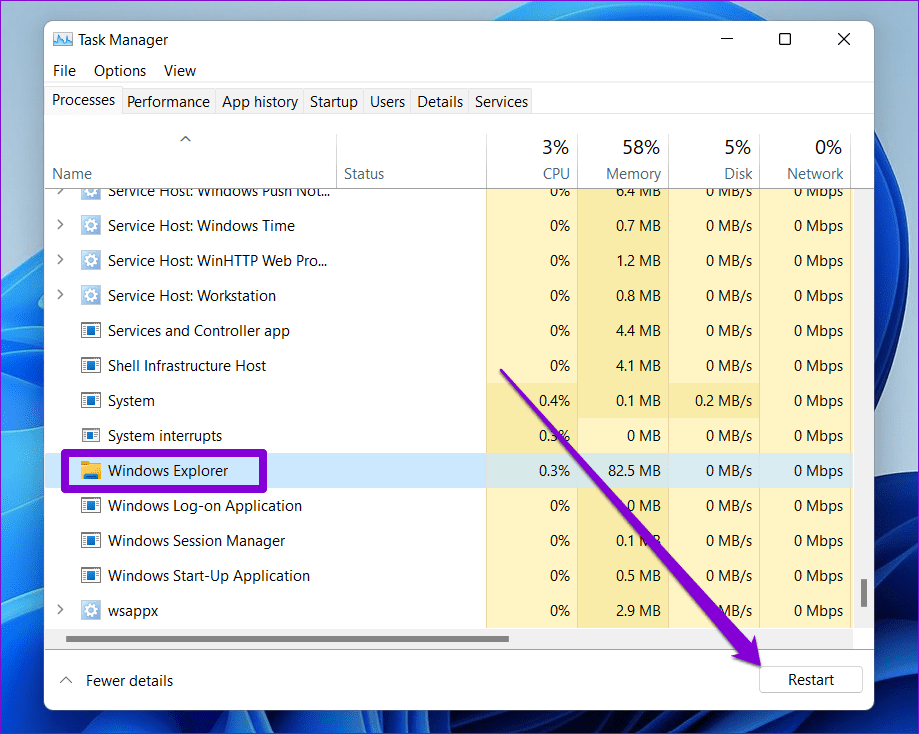
Шаг 1: Щелкните правой кнопкой мыши значок меню «Пуск» и выберите пункт «Терминал Windows (администратор)» в появившемся меню.

Шаг 2: Введите команду, указанную ниже, и нажмите Enter.
sfc/scannow
После завершения сканирования перезагрузите компьютер и посмотрите, решена ли проблема.
Шаг 1: Откройте меню «Пуск», введите PowerShellи нажмите «Запуск от имени администратора», чтобы открыть PowerShell с правами администратора.
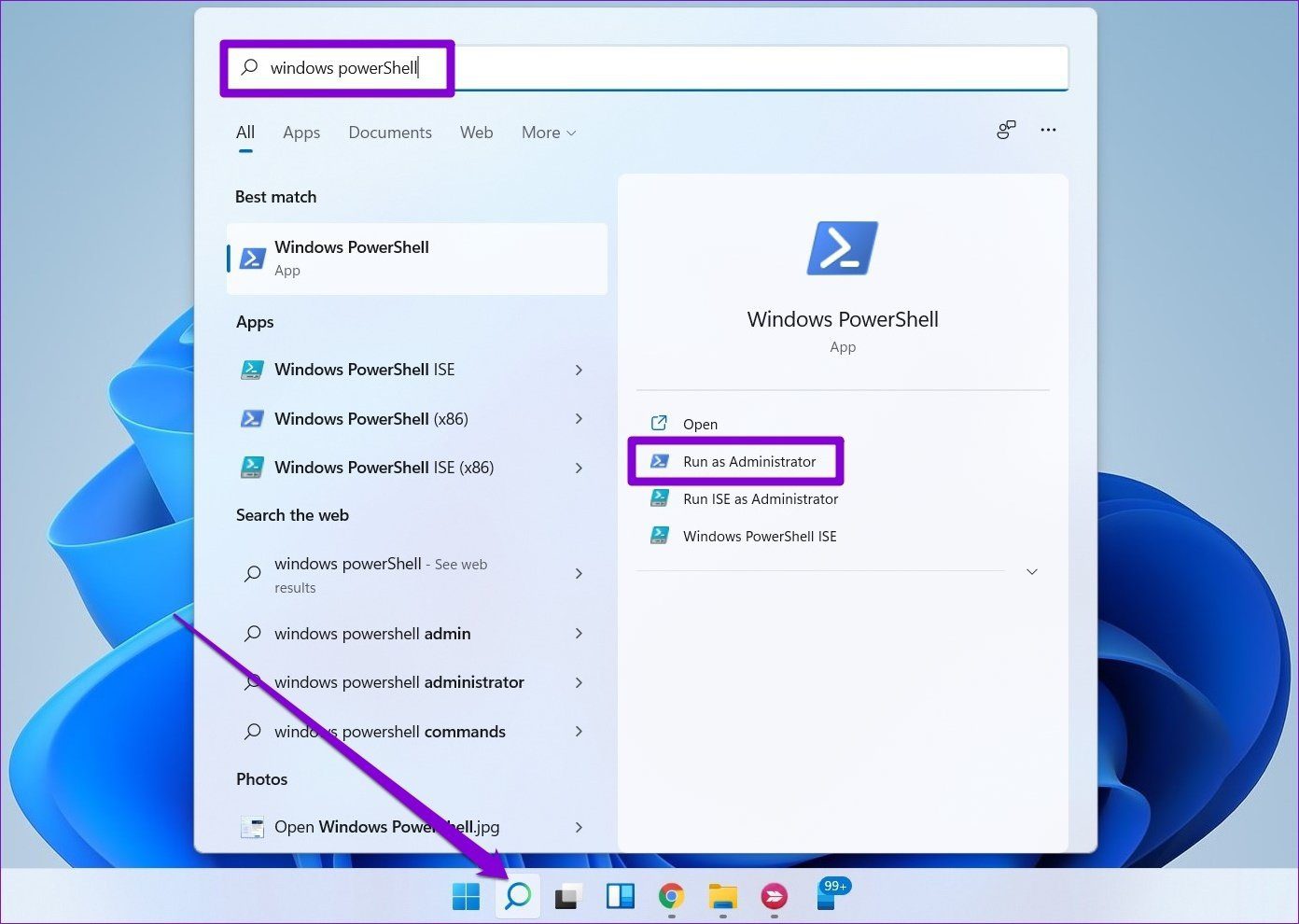
Шаг 2: Вставьте команду, указанную ниже, и нажмите Enter.
Get-AppxPackage | % { Add-AppxPackage -DisableDevelopmentMode -Register “$($_.InstallLocation)\AppxManifest.xml” -verbose }
После регистрации снова перезагрузите компьютер, чтобы узнать, можете ли вы сейчас получать уведомления.
Поскольку реестр Windows является неотъемлемой частью ОС Windows, тщательно следуйте инструкциям и не забудьте заранее сделать резервную копию файлов реестра.
Шаг 1: Нажмите клавишу Windows + R, чтобы открыть диалоговое окно «Выполнить». Введите regedit в поле и нажмите Enter.
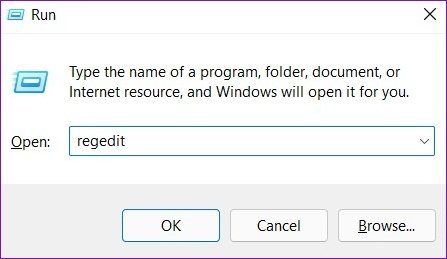
Шаг 2: Теперь используйте адресную строку вверху, чтобы перейти к следующему ключу.
HKEY_CURRENT_USER\Software\Microsoft\Windows\CurrentVersion\PushNotifications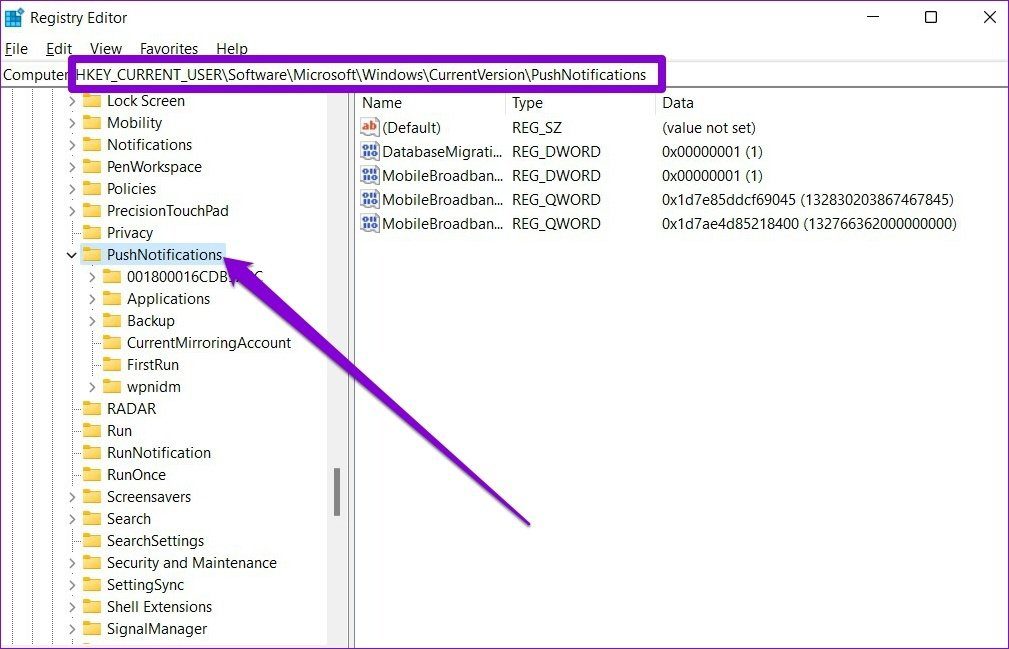
Шаг 3: Щелкните правой кнопкой мыши ключ PushNotifications, выберите «Создать» и щелкните «Значение DWORD (32-разрядное)». Назови это ToastEnabled.
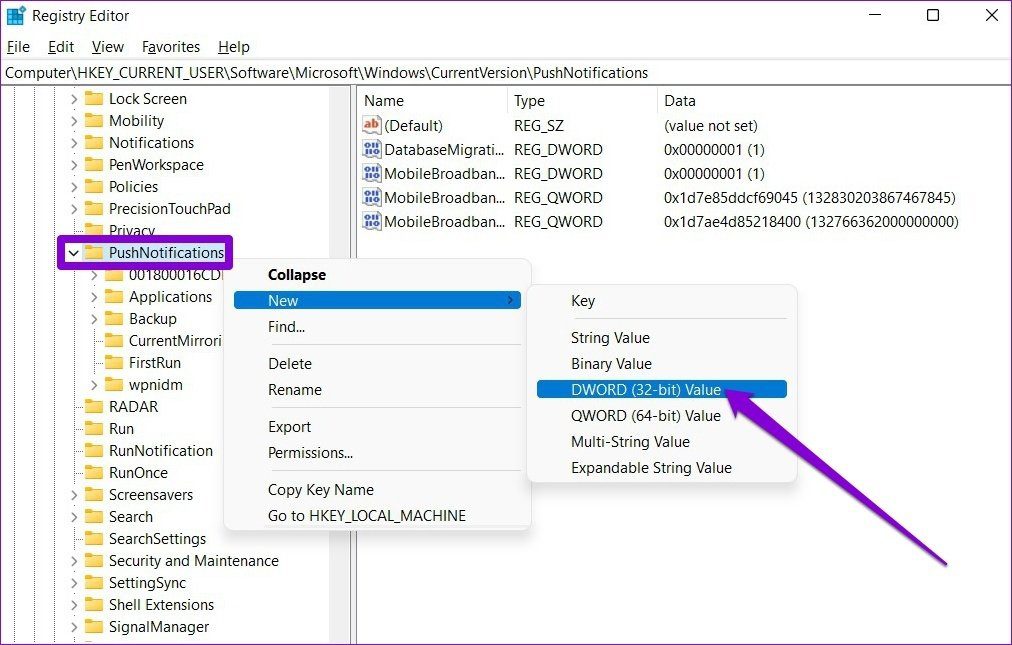
Шаг 4: Дважды щелкните ключ ToastEanbled и измените его значение на 1.
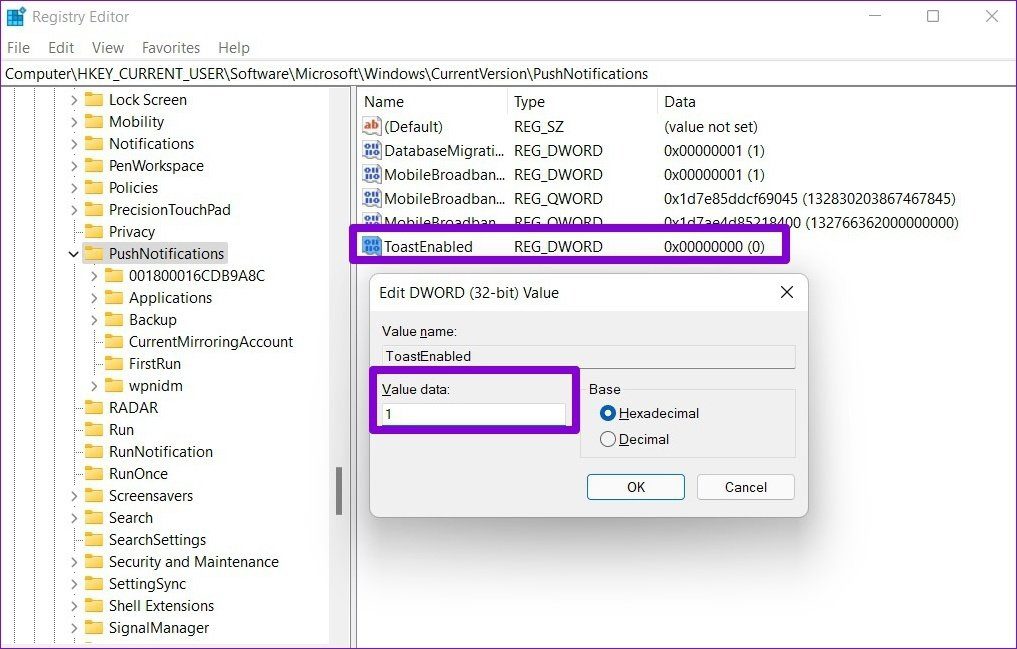
Выйдите из редактора реестра и перезагрузите компьютер, чтобы изменения вступили в силу.
Нажмите клавишу Windows + I, чтобы открыть приложение «Настройки» и проверить наличие обновлений. Перейдите в Центр обновления Windows, чтобы установить все ожидающие обновления.
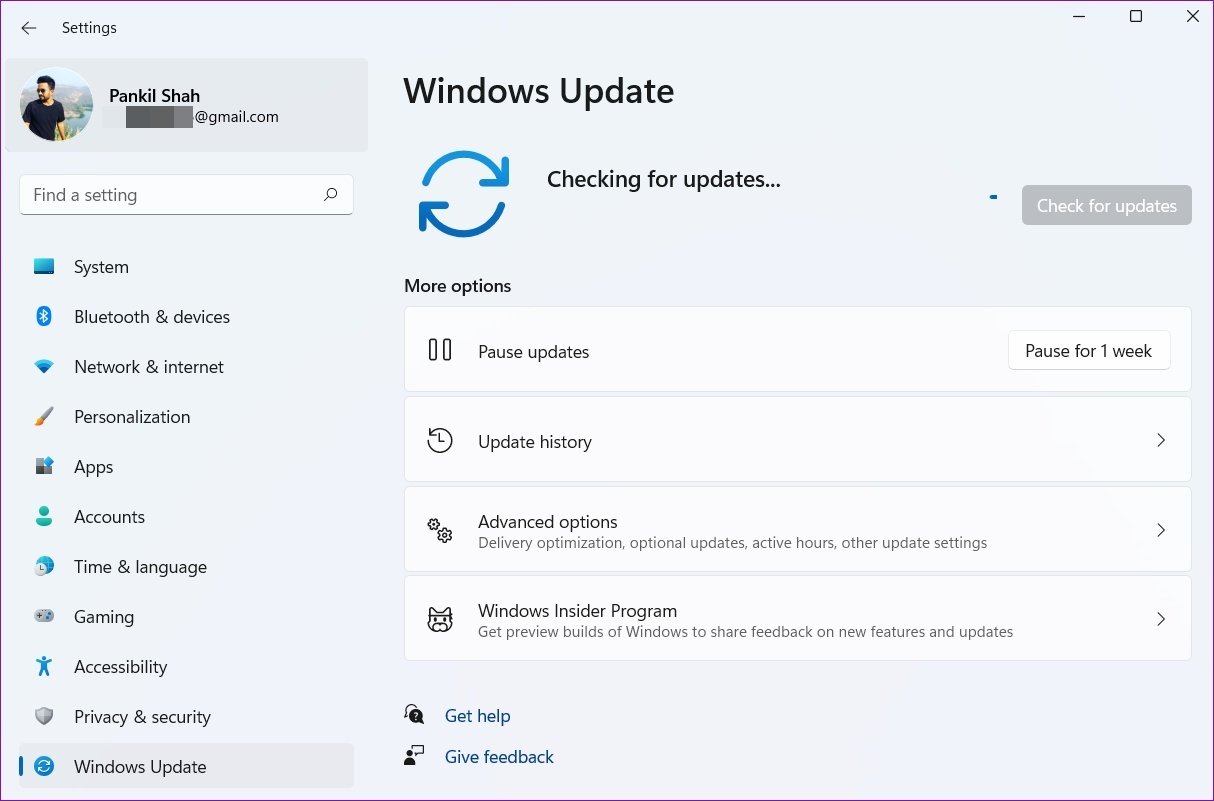
Какими бы полезными они ни были, уведомления иногда могут быть ошеломляющими. Узнайте, как эффективно управлять уведомлениями в Windows с помощью этих нескольких советов.
Программы для Windows, мобильные приложения, игры - ВСЁ БЕСПЛАТНО, в нашем закрытом телеграмм канале - Подписывайтесь:)