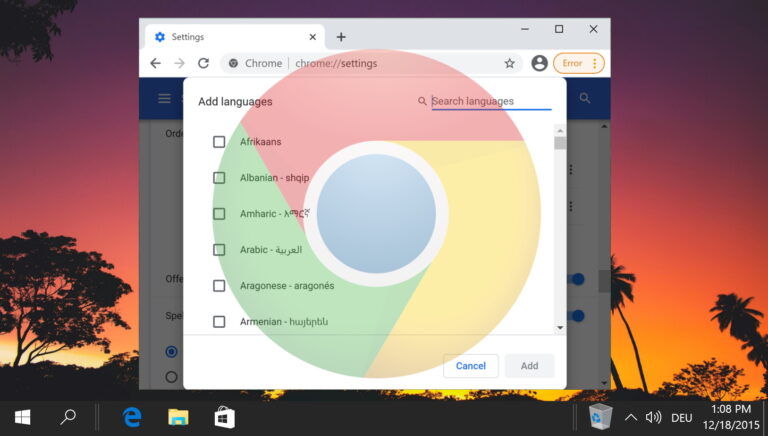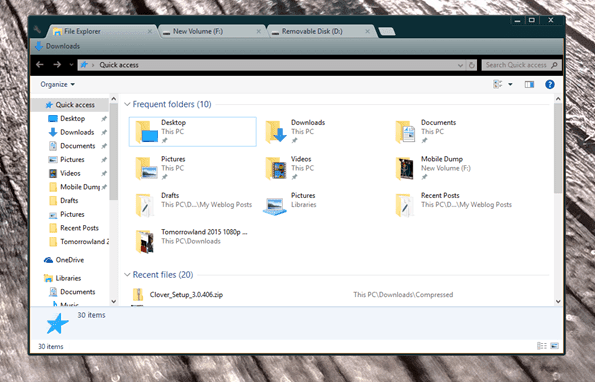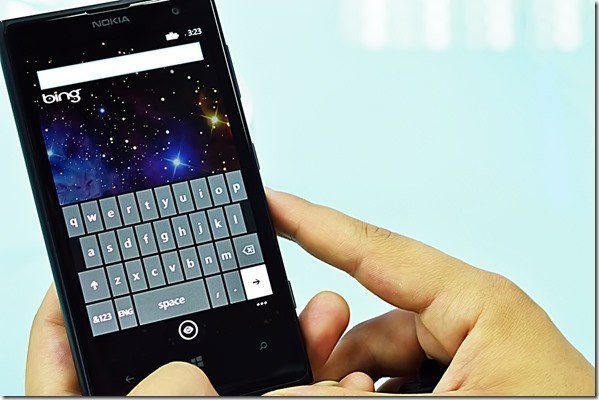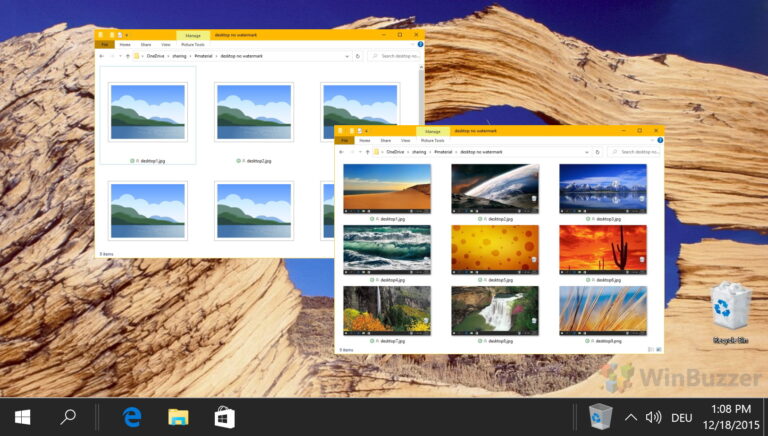Как создать, использовать и редактировать раскрывающийся список в Excel
Создание раскрывающегося списка в Excel — важный навык для всех, кто регулярно работает с электронными таблицами. Эта функция повышает эффективность ввода данных, обеспечивает согласованность и минимизирует ошибки, что делает ее незаменимой в различных приложениях, таких как анализ данных, финансовая отчетность и управление запасами.
По своей сути раскрывающийся список в Excel представляет собой инструмент пользовательского интерфейса, который ограничивает ввод пользователя определенным набором значений. Это особенно полезно в сценариях, где необходимо стандартизировать вводимые данные, например в формах, опросах или финансовых моделях. Предоставляя заранее определенный список вариантов, он гарантирует, что данные, вводимые в электронную таблицу, являются единообразными и точными.
Программы для Windows, мобильные приложения, игры - ВСЁ БЕСПЛАТНО, в нашем закрытом телеграмм канале - Подписывайтесь:)
Функция раскрывающегося списка в Excel является частью более широкого набора инструментов, известного как проверка данных. Проверка данных имеет решающее значение для поддержания целостности данных в ваших электронных таблицах. Это не только помогает создавать раскрывающиеся списки, но и устанавливать правила того, какие данные можно вводить в ячейку. Например, вы можете ограничить ячейку приемом только числовых значений, дат или определенной длины текста. Эта функция невероятно полезна для предотвращения ошибок при вводе данных и для обеспечения соответствия данных, собранных с помощью таблиц Excel, определенным стандартам.
Помимо ввода базовых данных, раскрывающиеся списки можно использовать для более сложных целей. Например, их можно комбинировать с другими функциями Excel для создания динамических и интерактивных отчетов. Вы также можете использовать их для управления вводом более сложных формул, тем самым повышая интерактивность и функциональность ваших моделей Excel.
Проверка данных — это мощная функция Excel, которая гарантирует, что данные, введенные в ячейку, соответствуют определенным критериям. Используя этот инструмент, вы можете создать раскрывающийся список, который ограничивает ввод пользователя заранее определенным набором параметров. Этот метод особенно полезен для стандартизации ввода данных и обеспечения точности в сценариях, где действительны только определенные входные данные. Например, вы можете использовать его для ограничения ответов в опросе, для категоризации элементов в инвентарном списке или для управления входными данными в финансовой модели. Этот подход идеален как для начинающих, так и для опытных пользователей, стремящихся поддерживать согласованность и надежность своих данных.
После создания раскрывающегося списка в Excel следующим важным шагом является настройка его свойств для оптимизации его функциональности и настройки поведения и внешнего вида раскрывающегося списка в соответствии с конкретными потребностями. Здесь мы покажем, как изменить такие свойства, как разрешение или запрет пустых записей, настройку входных сообщений для помощи пользователям и определение сообщений об ошибках, которые будут отображаться при вводе неверных данных.
Эти настройки имеют решающее значение для улучшения пользовательского опыта и обеспечения целостности данных. Настройка этих свойств делает раскрывающийся список более интерактивным и удобным для пользователя, особенно в средах, где электронную таблицу используют несколько человек с разным уровнем владения Excel.
После настройки пользователи могут щелкнуть и выбрать определенные элементы из раскрывающегося списка.
Редактирование раскрывающегося списка легко и состоит из двух шагов.
Часто задаваемые вопросы — часто задаваемые вопросы о раскрывающихся списках Excel
Могу ли я использовать формулы в списке источников для раскрывающегося списка в Excel?
Абсолютно. Вы можете динамически генерировать список источников для раскрывающегося меню, используя такие формулы, как СЦЕПИТЬ, ЕСЛИ или даже ВПР. Поместите эти формулы в ячейки, которые вы обозначите как исходный список. Затем программа проверки данных Excel будет ссылаться на эти ячейки для заполнения раскрывающегося списка. Например, если вы используете формулу ЕСЛИ для отображения определенных элементов при определенных условиях, ваш раскрывающийся список будет обновляться автоматически в зависимости от результатов формулы.
Как я могу сделать так, чтобы выбор раскрывающегося списка влиял на формулы других ячеек в Excel?
Выбор из раскрывающегося списка можно включить в формулы для создания динамических и адаптивных моделей Excel. Например, если ваш раскрывающийся список находится в ячейке A1, и вы хотите выполнить расчет в ячейке B1 на основе выбора, вы можете использовать такую формулу, как =ЕСЛИ(A1=”Вариант 1″, B1*10, B1 *20). Эта формула будет выполнять различные вычисления в B1 в зависимости от выбора, сделанного в A1, эффективно делая вашу электронную таблицу интерактивной и адаптируемой к пользовательскому вводу.
Можно ли связать раскрывающийся список с комментарием к ячейке в Excel?
Хотя Excel не предоставляет прямой возможности связывать элементы раскрывающегося списка с комментариями, эту функцию можно реализовать с помощью простого сценария VBA. Скрипт может отслеживать изменения в ячейке, содержащей раскрывающийся список, и соответствующим образом обновлять комментарий. Для этого требуются базовые знания VBA и использование события Worksheet_Change для запуска обновления комментариев.
Могу ли я установить значение по умолчанию для раскрывающегося списка в Excel?
Чтобы установить значение по умолчанию для раскрывающегося списка, просто введите желаемое значение по умолчанию в ячейку перед применением раскрывающегося списка. Когда книга открыта или лист активирован, это значение будет выбрано по умолчанию. Если вам нужно, чтобы значение по умолчанию сбрасывалось каждый раз при активации листа или при определенных условиях, вы можете использовать сценарий VBA для автоматизации этого процесса.
Как создать раскрывающийся список, который автоматически обновляется в зависимости от изменений другого листа в Excel?
Для раскрывающегося списка, который автоматически обновляется при внесении изменений на другом листе, используйте динамический именованный диапазон. Этого можно достичь, определив именованный диапазон с помощью функций OFFSET и COUNTA для создания диапазона, который автоматически настраивается для включения новых данных. Например, если у вас есть список на Листе2, начиная с A1, вы можете создать именованный диапазон с помощью формулы =СМЕЩ(Лист2!$A$1,0,0,COUNTA(Лист2!$A:$A),1). Этот именованный диапазон будет расширяться или сжиматься в зависимости от записей на Листе 2 и может использоваться в качестве источника для раскрывающегося списка.
Как я могу использовать раскрывающийся список для запуска макросов в Excel?
Чтобы запускать макросы на основе выбора из раскрывающегося списка, вы можете использовать событие Worksheet_Change в VBA. Это событие будет запускать макрос при каждом изменении листа. Вы можете включить в это событие условие, чтобы проверить, было ли сделано изменение в ячейке с раскрывающимся списком, а затем выполнить определенный макрос на основе выбранного значения. Для этого потребуются некоторые знания программирования VBA, но это может значительно повысить интерактивность вашей книги Excel.
Возможно ли использовать условное форматирование в раскрывающемся списке, который меняет цвет текста в зависимости от выбора в Excel?
Хотя текст в раскрывающемся списке нельзя форматировать напрямую, вы можете применить условное форматирование к ячейке, содержащей раскрывающийся список, чтобы изменить ее внешний вид в зависимости от выбранного значения. Например, вы можете настроить правила, которые изменяют цвет фона ячейки или цвет текста при выборе определенных параметров. Это можно сделать, выбрав ячейку, перейдя в меню «Условное форматирование» и установив новые правила на основе значения ячейки.
Может ли раскрывающийся список в Excel ссылаться на список в другой книге?
Ссылка на раскрывающийся список в другой книге возможна, но имеет ограничения. Обе книги должны быть открыты, чтобы раскрывающийся список работал правильно. Ссылка на источник должна включать полный путь к книге, имя листа и диапазон ячеек. Однако эта настройка может быть нестабильной и может привести к ошибкам, если исходная книга не открыта или изменяется путь.
Как я могу экспортировать или импортировать раскрывающиеся списки между файлами Excel?
Чтобы экспортировать или импортировать раскрывающиеся списки, вы можете просто скопировать ячейку, содержащую раскрывающийся список, из одного файла Excel и вставить ее в другой. Убедитесь, что исходные данные раскрывающегося списка также скопированы или доступны в целевой книге. Если список основан на именованном диапазоне или определенной структуре листа, эти элементы необходимо реплицировать в новой книге, чтобы раскрывающийся список работал правильно.
В чем разница между использованием именованного диапазона и прямыми ссылками на ячейки для раскрывающихся списков в Excel?
Использование именованного диапазона для раскрывающегося списка обеспечивает большую гибкость и ясность, особенно для динамических списков, размер которых может меняться. Именованные диапазоны могут автоматически корректироваться для включения новых данных, если они настроены с помощью динамических формул, таких как СМЕЩ. Прямые ссылки на ячейки проще и понятнее, но их необходимо корректировать вручную, если размер списка меняется. Именованные диапазоны также упрощают чтение и обслуживание формул и проверок данных.
Как выровнять текст в раскрывающемся списке в Excel?
Выравнивание текста в раскрывающемся списке в Excel контролируется настройками выравнивания ячейки. Чтобы изменить выравнивание текста, выберите ячейку, содержащую раскрывающийся список, и настройте параметры выравнивания на вкладке «Главная». Текст в раскрывающемся списке будет выровнен в соответствии с настройками горизонтального и вертикального выравнивания ячейки.
Могу ли я форматировать числа или даты в раскрывающемся списке в Excel?
Форматирование чисел или дат в раскрывающемся списке определяется исходными ячейками. Чтобы отобразить форматированные числа или даты в раскрывающемся списке, примените нужный формат чисел или дат к ячейкам исходного списка. В раскрывающемся списке отобразятся значения в отформатированном стиле.
Можно ли контролировать ширину раскрывающегося списка в Excel?
Ширина раскрывающегося списка в Excel автоматически определяется шириной самой широкой записи в списке. Не существует прямого способа вручную настроить ширину раскрывающегося списка. Если записи списка слишком широки, рассмотрите возможность их сокращения или увеличения ширины столбца, в котором расположен раскрывающийся список, для размещения более длинных записей.
Могу ли я использовать проверку данных для создания раскрывающегося списка, ссылающегося на столбец таблицы в Excel?
Да, проверку данных можно использовать для создания раскрывающегося списка, ссылающегося на столбец в таблице Excel. Это особенно полезно, поскольку столбцы таблицы автоматически корректируются при добавлении или удалении новых элементов, поддерживая актуальность раскрывающегося списка. Просто используйте ссылку на столбец таблицы (например, TableName(ColumnName)) в качестве источника в настройках проверки данных.
Как сделать раскрывающийся список видимым в Excel всегда, а не только при нажатии на ячейку?
Чтобы раскрывающийся список или аналогичный элемент управления всегда был виден, вы можете использовать поле со списком ActiveX или поле со списком элемента управления формой вместо стандартного раскрывающегося списка проверки данных. Эти элементы управления доступны на вкладке «Разработчик» в разделе «Вставка» и могут быть настроены для отображения списка элементов. Они остаются видимыми на листе и представляют собой более интерактивный элемент для пользователей.
Флажок — это простой элемент управления, с которым, я уверен, каждый сталкивался в Интернете, часто как часть диалога с файлами cookie или там, где вы указываете сайту запомнить, что вы вошли в систему. Флажки в Excel — это почти то же самое, но вы могут не осознавать, насколько они могут быть полезны. В другом нашем руководстве мы покажем вам, как добавлять флажки в Excel, продемонстрируем, как они функционируют как часть электронной таблицы, и покажем, как их можно использовать для создания списка дел.
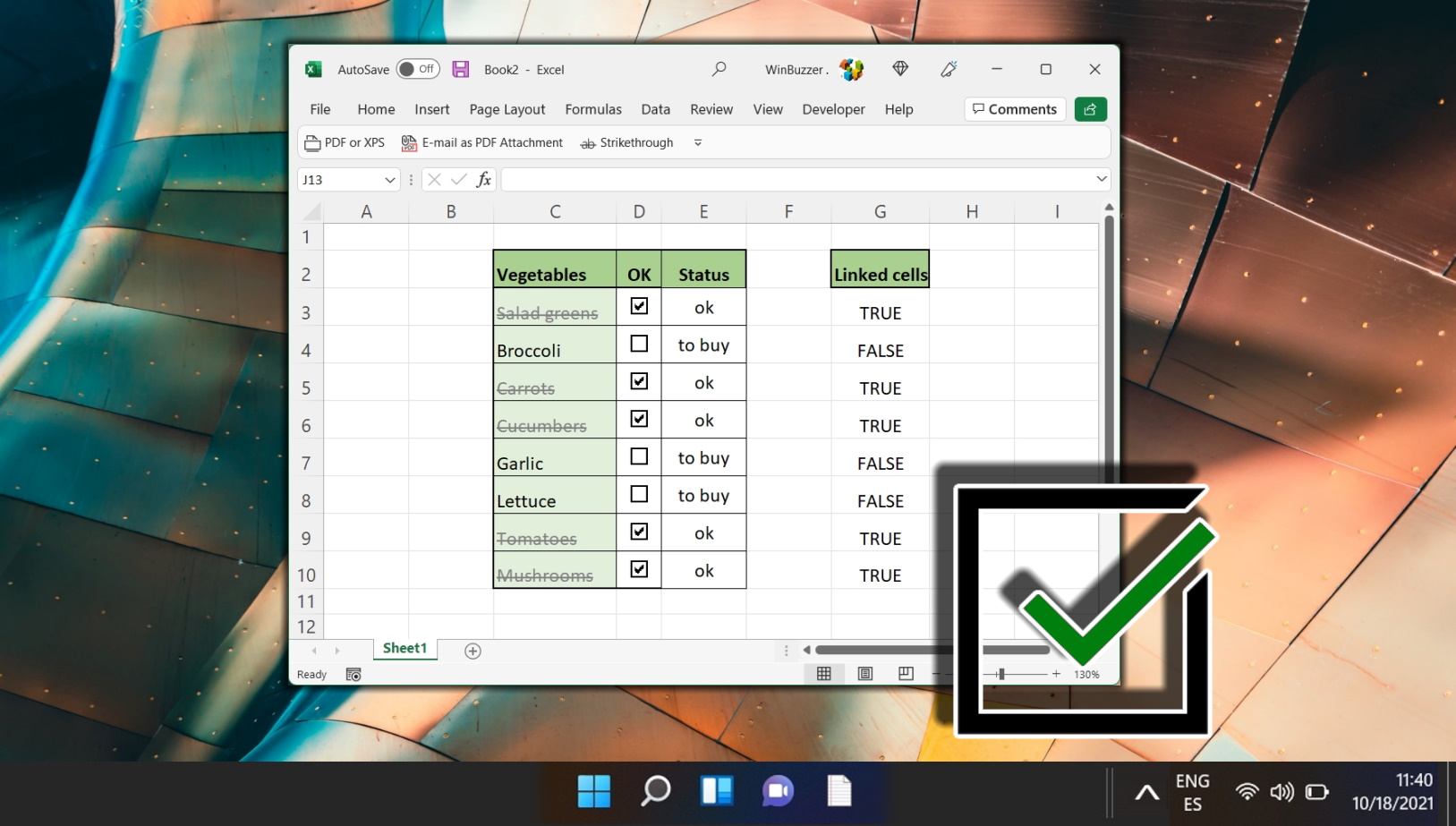
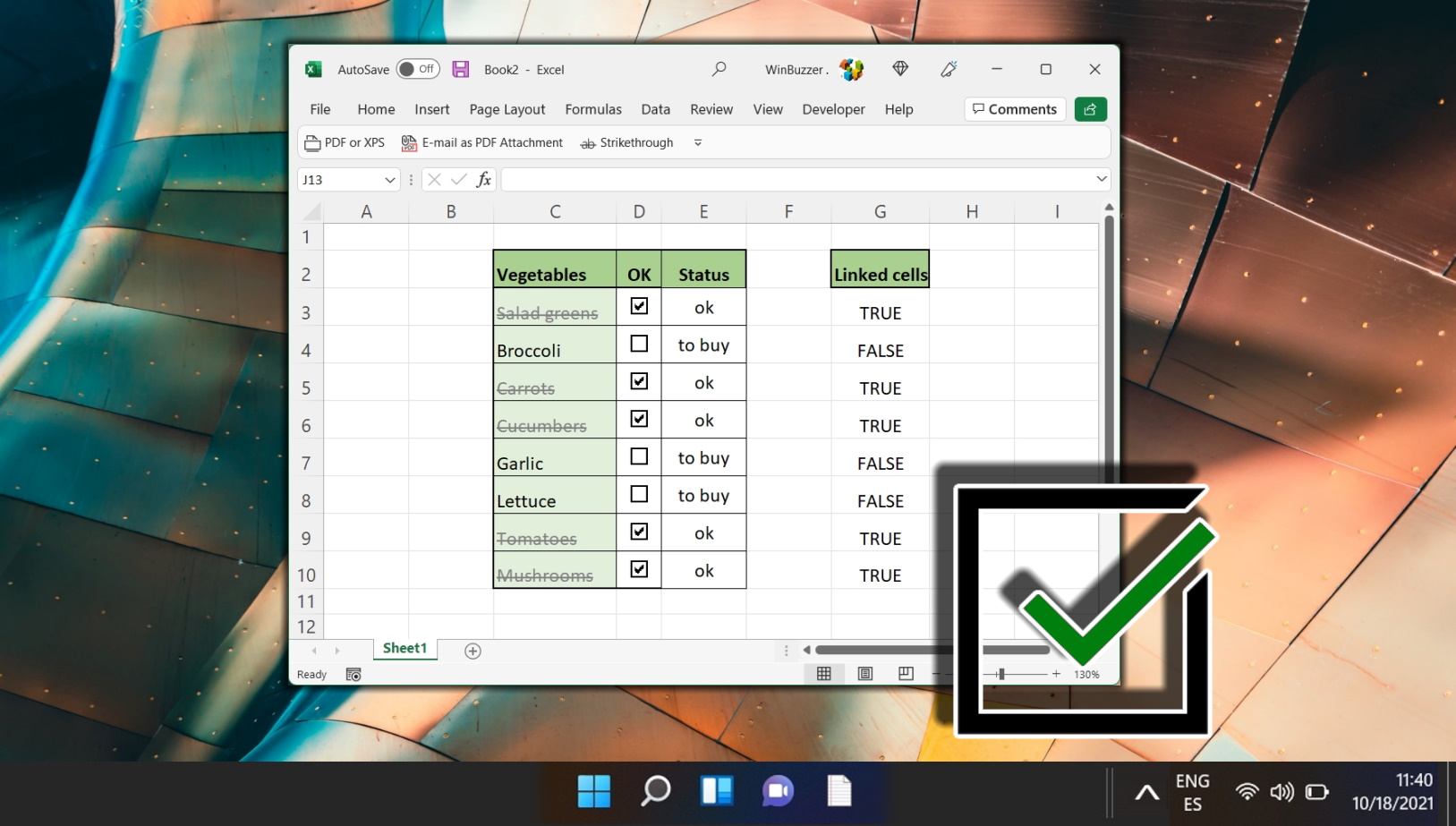
Дополнительно: Как переносить текст в Excel (автоматически и вручную)
Важно знать, как переносить текст в Excel, чтобы ваша электронная таблица не становилась шире, чем должна быть. Функция переноса текста в Excel позволяет разбить текст на несколько строк, тем самым увеличивая длину ячейки. В другом нашем руководстве мы покажем вам, как переносить текст в Excel, используя как разрывы строк Excel, так и функцию автоматического переноса слов.
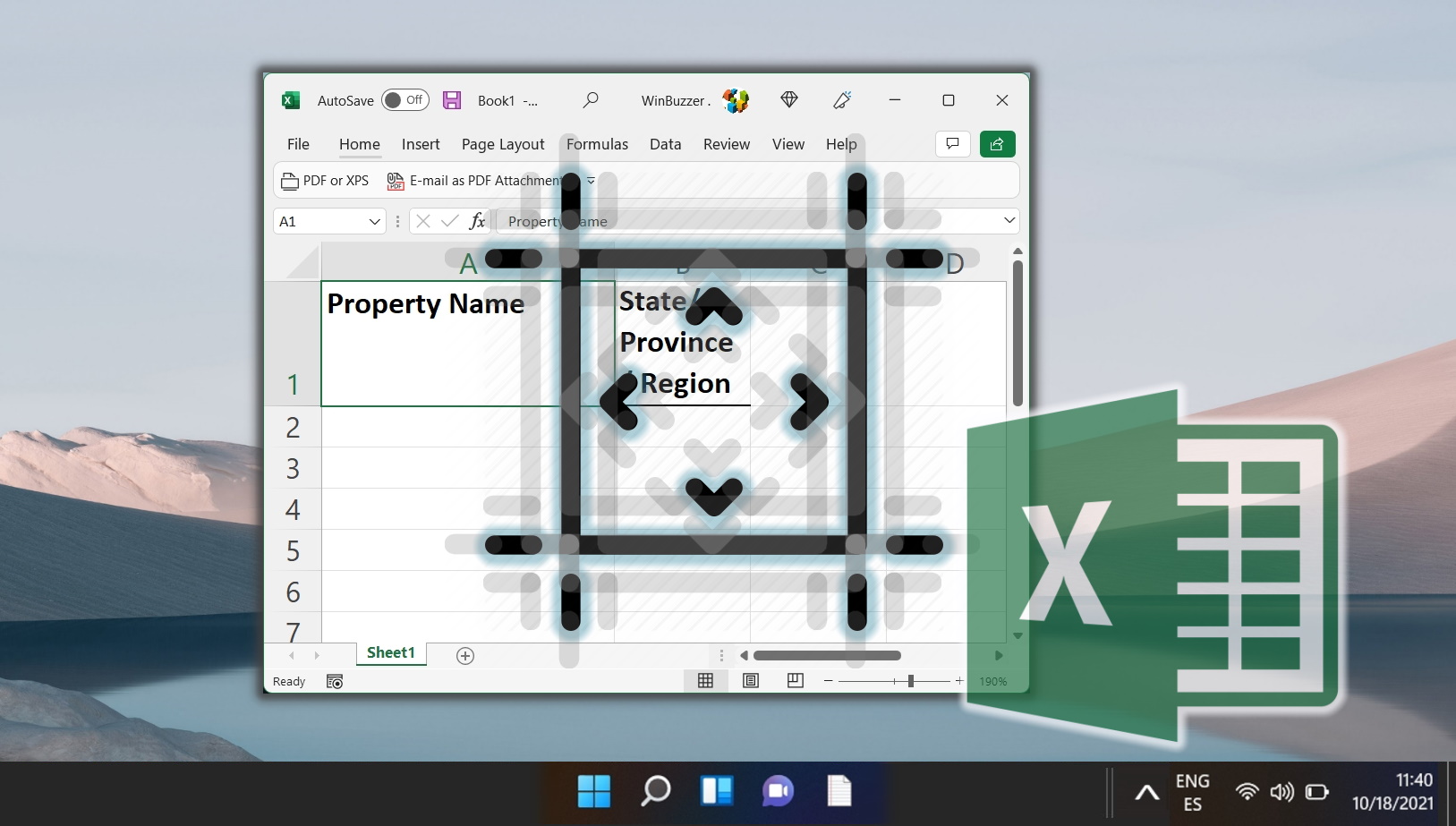
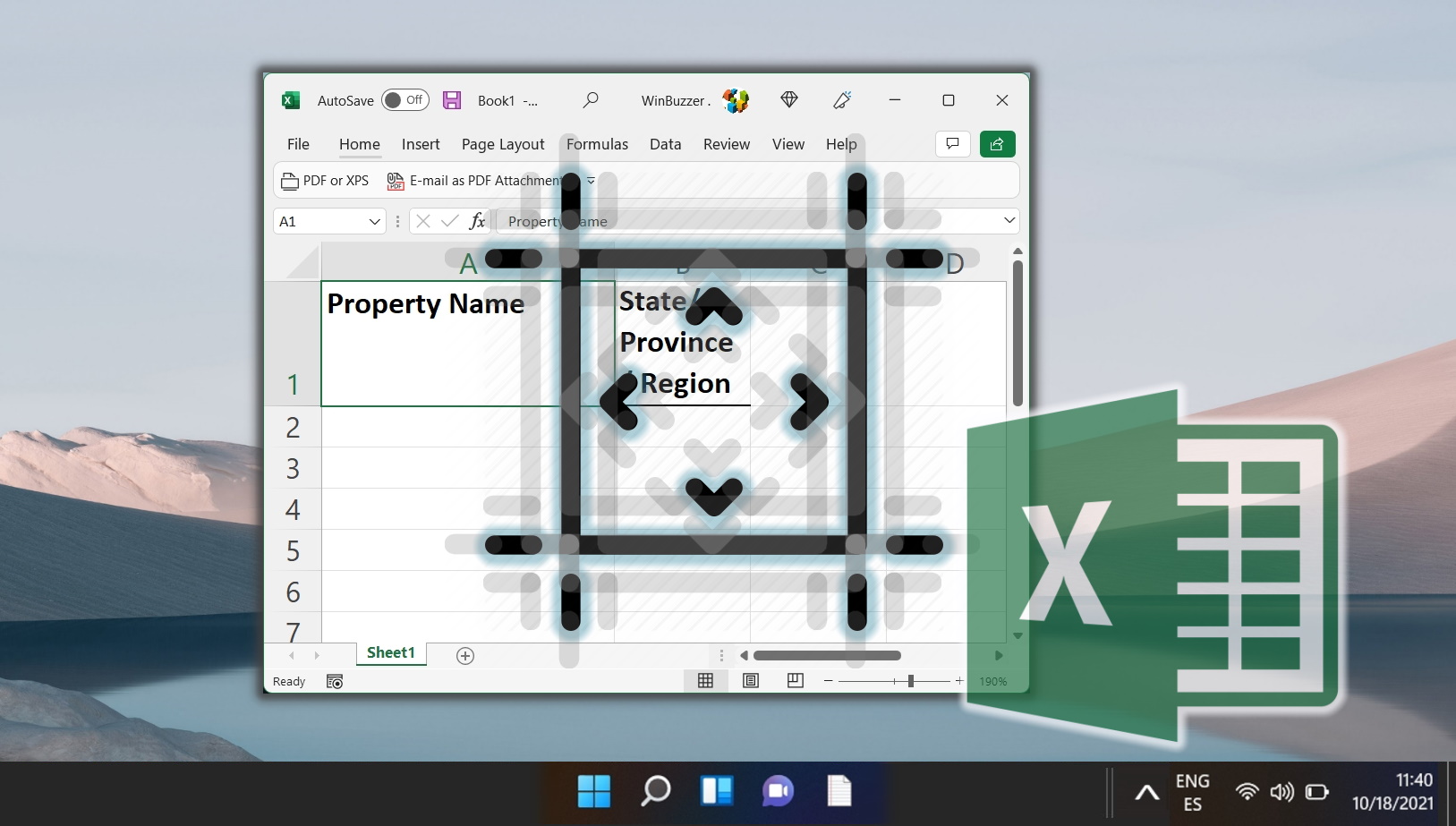
Дополнительно: Как расположить данные в алфавитном порядке в столбцах или строках Excel
Одним из наиболее распространенных типов сортировки в Excel является сортировка по алфавиту. Будь то список имен, компаний или почтовых адресов, сортировка помогает организовать и отслеживать то, что вы делаете. В другом нашем руководстве мы покажем вам, как расположить в алфавитном порядке в Excel строки и столбцы.
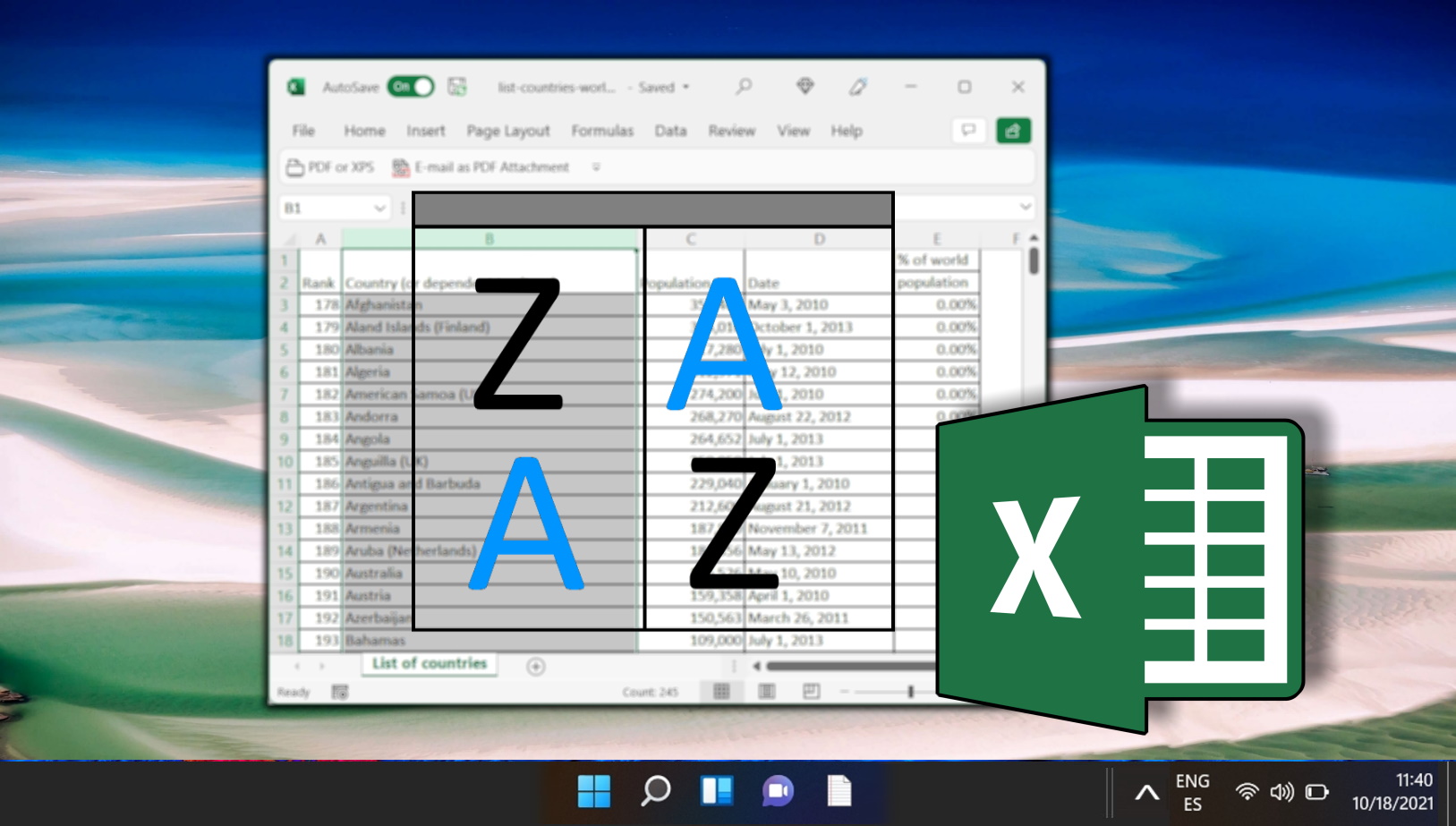
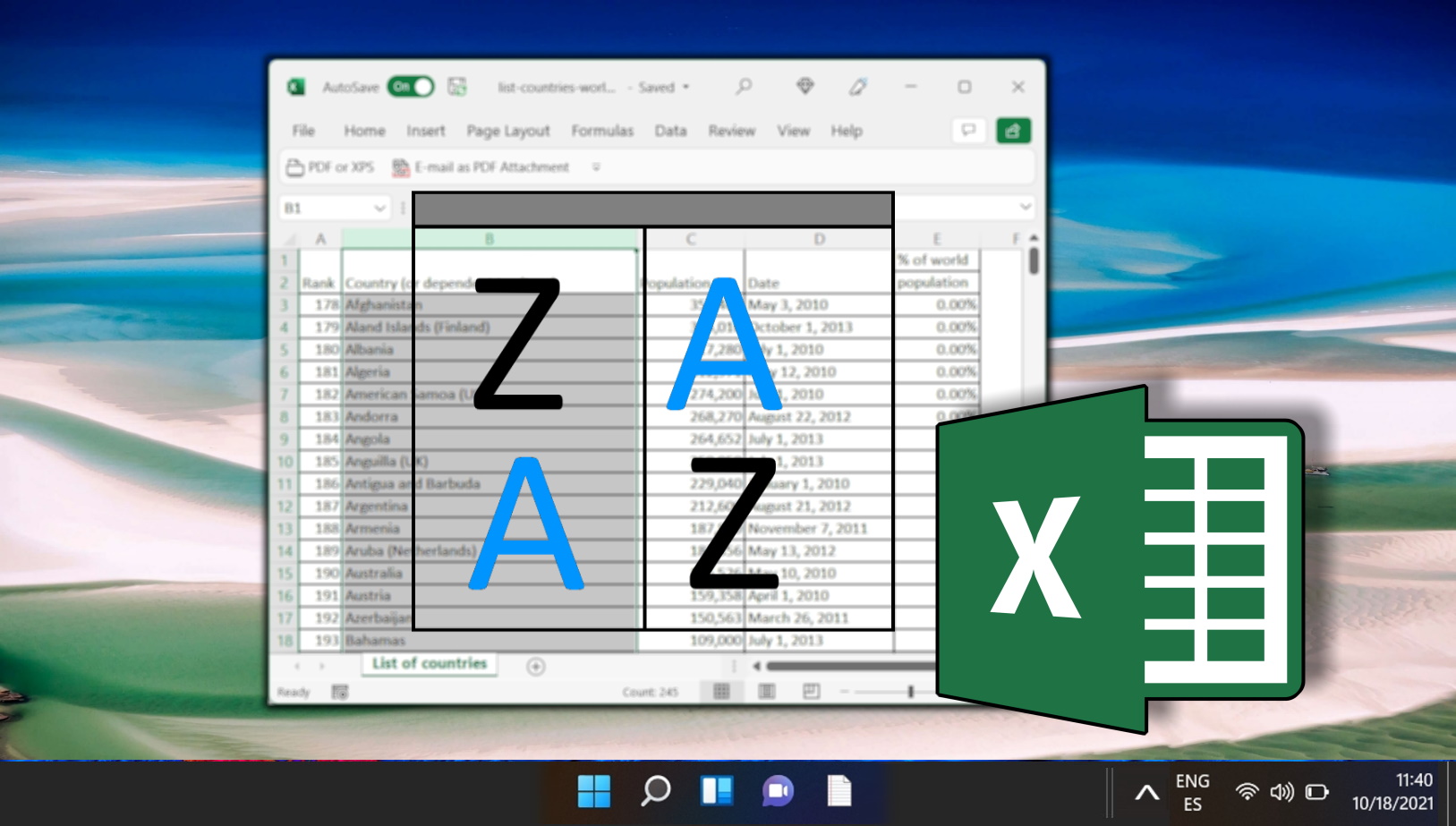
Чтобы максимально эффективно использовать возможности Excel, вам необходимо правильно структурировать данные. Структура данных относится к тому, как вы организуете свои данные в электронной таблице. Хорошая структура данных позволяет легко выполнять вычисления, фильтровать и сортировать данные, создавать диаграммы и сводные таблицы, а также применять формулы и функции. В другом нашем руководстве мы покажем вам, как структурировать собранные данные в Excel, используя некоторые лучшие практики и советы.


Программы для Windows, мобильные приложения, игры - ВСЁ БЕСПЛАТНО, в нашем закрытом телеграмм канале - Подписывайтесь:)