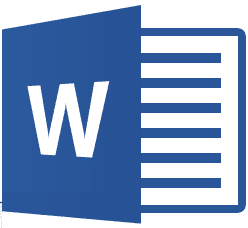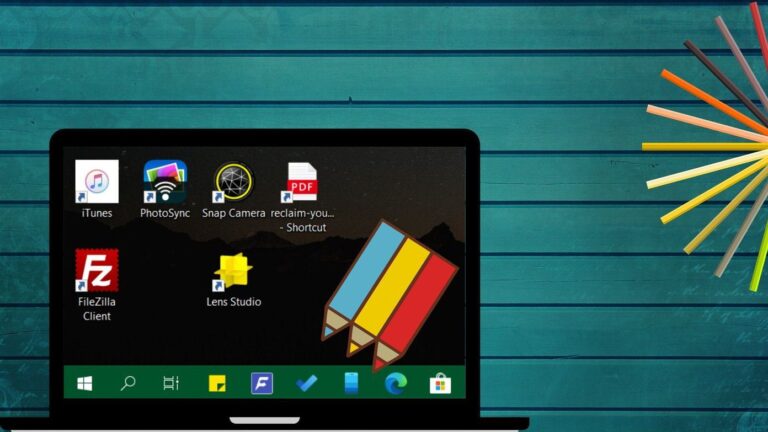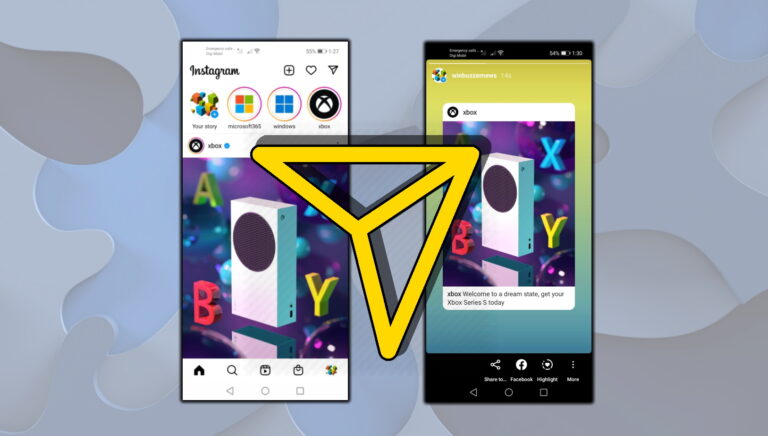Как включить макросы в Excel для одной или всех книг
Включение макросов в Excel может значительно упростить ваш рабочий процесс, особенно если вы постоянно выполняете одни и те же задачи. Макросы — это мощные инструменты Excel, позволяющие автоматизировать повторяющиеся операции, тем самым экономя время и снижая вероятность ошибок. Однако, хотя они невероятно полезны, крайне важно подходить к использованию макросов с пониманием их функциональности и потенциальных рисков. Целью этого руководства является подробное рассмотрение макросов в Excel, которое поможет вам понять, что они из себя представляют, почему они полезны, а также какие соображения следует учитывать, прежде чем их включать.
Макрос в Excel — это записанная последовательность команд или действий для автоматизации повторяющихся задач. Когда вы запускаете макрос, Excel копирует записанные щелчки и нажатия клавиш, автоматически выполняя задачи. Эта функция может значительно сэкономить время, особенно при выполнении сложных или повторяющихся задач. Например, если вы часто создаете отчеты одного и того же типа, макрос может выполнить за вас тяжелую работу, выполняя серию команд одним щелчком мыши.
Программы для Windows, мобильные приложения, игры - ВСЁ БЕСПЛАТНО, в нашем закрытом телеграмм канале - Подписывайтесь:)
Хотя макросы предлагают значительные преимущества с точки зрения производительности и эффективности, они также сопряжены с рисками. Макросы могут изменять ваши книги, и если они не защищены должным образом, они могут использоваться для выполнения вредоносного кода на вашем компьютере. Этот риск особенно распространен при работе с макросами из внешних источников, поэтому Excel по умолчанию отключает их, обеспечивая защиту от несанкционированного или вредоносного кода.
Понимание функций безопасности Excel является ключом к безопасному использованию макросов. Excel предлагает несколько настроек для управления обработкой макросов. Эти настройки, доступные через Центр управления безопасностью, позволяют вам выбрать, отключить ли все макросы, отключить их с уведомлениями или включить только те, которые имеют цифровую подпись доверенного издателя. Выбор настроек будет зависеть от ваших конкретных потребностей и требуемого уровня безопасности.
Разблокировка файла Excel для разрешения выполнения макросов часто является первым шагом, который необходимо предпринять для использования макросов из внешних файлов Excel, не созданных вами. Когда вы получаете файл Excel из внешнего источника или загружаете его из Интернета, он может быть заблокирован в качестве меры безопасности, чтобы предотвратить запуск потенциально вредоносных макросов.
Это распространенный сценарий в организациях, где фильтры электронной почты или загрузки через Интернет помечают файлы как потенциально небезопасные. Процесс разблокировки имеет решающее значение для обеспечения возможности выполнения макросов в таких файлах, особенно если вы уверены в безопасности файла и надежности его источника.
Этот метод особенно полезен, когда вам нужно включить макросы в отдельных файлах, а не применять общие настройки ко всем документам Excel. Это идеальный подход для ситуаций, когда вы часто работаете с определенной электронной таблицей, для правильной работы которой требуются макросы, но хотите сохранить более строгие настройки безопасности макросов для других документов. Такое выборочное включение макросов помогает сбалансировать операционную эффективность и безопасность.
Если файл содержит макросы, Excel обычно отображает панель предупреждения безопасности под лентой. На этой панели обычно указано «Предупреждение безопасности: макросы отключены» с возможностью «Включить контент».
В некоторых случаях на панели предупреждений могут предлагаться дополнительные параметры или инструкции, например, позволяющие включить только определенные макросы или просмотреть более подробную информацию об источнике макроса. Следуйте этим инструкциям по мере необходимости, исходя из ваших настроек безопасности и доверия к источнику макроса.


Этот метод включает в себя настройку глобальных параметров макросов в Excel, чтобы разрешить запуск макросов в любой открытой книге. Этот подход подходит, если вы регулярно работаете с большим количеством доверенных файлов Excel, для которых требуются функциональные возможности макросов, и предпочитаете не включать макросы каждый раз по отдельности.
Хотя этот метод может значительно повысить эффективность рабочего процесса, важно помнить о последствиях для безопасности, поскольку он снижает барьеры против потенциально вредоносных макросов. Этот параметр следует использовать с осторожностью и, в идеале, только в надежной и безопасной вычислительной среде.
Часто задаваемые вопросы — часто задаваемые вопросы о макросах Excel
Как создать макрос в Excel?
Чтобы создать макрос в Excel, сначала убедитесь, что на ленте включена вкладка «Разработчик». Если он не отображается, перейдите в «Файл» > «Параметры» > «Настроить ленту» и установите флажок «Разработчик». Затем на вкладке «Разработчик» нажмите «Записать макрос». Появится диалоговое окно, в котором вам будет предложено назвать макрос, назначить горячую клавишу (при желании) и выбрать, где его сохранить. После настройки выполните задачи, которые хотите автоматизировать. Excel записывает ваши действия как команды макроса. Как только вы закончите, нажмите «Остановить запись». Вы можете найти записанный макрос в разделе «Макросы» на вкладке «Разработчик», готовый к запуску или редактированию.
В чем разница между включением макросов для одной книги и для всех книг?
Включение макросов для одной книги позволяет запускать макросы только в этом конкретном файле, обеспечивая целевой подход, который ограничивает функциональность макросов там, где это необходимо, тем самым повышая безопасность других документов. Напротив, включение макросов для всех книг в настройках Центра управления безопасностью Excel позволяет запускать любой макрос в любой открытой книге, что может упростить рабочие процессы, если вы часто используете доверенные макросы, но значительно увеличивает риск непреднамеренного запуска вредоносного кода. Это баланс между удобством и безопасностью: первый вариант предлагает больше контроля, а второй требует более высокого уровня доверия к источникам файлов Excel.
Как я могу увидеть код записанного мной макроса?
Чтобы просмотреть код макроса, откройте Excel и перейдите на вкладку «Разработчик». Нажмите «Макросы», выберите макрос, который вы хотите проверить, и нажмите «Изменить». Это действие открывает редактор Visual Basic для приложений (VBA), в котором отображается код выбранного макроса. Редактор VBA предоставляет комплексную среду для редактирования макроса, позволяя вам напрямую изменять код. Это полезно для уточнения действий вашего макроса или устранения проблем, возникающих во время его выполнения.
Могу ли я запустить макрос в Excel, не включив все макросы?
Да, вы можете запускать определенные макросы, не снижая настройки безопасности для всех макросов, используя параметр «Включить контент» для отдельных книг. Когда вы открываете книгу, содержащую макросы, Excel может отображать панель предупреждения безопасности под лентой с кнопкой «Включить содержимое». Нажав эту кнопку, вы разрешаете запуск макросов в этой конкретной книге без изменения глобальных настроек макросов. Этот подход обеспечивает более высокий уровень безопасности, но при этом позволяет использовать макросы в каждом конкретном случае.
Что делать, если мои макросы не работают даже после их включения?
Если ваши макросы не работают, несмотря на то, что они включены, сначала проверьте настройки безопасности макросов Excel в Центре управления безопасностью, чтобы убедиться, что они разрешают запуск макросов. Если настройки верны, возможно, проблема связана с самим макрокодом. Откройте редактор VBA, чтобы проверить макрос на наличие ошибок или проблем, которые могут помешать его правильной работе. Общие проблемы включают синтаксические ошибки, ссылки на несуществующие ячейки или диапазоны или команды, которые Excel не может выполнить. Инструменты отладки в редакторе VBA, такие как «Step Into» и «Breakpoints», могут помочь выявить и решить эти проблемы.
Как безопасно поделиться книгой с макросами?
Предоставляя общий доступ к книге с макросами, убедитесь, что получатели понимают, что делают макросы и почему они необходимы. Рассмотрите возможность цифровой подписи своих макросов для аутентификации их источника, что добавляет уровень доверия и безопасности. Прежде чем поделиться, проверьте код макроса, чтобы убедиться, что он не содержит конфиденциальной информации или операций, которые могут непреднамеренно поставить под угрозу безопасность. Кроме того, предоставьте четкие инструкции о том, как включить макросы, если это необходимо, и порекомендуйте получателям сканировать файл с помощью обновленного антивирусного программного обеспечения перед открытием.
Безопасно ли включать макросы в книге, полученной по электронной почте?
Будьте осторожны при работе с макросами в книгах, полученных по электронной почте, особенно из незнакомых источников. Вредоносные макросы могут представлять значительную угрозу безопасности. Прежде чем включать макросы, проверьте надежность отправителя и необходимость использования макросов в документе. Перед продолжением рекомендуется просканировать файл с помощью актуального антивирусного программного обеспечения и, если возможно, подтвердить подлинность файла у отправителя по отдельному каналу связи.
Как отключить макросы после их предварительного включения?
Если вам нужно отключить макросы после того, как вы ранее включили их для книги, вы можете изменить настройки макросов в Центре управления безопасностью на более ограничительный параметр, например «Отключить все макросы с уведомлением». Это изменение заставит Excel отключать макросы по умолчанию и уведомлять вас каждый раз, когда открывается книга с поддержкой макросов. Помните, что это действие не повлияет на текущий сеанс, если макросы уже включены; вам нужно закрыть и снова открыть Excel, чтобы новые настройки вступили в силу.
Могу ли я автоматизировать задачи в разных файлах Excel с помощью макросов?
Автоматизация задач в различных файлах Excel возможна с помощью более продвинутого программирования VBA. Вы можете писать макросы, которые открывают, изменяют и сохраняют другие книги, обеспечивая автоматизацию, охватывающую несколько файлов. Это требует хорошего понимания VBA, в том числе того, как ссылаться на различные книги и листы в вашем коде. При написании таких макросов учитывайте потенциальные последствия для безопасности и убедитесь, что ваш код надежно обрабатывает ошибки, такие как отсутствующие файлы или несохраненные изменения.
Каковы риски безопасности, связанные с включением макросов, и как их снизить?
Макросы могут содержать вредоносный код, выполнение которого может поставить под угрозу безопасность вашей системы или повредить ваши данные. Чтобы снизить эти риски, включайте макросы только из надежных источников, поддерживайте актуальное антивирусное программное обеспечение и рассмотрите возможность сохранения настроек безопасности макросов Excel на ограничительном уровне, который по умолчанию запрашивает или отключает макросы. Будьте особенно осторожны с макросами в файлах из неизвестных или ненадежных источников и узнайте общие признаки вредоносных макросов, такие как запросы ненужных разрешений или действия, не связанные с заявленным назначением файла.
Почему Excel может предупреждать меня о макросах из надежного источника?
Параметры безопасности Excel по умолчанию предназначены для защиты вас от потенциально вредоносного кода, поэтому в качестве меры предосторожности он предупреждает о макросах даже из известных или надежных источников. Если макрос не имеет цифровой подписи или подпись получена из источника, которому еще не доверяет ваша система, Excel все равно отобразит предупреждение. Чтобы избежать этих предупреждений для доверенных источников, вы можете добавить издателя в свой список доверенных издателей через Центр управления безопасностью, если вы уверены в безопасности его макросов.
Как обновить или изменить существующий макрос?
Чтобы обновить или изменить существующий макрос, откройте редактор VBA, перейдя на вкладку «Разработчик» и нажав «Макросы». Выберите макрос, который хотите отредактировать, и нажмите «Изменить». В редакторе VBA вы можете изменить код макроса по мере необходимости. Будьте осторожны при внесении изменений, так как неправильный код может привести к ошибкам или непреднамеренному поведению макроса. После внесения обновлений сохраните изменения и проверьте макрос, чтобы убедиться, что он работает должным образом.
Могут ли макросы в Excel получать доступ к данным из Интернета?
Да, расширенные макросы можно запрограммировать для получения данных из Интернета с использованием возможностей веб-запросов VBA или путем интеграции с внешними API. Это требует более глубокого понимания VBA и веб-протоколов. При написании таких макросов убедитесь, что вы безопасно обрабатываете данные, особенно если речь идет о конфиденциальной информации, и помните о потенциальных рисках безопасности, связанных с подключением к внешним источникам данных.
Как обеспечить запуск макросов только тогда, когда я этого хочу?
Чтобы контролировать запуск макросов, вы можете назначить их определенным событиям в Excel, таким как открытие книги, изменение листа или нажатие кнопки. Это делается с помощью редактора VBA, где вы можете написать процедуры обработчика событий, которые запускают ваши макросы. Для ручного управления вы можете создавать на своих листах кнопки, связанные с макросами, что позволит запускать их одним щелчком мыши. Убедитесь, что ваш макрокод хорошо организован и включает проверки для предотвращения непреднамеренного выполнения.
Как настройки макросов Excel влияют на другие приложения Office?
Параметры макросов Excel специфичны для Excel и не влияют напрямую на параметры макросов других приложений Office, таких как Word или PowerPoint. Однако общие принципы и конфигурации безопасности одинаковы во всем пакете Office. Каждое приложение имеет собственный Центр управления безопасностью, где вы можете настроить параметры макросов в соответствии с вашими предпочтениями и потребностями в области безопасности. Важно просмотреть и настроить эти параметры по отдельности, чтобы обеспечить единообразный уровень безопасности всех приложений Office.
Даже если вы не делитесь электронной таблицей, изучение того, как блокировать и разблокировать определенные ячейки в Excel, может избавить вас от многих проблем. Однако вы должны знать, что защита листов Excel не предназначена для предотвращения целенаправленной атаки. В другом нашем руководстве мы покажем вам, как заблокировать ячейки в Excel, начиная от каждой ячейки в электронной таблице и заканчивая конкретными ячейками или просто ячейками формул.


Помимо защиты листа паролем в Excel, вы можете защитить файл целиком, чтобы никто не мог его даже открыть. Для этого следуйте нашему руководству по защите файлов Excel с помощью Microsoft Office.

Microsoft Defender, ранее известный как Защитник Windows, невероятно полезен как бесплатный инструмент, предоставляющий пользователям Windows 10 конкурентоспособную антивирусную технологию и защищающий от руткитов, программ-вымогателей, нежелательных программ и многого другого. Однако иногда программа продолжает помечать файл или папку, которые, как вы знаете, безопасны. В таких случаях полезно знать, как исключить папку из сканирования Microsoft Defender.


Программы для Windows, мобильные приложения, игры - ВСЁ БЕСПЛАТНО, в нашем закрытом телеграмм канале - Подписывайтесь:)