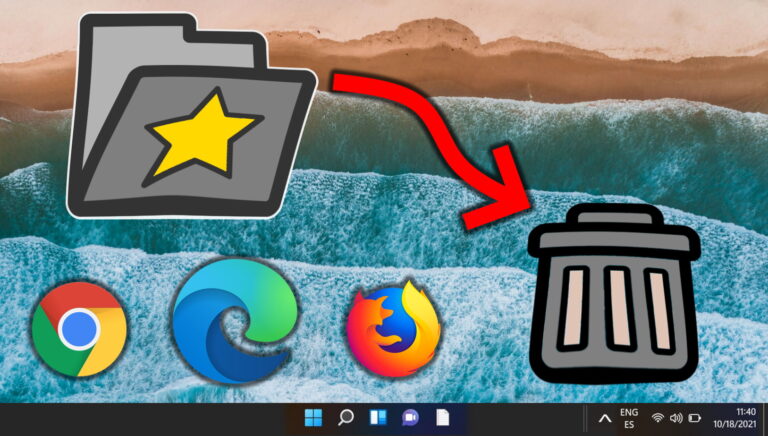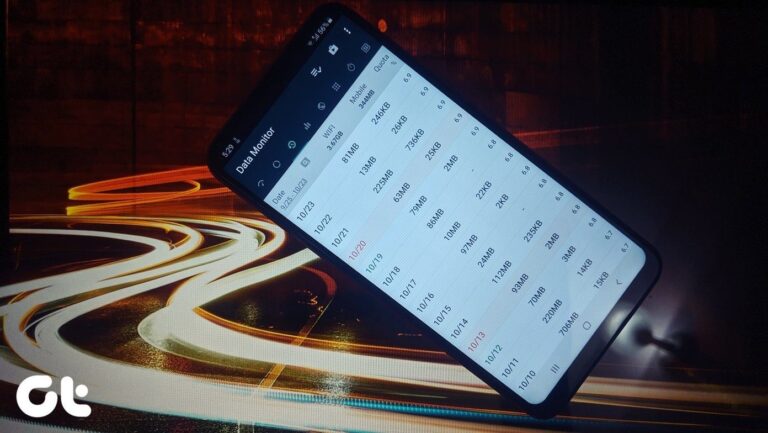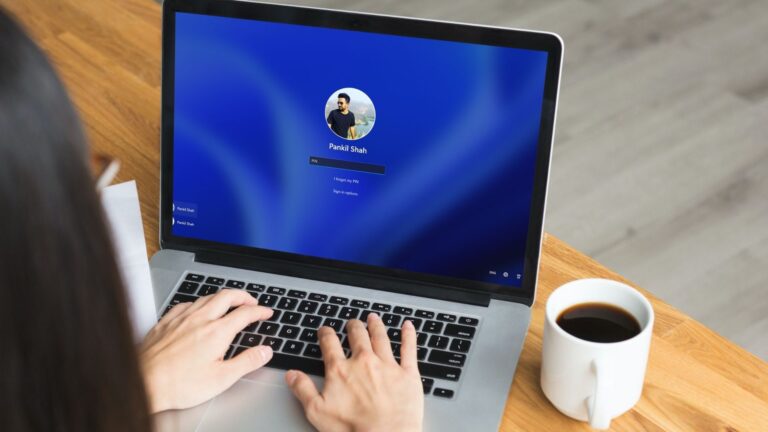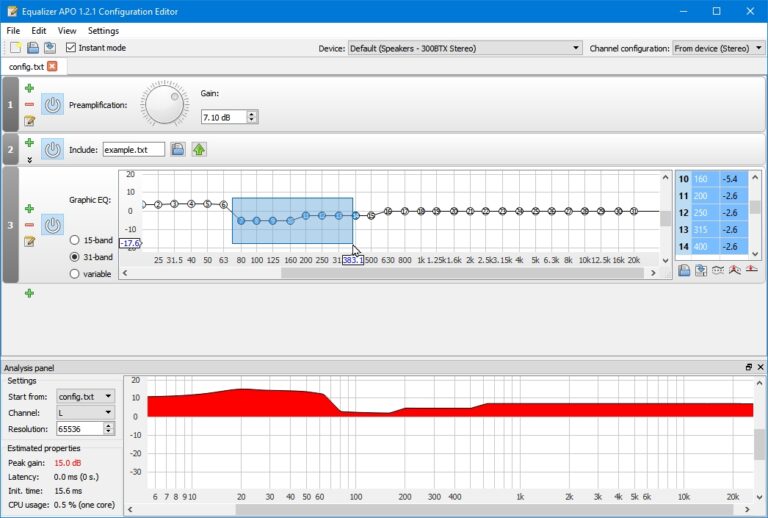Получите интерфейс с вкладками в стиле Chrome в проводнике Windows 10
Я использую Chrome в качестве браузера по умолчанию уже почти 3 года, и это была неплохая поездка. Несмотря на то, что он требователен к ресурсам, сменить браузер было слишком сложно. Особенно после того, как вы годами создавали свой опыт работы в Интернете, используя различные расширения, надстройки и темы.
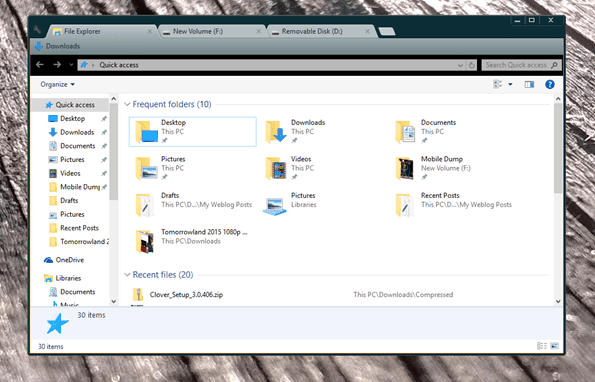
Программы для Windows, мобильные приложения, игры - ВСЁ БЕСПЛАТНО, в нашем закрытом телеграмм канале - Подписывайтесь:)
Если вы поклонник Chrome, я уверен, что вы разделите мои мысли. Ярлыки и интерфейс с вкладками делают просмотр веб-страниц восхитительным. Но что, если вы можете получить тот же интерфейс с вкладками при просмотре файлов в Windows 10? Довольно интересно, я знаю!
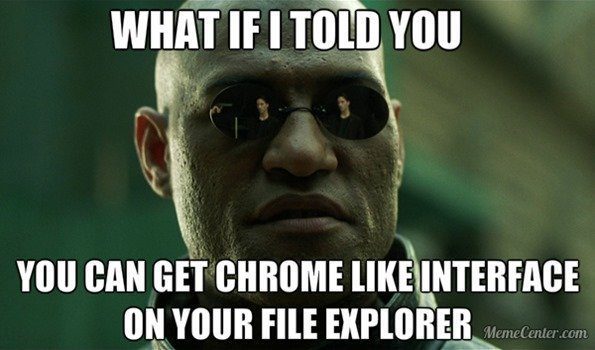
Клевер для Windows это простое приложение, которое добавляет функциональность с несколькими вкладками, аналогичную браузеру Google Chrome, в ваш проводник Windows. Итак, давайте посмотрим, как установить и максимально эффективно использовать Widows 10.
Настройка Клевера на Windows 10
Clover официально поддерживается до Windows 8, но мы не уверены, будет ли выпущено обновление для Widows 10 в ближайшее время. Последняя версия, то есть Clover 3, прекрасно устанавливается в Windows 10, но требует простой настройки, прежде чем она сможет работать безупречно.
Для начала, скачать и извлечь файл клевера в каталог и запустите установочный файл.

Просто следуйте инструкциям на экране, чтобы завершить настройку. Здесь нечего выбирать, и настройки по умолчанию будут работать нормально. После запуска приложения вы увидите проводник Windows в стиле Chrome. Но прежде чем начать, откройте Инструменты и нажмите на Свойства папки (нажмите кнопку ALT на клавиатуре, чтобы открыть меню). Здесь перейдите к Вид и снимите галочку с опции Запустить папку windows в отдельном процессе и сохраните настройки.
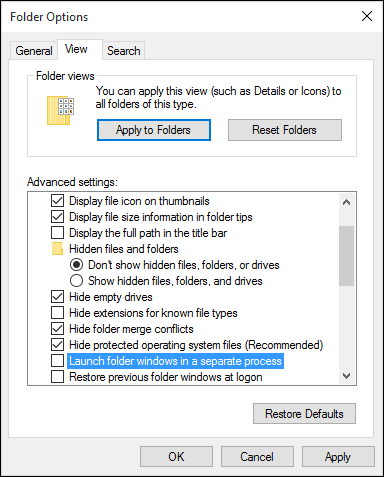
Наконец, перезагрузите компьютер, чтобы изменения вступили в силу. Перезагрузка компьютера необходима, иначе вы можете столкнуться с некоторыми проблемами при первом использовании приложения.
Использование клевера
Clover интегрируется в оболочку Windows и становится файловым проводником по умолчанию. Таким образом, каждый раз, когда вы нажимаете на проводник в диспетчере задач, он запускает Clover с интерфейсом с вкладками. Как я уже говорил ранее, он работает так же, как Chrome, вы можете использовать большинство ярлыков из Chrome для управления здесь. Например, Ctrl + T для открытия новой вкладки, Ctrl + W для закрытия вкладок и Ctrl + Tab для переключения между вкладками/окнами. Если вы действительно любите работать с сочетаниями клавиш, это почти удвоит вашу эффективность.
У вас есть панель закладок, куда вы можете добавлять часто используемые файлы и папки. Нажмите кнопку Ctrl+D, чтобы ускорить процесс.

Одним из лучших преимуществ Clover является то, что на движке Chromium мы можем использовать темы. Файлы темы .crx для браузера Chrome можно импортировать в Clover, чтобы придать Clover совершенно новый вид. Нажмите кнопку настроек Clover в правом верхнем углу и выберите Настройки вариант.
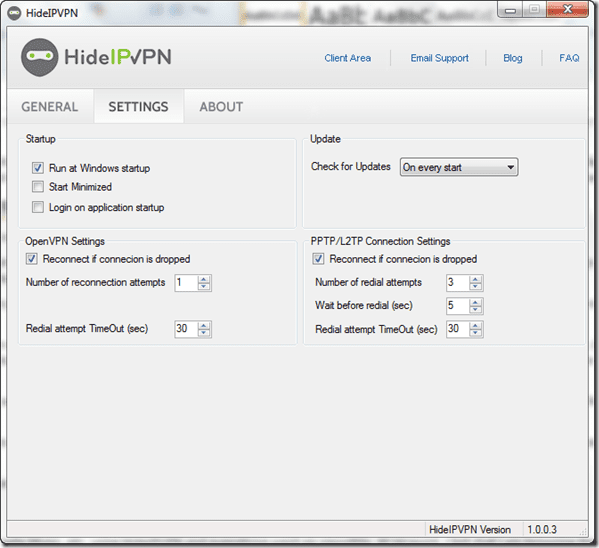
Здесь нажмите на Получить темы и найдите загруженный файл темы. Если у вас нет файла темы .crx, вы можете использовать этот тематический веб-сайт скачать несколько, чтобы начать. Есть несколько дополнительных параметров, которые вы можете настроить здесь.
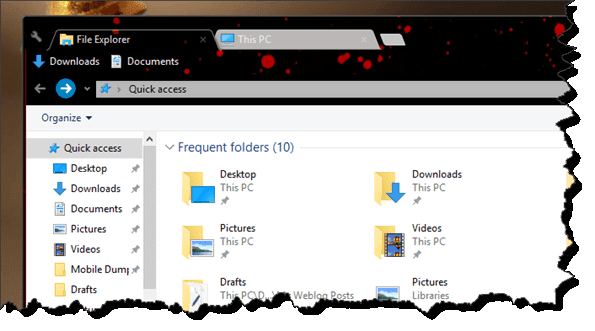
Вывод
Так что это почти все о Clover и интерфейсе проводника с вкладками, который он предоставляет. Приложение немного устарело, но я уверен, что для большинства из вас это может быть что-то новое, что можно попробовать. Не забудьте поделиться с нами своим отзывом.
Программы для Windows, мобильные приложения, игры - ВСЁ БЕСПЛАТНО, в нашем закрытом телеграмм канале - Подписывайтесь:)