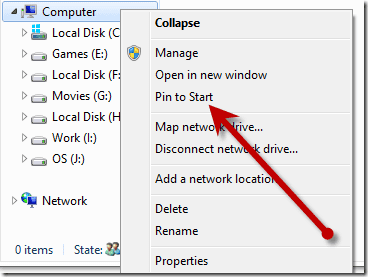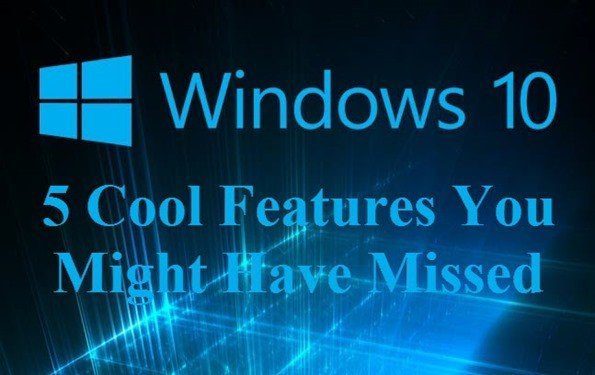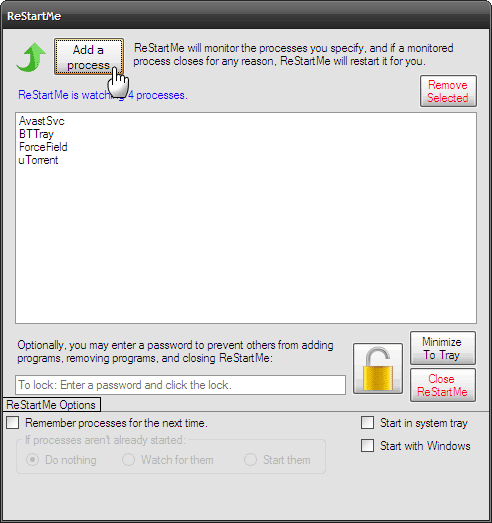Как увеличивать и уменьшать масштаб на Chromebook
Увеличение и уменьшение масштаба Chromebook — это ценный навык, позволяющий улучшить ваш пользовательский опыт, будь то работа, учеба или отдых. Существует несколько способов увеличения и уменьшения масштаба на Chromebook. Chromebook, несмотря на меньшие по размеру экраны, оснащен функциями, делающими контент более разборчивым и доступным. К ним относятся сочетания клавиш, жесты сенсорной панели и специальные инструменты, предназначенные для увеличения небольших участков экрана. В этом руководстве подробно описаны эти методы, что позволяет вам настроить дисплей Chromebook в соответствии с вашими личными требованиями.
Мы понимаем, что иногда Chromebook может зависать на определенном уровне масштабирования, особенно если кто-то другой использовал ваше устройство и не восстановил настройки по умолчанию. В нашем руководстве также рассказывается, как быстро вернуться к нормальному уровню масштабирования или при необходимости отрегулировать увеличение.
Программы для Windows, мобильные приложения, игры - ВСЁ БЕСПЛАТНО, в нашем закрытом телеграмм канале - Подписывайтесь:)
Как увеличивать и уменьшать масштаб окна Chromebook с помощью горячих клавиш
В этом разделе показано, как использовать горячие клавиши для увеличения и уменьшения масштаба в определенном окне на Chromebook. Горячие клавиши или сочетания клавиш — это эффективный и быстрый способ настроить уровень масштабирования в активном окне, не нарушая рабочий процесс. Идеально подходит для пользователей, предпочитающих навигацию с помощью клавиатуры, и обеспечивает быстрое решение для улучшения читаемости и видимости в различных приложениях.
- Увеличение: одновременно нажмите «Ctrl + Plus (+)».
Вы можете повторять нажатие этой горячей клавиши, пока не достигнете максимального масштаба 500 %. На первом этапе масштаб увеличивается на 10 %, а на последующих шагах масштаб увеличивается на 25 %, 50 % и 100 %, пока не будет достигнут максимальный уровень масштабирования.


- Уменьшить масштаб: одновременно нажмите «Ctrl + Минус (-)».
Вы можете повторять нажатие этой горячей клавиши до тех пор, пока не уменьшите масштаб еще больше.


- Сброс уровня масштабирования до 100 %: одновременно нажмите «Ctrl + 0».
Если уровень масштабирования не сбрасывается с помощью этой горячей клавиши, вместо этого нажмите «Ctrl + Shift + 0».


- Сброс уровня масштабирования до 100 %: одновременно нажмите «Ctrl + Shift + 0».
Если уровень масштабирования не сбрасывается с помощью этой горячей клавиши, вместо этого нажмите «Ctrl + 0».


Как использовать встроенные элементы управления масштабированием в Google Chrome на Chromebook
Этот метод особенно полезен для просмотра веб-страниц, позволяя легко увеличивать или уменьшать размер веб-контента. Мы поможем вам получить доступ к этим элементам управления и настроить их, чтобы адаптировать ваш опыт просмотра. Мы выделяем встроенные элементы управления масштабированием, доступные в Google Chrome, который является браузером по умолчанию на Chromebook.
- Нажмите кнопку меню с тремя вертикальными точками в правом верхнем углу.


- Увеличение или уменьшение масштаба с помощью кнопки (-) или (+).


Как увеличивать и уменьшать глобальное масштабирование на Chromebook
В этом разделе рассказывается, как настроить уровень масштабирования по всему интерфейсу Chromebook. Этот метод полезен для пользователей, которым требуется единообразное увеличение всех приложений и интерфейсов, включая значки на рабочем столе и системные меню. Это особенно полезно для людей с нарушениями зрения или тех, кто предпочитает более крупный дисплей в ChromeOS.
- Увеличение: одновременно нажмите «Ctrl + Shift + Plus (+)».


- Уменьшить масштаб: одновременно нажмите «Ctrl + Shift + Минус (-)».


- Сброс уровня масштабирования до 100 %: одновременно нажмите «Ctrl + Shift + 0».


Как увеличить область экрана с помощью инструмента увеличения Chromebook
Инструмент увеличения ChromeOS — это функция, предназначенная для масштабирования определенных областей экрана. Она идеально подходит для случаев, когда вам нужно увеличить небольшую определенную часть дисплея без изменения общего уровня масштабирования вашей системы. Это особенно полезно для детальной работы, такой как редактирование изображений или чтение мелкого шрифта, поскольку оно обеспечивает целенаправленное и настраиваемое решение для увеличения.
- Нажмите на часы или нажмите «Alt + Shift + S» на клавиатуре.


- Нажмите на гамбургер-меню ☰ или значок шестеренки, чтобы открыть настройки.


- Нажмите «Дополнительно» на боковой панели настроек.


- Выберите «Специальные возможности» и «Управление специальными возможностями».


- Активируйте «Включить закрепленную лупу».


- Выберите предпочтительный «Уровень прикрепленного масштаба»


Часто задаваемые вопросы: часто задаваемые вопросы о Zoom на Chromebook
Могу ли я использовать функции масштабирования в полноэкранном режиме на Chromebook, например, во время презентации или воспроизведения видео?
Да, функции масштабирования доступны даже в полноэкранном режиме на Chromebook. Во время презентаций вы можете использовать стандартные горячие клавиши масштабирования («Ctrl + Плюс» для увеличения и «Ctrl + Минус» для уменьшения), чтобы регулировать размер контента на экране. Для воспроизведения видео в полноэкранном режиме большинство медиаплееров и потоковых веб-сайтов предлагают параметры масштабирования в элементах управления воспроизведением. Эти параметры могут включать в себя растягивание, подгонку по размеру экрана или масштабирование видеоконтента, что позволяет оптимизировать качество просмотра в соответствии с вашими предпочтениями.
Как я могу улучшить читаемость текста, не меняя общий уровень масштабирования на Chromebook?
Чтобы улучшить читаемость текста без изменения уровня масштабирования, вы можете настроить параметры дисплея на Chromebook. Перейдите в «Настройки» > «Устройство» > «Дисплеи», и оттуда вы можете изменить размер шрифта и разрешение экрана. Увеличение размера шрифта приведет к увеличению текста в приложениях и на веб-страницах, а изменение разрешения экрана может повлиять на общий размер текста и изображений на вашем дисплее. Эти настройки могут улучшить читаемость, не влияя на макет или уровень масштабирования веб-страниц и приложений.
Есть ли способ автоматически регулировать уровни масштабирования в зависимости от веб-сайта, который я посещаю на Chromebook?
Google Chrome на Chromebook запоминает уровень масштабирования, установленный вами для отдельных веб-сайтов, и автоматически применяет его при следующем посещении. Однако нет встроенной функции для автоматической настройки уровня масштабирования в зависимости от контента или типа веб-сайта. Для более динамичной настройки вы можете рассмотреть возможность использования расширений Chrome, которые могут автоматически устанавливать уровни масштабирования на основе предопределенных правил или содержимого, обнаруженного на веб-странице. Расширения типа «Масштабировать только текст» обеспечить более детальный контроль, например увеличение текста, не затрагивая макет всей страницы.
Как увеличить масштаб приложений, которые не поддерживают стандартные горячие клавиши масштабирования Chromebook?
Для приложений, которые изначально не поддерживают горячие клавиши масштабирования Chromebook, проверьте в приложении любые встроенные параметры масштабирования или увеличения, которые часто встречаются в меню просмотра или настроек приложения. Если в приложении отсутствуют такие функции, вы можете использовать инструмент увеличения Chromebook, чтобы увеличить части экрана. Включите инструмент увеличения через «Настройки» > «Дополнительно» > «Универсальный доступ» > «Управление специальными возможностями», а затем выберите «Включить полноэкранную лупу» или «Включить закрепленную лупу», в зависимости от ваших предпочтений. Этот инструмент позволяет увеличивать определенные области экрана, обеспечивая обходной путь для приложений, не имеющих встроенной функции масштабирования.
Что делать, если уровень масштабирования Chromebook влияет на производительность веб-приложений или игр?
Если настройка уровня масштабирования отрицательно влияет на производительность веб-приложений или игр, восстановите масштаб по умолчанию, нажав «Ctrl + 0». Для веб-приложений рассмотрите возможность использования настроек в приложении для настройки размера текста или визуальных элементов вместо функции масштабирования браузера, поскольку это может сохранить производительность и улучшить читаемость. Для игр, особенно тех, которые работают в браузере, настройка собственного разрешения или настроек качества игры может обеспечить лучший баланс между видимостью и производительностью. Имейте в виду, что чрезмерное масштабирование, особенно в графически насыщенных приложениях, может увеличить нагрузку на процессор и графический блок Chromebook, что может привести к замедлению работы.
Могу ли я увеличить определенный текст или раздел в приложении Android на Chromebook?
Функциональность масштабирования в приложениях Android, работающих на Chromebook, может различаться в зависимости от дизайна приложения и совместимости с Chrome OS. Некоторые приложения Android поддерживают жесты масштабирования на сенсорных экранах, что позволяет увеличивать определенный текст или разделы. Если приложение изначально не поддерживает такие жесты, вы можете использовать инструмент увеличения Chromebook для достижения аналогичного эффекта. Включите инструмент увеличения в настройках специальных возможностей и используйте его для увеличения определенных областей приложения. Однако имейте в виду, что не все приложения Android на Chromebook будут реагировать на эти жесты или настройки так же, как собственные приложения Chrome OS.
Как управлять уровнями масштабирования при использовании режима разделенного экрана на Chromebook?
При использовании режима разделенного экрана на Chromebook вы можете управлять уровнями масштабирования независимо для каждого окна. Отрегулируйте масштаб каждого окна с помощью элементов управления масштабированием браузера или приложения, например «Ctrl + Плюс» и «Ctrl + Минус» для веб-страниц в Chrome. Это позволяет вам использовать разные уровни масштабирования для каждой задачи, повышая производительность и удобочитаемость. Если у вас возникли какие-либо проблемы с уровнями масштабирования, которые не ведут себя должным образом в режиме разделенного экрана, попробуйте отрегулировать масштаб перед входом в режим разделенного экрана или сбросьте уровни масштабирования на значения по умолчанию и отрегулируйте их снова при необходимости.
Можно ли настроить параметры сенсорной панели, чтобы включить масштабирование на Chromebook?
Функция масштабирования на сенсорной панели зависит от оборудования и может быть доступна не на всех моделях Chromebook. Чтобы проверить, поддерживает ли ваш Chromebook эту функцию, и включить ее, выберите «Настройки» > «Устройство» > «Сенсорная панель». Здесь вы можете найти различные настройки сенсорной панели, включая масштабирование, если ваше устройство поддерживает это. Если опция доступна, убедитесь, что она включена. Если ваш Chromebook не поддерживает эту функцию или не соответствует вашим потребностям, рассмотрите возможность использования жестов на сенсорном экране (если ваше устройство оснащено сенсорным экраном) или инструмента увеличения для масштабирования.
Как я могу быстро получить доступ к настройкам увеличения, не проходя каждый раз весь путь меню на Chromebook?
Для более быстрого доступа к настройкам увеличения на Chromebook вы можете включить сочетание клавиш, позволяющее переключать специальные возможности, включая увеличение, с помощью сочетания клавиш. Чтобы включить это, перейдите в «Настройки» > «Дополнительно» > «Специальные возможности» > «Управление специальными возможностями», а затем включите «Включить ярлык специальных возможностей». После включения вы можете нажать «Ctrl + Alt + Z», чтобы включать и выключать инструмент увеличения. Этот ярлык обеспечивает более быстрый доступ к увеличению без необходимости каждый раз перемещаться по меню настроек.
Могу ли я увеличить внешний контент, отображаемый через проектор или внешний экран, подключенный к моему Chromebook?
Да, когда вы подключаете Chromebook к внешнему экрану или проектору, уровни масштабирования, установленные на Chromebook, будут влиять на контент, отображаемый на внешнем устройстве. Используйте элементы управления масштабированием Chromebook, чтобы настроить отображение по мере необходимости. Имейте в виду, что внешнее устройство также может иметь свои собственные настройки, такие как соотношение сторон и разрешение, которые могут дополнительно повлиять на отображение. Для достижения наилучших результатов отрегулируйте настройки как на Chromebook, так и на внешнем устройстве, чтобы добиться желаемого уровня масштабирования и четкости.
Каковы последствия использования высоких уровней масштабирования в течение длительного времени на Chromebook?
Использование высоких уровней масштабирования в течение длительного времени на Chromebook может привести к менее эффективной навигации, поскольку для просмотра контента может потребоваться больше прокрутки и перемещения по экрану. Это также может привести к проблемам с макетом веб-страниц и приложений, когда элементы могут не масштабироваться должным образом или могут быть скрыты. Если вам часто требуется высокий уровень масштабирования, рассмотрите возможность настройки параметров дисплея, например увеличения размера шрифта или изменения разрешения экрана, для более сбалансированного и комфортного просмотра, сводящего к минимуму необходимость чрезмерного масштабирования.
Как мне сбросить все уровни масштабирования по умолчанию для каждого приложения и веб-страницы на моем Chromebook?
Сброс уровней масштабирования по умолчанию для каждого приложения и веб-страницы включает в себя несколько шагов. Для веб-страниц в Chrome вы можете нажать «Ctrl + 0», чтобы сбросить уровень масштабирования по умолчанию для текущей веб-страницы. К сожалению, не существует единой команды для сброса масштаба для всех веб-страниц одновременно; вам нужно будет сделать это индивидуально для каждого сайта. Для приложений проверьте, есть ли в настройках или предпочтениях приложения возможность сбросить настройки масштабирования или отображения по умолчанию. Для общесистемных настроек вам может потребоваться вручную вернуть настройки дисплея к значениям по умолчанию в меню настроек Chromebook в разделе «Устройство» > «Дисплеи».
Можно ли регулировать уровни масштабирования с помощью голосовых команд на Chromebook, оснащенном Google Assistant?
В настоящее время регулировка масштаба с помощью голосовых команд через Google Assistant не является стандартной функцией Chromebook. Чтобы настроить уровни масштабирования, вам придется полагаться на сочетания клавиш, жесты сенсорной панели или ручную настройку в настройках или приложениях. Однако Google Assistant можно использовать для множества других задач и настройки параметров Chromebook, таких как открытие приложений, установка напоминаний или поиск в Интернете.
Существуют ли какие-либо расширения Chrome, предлагающие более продвинутые функции масштабирования и увеличения, подходящие для Chromebook?
Некоторые расширения Chrome предлагают расширенные функции масштабирования и увеличения, которые могут улучшить вашу работу на Chromebook. Такие расширения, как «Zoom», предлагают настраиваемые уровни масштабирования веб-страниц, выходящие за рамки стандартных элементов управления браузера, включая предустановленные уровни масштабирования для быстрой настройки. «Magic Actions for YouTube» предоставляет улучшения, специфичные для видео, такие как режим кино, которые могут улучшить качество просмотра на YouTube. При выборе расширений учитывайте свои конкретные потребности, такие как масштабирование только текста или увеличение всей страницы, а также проверяйте отзывы и разрешения, чтобы убедиться, что расширение заслуживает доверия.
Функция разделения экрана на Chromebook/ChromeOS — это полезная функция, которая позволяет пользователям просматривать и работать в двух окнах одновременно. Это может повысить производительность и многозадачность, особенно для задач, требующих переключения между различными вкладками или приложениями. Существуют разные способы использования функции разделенного экрана на Chromebook, которые мы подробно показываем в другом нашем руководстве.


Функция создания снимков экрана на Chromebook раньше была ограничена и доступна только с помощью странного сочетания клавиш. Ситуация изменилась некоторое время назад, когда Google выпустила специальный инструмент для создания снимков экрана и видео того, что видно на вашем Chromebook. В другом нашем руководстве показано все, что вам нужно знать о создании снимков экрана на Chromebook.


В 2020 году Google наконец-то включил встроенную функцию записи экрана для Chromebook, и эта функция находится в стабильном канале уже более двух лет. Не говоря уже о том, что Google также создала программное обеспечение для скринкастов в Chrome OS, которое обеспечивает улучшенную запись экрана с аннотациями, просмотром с камеры, транскрипцией и другими функциями для Chromebook. Вы можете узнать, как записать экран на Chromebook, в другом нашем руководстве.


На Chromebook смайлы не ограничиваются только лицами и обычными символами. У вас есть доступ к широкому спектру смайлов, включая каомодзи, различные символы и даже различные знаки валют. В другом нашем руководстве мы покажем вам, как использовать Emojis на Chromebook с помощью мыши, трекпака, клавиатуры и экранной клавиатуры.

Программы для Windows, мобильные приложения, игры - ВСЁ БЕСПЛАТНО, в нашем закрытом телеграмм канале - Подписывайтесь:)