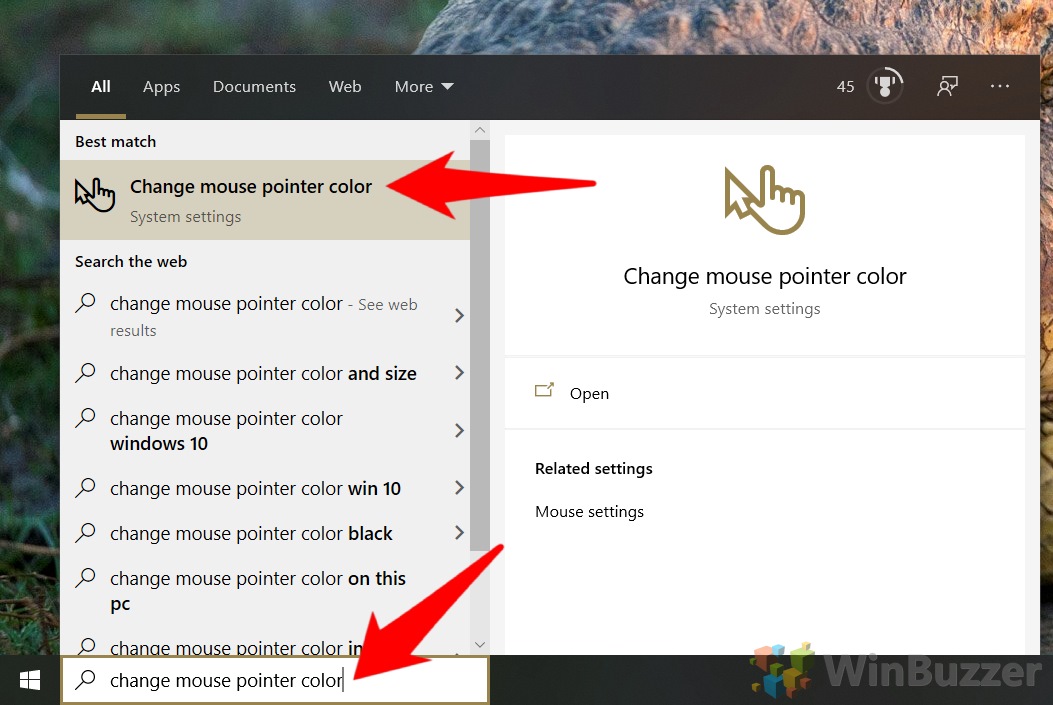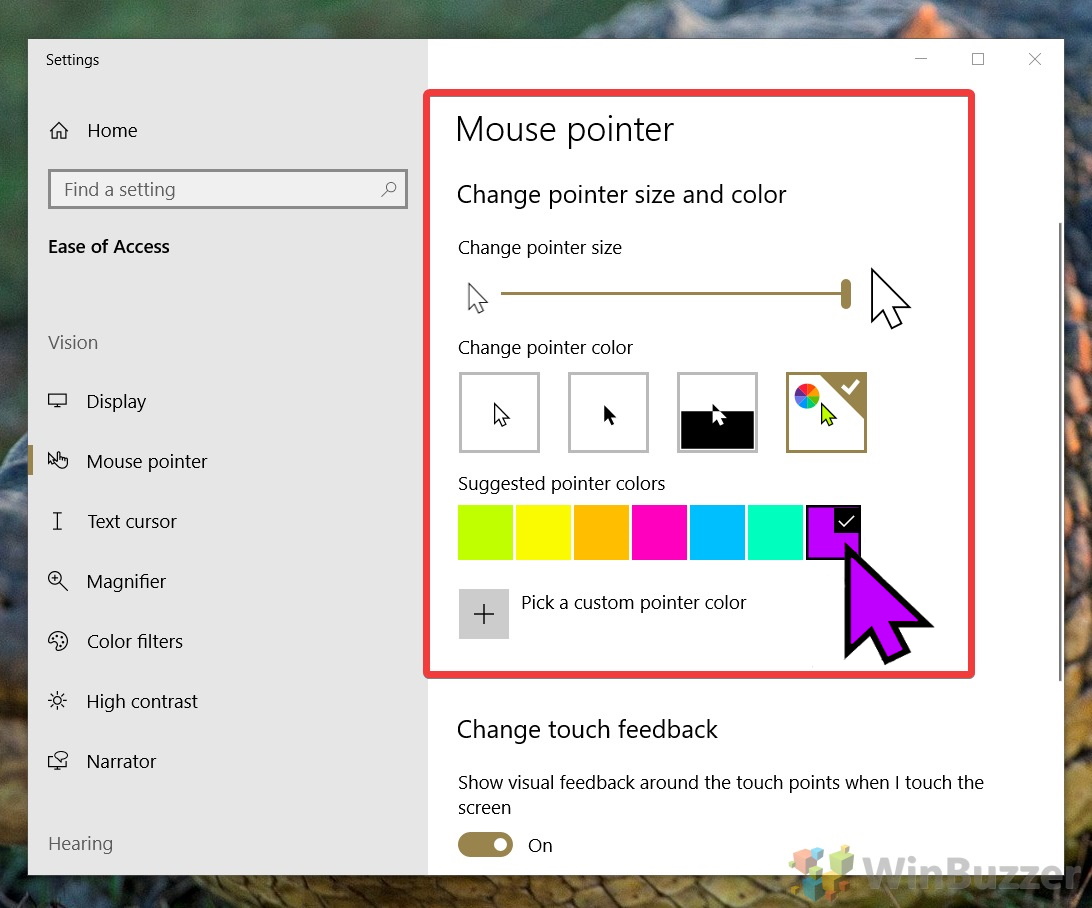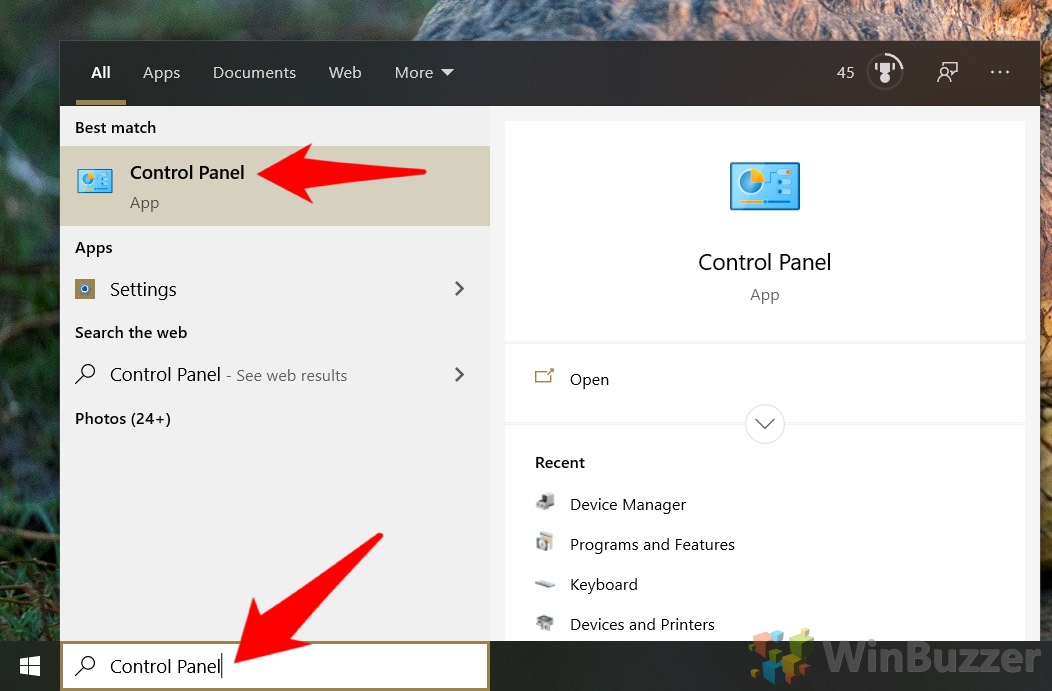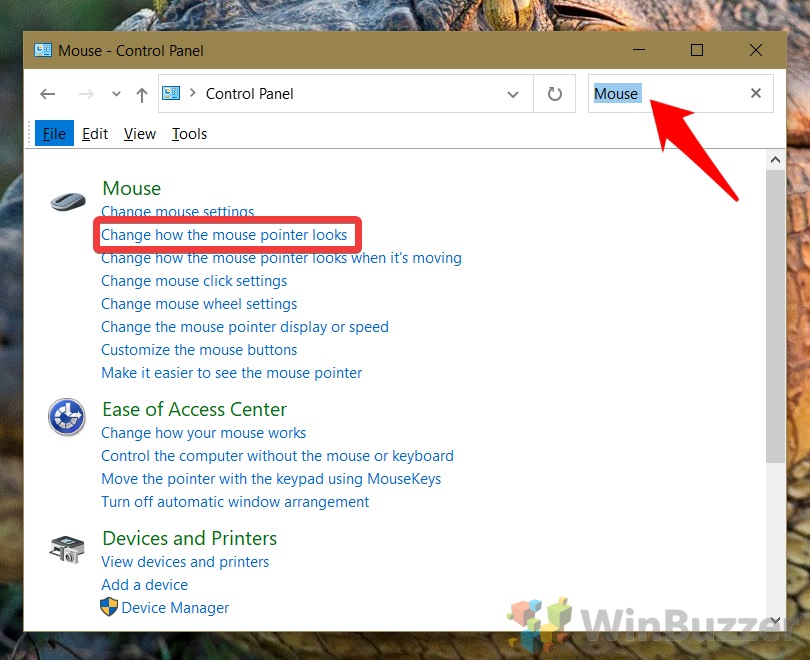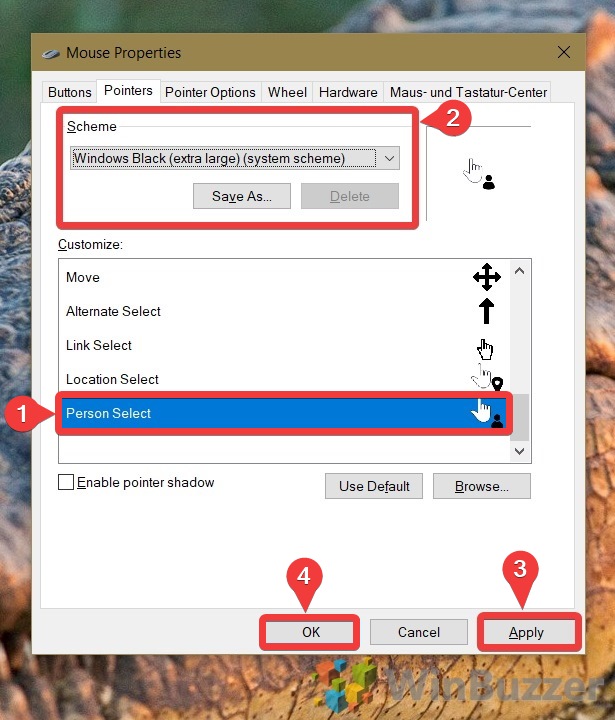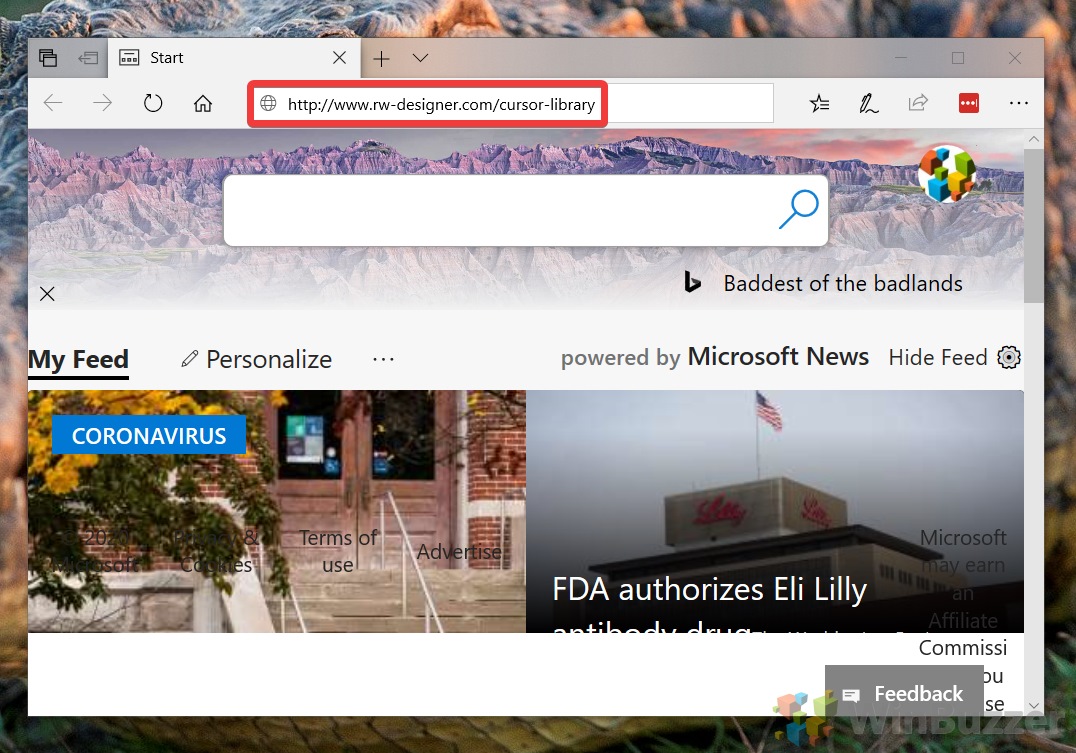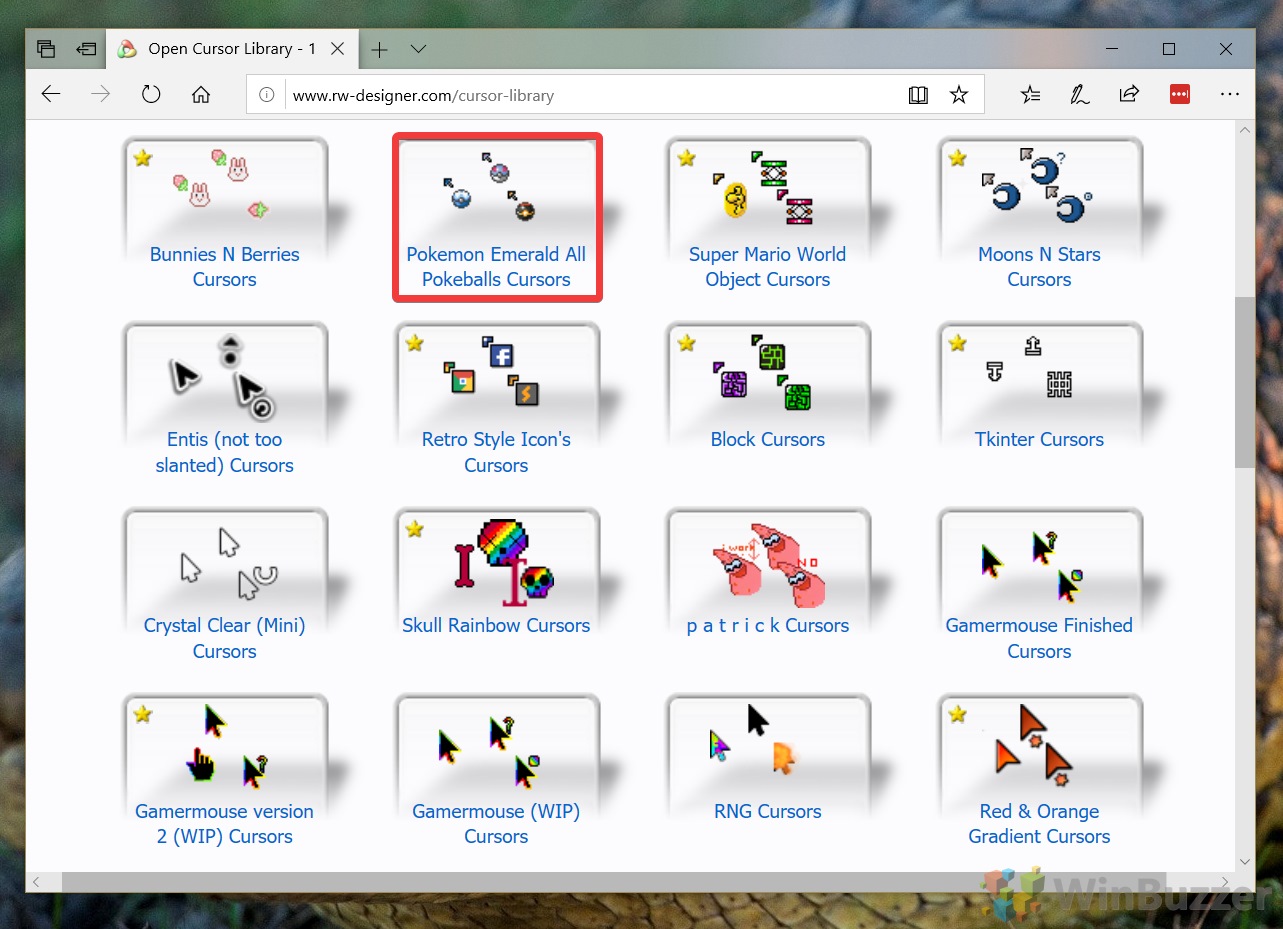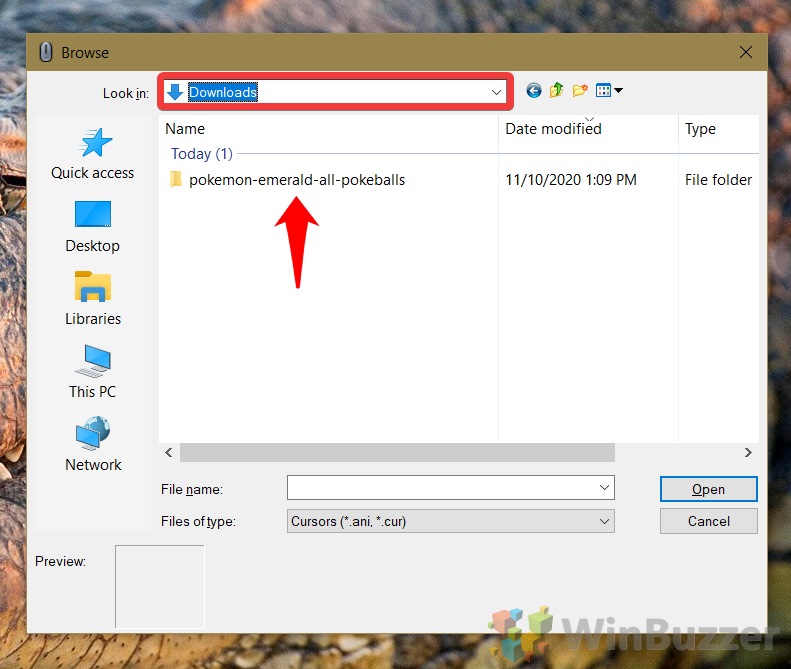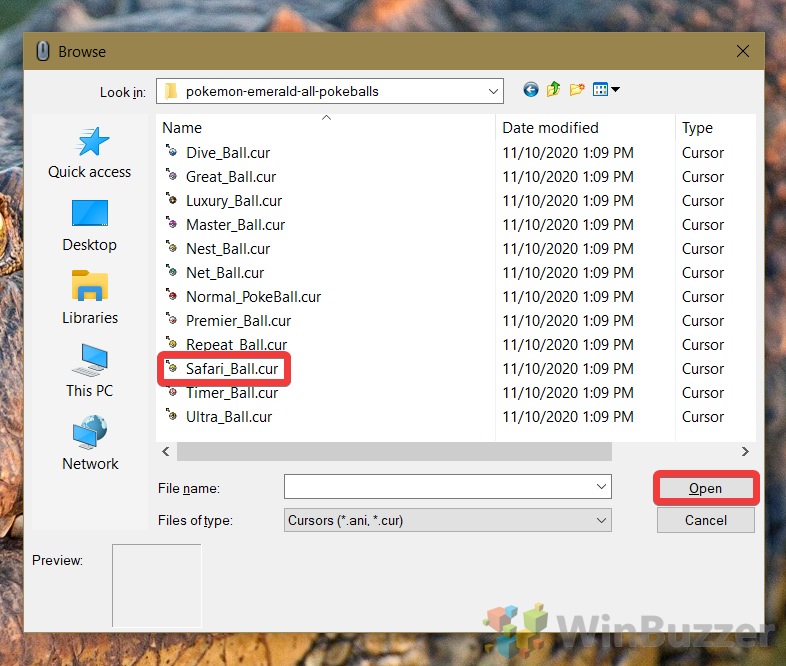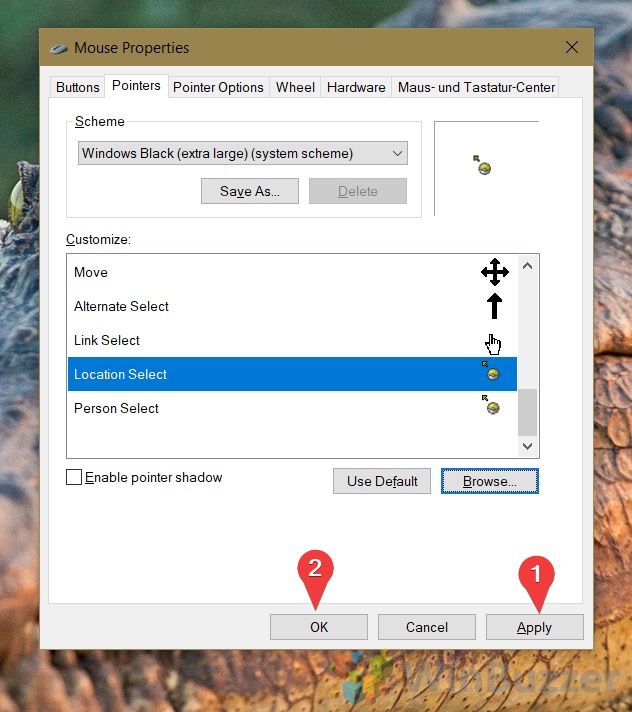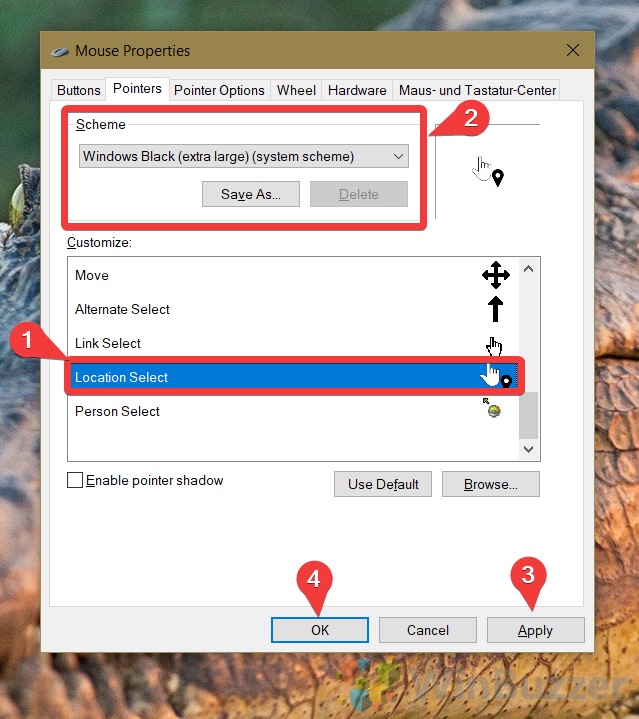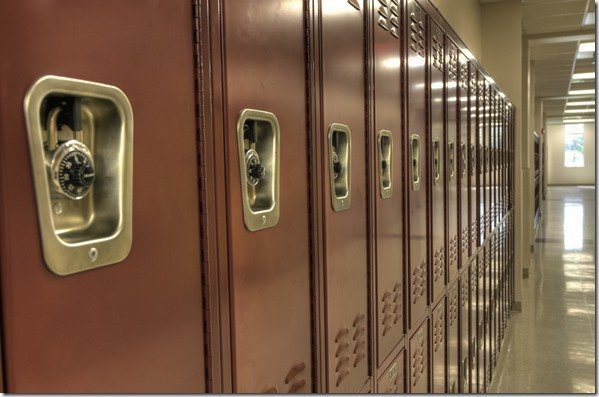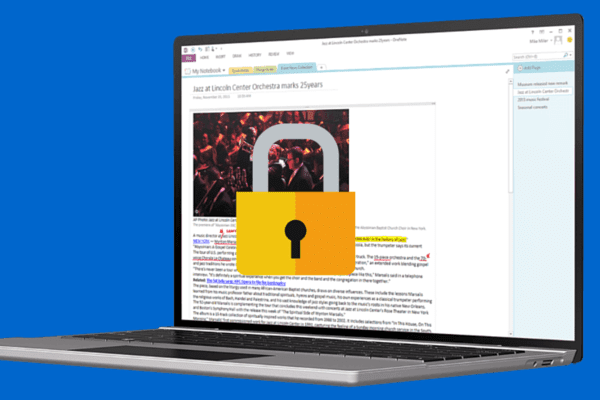Как изменить размер курсора мыши или использовать собственный курсор в Windows 10
Курсор Windows 10 на данный момент более или менее культовый, но он не лишен недостатков. Довольно часто он может быть слишком маленьким на дисплеях с высоким разрешением или плохо соответствовать вашей системной теме. В таких случаях вы можете изменить свой курсор на собственный или просто изменить размер курсора в настройках Windows 10.
Это важно, потому что, хотя курсор часто уходит на задний план, он является фундаментальной частью нашего взаимодействия с большинством компьютеров. Слишком маленький курсор серьезно снизит вашу производительность, и уменьшение разрешения также не является хорошим решением. Хотя вы можете изменить уровень масштабирования DPI для всего вашего ПК, возможность увеличить курсор в Windows 10 — это часто все, что вам нужно, если вы сидите перед монитором.
Программы для Windows, мобильные приложения, игры - ВСЁ БЕСПЛАТНО, в нашем закрытом телеграмм канале - Подписывайтесь:)
Сегодня мы начнем с того, что покажем вам, как изменить размер курсора в Windows 10, а затем перейдем к настройке курсора, чтобы вы могли настроить его так, как вам хочется. Давайте начнем:
Как изменить размер и цвет курсора в настройках
Там, где это возможно, нам нравится начинать с параметров в приложении современных настроек Microsoft, и это ничем не отличается. Обновление Windows 10 за май 2019 г. (версия 1903) добавило несколько новых параметров настройки курсора в «Параметры», которые позволяют быстро изменять размер и цвет курсора.
- Открыть настройки курсора
Нажмите кнопку «Пуск» и введите «Изменить цвет указателя мыши». Нажмите на первый результат, =.

- Измените настройки курсора Windows 10
Используйте ползунок, чтобы увеличить курсор с помощью настроек Windows 10 или уменьшить его, если вы уже увеличили его.
Чтобы изменить цвет указателя мыши, нажмите значок в крайнем левом углу под «Изменить цвет указателя» — тот, что с цветовым колесом. Затем выберите один из предложенных цветов указателя или нажмите значок «+» рядом с «Выберите собственный цвет указателя», чтобы установить свой собственный.

Как изменить внешний вид указателя мыши в панели управления
Хотя интерфейс настроек Windows интуитивно понятен, панель управления содержит более подробные параметры для указателя мыши. С его помощью вы можете установить пользовательский курсор мыши для различных функций, например, когда вы выделяете текст или щелкаете ссылку.
- Открыть панель управления
Нажмите кнопку «Пуск» или «Поиск» и введите «Панель управления». Нажмите на лучший результат в разделе «Лучшее совпадение».

- Откройте настройки курсора мыши
В Панели управления щелкните строку поиска в правом верхнем углу и найдите «Мышь». Под заголовком «Мышь» на главной панели нажмите «Изменить внешний вид указателя мыши».

- Выполните изменение курсора
На панели «Настроить» щелкните значок указателя мыши, который вы хотите изменить, и используйте средство смены стиля курсора в разделе «Схема», чтобы изменить его тему. Закончив настройку, нажмите «Применить» и «ОК».

Как получить собственный курсор в Windows 10 через библиотеку курсоров
Если вы хотите установить полностью настраиваемый курсор в Windows 10, лучше всего использовать библиотеку курсоров. Для этого урока мы будем использовать коллекцию из RW-дизайнер называется открытой библиотекой курсоров. Затем мы покажем вам, как применить эти скины курсора к вашей системе. Каждая загрузка курсора Windows 10 совершенно бесплатна.
- Перейти к открытой библиотеке курсоров
В браузере перейдите в Open Cursor Library, щелкнув эта ссылка.

- Выберите нужный курсор
Листайте коллекцию курсоров для Windows 10, пока не найдете подходящий именно вам. Мы большие поклонники покемонов здесь, в Winbuzzer, поэтому курсоры Emerald — естественный выбор для нас.
Щелкните курсор, чтобы открыть страницу загрузки.

- Нажмите большую синюю кнопку «Скачать».
Сохраните полученный ZIP-файл на свой компьютер и извлеките его в отдельную папку для использования на следующем шаге.

- Нажмите «Обзор» в окне свойств мыши.

- Перейдите к пользовательским изображениям курсора мыши.
Курсоры, скорее всего, будут в вашей папке загрузок, а не в папке «курсоров», в которой вас запустит Windows.

- Выберите понравившийся стиль курсора и нажмите «Открыть».

- Примените пользовательское изменение курсора мыши
Повторите процесс для каждого значка курсора, который вы хотите изменить, затем нажмите «Применить», а затем «ОК».

- Как вернуть курсор обратно
Выберите значок, который вы хотите сбросить, затем измените схему обратно на одну из ваших. Когда вы закончите, нажмите «Применить», а затем «ОК».

Если вам понравился этот учебник, вы можете изучить другие настройки Windows 10, в том числе, как установить заставку или изменить фон экрана блокировки.
Программы для Windows, мобильные приложения, игры - ВСЁ БЕСПЛАТНО, в нашем закрытом телеграмм канале - Подписывайтесь:)