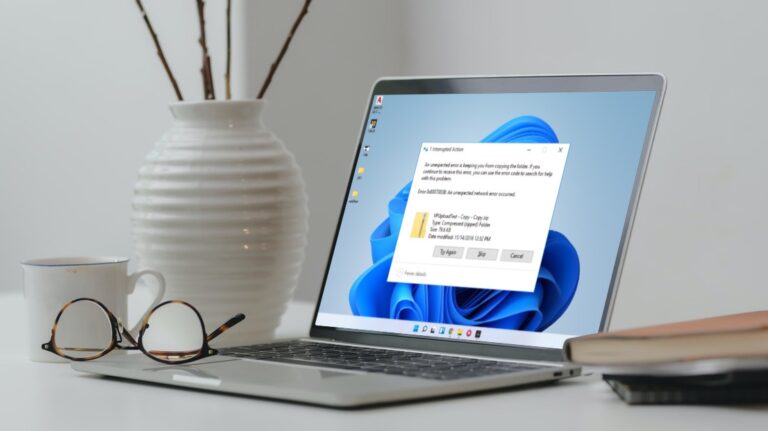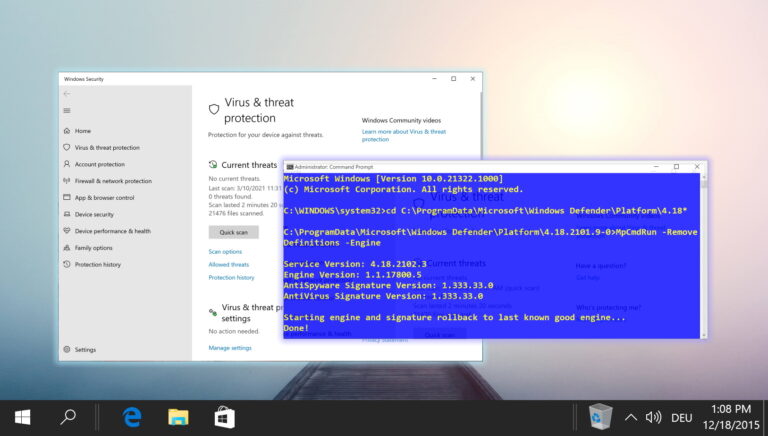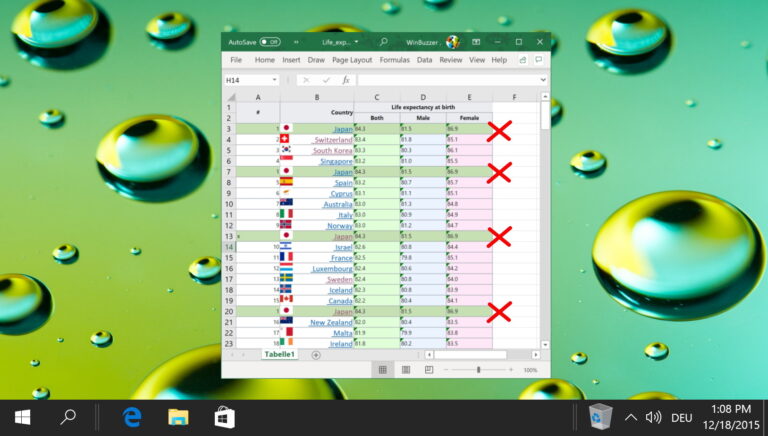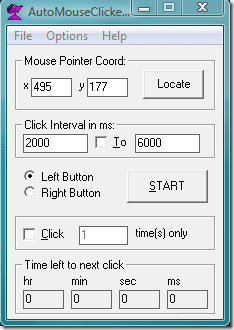5 лучших способов исправить зависание Microsoft Outlook при обновлении папки «Входящие» в Windows
Хотя Microsoft Outlook является надежным почтовым клиентом, случайные сбои не являются чем-то необычным. Конкретная проблема, с которой вы можете столкнуться при использовании Outlook на компьютере с Windows 10 или 11, заключается в том, что приложение зависает при обновлении вашего почтового ящика. Этот, казалось бы, бесконечный цикл может быть неудобным и потенциально повлиять на важные коммуникации.
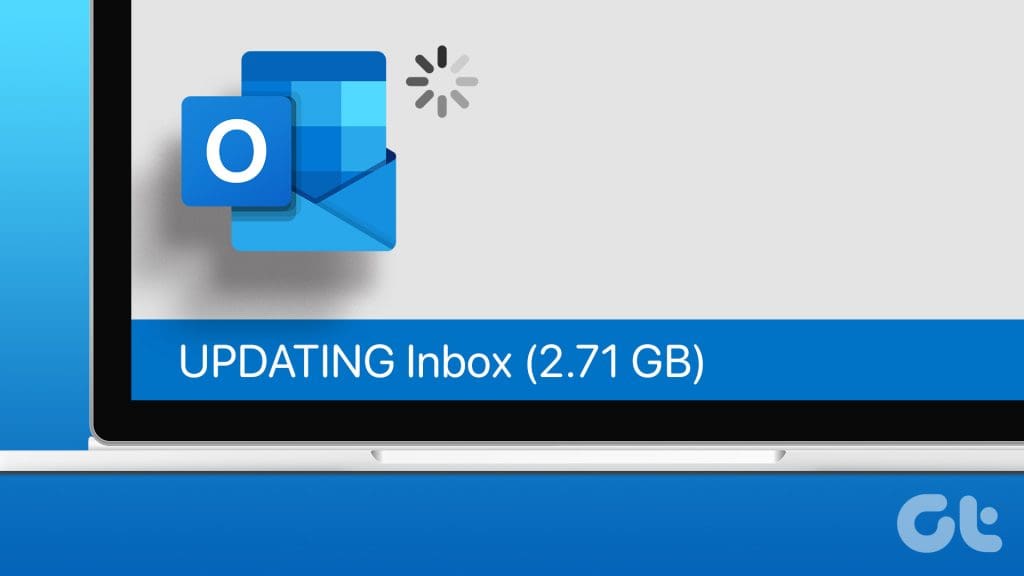
Программы для Windows, мобильные приложения, игры - ВСЁ БЕСПЛАТНО, в нашем закрытом телеграмм канале - Подписывайтесь:)
Если вы используете Outlook для работы или личного общения, возникновение таких проблем может нарушить ваш рабочий процесс. Ниже мы дадим вам несколько быстрых и полезных советов, которые помогут Outlook обновить ваш почтовый ящик в Windows.
1. Отключите режим кэширования Exchange.
Режим кэширования Exchange (CEM) — это функция, доступная в Microsoft Outlook, которая позволяет вам хранить копию почтового ящика Exchange на жестком диске локального компьютера. Эта функция предоставляет вам автономный доступ к вашей электронной почте, контактам и задачам. Однако иногда Outlook может зависать при обновлении входящих сообщений из-за CEM.
Вы можете начать с отключения режима кэширования Exchange в Outlook, чтобы посмотреть, решит ли это проблему.
Шаг 1. Откройте приложение Outlook и щелкните меню «Файл» в верхнем левом углу.


Шаг 2: На вкладке «Информация» нажмите «Настройки учетной записи» и выберите «Настройки учетной записи» из списка.
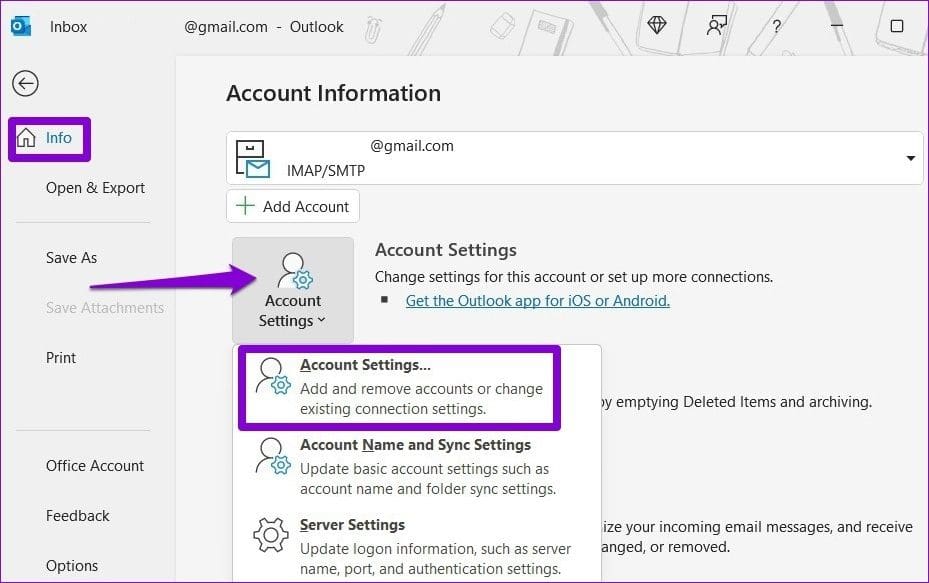
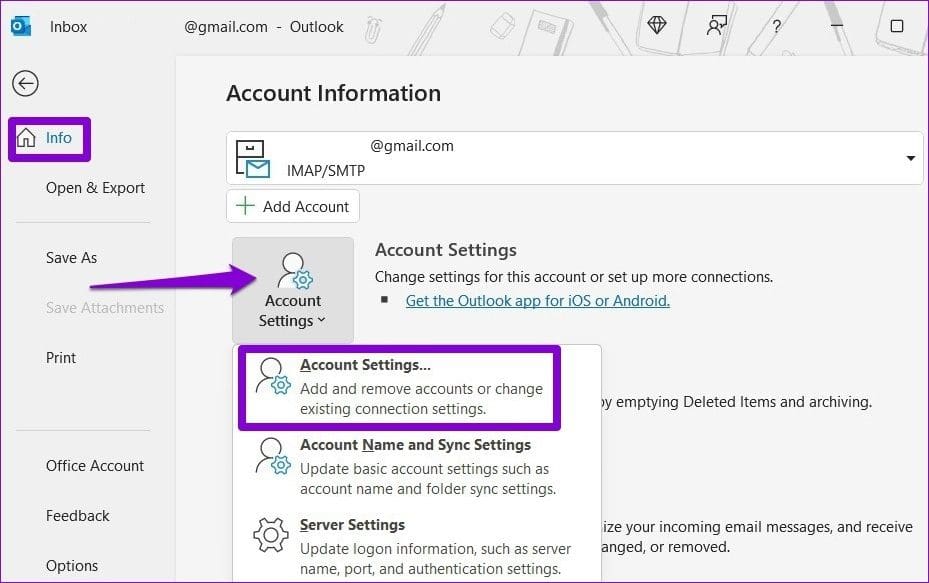
Шаг 3. Выберите свою учетную запись электронной почты и нажмите кнопку «Изменить».
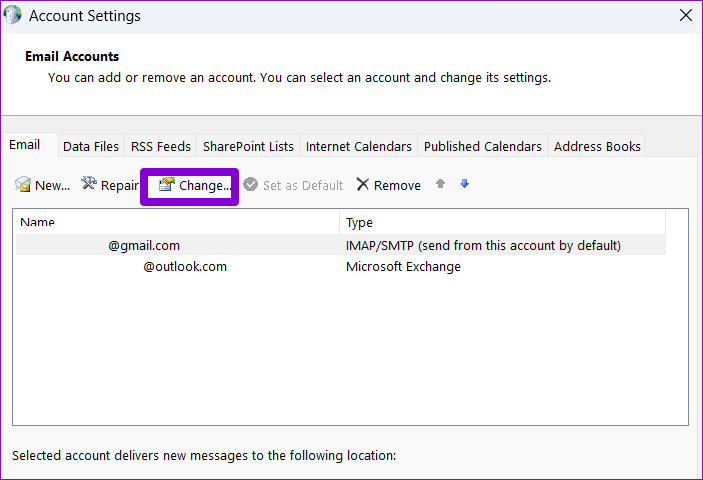
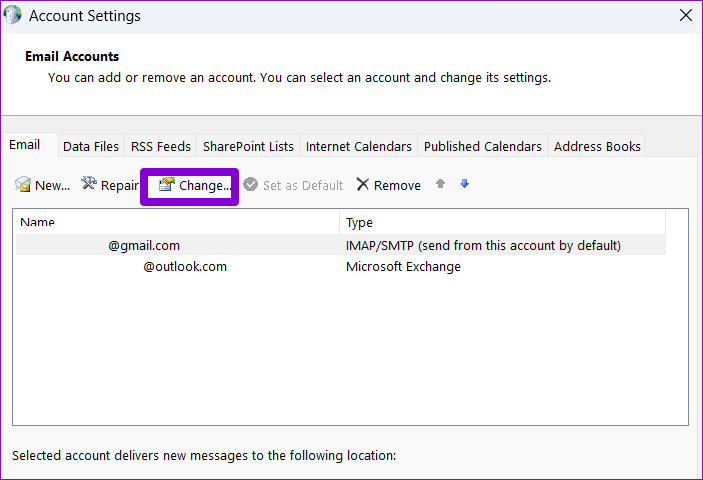
Шаг 4. Снимите флажок «Использовать режим кэширования Exchange для загрузки электронной почты в файл данных Outlook» и нажмите «Далее», чтобы сохранить изменения.
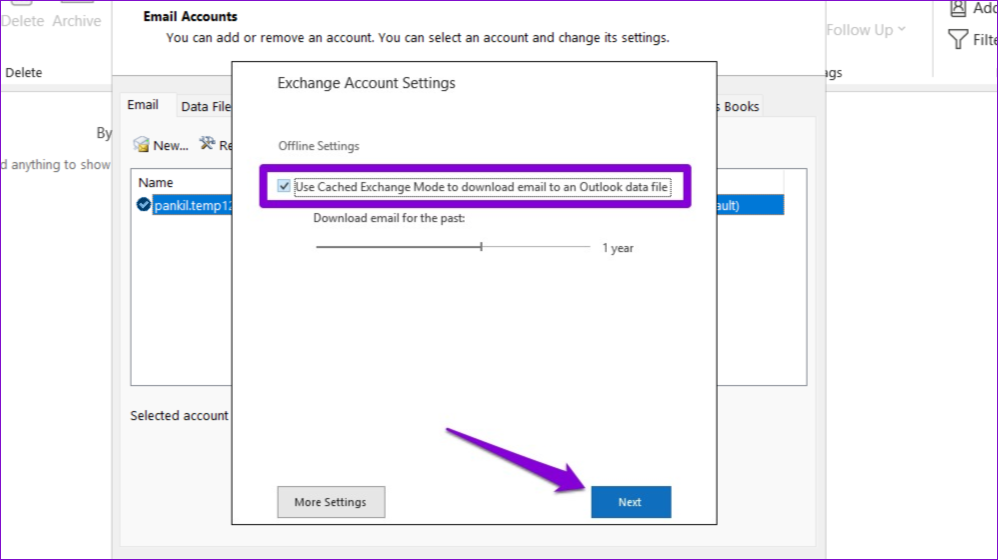
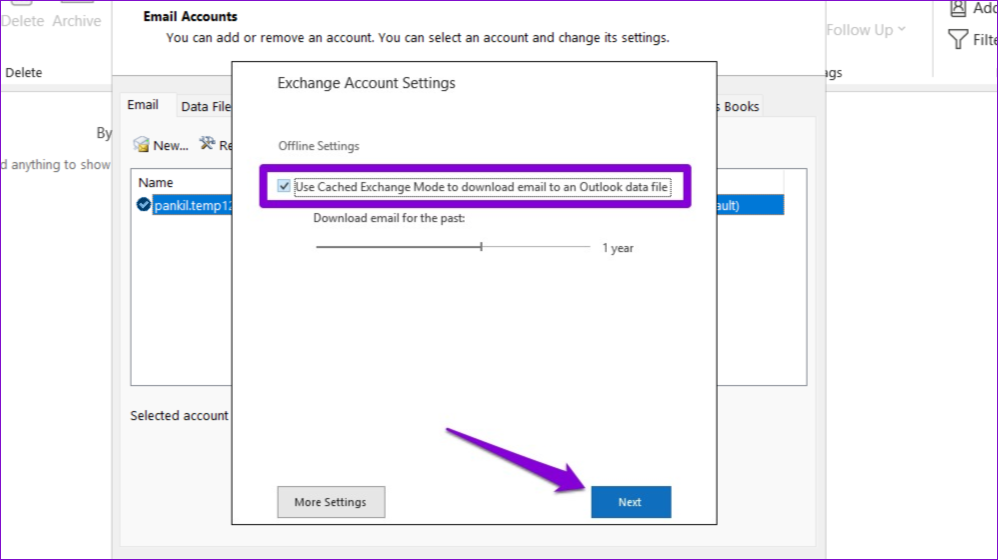
Перезапустите приложение Outlook, чтобы проверить, сохраняется ли проблема.
2. Удалите файл OST.
Другая причина, по которой Outlook может не обновлять ваш почтовый ящик, заключается в том, что файлы OST, связанные с вашей учетной записью, повреждены. В этом случае вам необходимо будет удалить проблемный файл автономных данных Outlook (OST). Это заставит Outlook восстановить файл с нуля, решая проблему.
Шаг 1. Нажмите клавиши Windows + R, чтобы открыть диалоговое окно «Выполнить». Введите следующий путь в текстовое поле и нажмите Enter.
%localappdata%/Microsoft/Outlook
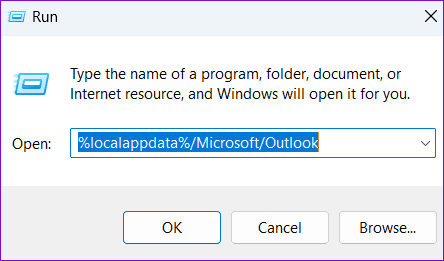
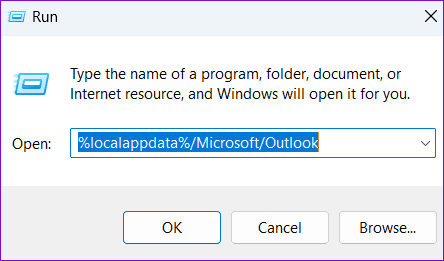
Шаг 2. В окне проводника выберите файл OST, связанный с вашей учетной записью, и щелкните значок корзины вверху, чтобы удалить его.
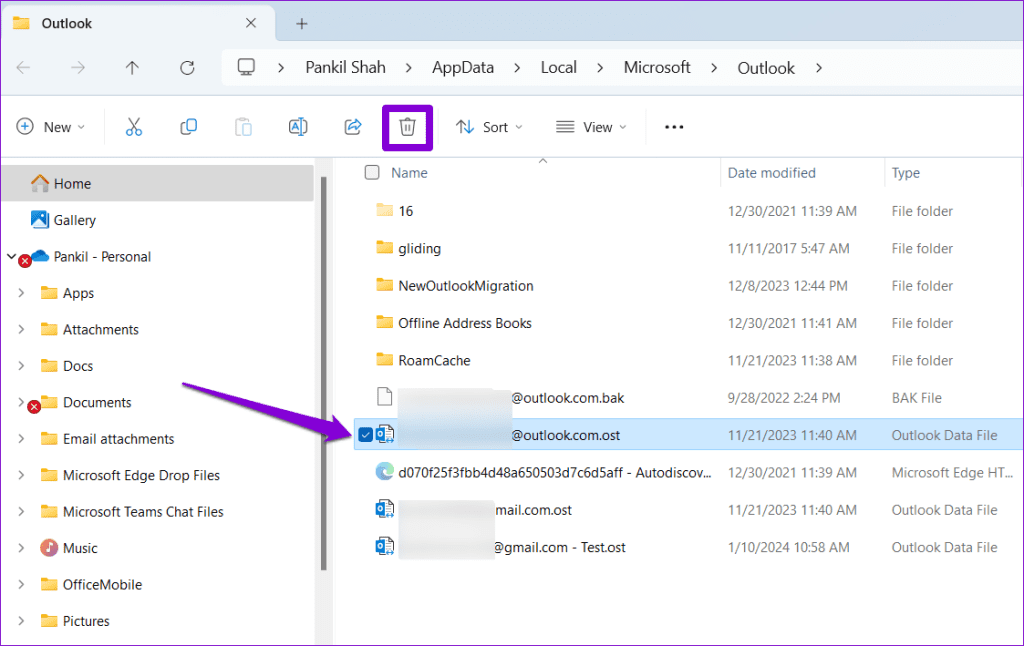
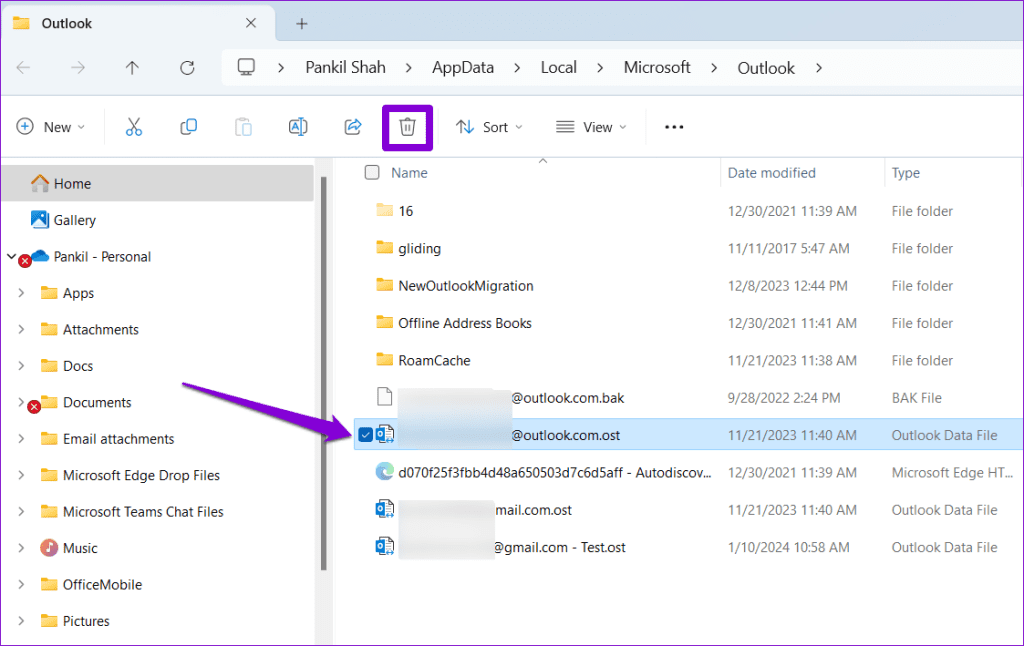
3. Откройте Outlook в безопасном режиме.
Одна из ваших надстроек может вызывать зависание приложения Outlook при обновлении входящих и исходящих сообщений. Если вы подозреваете, что это так, вы можете открыть Outlook в безопасном режиме. Для этого нажмите и удерживайте клавишу CTRL на клавиатуре и дважды щелкните ярлык Outlook. Затем выберите Да для подтверждения.
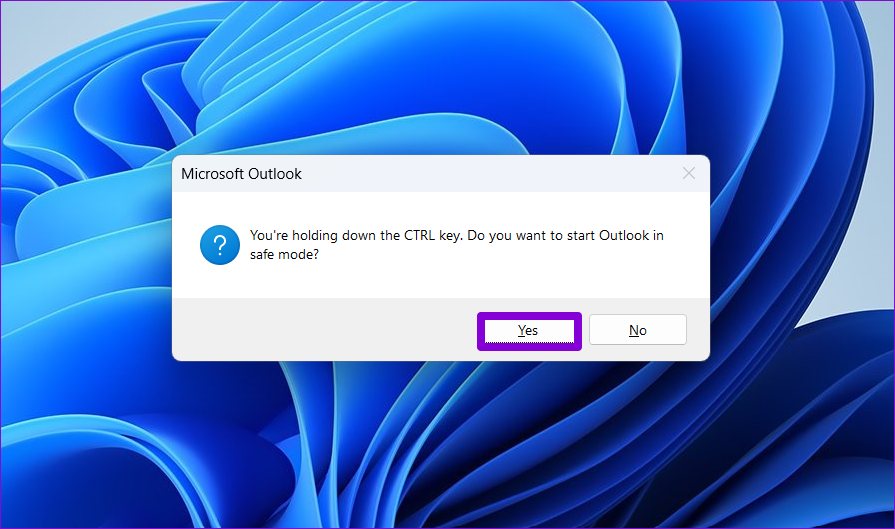
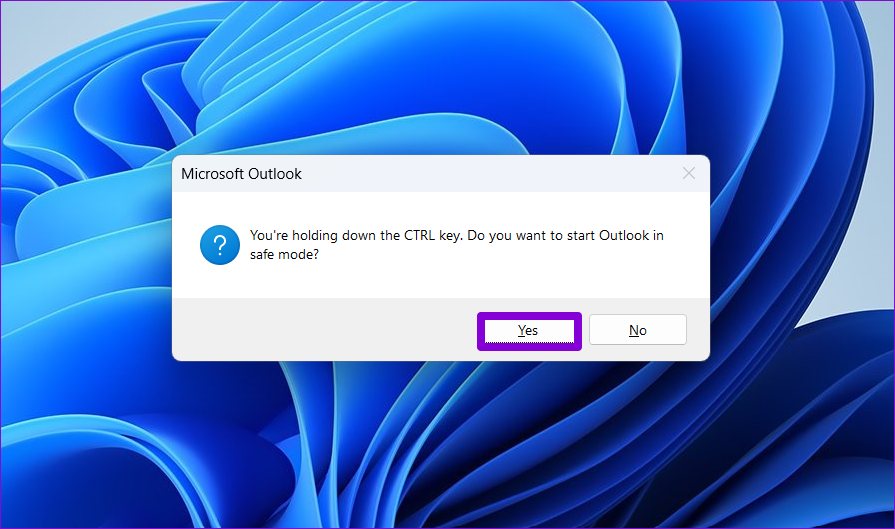
Когда Outlook откроется в безопасном режиме, проверьте, обновляет ли приложение ваши электронные письма должным образом. Если это так, вам следует отключить все надстройки и снова включить их по одной. Это позволит вам определить, какая надстройка вызывает проблему.
Шаг 1. Нажмите меню «Файл» вверху приложения Outlook.


Шаг 2: Выберите «Параметры» на левой панели.


Шаг 3. Перейдите на вкладку «Надстройки» и в раскрывающемся меню рядом с пунктом «Управление» выберите «Надстройки COM». Затем нажмите кнопку «Перейти».


Шаг 4. Снимите флажки, чтобы отключить надстройки, и нажмите «ОК».
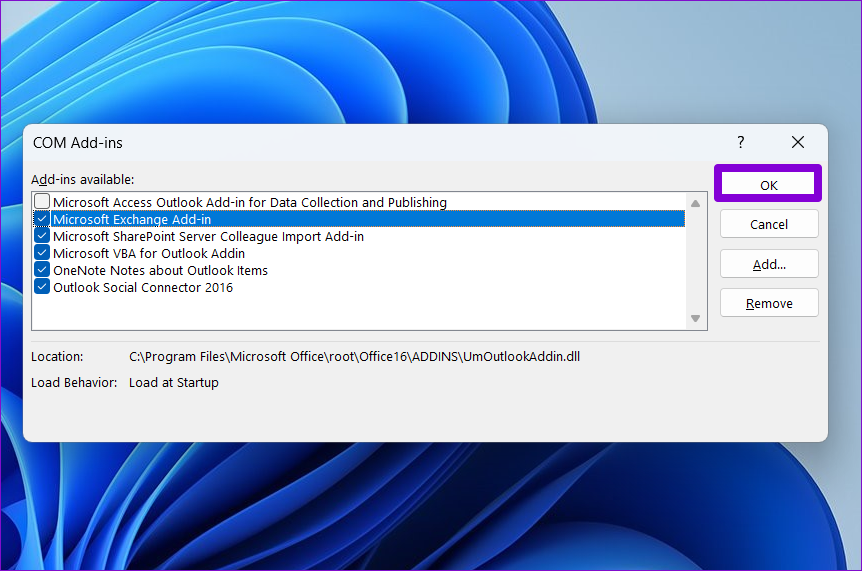
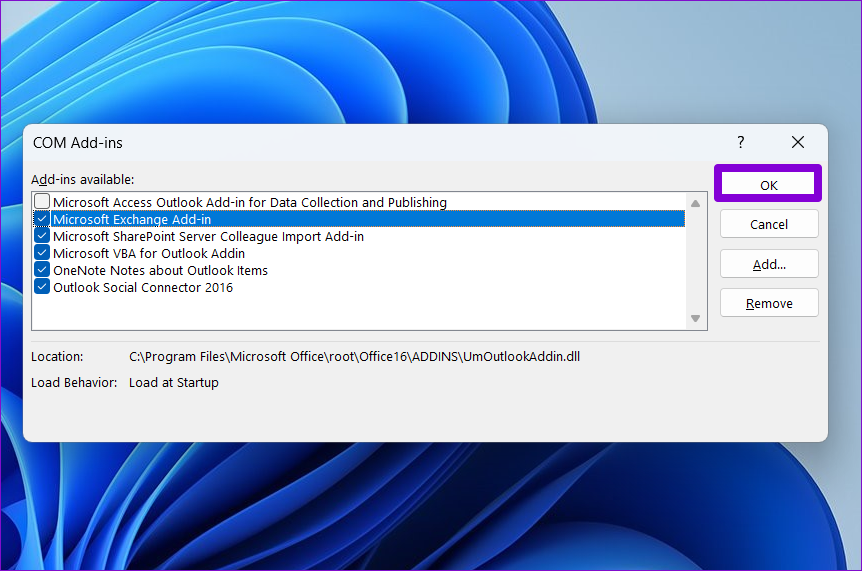
После этого перезапустите приложение Outlook и включите надстройки одну за другой. Проверяйте свой почтовый ящик после включения каждой надстройки, пока проблема не возникнет снова. Как только вы обнаружите проблемную надстройку, рассмотрите возможность ее удаления.
4. Временно отключите антивирусную программу.
Если Microsoft Outlook не обновляет ваш личный или общий почтовый ящик, возможно, причиной проблемы является ваша антивирусная программа. Чтобы проверить эту возможность, временно отключите антивирусную программу и попробуйте снова использовать Outlook.
5. Запустите средство восстановления Office.
Microsoft предлагает специальный инструмент для устранения проблем с приложениями Office, такими как Outlook. Вы можете попробовать запустить этот инструмент и посмотреть, сможет ли Outlook обновить ваш почтовый ящик в Windows.
Чтобы запустить средство восстановления Office в Windows:
Шаг 1. Нажмите клавиши Windows + R, чтобы открыть диалоговое окно «Выполнить». Тип appwiz.cpl в поле и нажмите Enter.


Шаг 2. В окне «Программы и компоненты» выберите продукт Microsoft Office в списке и нажмите кнопку «Изменить» вверху.


Шаг 3. Выберите вариант онлайн-восстановления и нажмите «Восстановить».


Это может занять некоторое время, поэтому наберитесь терпения. После завершения процесса восстановления проверьте, сохраняется ли проблема.
Разблокируйте свой почтовый ящик
Microsoft Outlook, как и любое другое приложение или программа, время от времени может сталкиваться с проблемами. Однако это не повод опускать руки и искать альтернативы. Выполнение приведенных выше советов должно помочь решить вашу проблему и заставить Outlook обновить ваш почтовый ящик в Windows.
Программы для Windows, мобильные приложения, игры - ВСЁ БЕСПЛАТНО, в нашем закрытом телеграмм канале - Подписывайтесь:)