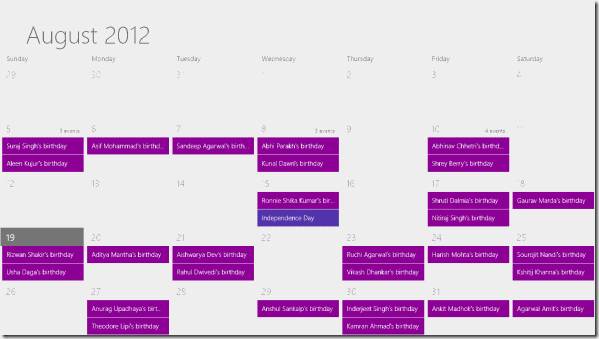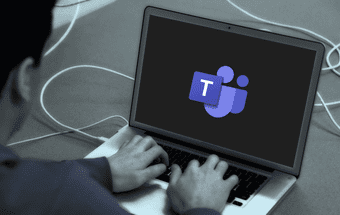Как изменить язык в Google Chrome
Искусственный интеллект поможет тебе заработать!
Приложения, как правило, используют язык вашей системы по умолчанию, но это не всегда то, что вам нужно. К счастью, вы можете изменить язык Google Chrome, чтобы его настройки и текст меню соответствовали вашим предпочтениям.
Программы для Windows, мобильные приложения, игры - ВСЁ БЕСПЛАТНО, в нашем закрытом телеграмм канале - Подписывайтесь:)
По крайней мере, пока вы являетесь пользователем Windows или Chrome OS. Если вы используете Linux, macOS, iOS, Android или iPadOS, вам может не повезти. Вышеупомянутая ОС может потребовать от вас изменить язык системы, прежде чем изменится язык Chrome.
Таким образом, для целей этого руководства мы будем использовать ПК с Windows с языком по умолчанию, установленным на английский. Процесс должен быть очень похожим, если вы используете ChromeOS, и пункты меню должны примерно переводиться, если вы начинаете на другом языке.
С учетом сказанного, вот как изменить язык Chrome и установить его по умолчанию для будущего использования. Мы также покажем вам, как включить Google Translate в Chrome для выбранных языков.
Как изменить язык Google Chrome
Он скрыт за несколькими меню настроек, но вы можете довольно быстро изменить язык Chrome, если знаете, где искать. Не волнуйтесь, мы покажем вам ниже:
- Откройте настройки в Google Chrome.
В открытом браузере Chrome нажмите на три точки в правом верхнем углу, а затем нажмите «Настройки».
- Откройте расширенные настройки Chrome.
Вы найдете кнопку «Дополнительно» в самом низу страницы настроек.
- Просмотр языковых настроек Chrome
Прежде чем вы сможете изменить язык в Chrome, вам нужно прокрутить до раздела «Языки» и щелкнуть стрелку вниз рядом с вашим текущим языком.
- Изменить язык Chrome
Развернув языковые настройки Chrome, щелкните три точки рядом с языком, на который вы хотите переключиться, и установите флажок «Отображать Google Chrome на этом языке».
- Необязательно: включите перевод в Google Chrome для определенного языка.
Пока вы здесь, вы можете включить перевод в Google Chrome, чтобы получить помощь. Если вы нажмете три точки рядом с любым из ваших языков и отметите «Предлагать перевод страниц на этом языке», ваш браузер автоматически предложит перевести на него страницы Chrome.
- Необязательно: добавьте больше языков Google Chrome.
Если выбранного вами языка нет в списке, вы можете добавить его вручную, нажав кнопку «Добавить языки» в нижней части раздела «Заказ языков на основе ваших предпочтений».
- Найдите свой язык и добавьте его в Chrome
Языковые настройки Chrome предоставят вам огромный список различных языков, поэтому поиск будет быстрее, чем прокрутка.
Нажмите на строку поиска в правом верхнем углу, введите свой язык, затем отметьте его и нажмите «Добавить».
- Перезапустите Chrome, чтобы применить изменения
Когда вы меняете язык Chrome, рядом с ним появляется большая кнопка «Перезапустить». Щелкните ее, чтобы перезапустить браузер на предпочитаемом вами языке.
Это действительно так просто. Теперь вы должны знать, как изменить язык в Google Chrome, и он автоматически предложит вам перевести на этот язык.
После этого вы сможете более легко изменять другие настройки. Почему бы не узнать, как включить режим «картинка в картинке» или отключить встроенный блокировщик рекламы?
Программы для Windows, мобильные приложения, игры - ВСЁ БЕСПЛАТНО, в нашем закрытом телеграмм канале - Подписывайтесь:)