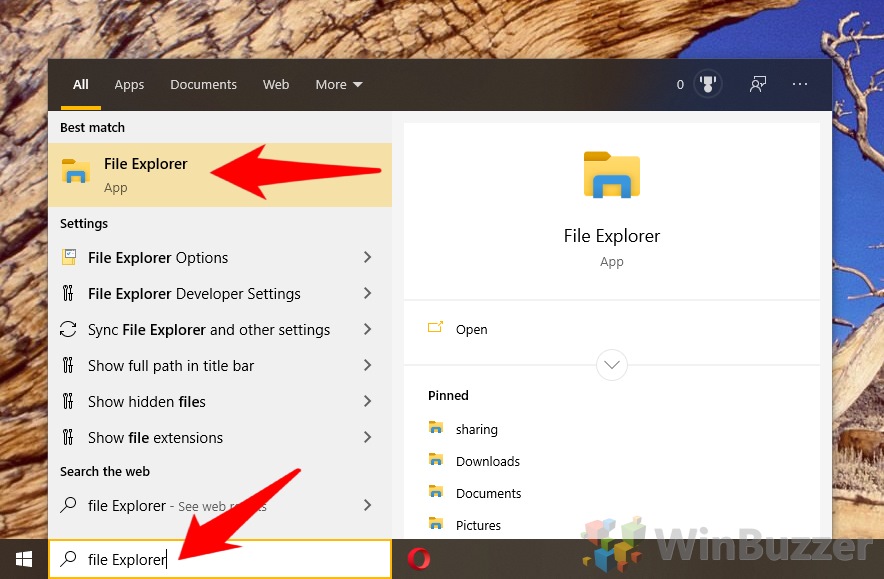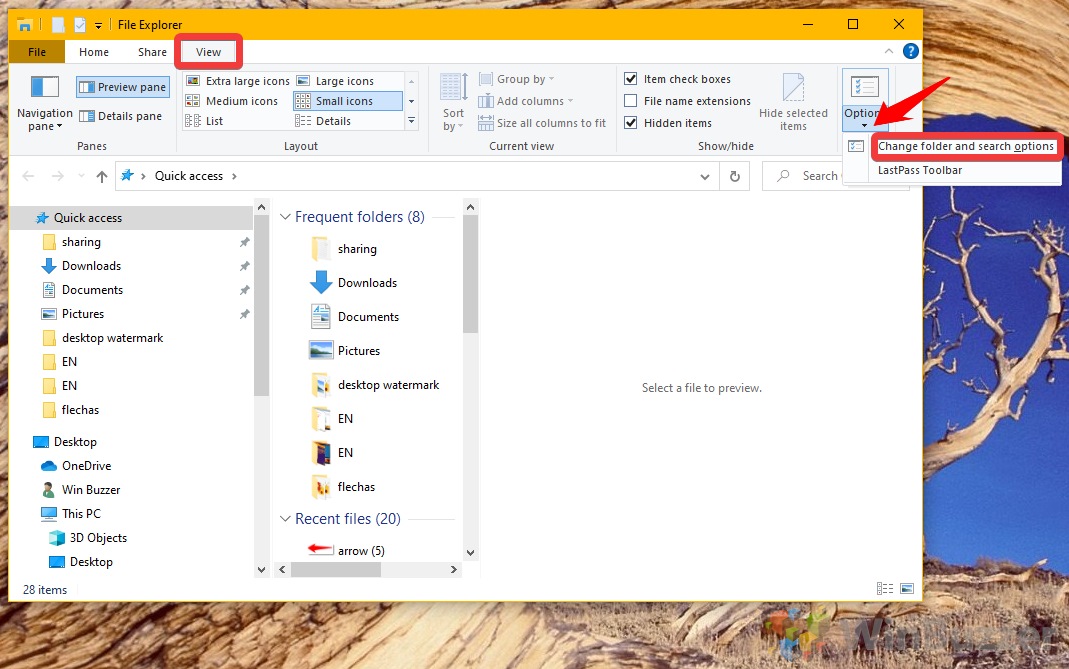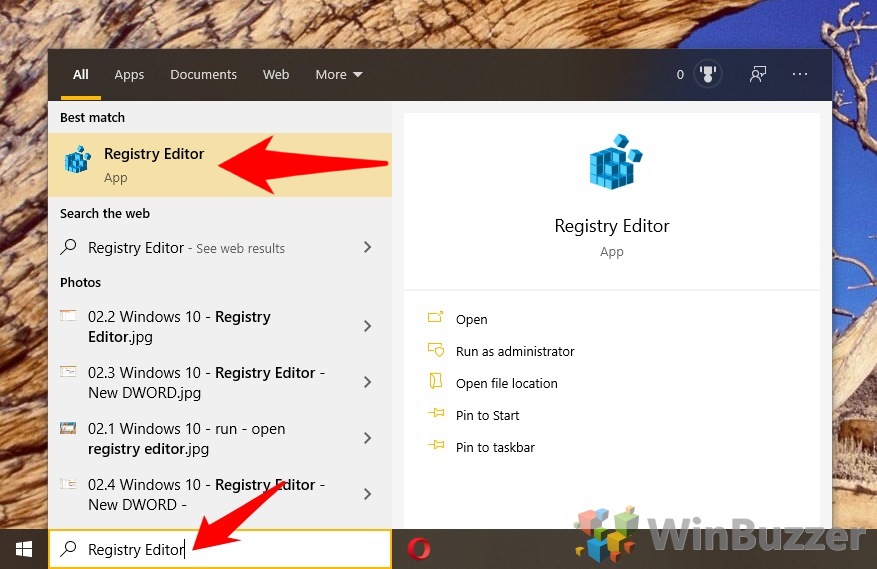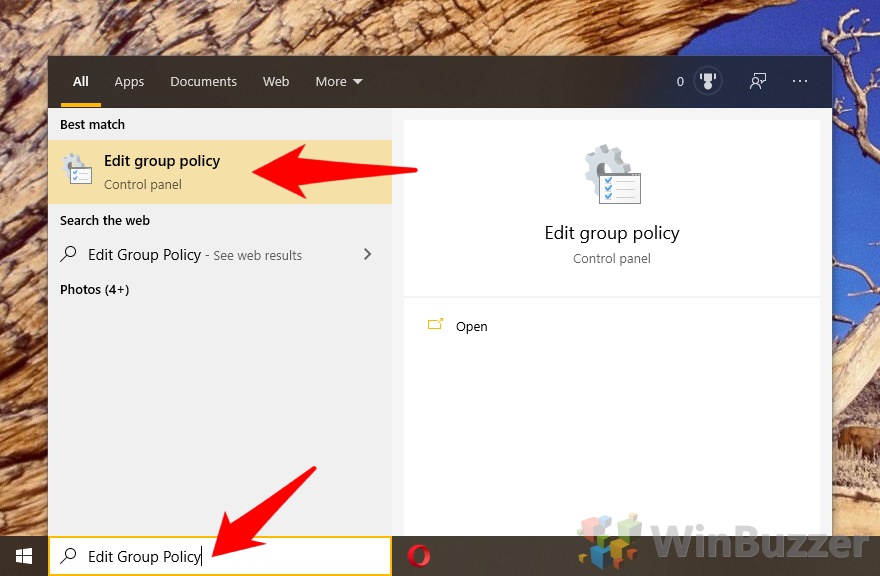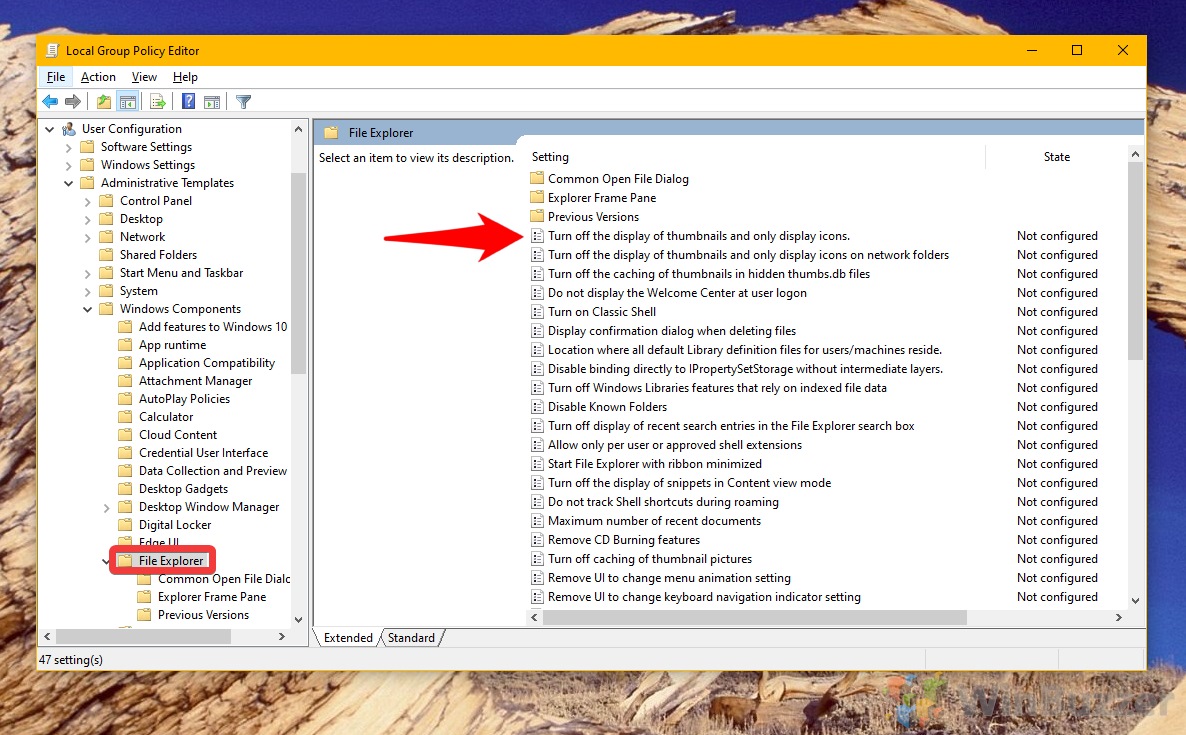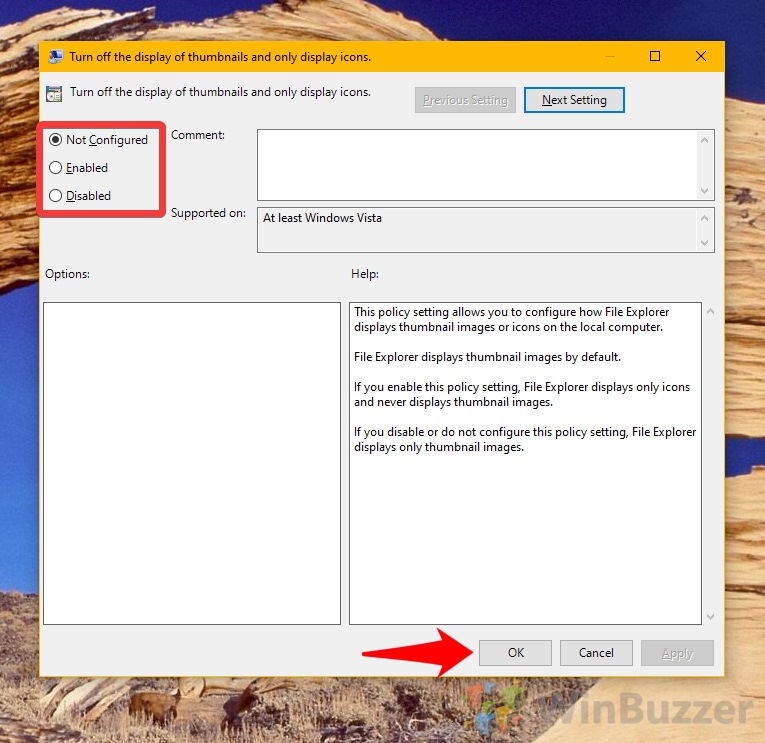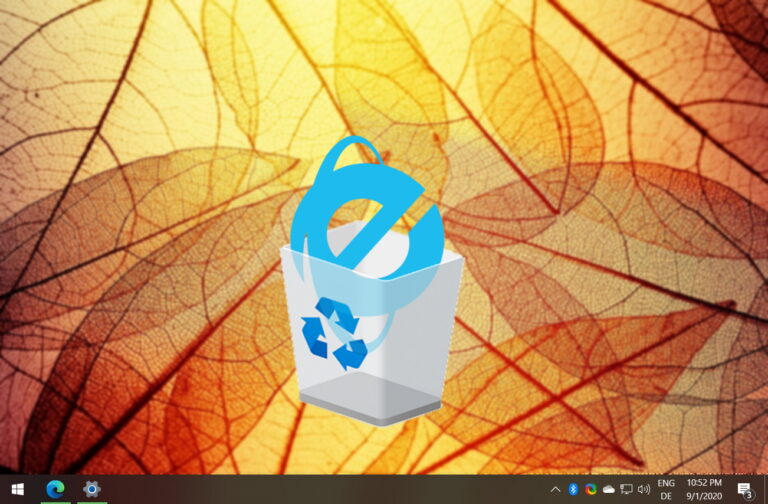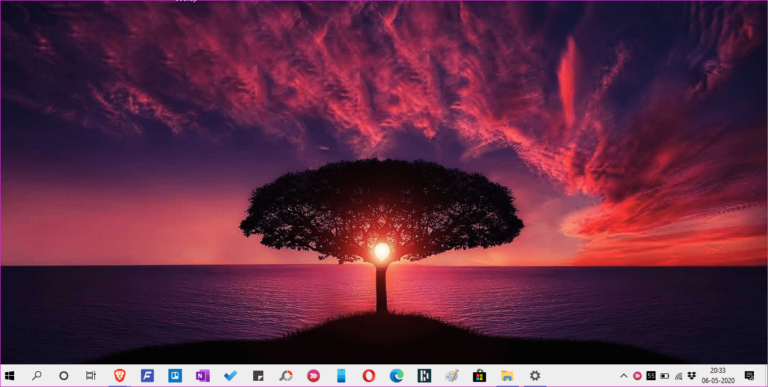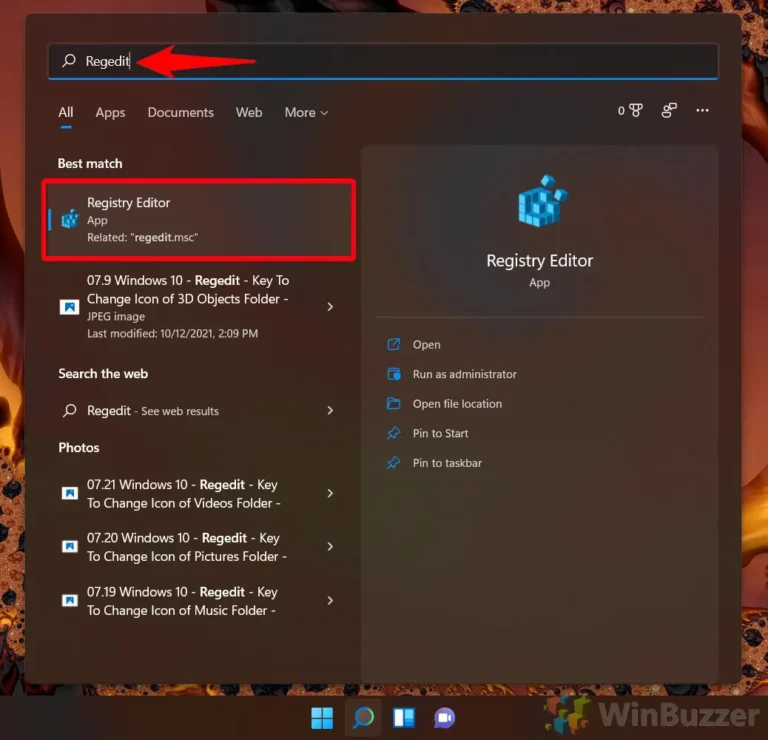Как включить или отключить миниатюры предварительного просмотра в Windows 10
Миниатюры предварительного просмотра в Windows 10 невероятно полезны, если у вас есть запутанные имена файлов, но те, кто хорошо организован, могут просто раздражать их. Хотя они действуют как средство предварительного просмотра мультимедиа и видео, они также могут замедлять маломощные ПК и вызывать беспорядок в пользовательском интерфейсе. Это заставляет многих задаться вопросом, как удалить панель предварительного просмотра в Windows 10, а также миниатюры в целом.
Для незнакомых: миниатюры предварительного просмотра в Windows 10 — это маленькие значки, которые отображаются для каждого изображения и видео. Это то, что поможет вам быстро найти нужный медиафайл. Их отключение заменяет их общим значком, все они показывают логотип приложения, в котором их открывает Windows. Этот простой визуальный стиль может быть полезен, если вам нужно быстро отделить изображения от видеофайлов.
Программы для Windows, мобильные приложения, игры - ВСЁ БЕСПЛАТНО, в нашем закрытом телеграмм канале - Подписывайтесь:)
В этом руководстве будут рассмотрены 4 различных метода включения и выключения предварительного просмотра миниатюр в проводнике Windows. Обратите внимание, что некоторые из них применяются только к текущему пользователю, а другие сохраняются во всей системе. Естественно, вы должны быть осторожны при внесении общесистемных изменений, если вы используете общий компьютер. Стоит отметить, что миниатюры предварительного просмотра появляются только в том случае, если у вас выбраны средние, большие или очень большие значки, поэтому их всегда можно изменить.
Как включить или выключить миниатюры предварительного просмотра в Windows 10 через свойства проводника
Это, безусловно, самый простой метод, но он влияет только на вашу текущую учетную запись пользователя.
- Откройте проводник
Нажмите клавишу Windows и введите Проводник. Нажмите на первый результат в разделе «Лучшее совпадение».

- Откройте параметры проводника
Переключитесь на вкладку просмотра. С левой стороны вы увидите возможность включить или удалить панель предварительного просмотра, а в правом верхнем углу находится кнопка «Параметры». Нажмите стрелку под «Параметры», затем нажмите «Изменить папку и параметры поиска».

- Отключить миниатюры предварительного просмотра Windows 10
Перейдите на вкладку «Вид» и установите/снимите галочки «Всегда показывать значки, а не миниатюры» и «Отображать значок файла на миниатюрах». Нажмите «ОК».

Как отключить или включить предварительный просмотр мультимедиа через панель управления
Как включить или отключить миниатюры с помощью редактора реестра
Это повлияет только на вашу личную учетную запись пользователя.
- Откройте редактор реестра
Нажмите «Пуск» и введите «Редактор реестра». Щелкните первый результат.

- Изменить реестр
Перейдите в раздел HKEY_CURRENT_USER\SOFTWARE\Microsoft\Windows\CurrentVersion\Explorer\Advanced. Создайте новый DWORD (32-разрядный), щелкнув правой кнопкой мыши пустое место на правой панели. Назовите его «IconsOnly» и дважды щелкните для редактирования.

Установите значение «0», чтобы отключить миниатюры, и «1», чтобы отображать миниатюры. Нажмите «ОК».
Как включить/выключить миниатюры для всех пользователей с помощью редактора групповой политики
Вы можете отключить миниатюры для всех, чтобы сохранить ручную настройку для каждой учетной записи. Это перезапишет изменения, сделанные предыдущими методами.
- Откройте редактор групповой политики
Нажмите кнопку «Пуск» и введите «Изменить групповую политику». Щелкните первый результат.

- Открыть свойства эскиза
На левой боковой панели перейдите к «Конфигурация пользователя > Административные шаблоны > Компоненты Windows > Проводник». Дважды щелкните «Отключить отображение эскизов и отображать только значки».

- Включить или отключить предварительный просмотр миниатюр
Установите параметр «Включено», чтобы отключить миниатюры предварительного просмотра, «Отключено», чтобы включить их принудительно, или «Не настроено», чтобы следовать предпочтениям пользователя.

Программы для Windows, мобильные приложения, игры - ВСЁ БЕСПЛАТНО, в нашем закрытом телеграмм канале - Подписывайтесь:)