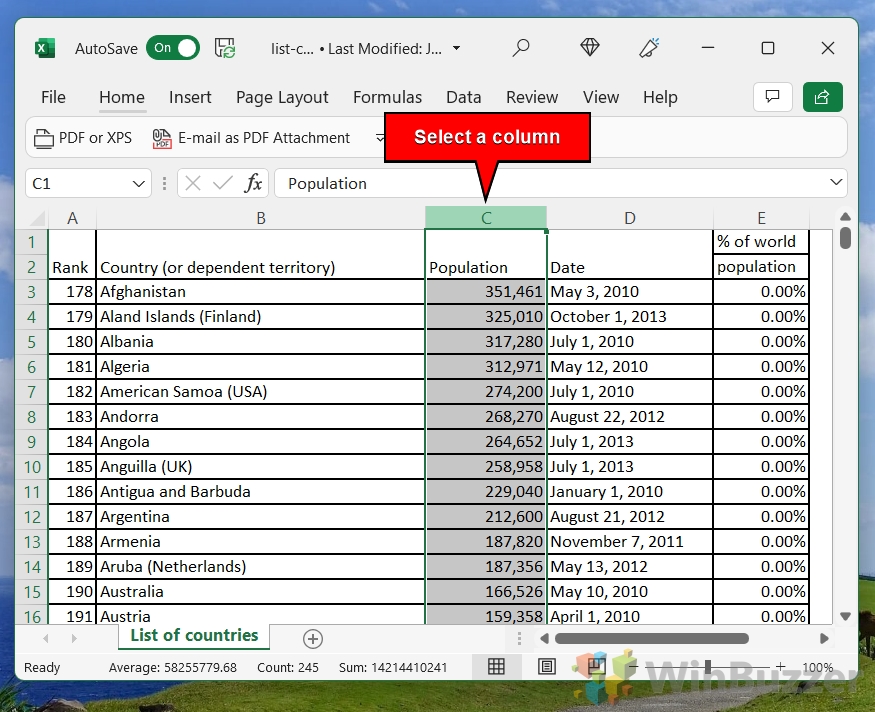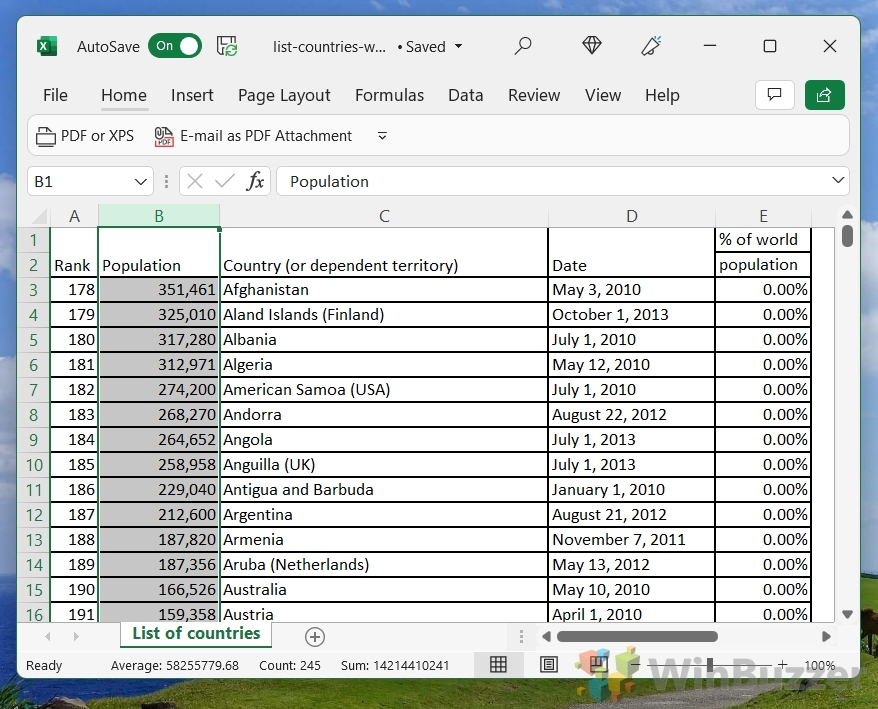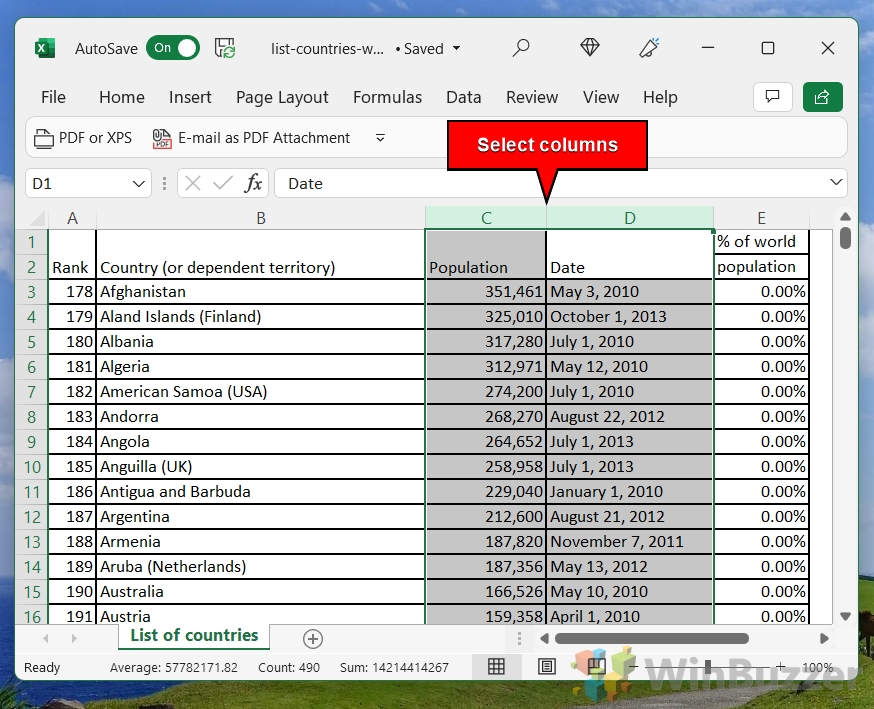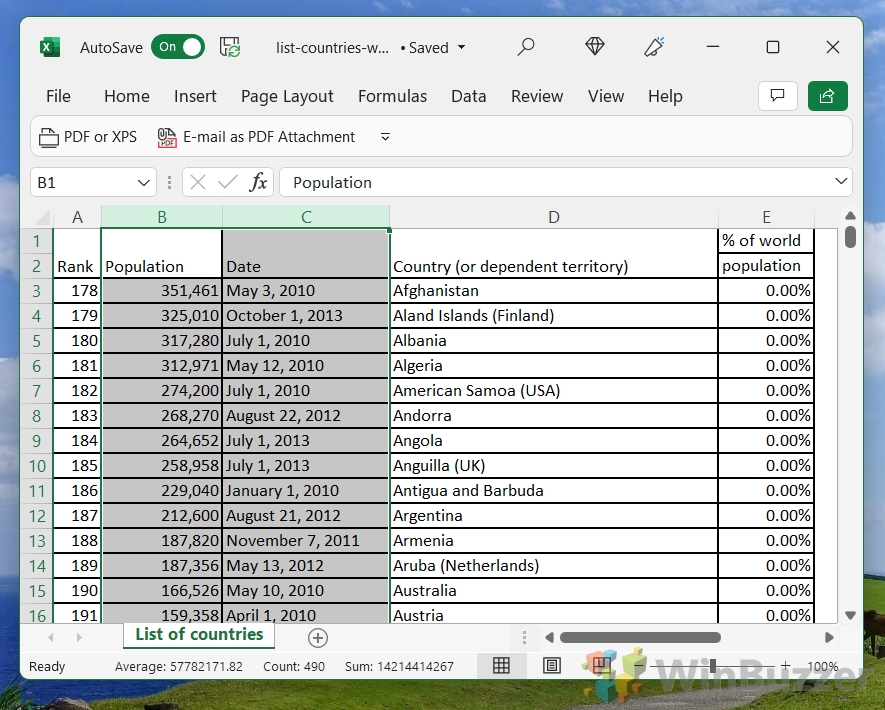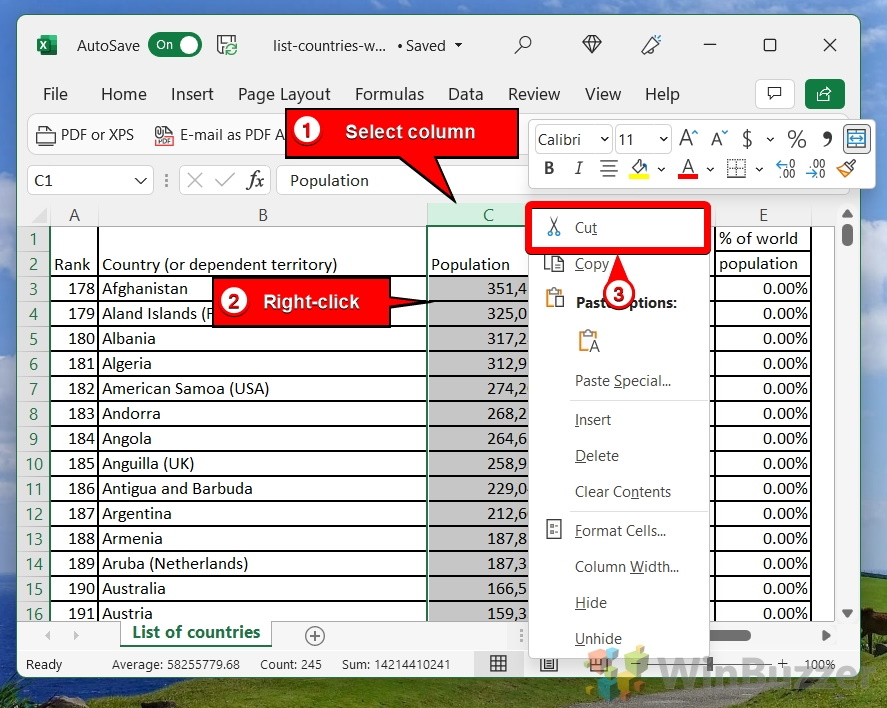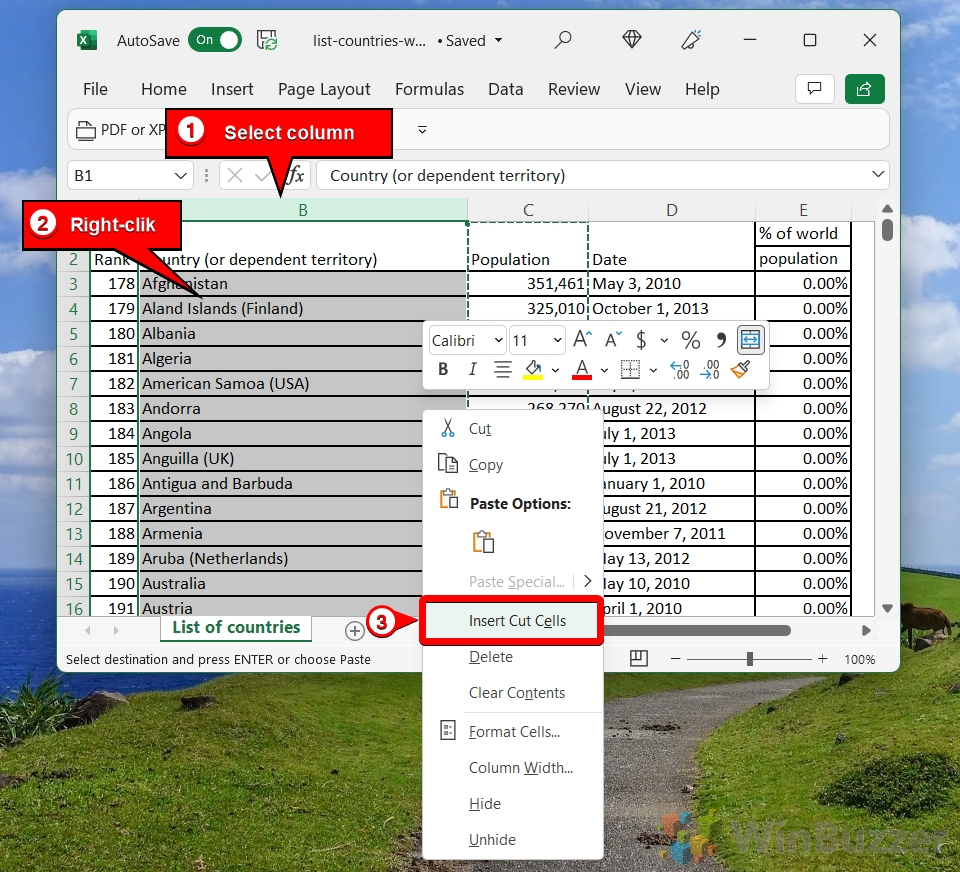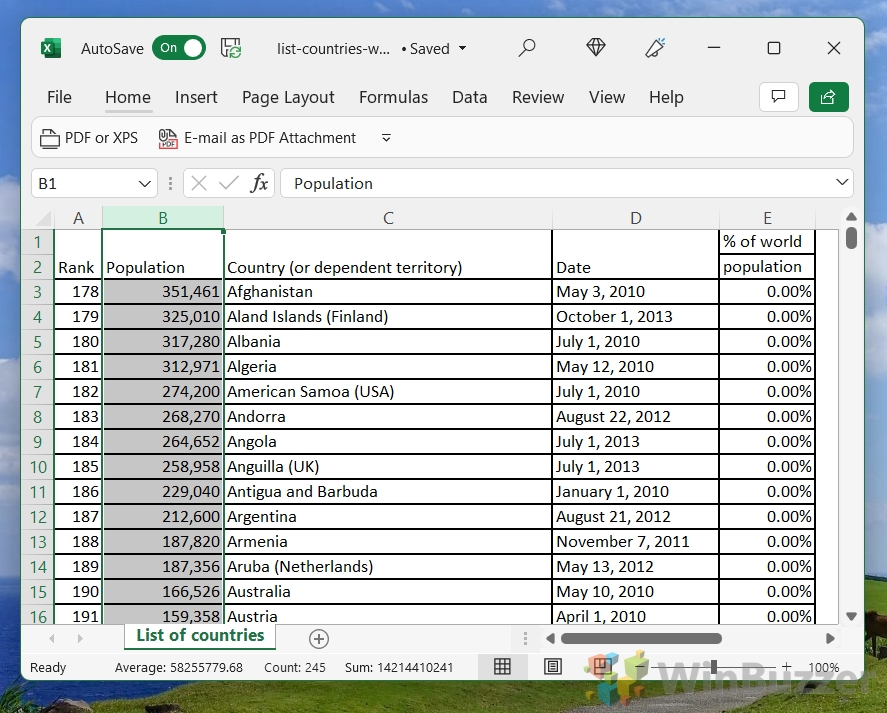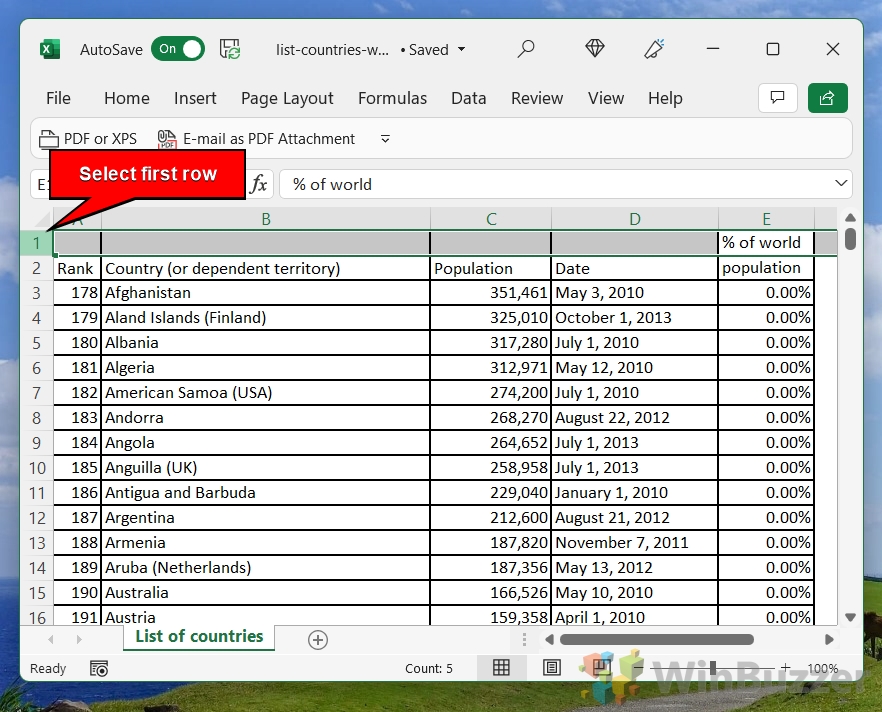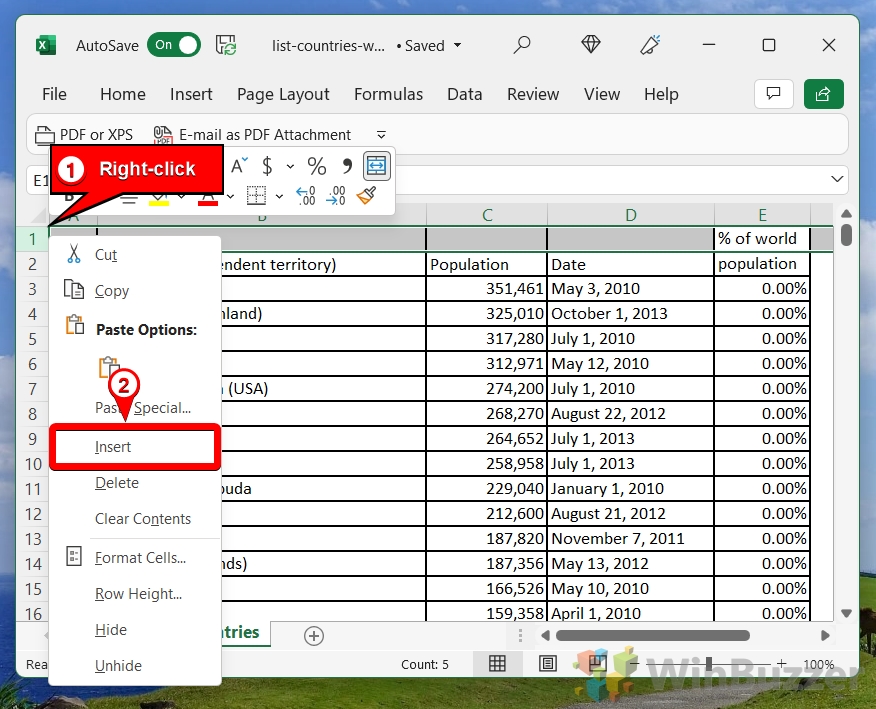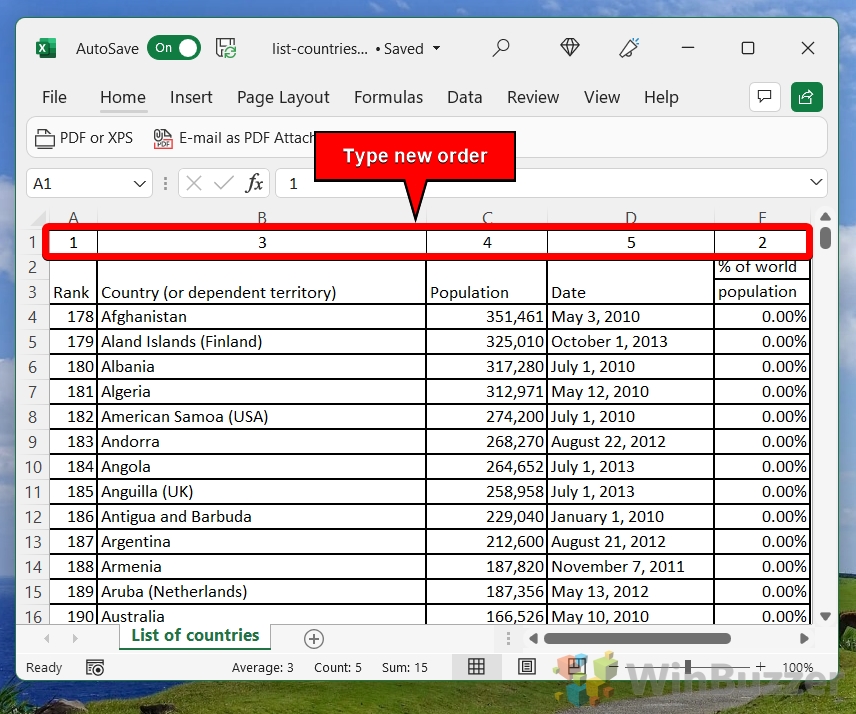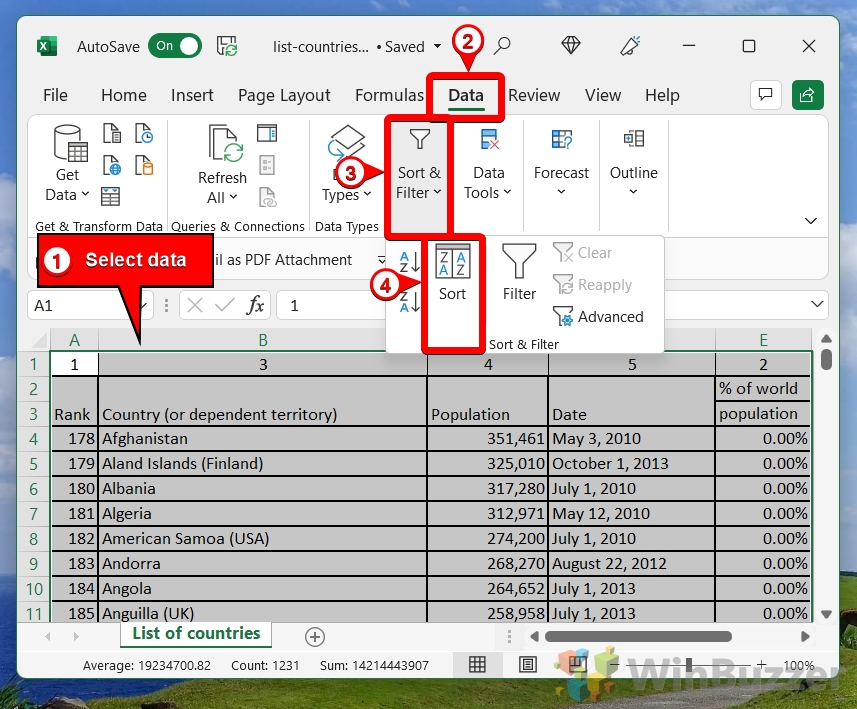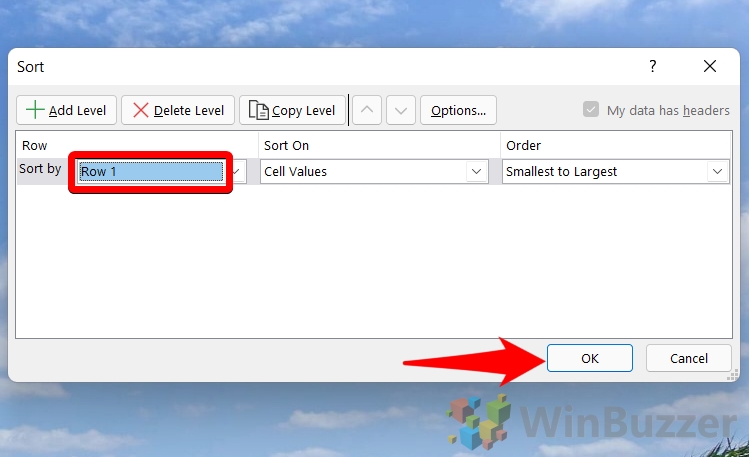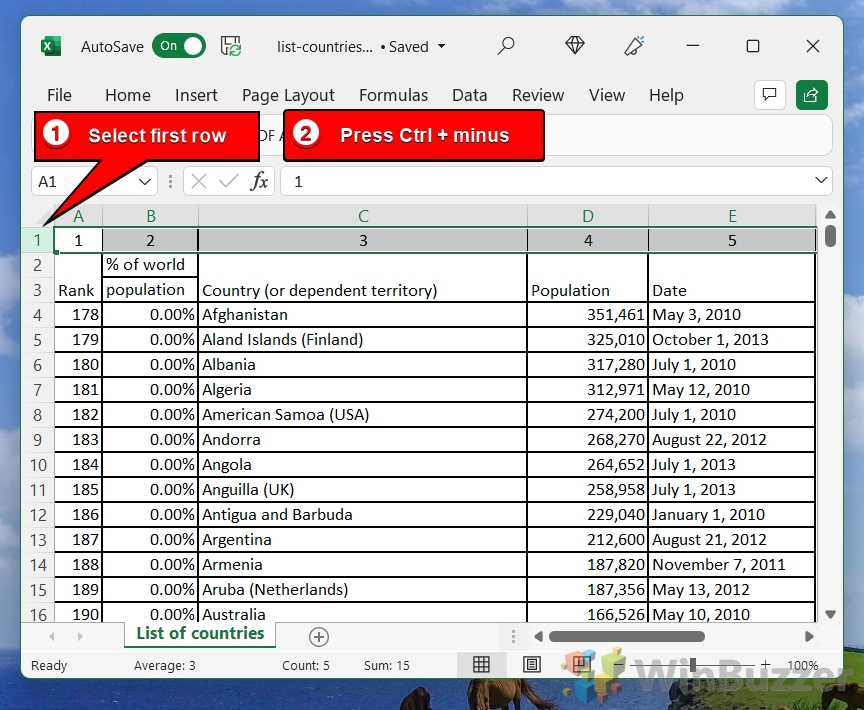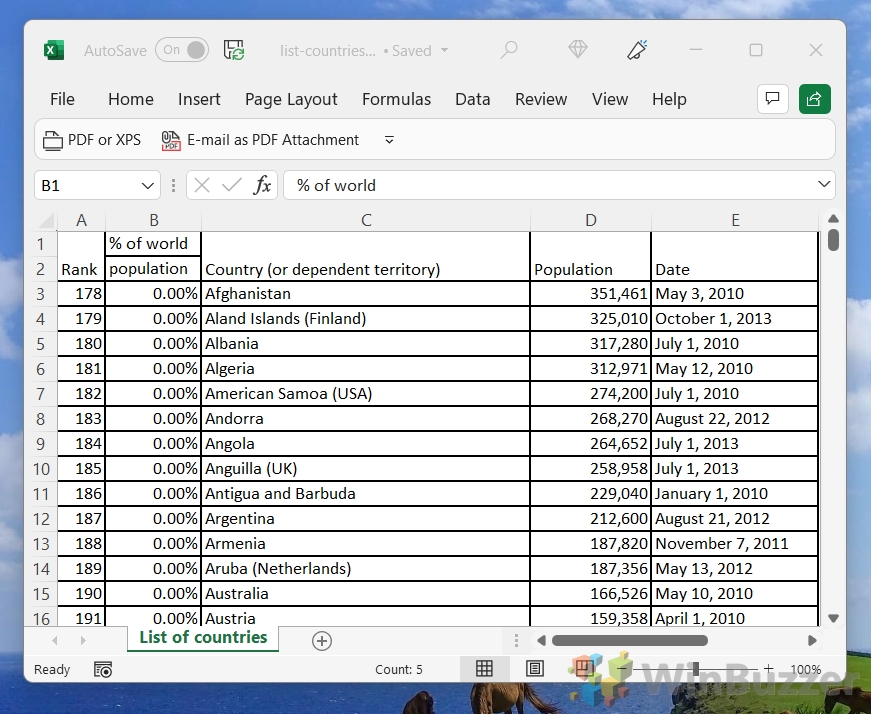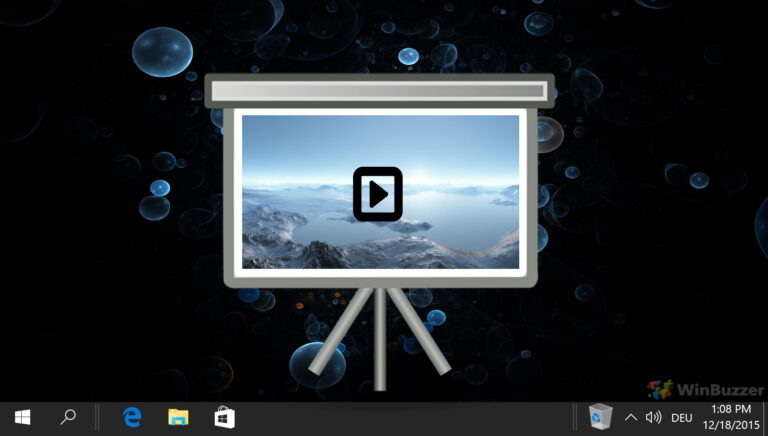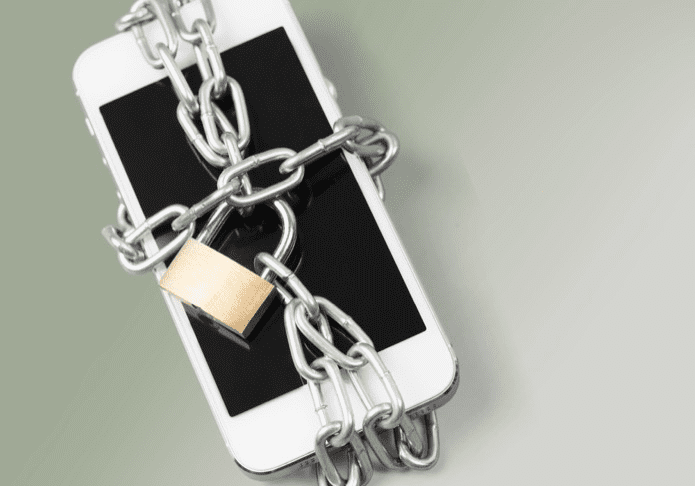Как переместить или поменять местами столбцы в Excel
В идеальном мире вам никогда не нужно было бы переставлять столбцы в Excel. Планирование электронной таблицы заранее должно избавить вас от необходимости выполнять крупномасштабную перестановку ваших документов. Однако мир не идеален, и есть вероятность, что вы придумаете лучшие способы компоновки электронной таблицы или получите дополнительную информацию для интеграции. Сегодня мы собираемся показать вам, как перемещать столбцы в Excel, чтобы вы могли вносить эти изменения на лету.
Как переместить или изменить порядок столбцов в Excel
Программы для Windows, мобильные приложения, игры - ВСЁ БЕСПЛАТНО, в нашем закрытом телеграмм канале - Подписывайтесь:)
Хотя перемещение столбца — распространенная функция, в Excel нет единого интуитивно понятного способа сделать это. Хотя вы можете ожидать, что сможете просто взять письмо и перетащить его, реальность такова, что есть пара дополнительных шагов.
Действительно, сегодня мы рассмотрим четыре способа перестановки столбцов в Excel, начиная с самого простого:
Как переместить столбец в Excel с помощью клавиши SHIFT
Самый удобный способ переупорядочить столбцы в Excel включает в себя щелчок и перетаскивание, но вам нужно знать, где вы щелкаете и какие клавиши нажимаете в данный момент:
- Выберите свой столбец, щелкнув его букву

- Нажмите и удерживайте SHIFT, наведя указатель мыши на границу ячейки, и перетащите ее в конечное место.

- Excel поместит ваш столбец там, где появится зеленая линия.

Как переместить несколько столбцов без перезаписи данных
Перемещение нескольких столбцов может быть немного более нервным. В большинстве случаев вы хотите сделать это таким образом, чтобы перезаписать любые данные, находящиеся в ячейках, в которые вы их перемещаете. К счастью, модифицированная версия описанных выше шагов — это все, что требуется для достижения этой цели.
- Выберите столбцы, которые вы хотите переместить
Вы можете выбрать несколько столбцов, щелкнув и перетащив их заголовки столбцов. Имейте в виду, что они должны быть рядом друг с другом, чтобы это сработало, поэтому переместите их вместе, используя описанные выше шаги, если они еще этого не сделали.

- Удерживая нажатой клавишу SHIFT, щелкните и перетащите границу одной из ячеек, чтобы переместить их.
Опять же, зеленая линия указывает, куда переместятся ваши столбцы. Столбцы рядом с ними автоматически сместятся, чтобы освободить место.

Как поменять местами столбцы в Excel с помощью вырезания и вставки
Другой распространенный способ перемещения столбца в Excel — это функция вырезания и вставки. Однако неправильное выполнение этого действия может привести к перезаписи данных в ваших столбцах. Мы покажем вам, как вы можете вставлять данные из нескольких столбцов, не затрагивая существующую информацию:
- Щелкните букву столбца, чтобы выделить ее, затем нажмите Ctrl + X.

- Выберите столбец, в который вы хотите вставить его, щелкните правой кнопкой мыши ячейку и нажмите «Вставить вырезанные ячейки».

- Данные резки будут перемещены в выбранный вами столбец.
Данные, которые вы ранее выбрали, будут перемещены на один пробел вправо, так что это отличный способ поменять местами столбцы в Excel, если они находятся рядом друг с другом.

Как изменить порядок столбцов в Excel с помощью функции сортировки
Если у вас есть несколько столбцов, которые вы хотите переместить в разные места, умное использование функции сортировки Excel — это то, что вам нужно. Пронумеровав столбцы в том порядке, в котором вы хотите, чтобы они были расположены, а затем отсортировав их, вы можете быстро получить их там, где они должны быть. Вот как:
- Выберите первую строку электронной таблицы, щелкнув ее номер.

- Щелкните правой кнопкой мыши номер и выберите «Вставить».

- Введите число, соответствующее желаемой позиции столбца
Данные, которые вы хотите поместить в строку A, должны быть помечены как «1», строка B — как «2» и так далее.

- Выберите свой лист, затем нажмите «Сортировка и фильтрация > Сортировка» на вкладке данных на ленте.

- Нажмите «Параметры…», выберите «Сортировать слева направо» и нажмите «ОК».

- Измените «Сортировать по» на «Строка 1» и нажмите «ОК».

- Выберите первую строку и нажмите «Ctrl + минус (-)», чтобы удалить ее.
Если вы считаете, что в будущем вам нужно будет снова изменить порядок, вы можете вместо этого скрыть ячейки, а затем отобразить и изменить числа, когда вам нужно будет пересортировать их.

- Наслаждайтесь полностью отсортированной электронной таблицей

Теперь, когда вы изменили порядок столбцов в Excel в соответствии со своими предпочтениями, вы можете захотеть обернуть текст их заголовков, чтобы они лучше соответствовали их размеру. Вы можете сделать это, следуя нашему специальному руководству здесь.
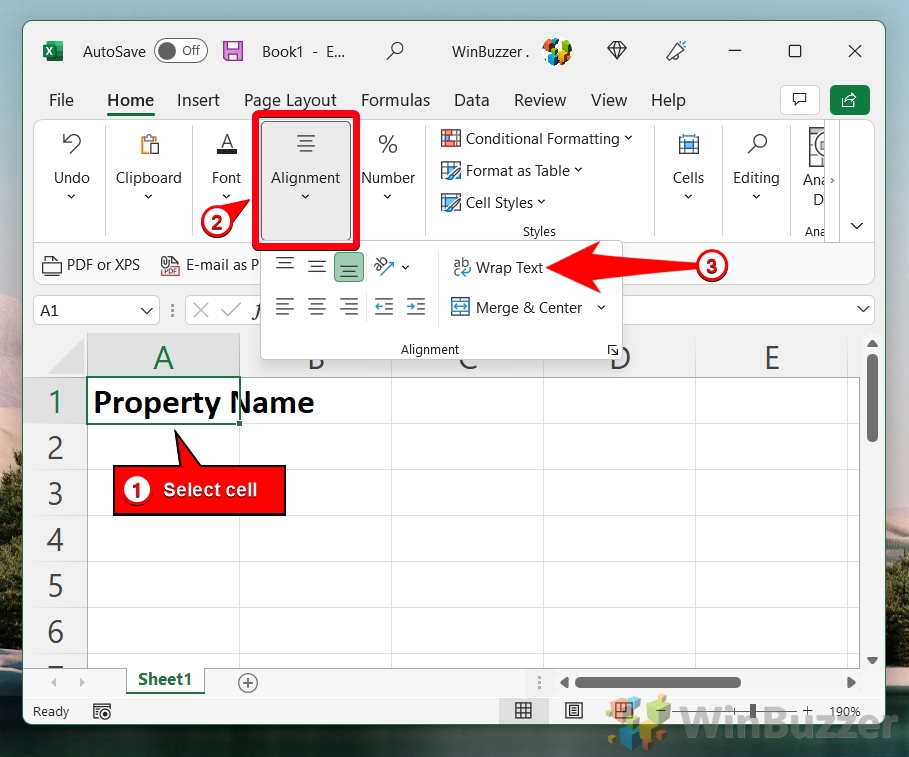
Если вы хотите отсортировать столбцы или данные в алфавитном порядке, а не в числовом, вы тоже можете это сделать. Просто следуйте нашему руководству о том, как расположить столбцы в алфавитном порядке в Excel.

Программы для Windows, мобильные приложения, игры - ВСЁ БЕСПЛАТНО, в нашем закрытом телеграмм канале - Подписывайтесь:)