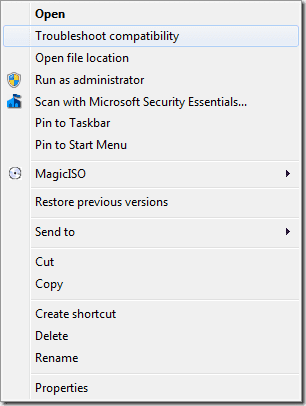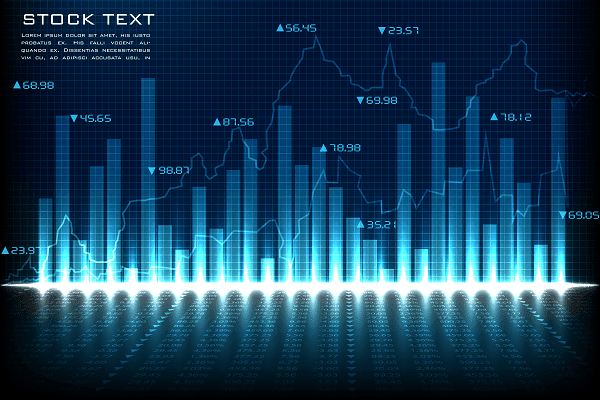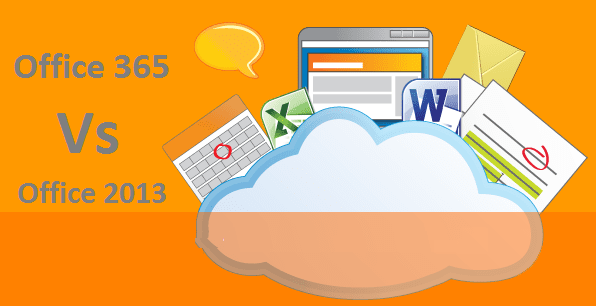4 лучших исправления для Windows 10, не определяющей телевизор/монитор HDMI
На типичном компьютере с Windows вы найдете несколько портов для подключения видео. Тем не менее, интерфейс HDMI является одним из лучших способов подключить ПК к внешнему монитору или ТВ. Что делать, если ваш компьютер с Windows не может обнаружить монитор или телевизор через HDMI? В этом посте мы собрали окончательный список исправлений для этой проблемы.

Программы для Windows, мобильные приложения, игры - ВСЁ БЕСПЛАТНО, в нашем закрытом телеграмм канале - Подписывайтесь:)
Но сначала выполните несколько основных процедур устранения неполадок, прежде чем приступить к нашим решениям. Вы должны проверить, правильно ли вставлен кабель HDMI (на вашем ПК и мониторе/телевизоре). Отсоедините кабель HDMI от компьютера/телевизора, перезагрузите компьютер и снова подключите кабель. Вы также должны проверить, что порты HDMI (ПК и монитор/телевизор) не покрыты мусором или грязью. Кроме того, используйте щетку с мягкой щетиной для очистки этих портов.
Если ваш компьютер по-прежнему не может установить соединение HDMI с монитором или телевизором даже после этих проверок, перейдите к нашим решениям, перечисленным ниже.
1. Ручное обнаружение дисплея
Если вы пытаетесь подключить старый монитор или телевизор к компьютеру, у Windows могут возникнуть проблемы с их автоматическим обнаружением. К счастью, в ОС Windows 10 есть переключатель «Обнаружение», который позволяет указать компьютеру вручную проверять наличие дополнительных/несколько дисплеев. Выполните следующие шаги, чтобы инициировать это.
Шаг 1: Запустите меню настроек Windows и выберите «Система».

Шаг 2: На левой панели выберите «Экран».
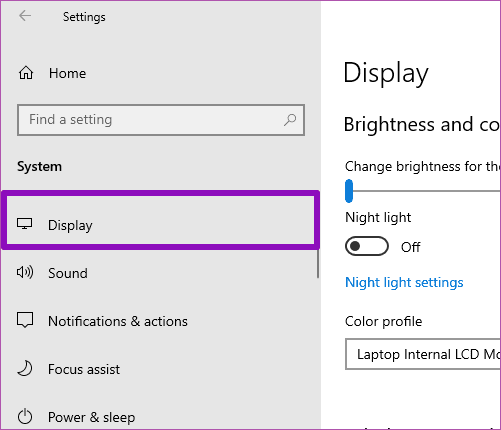
Шаг 3: Прокрутите до раздела «Несколько дисплеев» и нажмите кнопку «Обнаружить».

Теперь проверьте, обнаруживает ли ваш компьютер подключенный монитор HDMI. Если это не решит проблему, перейдите к следующему способу устранения неполадок.
2. Переключите параметры проекции
Windows 10 позволяет пользователям проецировать визуальные эффекты на второй монитор различными способами. Когда ваш компьютер подключен к телевизору/монитору HDMI, используйте сочетание клавиш Windows + P, чтобы запустить меню Windows «Проецирование на второй экран».
Кроме того, вы также можете ввести проект в поле поиска Windows и выберите параметр «Проецировать на второй экран».
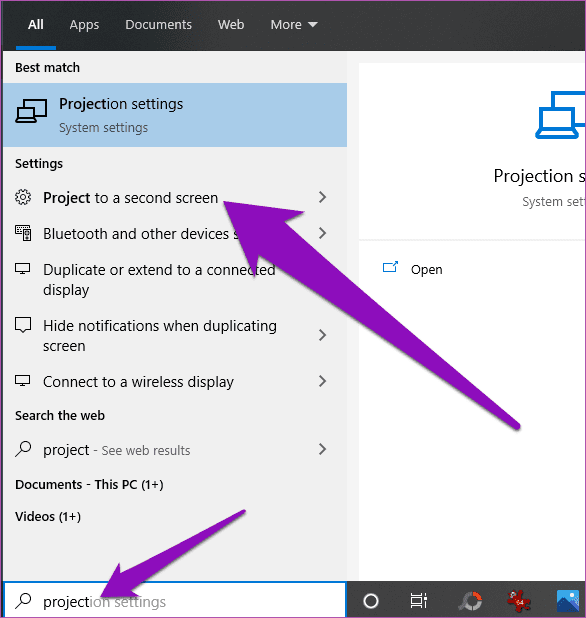
Прежде чем продолжить, вот краткое изложение параметров проецирования Windows 10.
- Только экран ПК: при выборе этого параметра второй монитор/телевизор будет игнорироваться, а вывод будет отображаться только на экране вашего компьютера.
- Дублировать: этот параметр будет проецировать (один и тот же) контент на экран вашего ПК и подключенные мониторы.
- Расширить: если выбран этот параметр, часть содержимого отображается на вашем компьютере, а оставшаяся часть проецируется на другие подключенные мониторы.
- Только второй экран: это довольно просто. Контент будет отображаться/проецироваться только на подключенных мониторах.
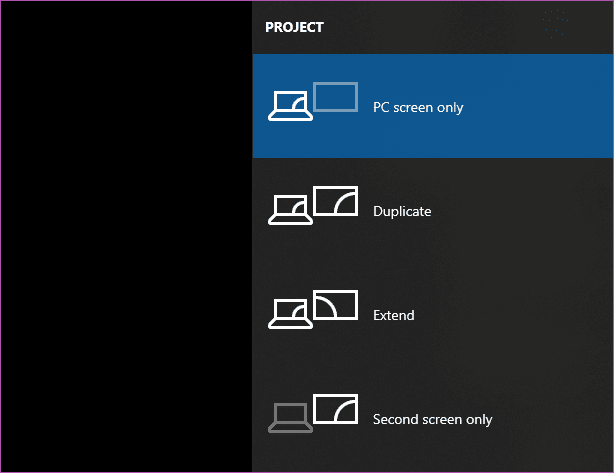
Примечание. Упомянутые выше параметры проецирования применимы ко всем видеоразъемам на настольном компьютере или ноутбуке с Windows — HDMI, VGA, DVI и Mini DisplayPort.
Теперь, если ваш компьютер не обнаруживает ваш телевизор/монитор HDMI или, возможно, он неправильно проецирует изображение на дополнительный монитор (мониторы), убедитесь, что для параметра проецирования не установлено значение «Только экран ПК». Если содержимое экрана вашего ПК по-прежнему не проецируется на дополнительный монитор, перейдите к следующему исправлению.
3. Обновите драйвер дисплея/графики
Использование устаревшего графического драйвера также может привести к тому, что ваш компьютер с Windows 10 не будет обнаруживать мониторы через HDMI. Чтобы это исправить, обновите графический драйвер вашего ПК и перезагрузите компьютер. Следуйте инструкциям ниже, чтобы сделать это.
Шаг 1: Используйте сочетание клавиш Windows + X, чтобы открыть меню быстрого доступа Windows.
Шаг 2: Выберите Диспетчер устройств.
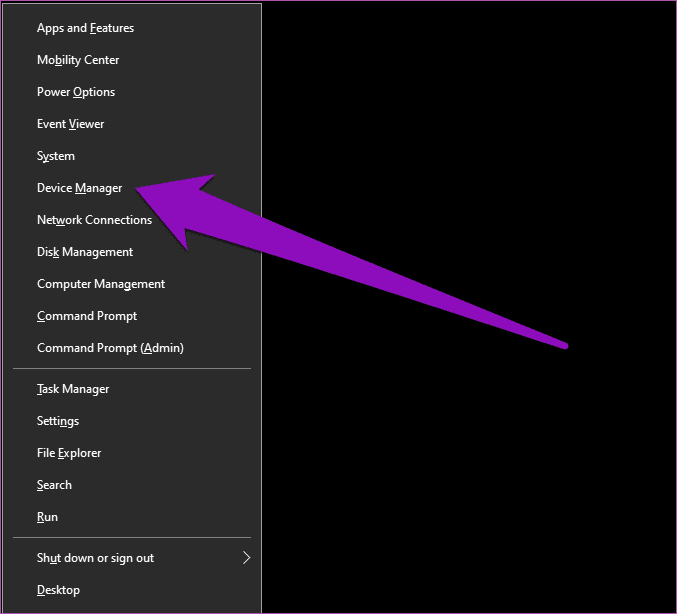
Шаг 3. Дважды щелкните «Видеоадаптеры» или просто коснитесь раскрывающегося значка, чтобы открыть драйвер дисплея/графики вашего устройства.
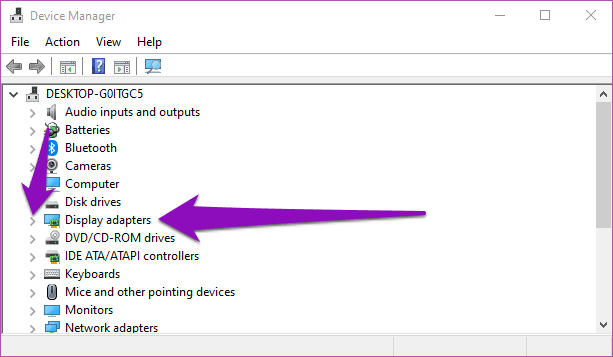
Шаг 4: Щелкните правой кнопкой мыши графический драйвер и выберите «Обновить драйвер». Если на вашем ПК есть выделенная видеокарта, обязательно обновите драйвер и для нее.
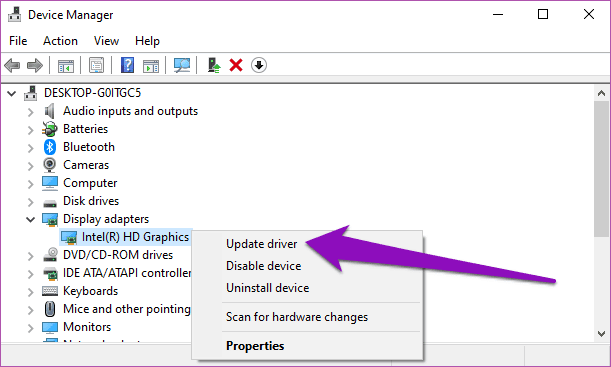
Шаг 5: Выберите «Автоматический поиск обновленного программного обеспечения драйвера», чтобы указать Диспетчеру устройств Windows найти и установить последнюю версию графического драйвера для вашего ПК из Интернета.
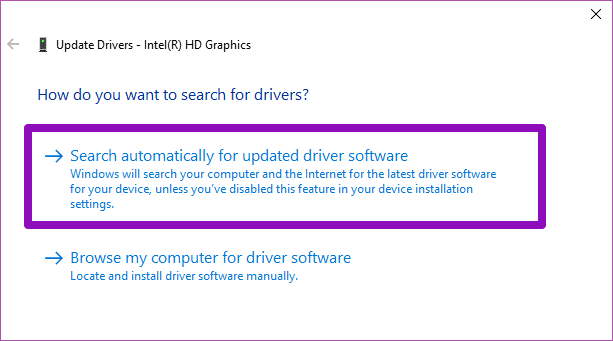
Примечание. У вас должно быть активное подключение к Интернету, чтобы обновить драйвер дисплея на шаге 5 выше.
Шаг 6: Кроме того, вы можете переключиться на Базовый видеоадаптер Microsoft. Просто выберите опцию «Выполнить поиск драйверов на моем компьютере».
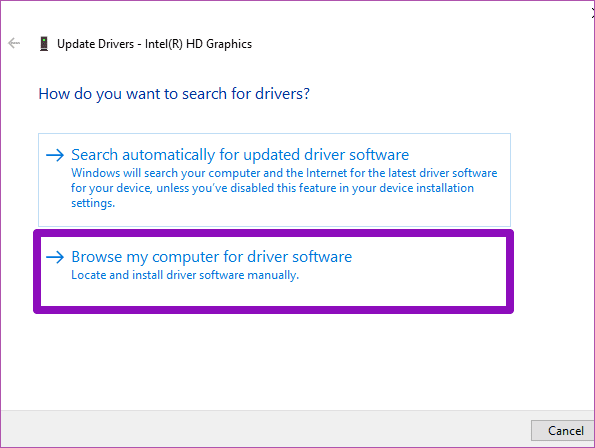
Это рекомендуется, если текущий драйвер дисплея вашего ПК обновлен или если у вас нет доступа к Интернету.
Шаг 7: Затем выберите «Позвольте мне выбрать из списка доступных драйверов на моем компьютере».

Шаг 8: Убедитесь, что установлен флажок «Показать совместимое оборудование». Теперь выберите «Microsoft Basic Display Adapter» и нажмите «Далее».
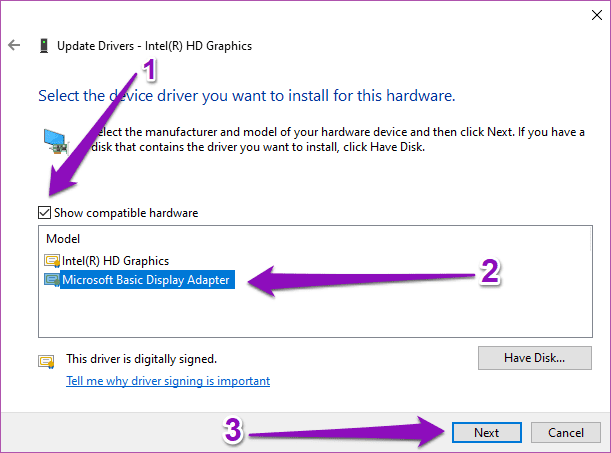
После установки Microsoft Basic Display Adapter перезагрузите компьютер, снова подключите монитор HDMI и проверьте, распознает ли ваш компьютер телевизор или монитор.
4. Изменить режим работы нескольких дисплеев
Если вышеуказанные исправления не сработали, вы можете вручную изменить «Режим работы с несколькими дисплеями» вашего ПК с помощью панели управления графикой Intel. Следуйте инструкциям ниже, чтобы сделать это.
Шаг 1: Щелкните правой кнопкой мыши любое пустое место на странице рабочего стола вашего ПК и выберите «Свойства графики» в контекстном меню.
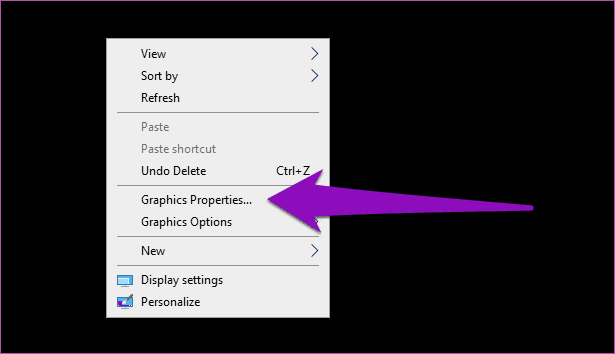
Это запустит панель управления графикой и мультимедиа Intel.
Шаг 2: Затем выберите «Базовый режим» и нажмите «ОК».
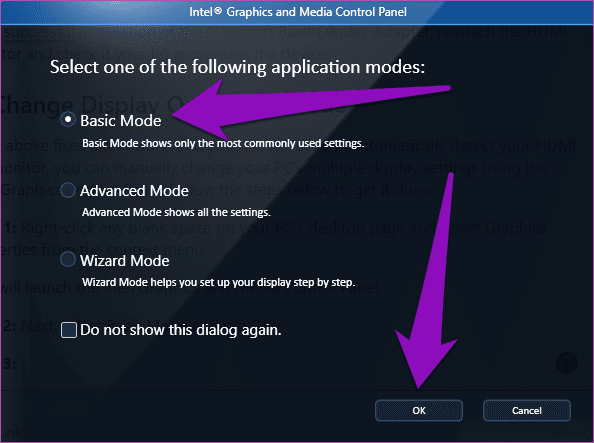
Шаг 3: В разделе «Дисплей» выберите «Несколько дисплеев».
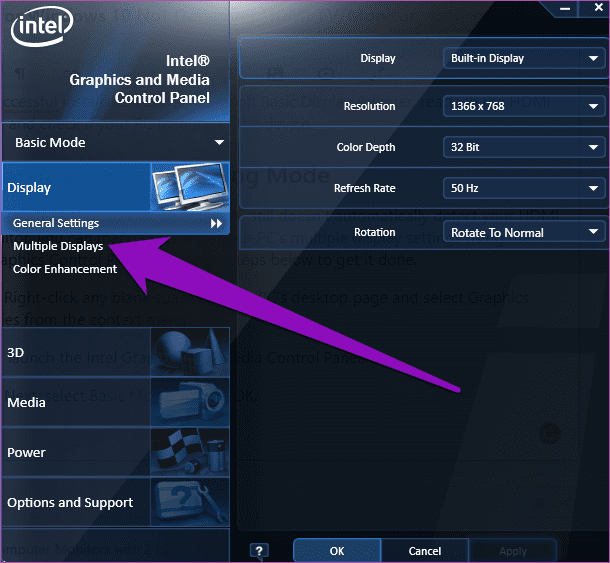
Шаг 4. Нажмите кнопку раскрывающегося списка «Режим работы» и проверьте, обнаруживает ли панель управления графикой Intel ваш монитор HDMI. Если это так, вы должны увидеть варианты дублирования или расширения экрана.
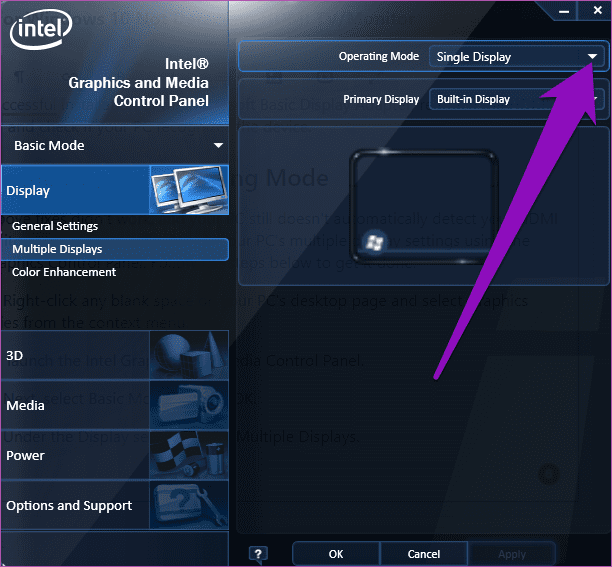
Если на вашем ПК установлена выделенная видеокарта (NVIDIA или AMD), убедитесь, что у вас установлена последняя версия драйвера видеокарты. Кроме того, обновите или установите последнюю версию панели управления видеокартой на свое устройство из Магазина Microsoft или с веб-сайта производителя видеокарты. Пользователи NVIDIA могут установить (или обновить) панель управления NVIDIA из Магазина Microsoft и использовать ее для вручную принудительно определить монитор HDMI или ТВ.
Для пользователей AMD Настройки AMD Радеон можно использовать для принудительного обнаружения монитора HDMI на вашем ПК. Однако перед этим убедитесь, что драйвер вашей видеокарты AMD обновлен.
Совет. Обязательно дважды проверьте, используете ли вы правильные кабели HDMI, совместимые с версиями портов HDMI на вашем компьютере и мониторе/телевизоре.
Чем больше, тем лучше
Вы можете подключить свой компьютер к монитору или телевизору через HDMI, чтобы наслаждаться большим и лучшим изображением того, что находится на дисплее вашего ПК. Используйте исправления, упомянутые в этом руководстве, если ваш компьютер с Windows 10 не обнаруживает монитор HDMI или не подключается к нему. Дайте нам знать в комментариях, если вам нужна дополнительная помощь в решении проблем с HDMI на вашем ПК с Windows.
Далее: Испытываете желание настроить несколько мониторов? 9 приемов из статьи, ссылка на которую приведена ниже, помогут вам максимально эффективно использовать несколько мониторов в Windows 10.
Программы для Windows, мобильные приложения, игры - ВСЁ БЕСПЛАТНО, в нашем закрытом телеграмм канале - Подписывайтесь:)