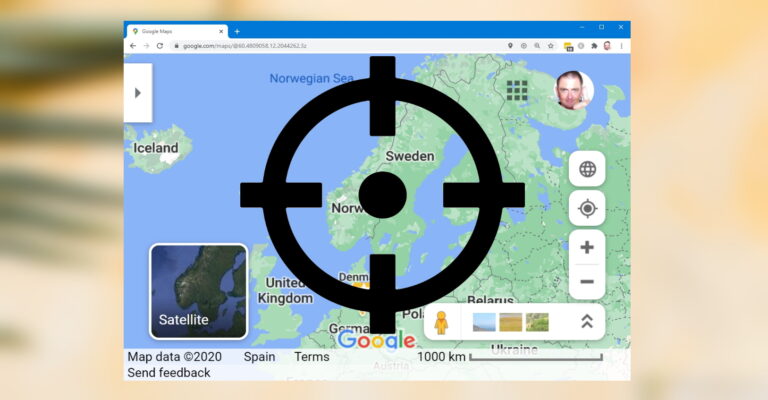3 способа масштабирования слайда PowerPoint в режиме презентации
![]()
Иногда вам приходится обращаться к огромной толпе, когда вы представляете что-то. А когда число действительно велико, зрителям сзади или по углам становится трудно следить за содержимым слайда. К тому же, если набита детальная картинка или какой-то плотный материал, ведущему становится слишком сложно разобраться.
Программы для Windows, мобильные приложения, игры - ВСЁ БЕСПЛАТНО, в нашем закрытом телеграмм канале - Подписывайтесь:)
привлечь всеобщее внимание
.
Теперь, что вы делаете в таких обстоятельствах? Если я прав, вы создаете скрытые слайды, чтобы выделить определенные части слайда и отображать их как увеличенные слайды определенных частей. Многие люди предпочитают использовать анимацию с масштабированием.
Как-то меня это не привлекает, потому что требует много времени и сил. Итак, я полагаюсь на динамическое масштабирование. Я увеличиваю и уменьшаю масштаб слайдов во время презентации. Да, я говорю о Microsoft PowerPoint, и я уверен, что вы думаете, что нет такой возможности. Действительно, нет.
Итак, я покажу вам три внешних способа сделать это. Однако, если вы уже начали использовать пакет MS Office 2013 Suite, вы найдете в нем возможность масштабирования. Если вы еще этого не сделали, читайте дальше.
Использование лупы Windows
Шаг 1: Щелкните значок меню «Пуск» и найдите лупу. Нажмите Enter в опции «Лупа».
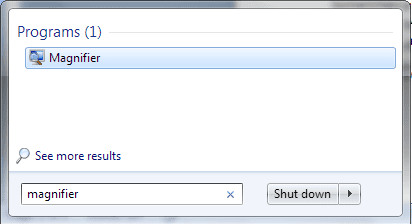
Шаг 2: Откройте нужный файл PowerPoint и запустите слайд-шоу (для этого вы можете нажать F5).
Шаг 3: Используя комбинацию Alt + Tab для переключения между открытыми приложениями, выберите лупу.

При этом лупа будет размещена прямо над слайдом, открытым в режиме презентации (см. изображение ниже).
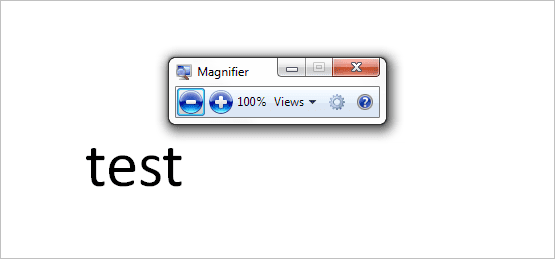
Шаг 4: Теперь вы можете использовать лупу для увеличения содержимого. Затем вы можете перемещать слайд с помощью мыши, как в обычном случае.
Использование ZoomIt
ZoomIt — замечательное стороннее приложение, которое можно использовать в качестве инструмента для масштабирования экрана и создания аннотаций для технических презентаций. Мы будем использовать его в PowerPoint.
Шаг 1: Загрузите инструмент, установите его и запустите. Во время работы он находится в системном трее.
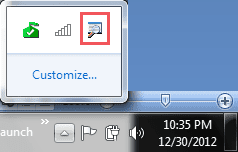
Шаг 2: Запустите презентацию PowerPoint.
Шаг 3: Нажмите Ctrl + 1, чтобы войти в режим масштабирования в ZoomIt. Затем вы можете использовать Ctrl + [Up/Down] клавиши со стрелками или прокрутка мыши для управления уровнями масштабирования. Нажмите Ctrl + 1 или Esc, чтобы выйти из режима масштабирования.
С помощью этого инструмента вы можете делать и настраивать гораздо больше. Для этого щелкните правой кнопкой мыши значок на панели задач и выберите «Параметры».
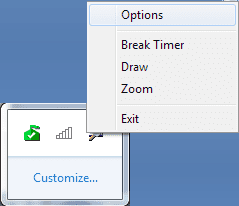
Использование помощника Microsoft PowerPoint
Этот инструмент специально создан для MS PowerPoint. Ты сможешь скачать инструмент здесь или посетите его домашняя страница.
Шаг 1. Оставьте инструмент включенным и запустите презентацию PowerPoint.
Шаг 2: Для параметров масштабирования нажмите Ctrl + F11, а затем используйте прокрутку мыши. Вы также можете воспользоваться контекстным меню и выбрать любой вариант, как показано на изображении ниже.
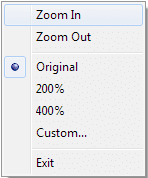
Есть еще одна интересная вещь в этом инструменте. Вы можете сдвинуть нижнюю половину содержимого экрана вверх для зрителей, сидящих сзади. Для этого используйте клавиши Ctrl + F12.
Вы также можете изменить комбинации горячих клавиш. Здесь показаны значения по умолчанию (см. изображение ниже).
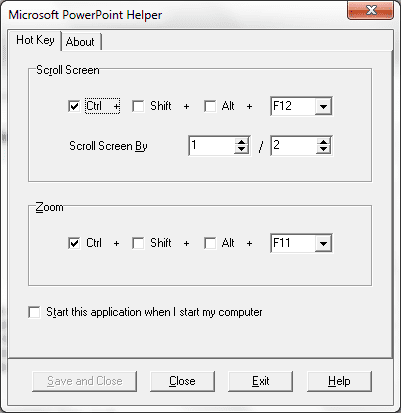
Вывод
Я надеюсь, что хотя бы один из вышеперечисленных методов окажется вам полезным. Расскажите нам, какой. Если вы используете какой-то другой трюк, сообщите нам об этом в разделе комментариев.
Программы для Windows, мобильные приложения, игры - ВСЁ БЕСПЛАТНО, в нашем закрытом телеграмм канале - Подписывайтесь:)