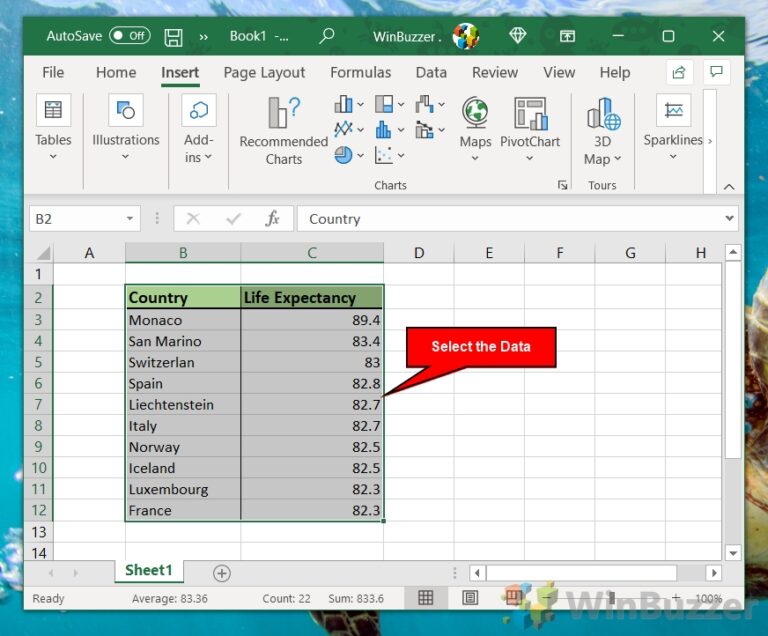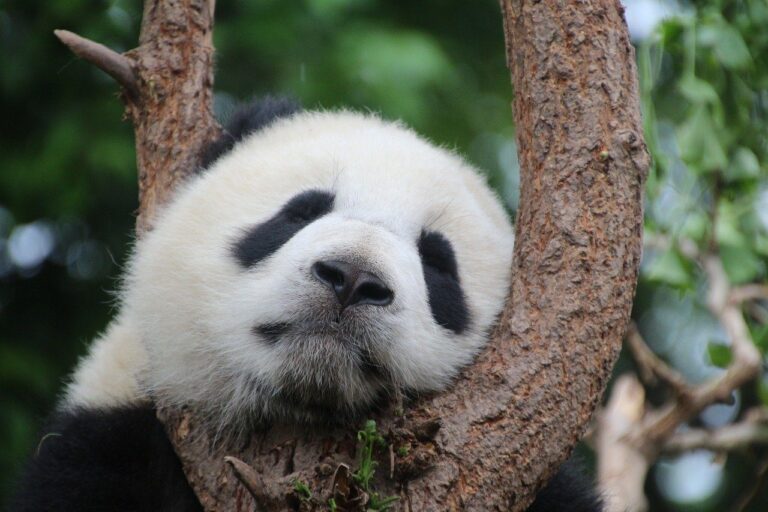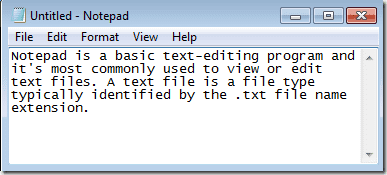8 лучших способов исправить сбой Google Chrome при печати
Google Chrome имеет функцию печати для печати веб-страниц и документов в формате PDF, как и другие браузеры. Вы обнаружите, что легко печатать банковские выписки и интересные статьи из Интернета напрямую. Однако Google Chrome может не распечатать веб-страницу или даже дать сбой в процессе печати. К счастью, есть несколько способов исправить сбой Google Chrome при печати чего-либо из Интернета.

Программы для Windows, мобильные приложения, игры - ВСЁ БЕСПЛАТНО, в нашем закрытом телеграмм канале - Подписывайтесь:)
Есть несколько факторов, которые могут быть ответственными, поэтому трудно указать конкретный. Если возникает проблема с веб-страницей, браузером, системой Windows или принтером, процесс печати завершается сбоем. Мы собрали действенные способы исправить сбой Google Chrome при печати.
1. Сброс аппаратного подключения

Это первое, что вы должны сделать, если печать не работает в Google Chrome. Удалите все подключения принтера к компьютеру и снова подключите его. Плохое соединение с принтером также может привести к проблемам с печатью на вашем компьютере.
После повторного подключения принтера откройте Chrome и начните печатать веб-страницу. Обратитесь к нашему руководству, чтобы исправить сбой или зависание Chrome.
2. Печать с другого веб-сайта
Если веб-сайт (с которого вы пытаетесь печатать) имеет поврежденный код или отключил печать для веб-страниц, вы заметите сбой браузера во время процесса печати. Вам не нужно копаться в коде веб-сайта, чтобы подтвердить проблему. Вы можете попробовать распечатать веб-страницу с другого веб-сайта. Если процесс печати проходит гладко, проблема связана только с вашим предпочтительным веб-сайтом.
3. Выберите соответствующий принтер
Когда вы пытаетесь распечатать веб-страницу или PDF-файл из Google Chrome, браузер предложит на выбор список принтеров. Вам необходимо выбрать соответствующий принтер для бесперебойного процесса печати.
Шаг 1: Откройте Google Chrome и выберите меню из трех точек в правом верхнем углу.

Шаг 2: Выберите «Печать».
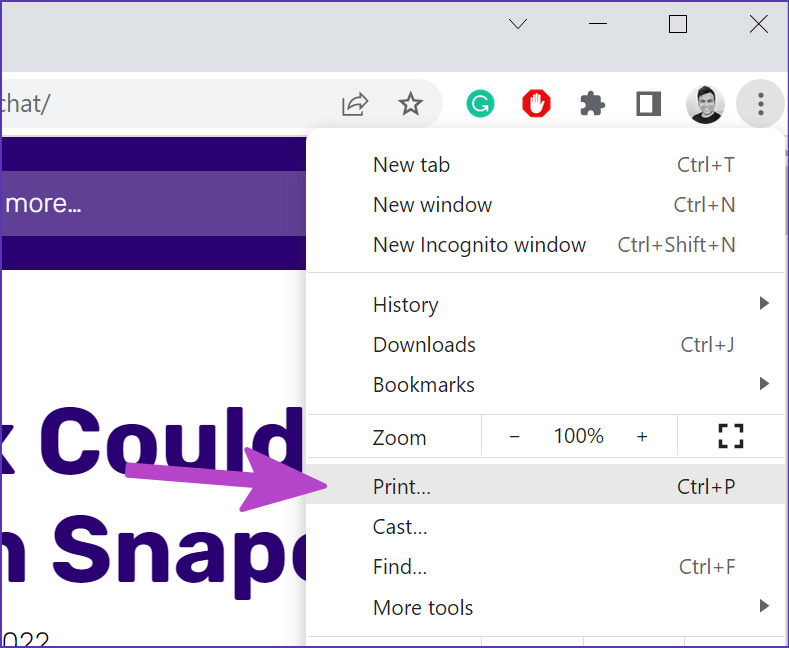
Шаг 3: Выберите соответствующий принтер из раскрывающегося меню и нажмите кнопку «Печать».
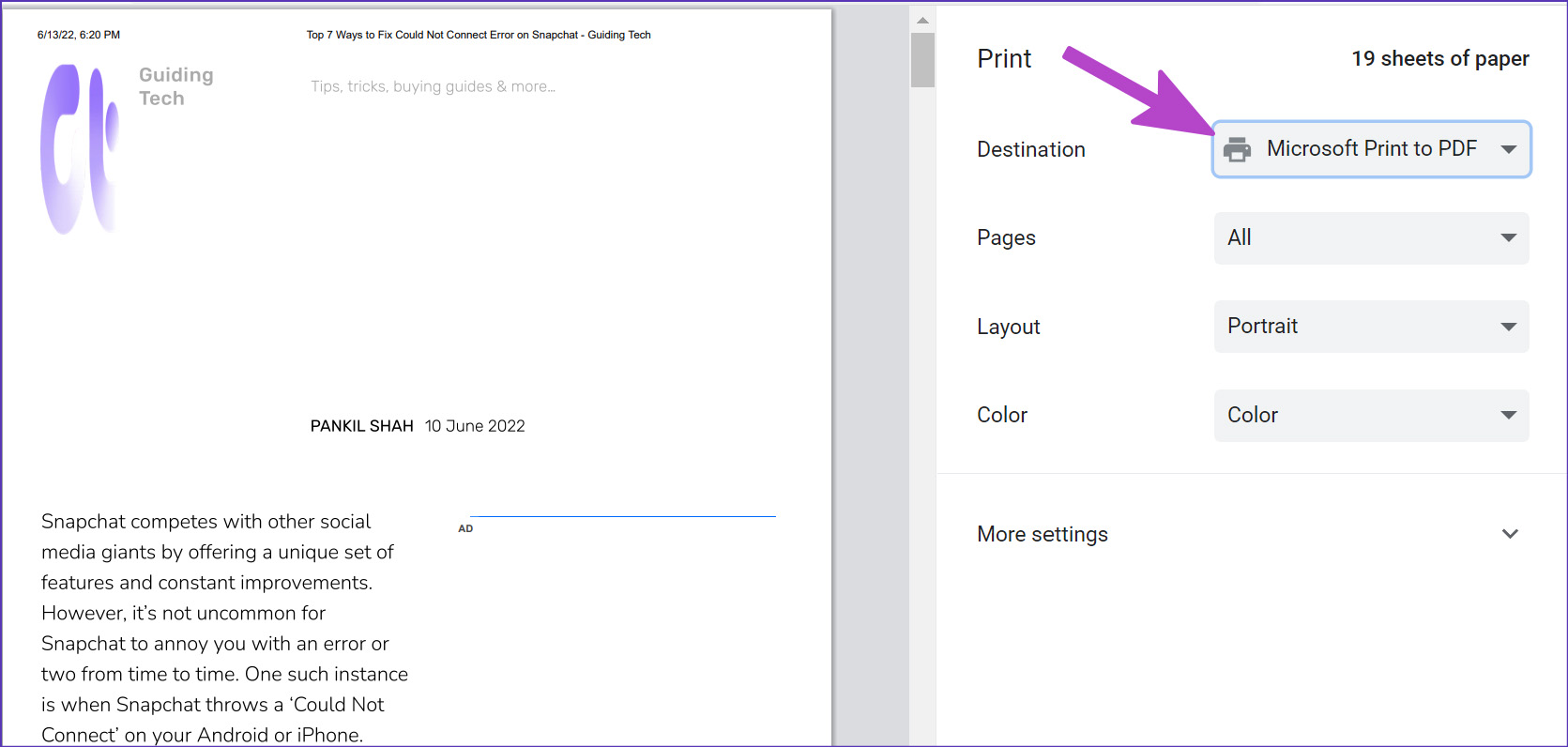
Если вы не хотите постоянно менять принтер в Chrome, вы можете просто изменить принтер по умолчанию в Windows.
Шаг 1: Откройте меню настроек Windows (используйте клавиши Windows + I).
Шаг 2: Выберите Bluetooth и устройства на левой боковой панели.
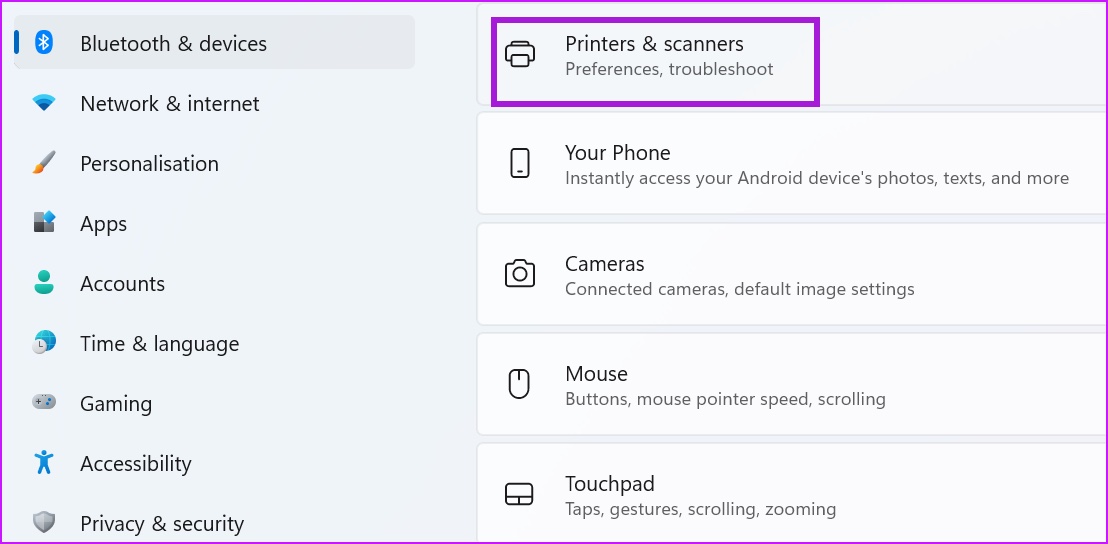
Шаг 3: Откройте меню «Принтеры и сканеры».
Шаг 4: Выберите предпочитаемый принтер из списка.

Шаг 5: Нажмите кнопку «Установить по умолчанию».
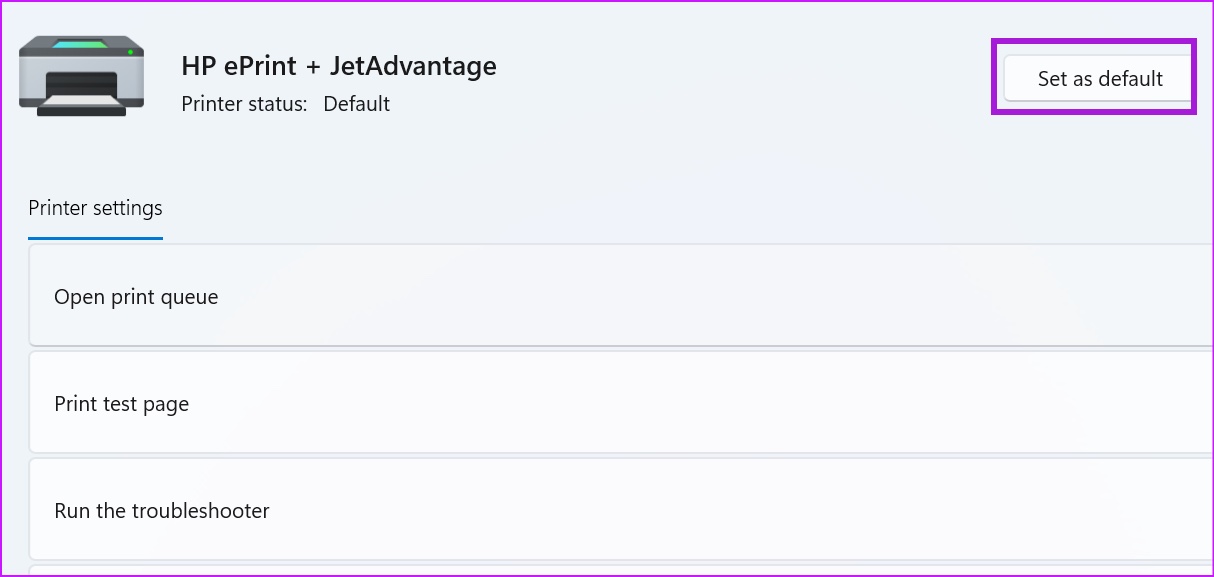
4. Запустите средство устранения неполадок принтера.
Если функция печати Windows 11 не работает должным образом, это приведет к сбою Chrome. Вы можете запустить средство устранения неполадок принтера по умолчанию и исправить такие проблемы.
Шаг 1: Запустите приложение настроек Windows 11.
Шаг 2: Выберите «Система» на левой боковой панели.

Шаг 3: Откройте меню «Устранение неполадок» и выберите другие средства устранения неполадок.
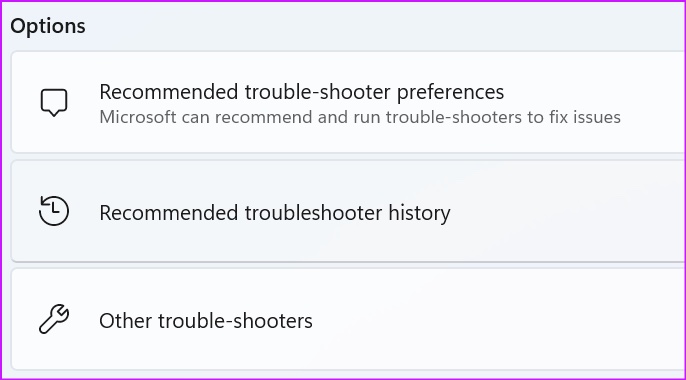
Шаг 4: Запустите средство устранения неполадок принтера из следующего меню.
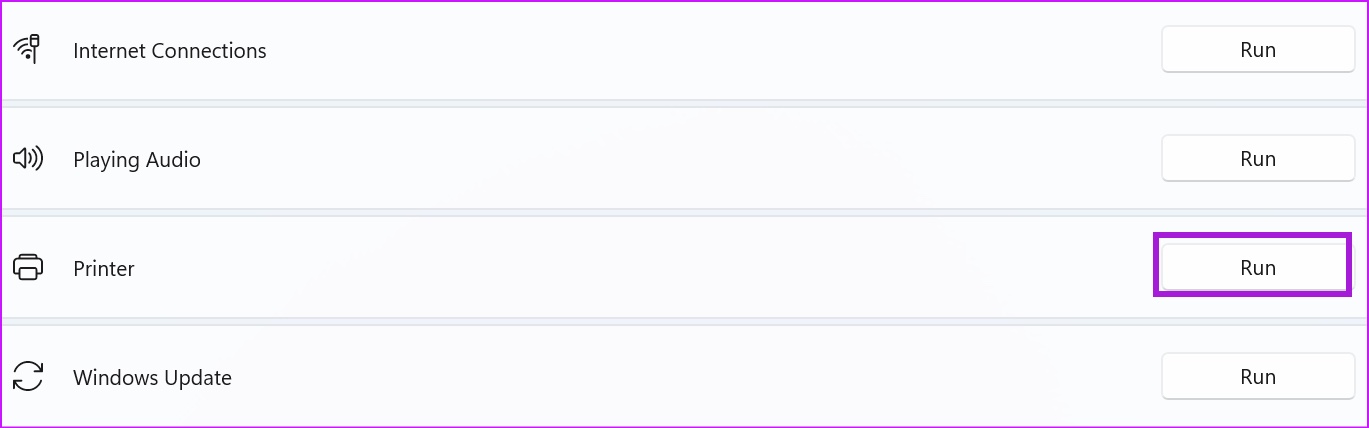
Подождите, пока Microsoft исправит проблему с печатью, и снова попытайте счастья в Chrome.
5. Запустите средство устранения неполадок оборудования
Windows позволяет устранять неполадки конкретного принтера из меню панели управления. Следуйте инструкциям ниже.
Шаг 1: Нажмите клавишу Windows и найдите «Панель управления».
Шаг 2: Нажмите клавишу Enter и откройте приложение.
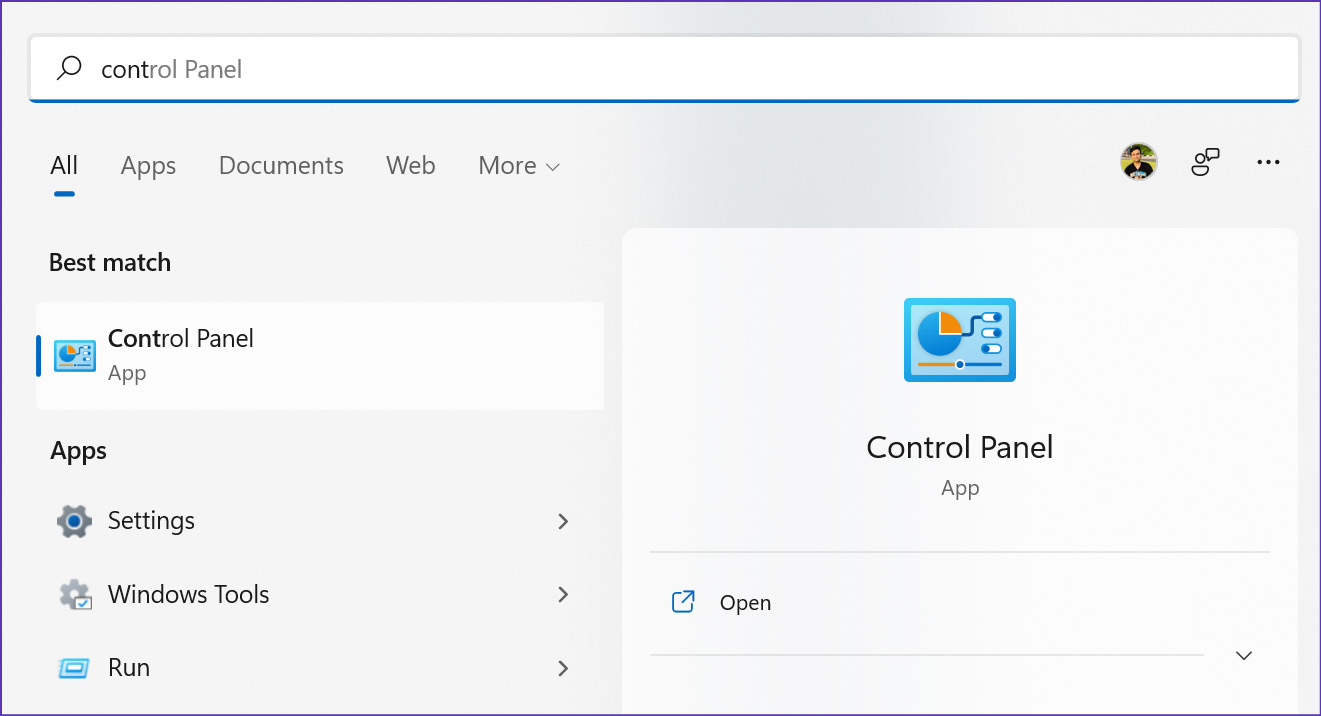
Шаг 3: Выберите Просмотр устройств и принтеров.
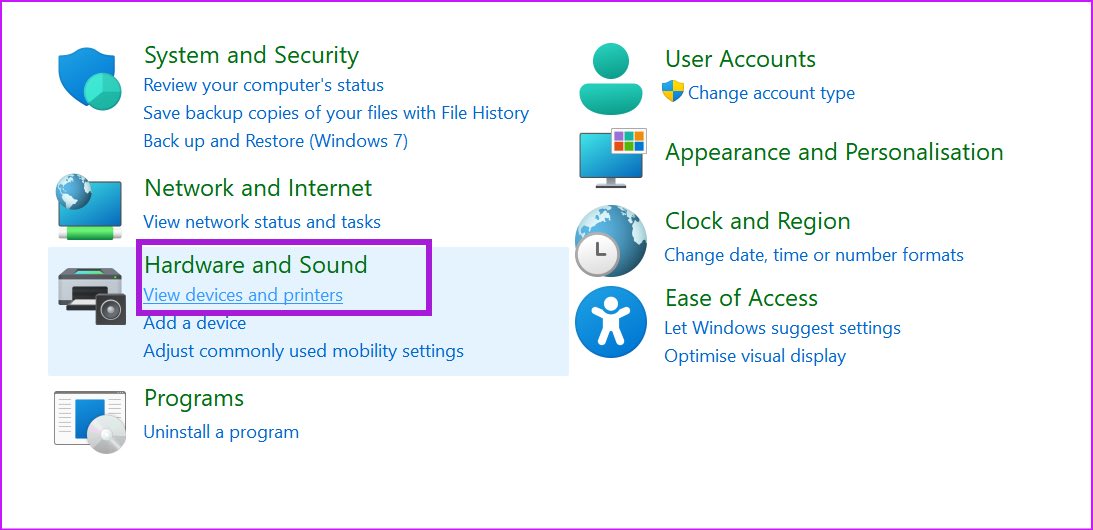
Шаг 4: Выберите принтер по умолчанию и щелкните его правой кнопкой мыши.
Шаг 5: Выберите «Устранение неполадок» в контекстном меню.
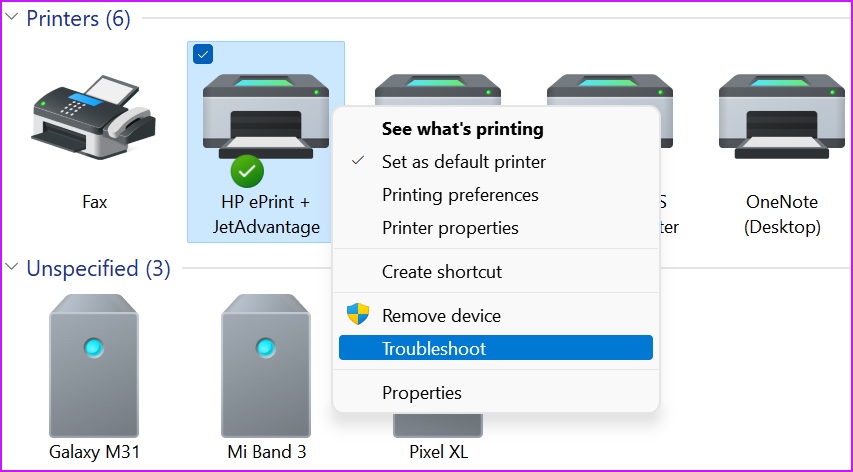
Запустите средство устранения неполадок оборудования и начните печатать веб-страницы из Chrome.
6. Переустановите драйверы принтера.
Поврежденные или устаревшие драйверы принтера могут привести к проблемам с печатью в Chrome. Вам необходимо переустановить драйверы принтера и начать печатать веб-страницы.
Шаг 1: Щелкните правой кнопкой мыши клавишу Windows и откройте Диспетчер устройств.
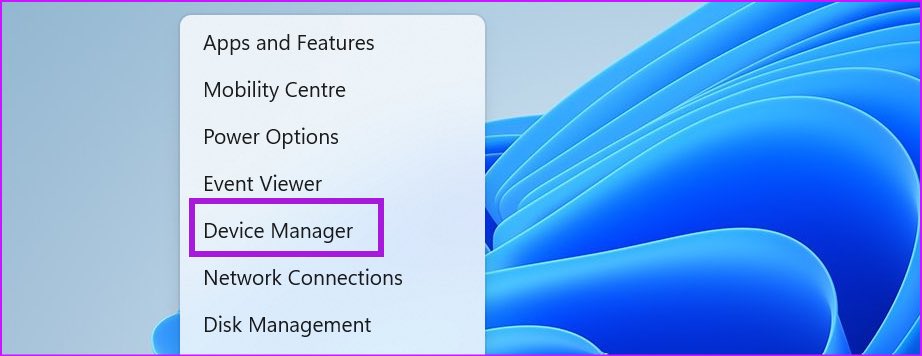
Шаг 2. Разверните Очереди печати и щелкните правой кнопкой мыши принтер по умолчанию.

Шаг 3: Выберите «Удалить устройство» и подтвердите свое решение.
Перезагрузите компьютер, и Windows установит необходимые драйверы принтера в процессе перезагрузки.
7. Обновите Google Chrome
Сбой Google Chrome во время печати с веб-страницы может быть вызван устаревшей сборкой браузера на вашем ПК. Хотя Google Chrome автоматически обновляется до последней версии в фоновом режиме, вы можете принудительно выполнить обновление вручную.
Шаг 1: Откройте Google Chrome и нажмите на меню из трех точек вверху.

Шаг 2: Нажмите «Настройки».
Шаг 3: Выберите «О Chrome» на левой боковой панели.
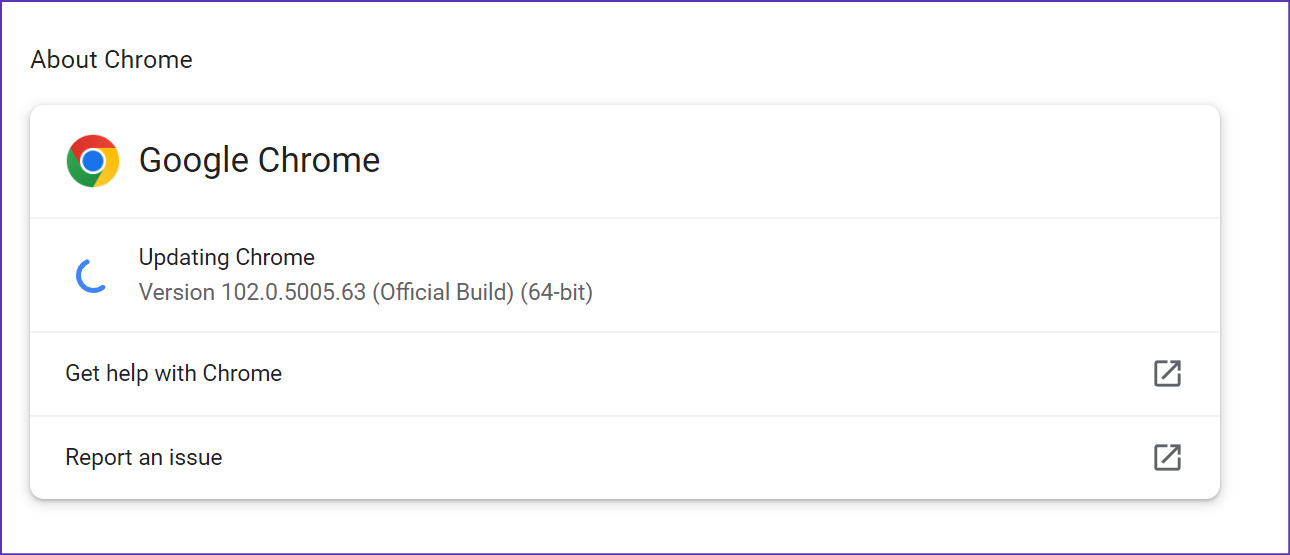
Шаг 4: Chrome начнет загрузку доступных обновлений браузера.
8. Попробуйте другой браузер
Если Google Chrome по-прежнему дает сбой во время печати, вы можете использовать Microsoft Edge, Vivaldi, Brave или Opera для Windows. Эти браузеры основаны на хроме и отлично работают со всеми расширениями Chrome.
Печать веб-страниц в Chrome
Когда Google Chrome продолжает давать сбой во время печати, вы можете запутаться. Вы можете следовать приведенным выше пошаговым инструкциям, чтобы найти и устранить основную причину ошибки печати в Chrome. Пока вы это делаете, дайте нам знать трюк, который сработал для вас.
Программы для Windows, мобильные приложения, игры - ВСЁ БЕСПЛАТНО, в нашем закрытом телеграмм канале - Подписывайтесь:)