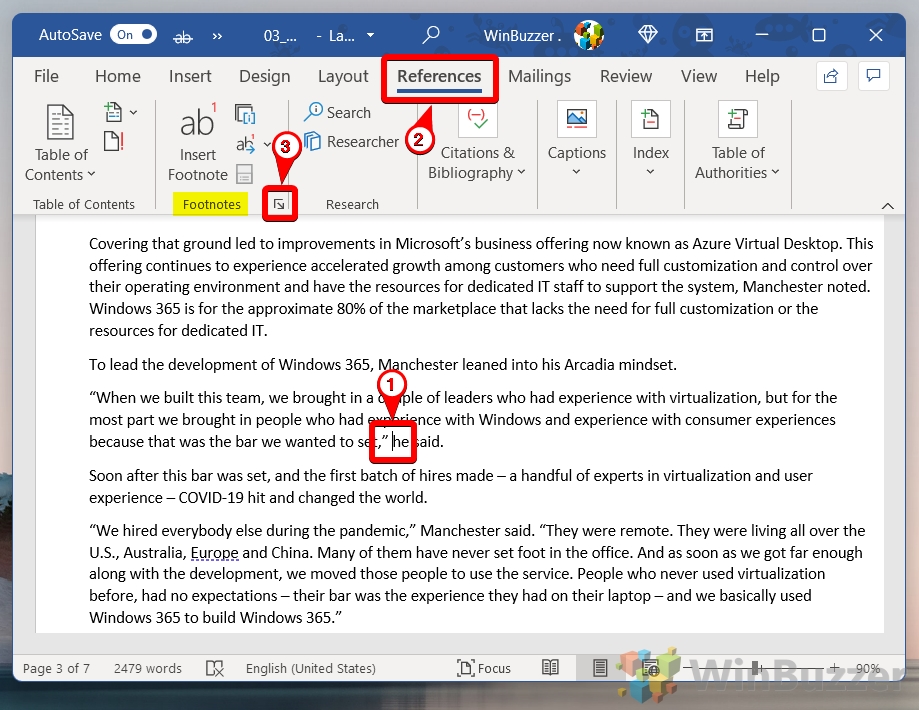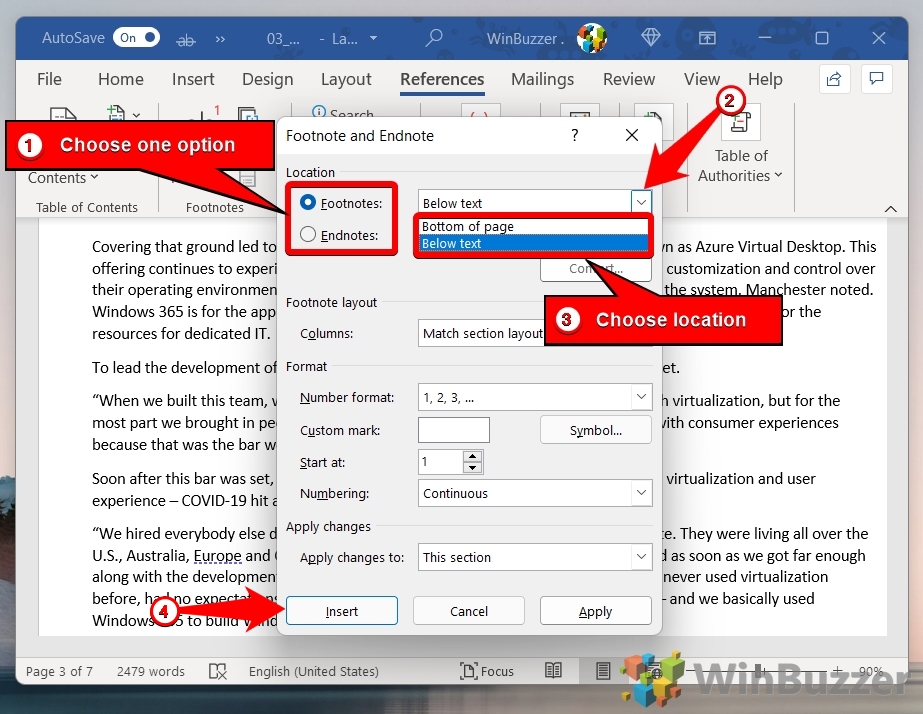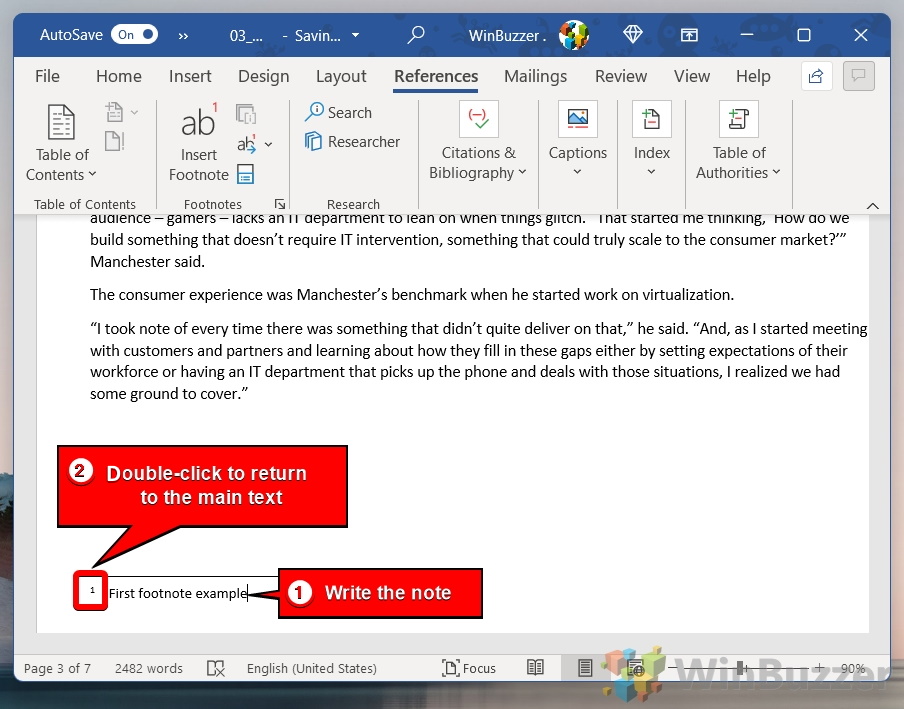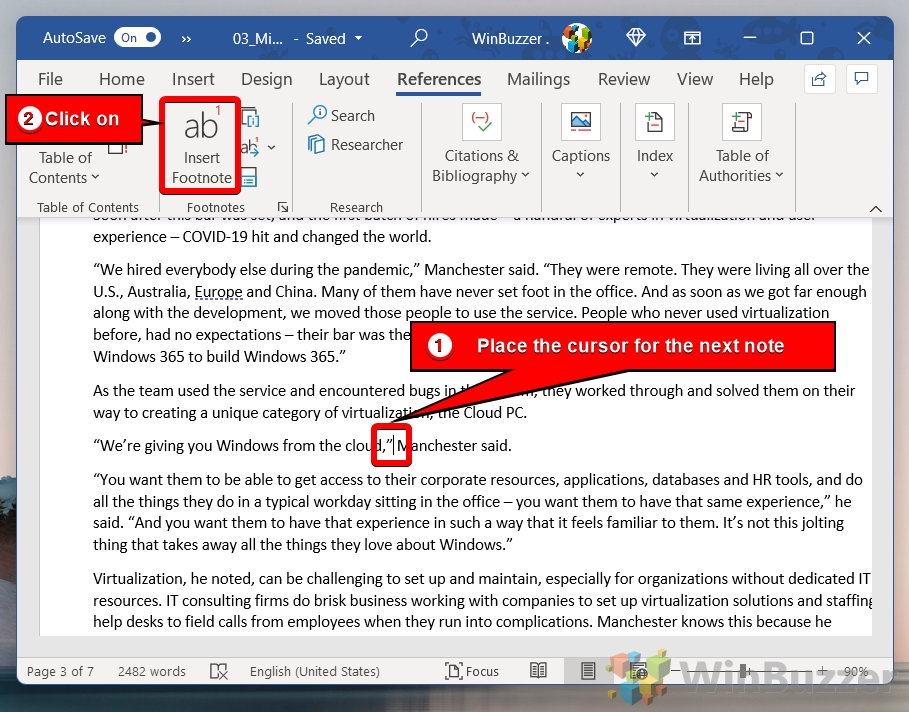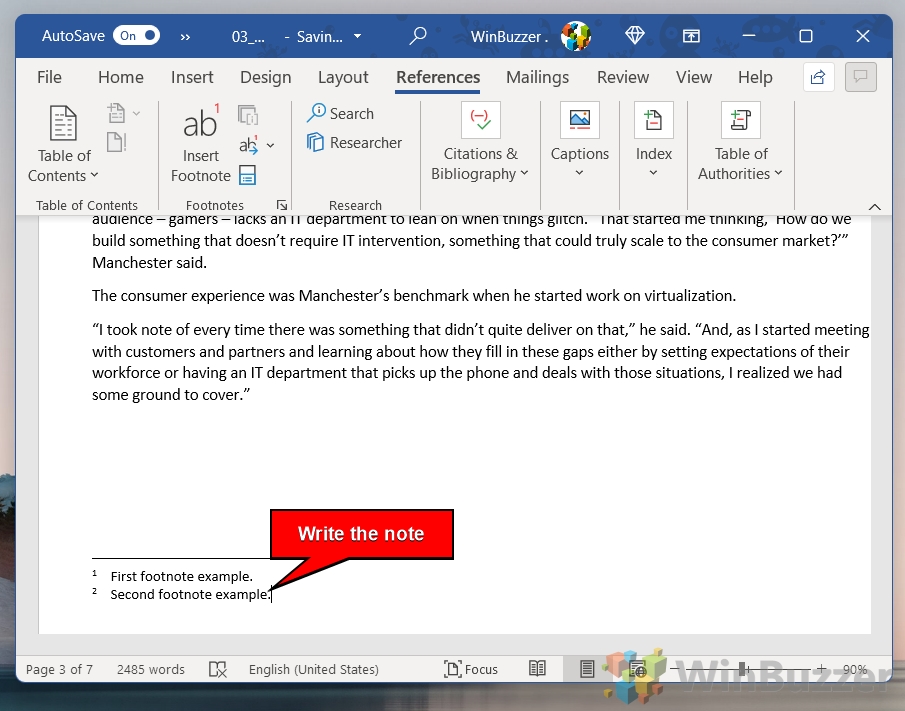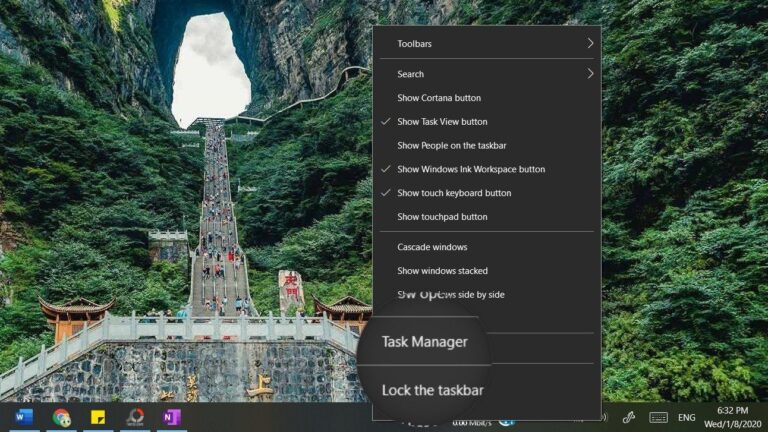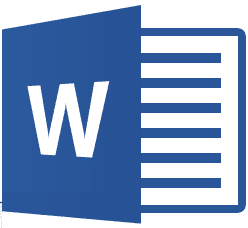Как вставить сноску или концевую сноску в Microsoft Word
Если вы занимаетесь академической деятельностью, в какой-то момент вам неизбежно понадобится знать, как вставить сноску или концевую сноску в Word. Будь то научно-популярный роман, газета или статья, сноски и концевые сноски помогут вашему письму быть достоверным и понятным.
Помимо возможности вставки примечаний и источников, концевые и сноски в Word позволяют объяснять технические термины или концепции нетехническим читателям. Но в чем разница между этими двумя инструментами?
Программы для Windows, мобильные приложения, игры - ВСЁ БЕСПЛАТНО, в нашем закрытом телеграмм канале - Подписывайтесь:)
В чем разница между сноской и концевой сноской?
Сноски расположены внизу страницы, содержащей предложение, на которое они ссылаются. Концевые сноски вместо этого объединяются в список в самом конце документов, как правило, перед библиографией.
Большинство преподавателей предпочитают использовать сноски, а не концевые сноски, поскольку они позволяют им быстро проверять предоставленную информацию. Тем не менее, вы должны проверить руководство по стилю вашего университета или публикации, прежде чем переходить к тому или иному.
После объяснений вот как добавить сноску или концевую сноску в Word:
Как и следовало ожидать от такой часто используемой функции, Microsoft упростила добавление сносок или концевых сносок в Word. Чтобы добавить его в документ, требуется всего около десяти секунд:
- Поместите курсор в то место, где вы хотите разместить сноску, и откройте диалоговое окно сносок на ленте.
Это можно сделать, открыв вкладку «Ссылки» на ленте и щелкнув стрелку в квадрате в правом нижнем углу раздела «Сноски».

- Выберите «Сноски» или «Концевые сноски», выберите местоположение и нажмите «Вставить».
Например, для сноски у вас будет возможность вставить сноску в Word внизу страницы или под текстом.

- Напишите заметку и дважды щелкните ее номер, чтобы вернуться к основному тексту.

- Чтобы быстро добавить больше заметок, наведите курсор и нажмите кнопку «Вставить сноску» на вкладке «Ссылки».

- Напишите вторую заметку и дважды щелкните ее номер, чтобы вернуться к основному тексту.
Вот оно. Теперь вы знаете, как использовать концевые сноски и сноски в Word.

Убрав сноски и концевые сноски, вы можете привести остальную часть документа в соответствие со стандартами. Многие руководства по стилю просят вас удвоить или увеличить интервал в 1,5 раза, чтобы облегчить написание комментариев. У нас есть руководство о том, как удвоить пробел в Word прямо здесь.
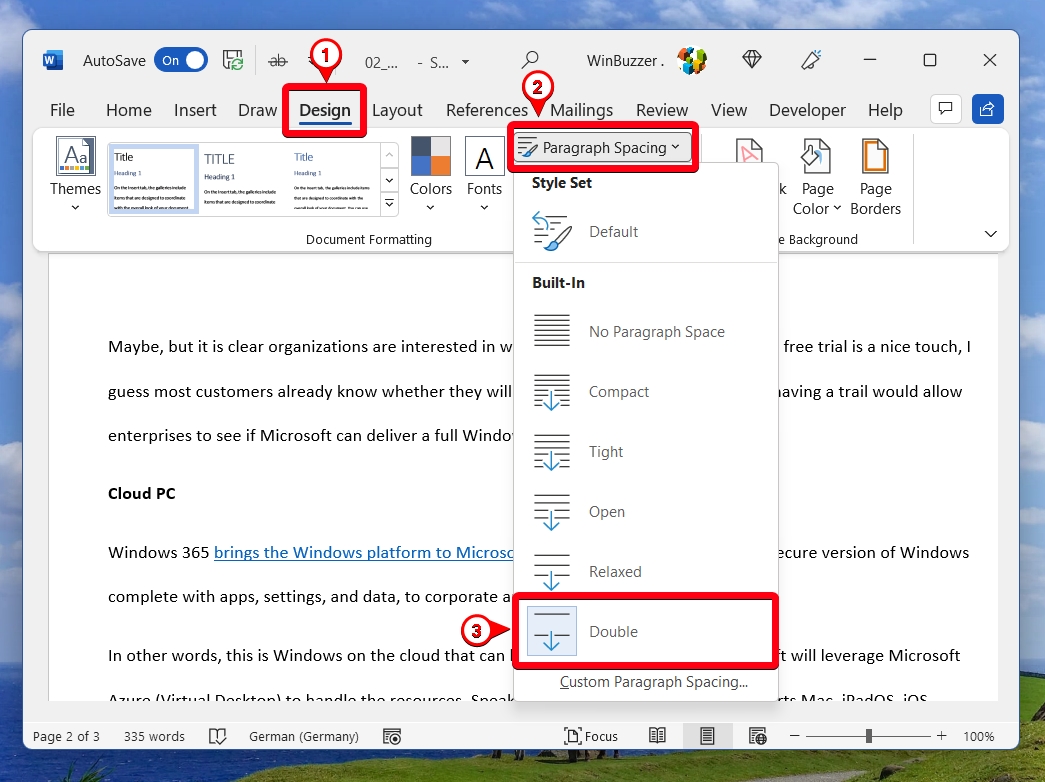
APA, Chicago, MLA и другие руководства по стилю дополнительно требуют использования висячего отступа в ссылках или библиографиях. Вы можете следовать нашему специальному руководству, чтобы узнать, как это сделать.
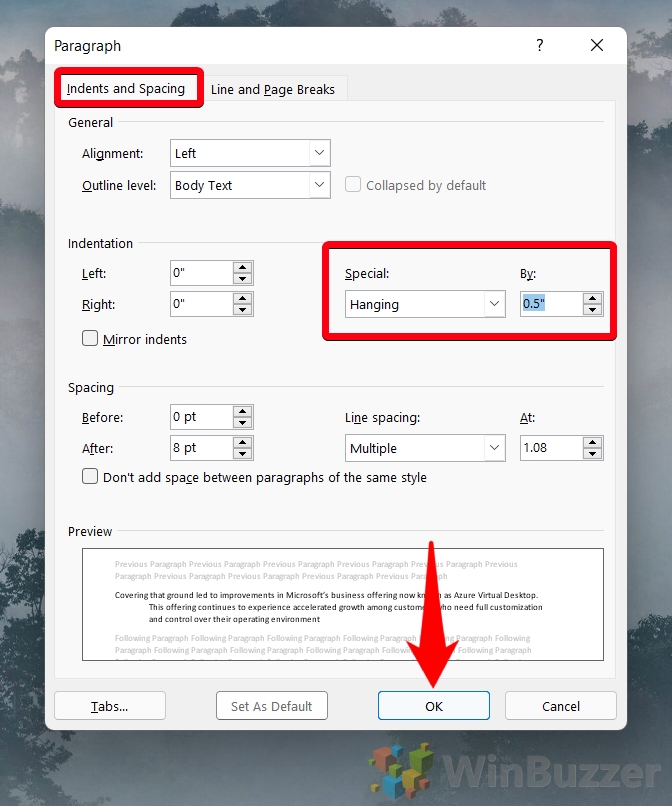
Программы для Windows, мобильные приложения, игры - ВСЁ БЕСПЛАТНО, в нашем закрытом телеграмм канале - Подписывайтесь:)