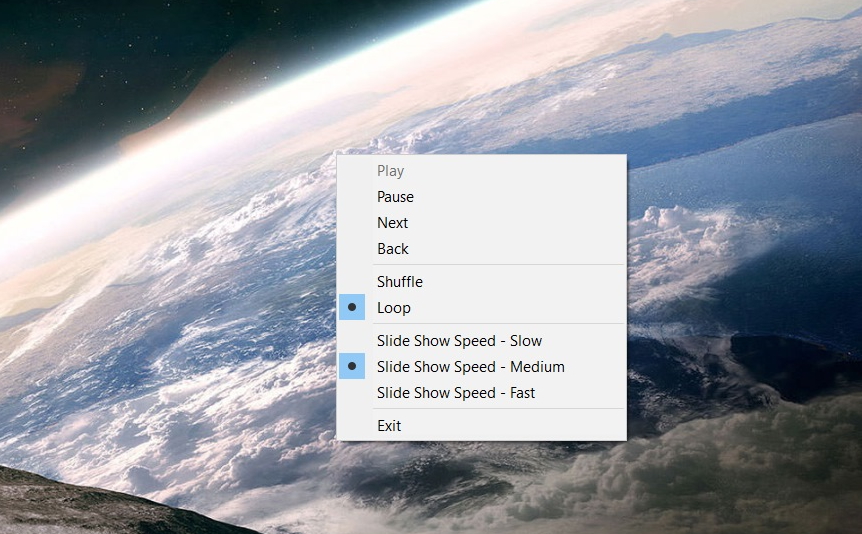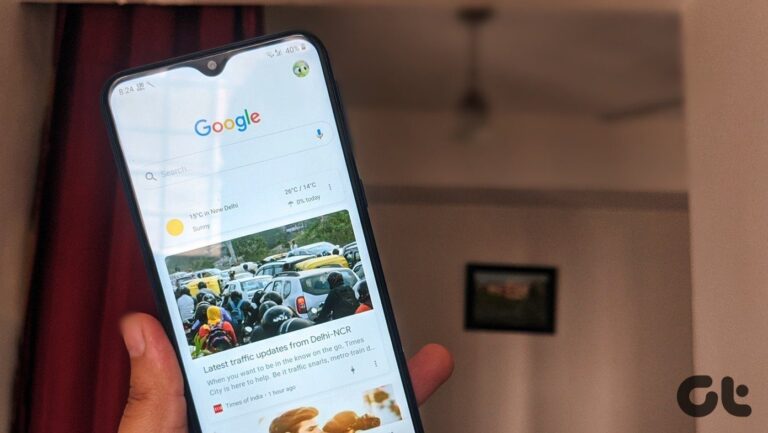Как сделать простое слайд-шоу из фотографий в Windows 10
Если вы загрузили изображения с камеры или телефона на свой компьютер, есть большая вероятность, что вы задаетесь вопросом, как сделать из них слайд-шоу, чтобы представить его семье и друзьям. В этом руководстве показано, как создать и просмотреть его в Windows 10 с помощью четырех встроенных инструментов.
Просмотр изображений в Windows 10 путем создания слайд-шоу
Программы для Windows, мобильные приложения, игры - ВСЁ БЕСПЛАТНО, в нашем закрытом телеграмм канале - Подписывайтесь:)
Сначала мы расскажем, как вы можете просматривать изображения в виде слайд-шоу на рабочем столе, прежде чем перейти к проводнику, средству просмотра фотографий Windows и Microsoft Photos. Каждый из них имеет свои преимущества: «Фото» позволяет быстро просматривать все ваши фотографии, а «Проводник» предоставляет дополнительные элементы управления слайд-шоу.
Вы можете создать слайд-шоу Windows 10 из любых изображений, но самое главное, чтобы они были у вас в отдельной папке. Вы можете потратить время, чтобы просмотреть и избавиться от тех, которые имеют портретную ориентацию или низкое разрешение. В идеале они также должны иметь широкоэкранное соотношение сторон.
Теперь, когда у вас есть подготовленная папка, давайте углубимся в создание слайд-шоу в Windows 10.
Как сделать слайд-шоу фоном рабочего стола
Windows 10 позволяет легко установить слайд-шоу в качестве фона рабочего стола, чтобы вы могли постоянно напоминать о своих любимых моментах. Вот как:
- Открыть настройки
Нажмите кнопку «Пуск», затем щелкните шестеренку настроек над кнопкой питания. Либо нажмите Windows + I.

- Открыть настройки
- Нажмите «Персонализация»

- Измените свой фон на слайд-шоу Windows 10
На боковой панели «Настройки» нажмите «Фон», затем измените раскрывающийся список «Изображение» в разделе «Фон» на «Слайд-шоу».
Убедитесь, что вы изменили настройки слайд-шоу в соответствии со своими предпочтениями, перейдя в нужную папку и настроив параметры «Изменить изображение каждые» и «Перемешать».

- Необязательно: включите классический интерфейс фонового рисунка рабочего стола.
Если вы предпочитаете простоту классического фонового интерфейса рабочего стола, вы можете открыть его через «Выполнить» и использовать его для просмотра изображений в виде слайд-шоу на рабочем столе.
Нажмите Windows + R, чтобы открыть диалоговое окно запуска, и вставьте следующее в поле «Открыть»:
оболочка:::{ED834ED6-4B5A-4bfe-8F11-A626DCB6A921} -Microsoft.Personalization\pageWallpaper
Нажмите «ОК», чтобы открыть старое приложение для персонализации.

- Создайте слайд-шоу в классическом приложении
Либо используйте изображения в папке темы Windows, либо перейдите в папку слайд-шоу, которую вы подготовили ранее, с помощью кнопки «Обзор…». Отметьте изображения, которые вы хотите использовать в слайд-шоу Windows 10, и измените настройки в соответствии со своими предпочтениями. Вы можете изменить положение изображений, время, а также перетасовывать изображения или отображать их последовательно.
Когда вы закончите, нажмите «Сохранить изменения», чтобы применить обои.

Как сделать слайд-шоу из фотографий в проводнике
Если у вас уже есть подготовленная папка, вы можете создать простое слайд-шоу в Windows 10 через проводник. Это не предоставляет много вариантов, но выполняет свою работу.
- Выберите одно или несколько изображений и нажмите кнопку «Слайд-шоу».
Вы найдете кнопку «Слайд-шоу» на вкладке «Управление» на ленте Проводника.

- Настройте параметры слайд-шоу ваших фотографий
Слайд-шоу теперь начнет автоматически воспроизводить изображения. Вы можете щелкнуть правой кнопкой мыши окно слайд-шоу Microsoft, чтобы изменить настройки, в том числе паузу, переход к следующему изображению, перемешивание и цикл. Вы также можете использовать это меню, чтобы настроить время или вообще выйти из него.

Создание слайд-шоу в средстве просмотра фотографий Windows 10
Некоторые из вас могут предпочесть использовать старую программу просмотра фотографий Windows в качестве проигрывателя слайд-шоу. Это было по умолчанию в старых версиях Windows, так что, скорее всего, вы уже знакомы с ним. В последней версии ОС Microsoft он немного более скрыт, но вы все равно можете его использовать — вам просто нужно сначала включить его.
- Просмотр фотографии в программе просмотра фотографий Windows
Щелкните правой кнопкой мыши любую фотографию в папке со слайд-шоу и выберите «Открыть с помощью > Средство просмотра фотографий Windows».

- Нажмите кнопку проигрывателя слайд-шоу
Он должен быть большим, синим и располагаться прямо посередине нижней панели инструментов.

- Измените настройки слайд-шоу для просмотра фотографий
Вы можете щелкнуть правой кнопкой мыши любое изображение, чтобы получить доступ к дополнительным элементам управления, включая «Воспроизведение», «Пауза», «Далее», «Назад», «Перемешать», «Повторить» и «Скорость». Просто нажмите на них, чтобы использовать их.

Как создать слайд-шоу Microsoft Photos
Если вы, как и я, предпочитаете современные Microsoft Photos, вы можете использовать их и для слайд-шоу. Для этого требуется дополнительное нажатие кнопки, но вы можете использовать удобную горячую клавишу, чтобы ускорить процесс, если хотите.
- Просмотр фотографии в Microsoft Photos
Щелкните правой кнопкой мыши фотографию, с которой вы хотите начать слайд-шоу, и выберите «Открыть с помощью > Фото».

- Запустите слайд-шоу Microsoft Photos
Для этого нажмите на три точки в правом верхнем углу и нажмите «Слайд-шоу» или просто нажмите F5 на клавиатуре.
Когда вы находитесь в режиме слайд-шоу, вы можете использовать клавиши со стрелками для перехода к следующему или предыдущему изображению. Чтобы получить доступ к настройкам слайд-шоу «Фото», переместите указатель мыши в верхнюю часть экрана и нажмите появившуюся кнопку меню.

Это все для этого урока, но вы можете проверить некоторые из наших других. Мы уже рассмотрели, как установить слайд-шоу в качестве фона экрана блокировки, например, а также видео.
Программы для Windows, мобильные приложения, игры - ВСЁ БЕСПЛАТНО, в нашем закрытом телеграмм канале - Подписывайтесь:)