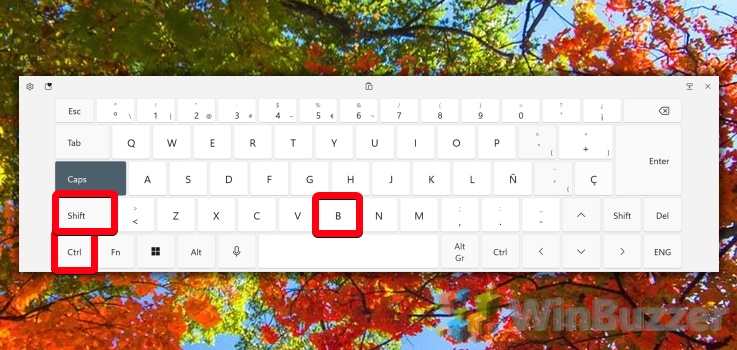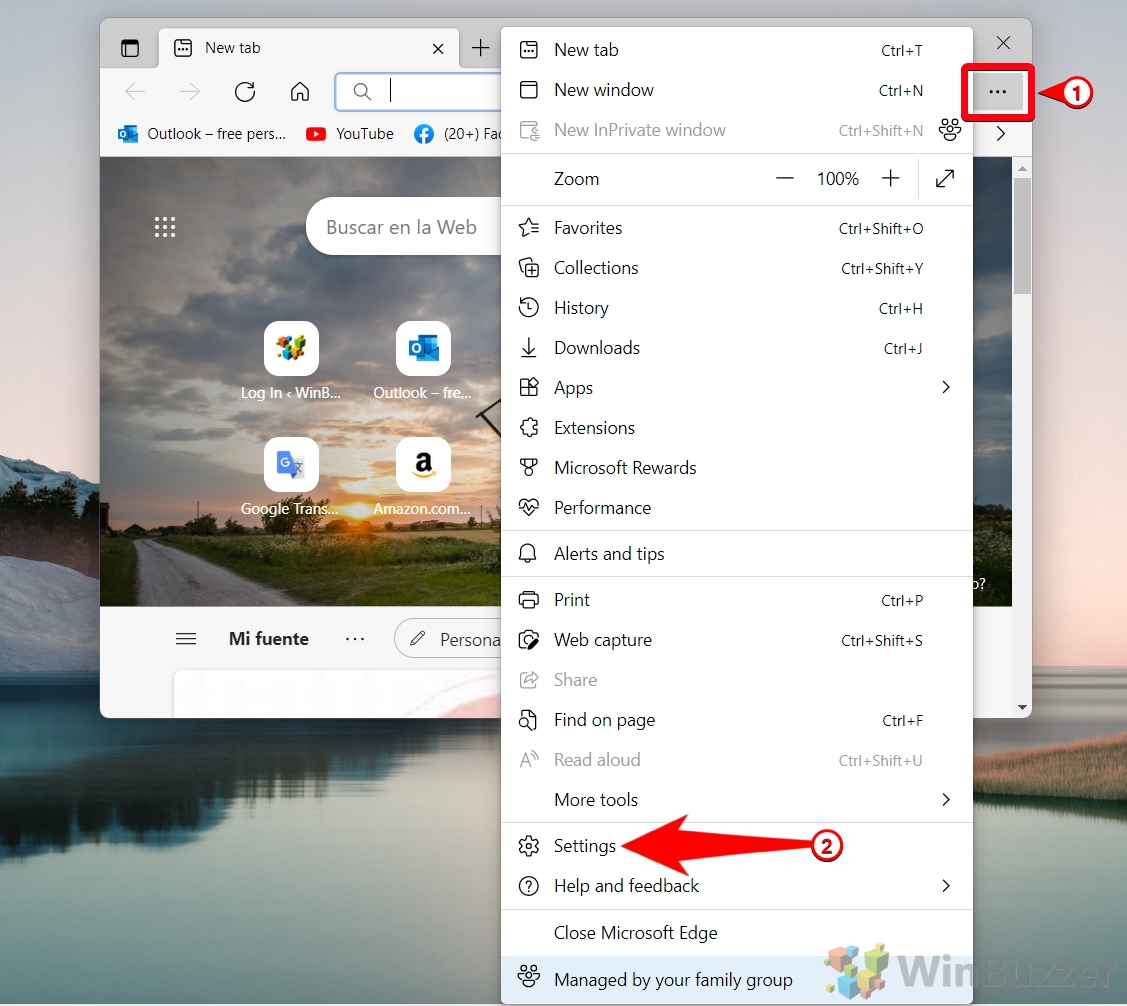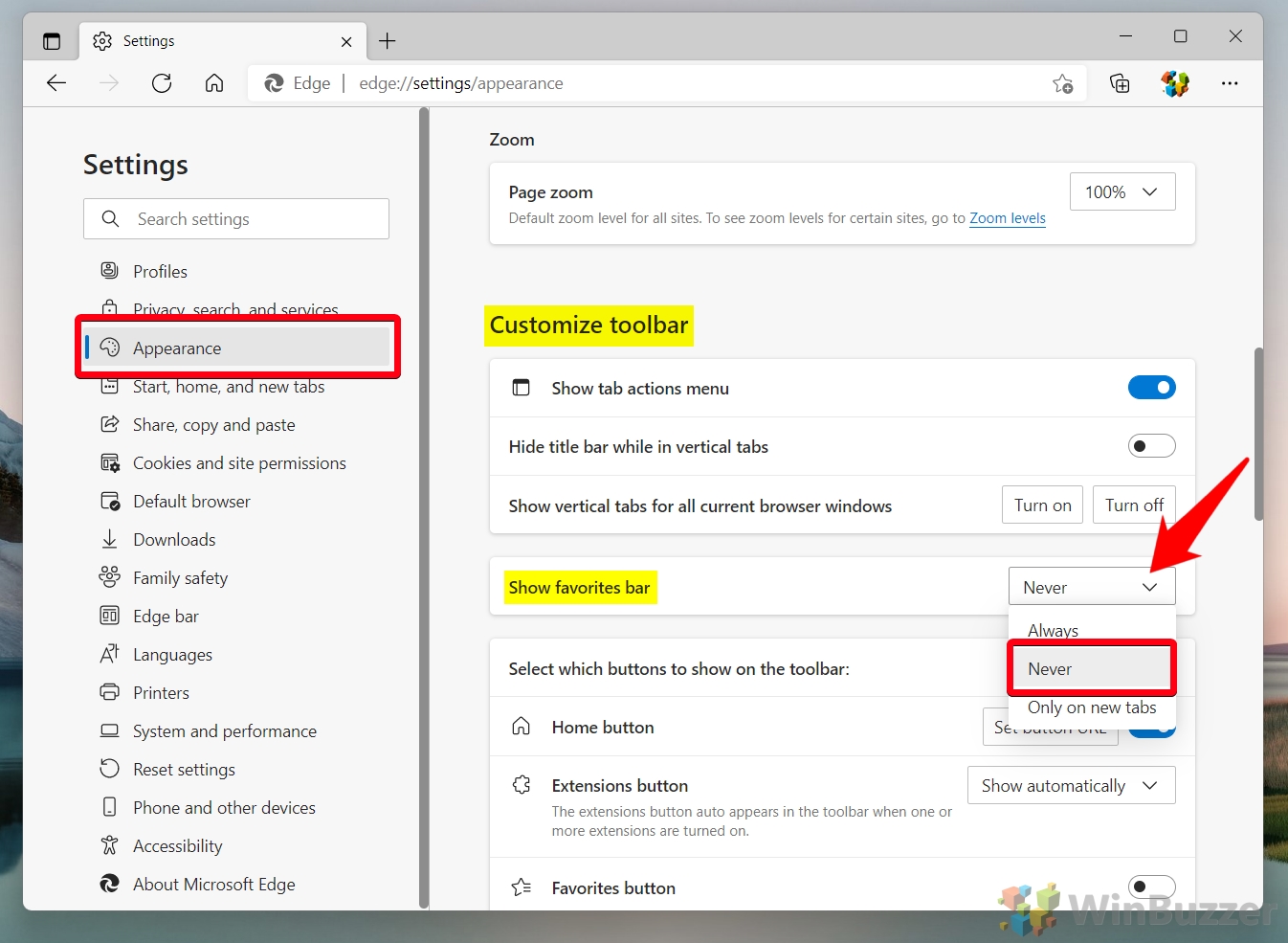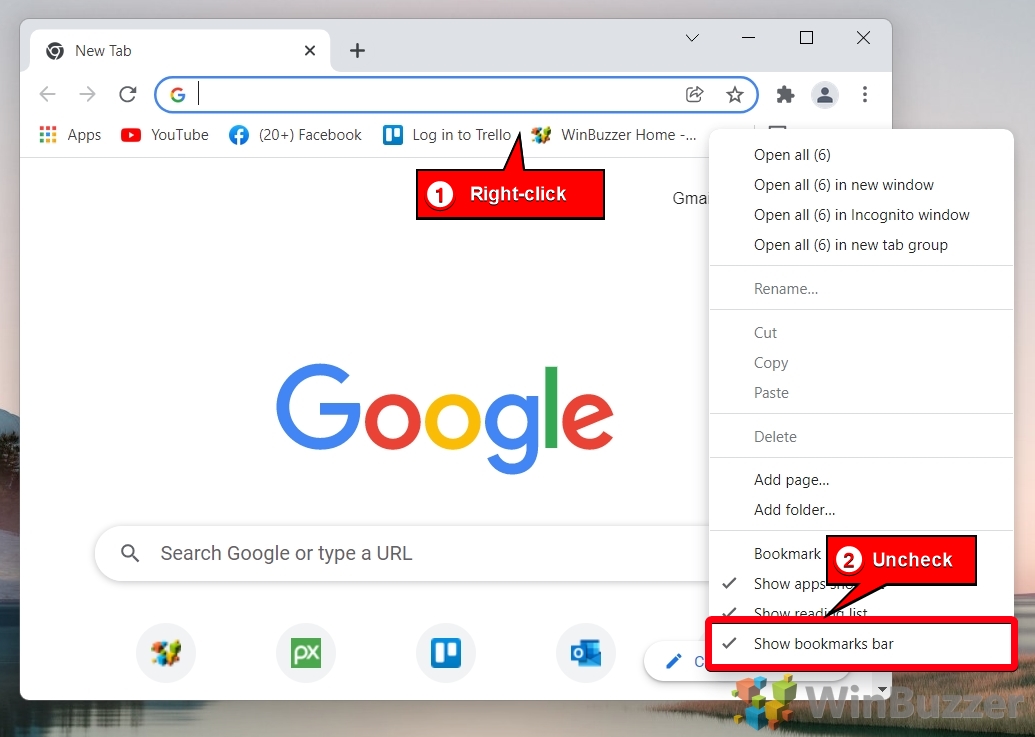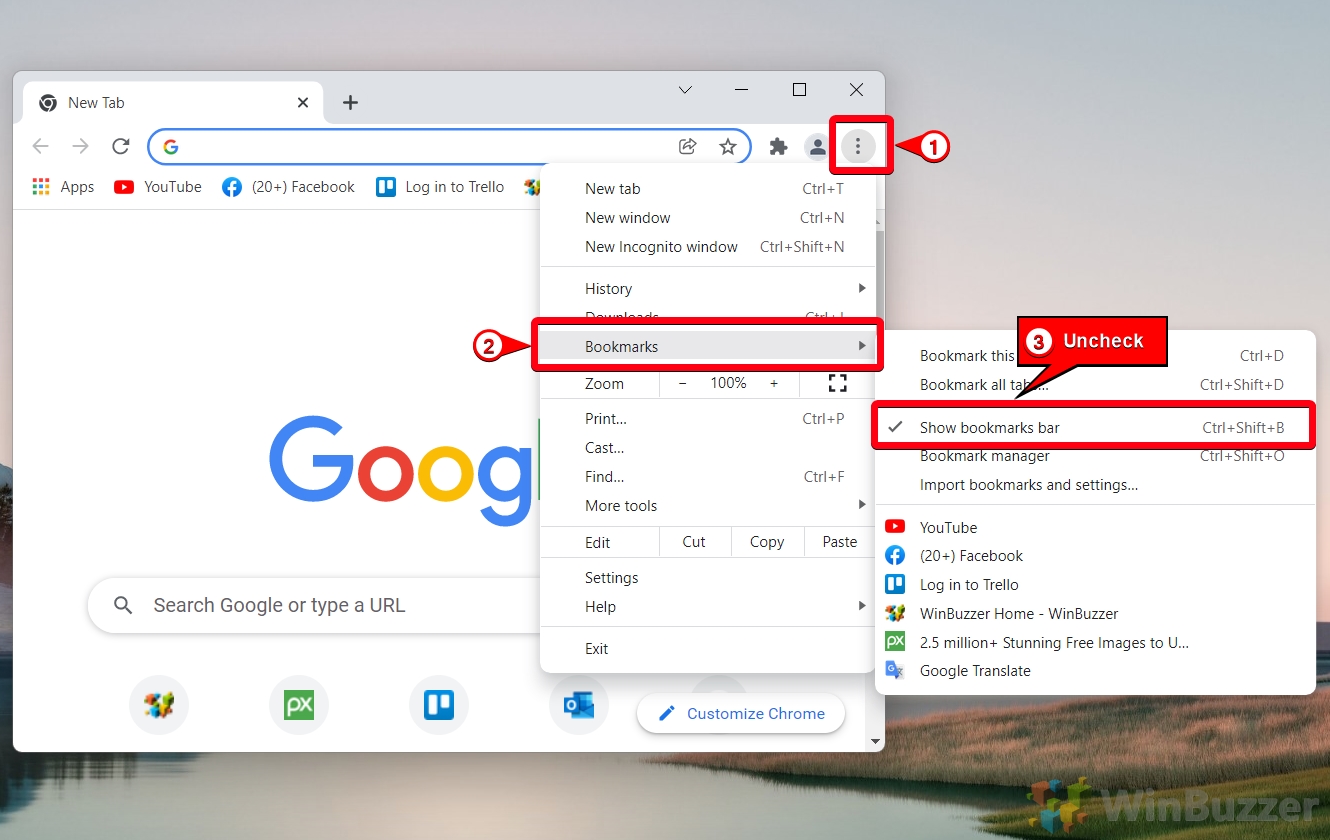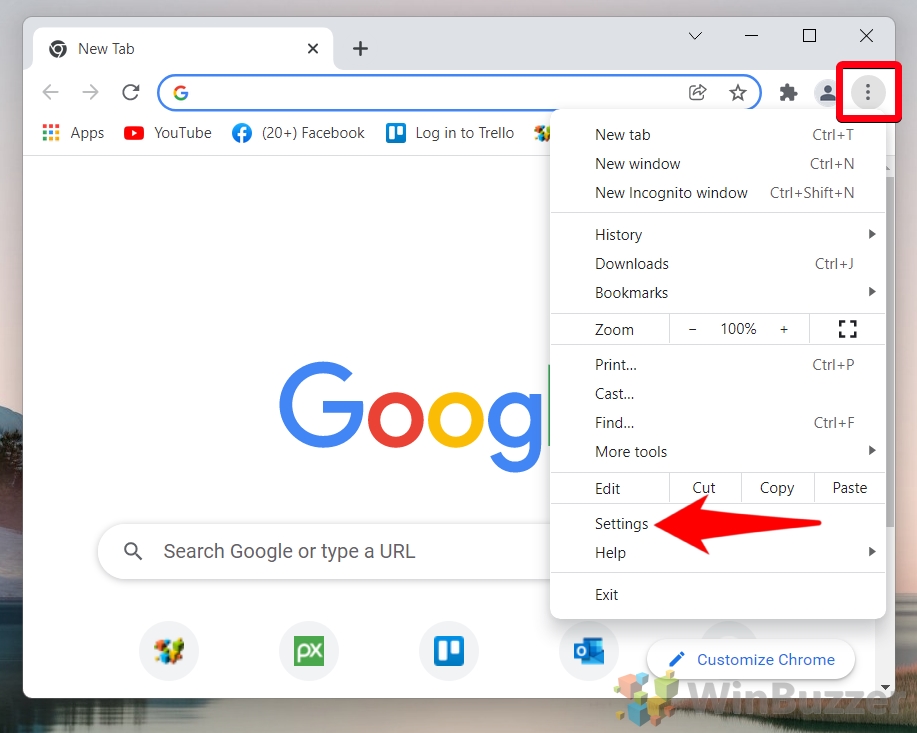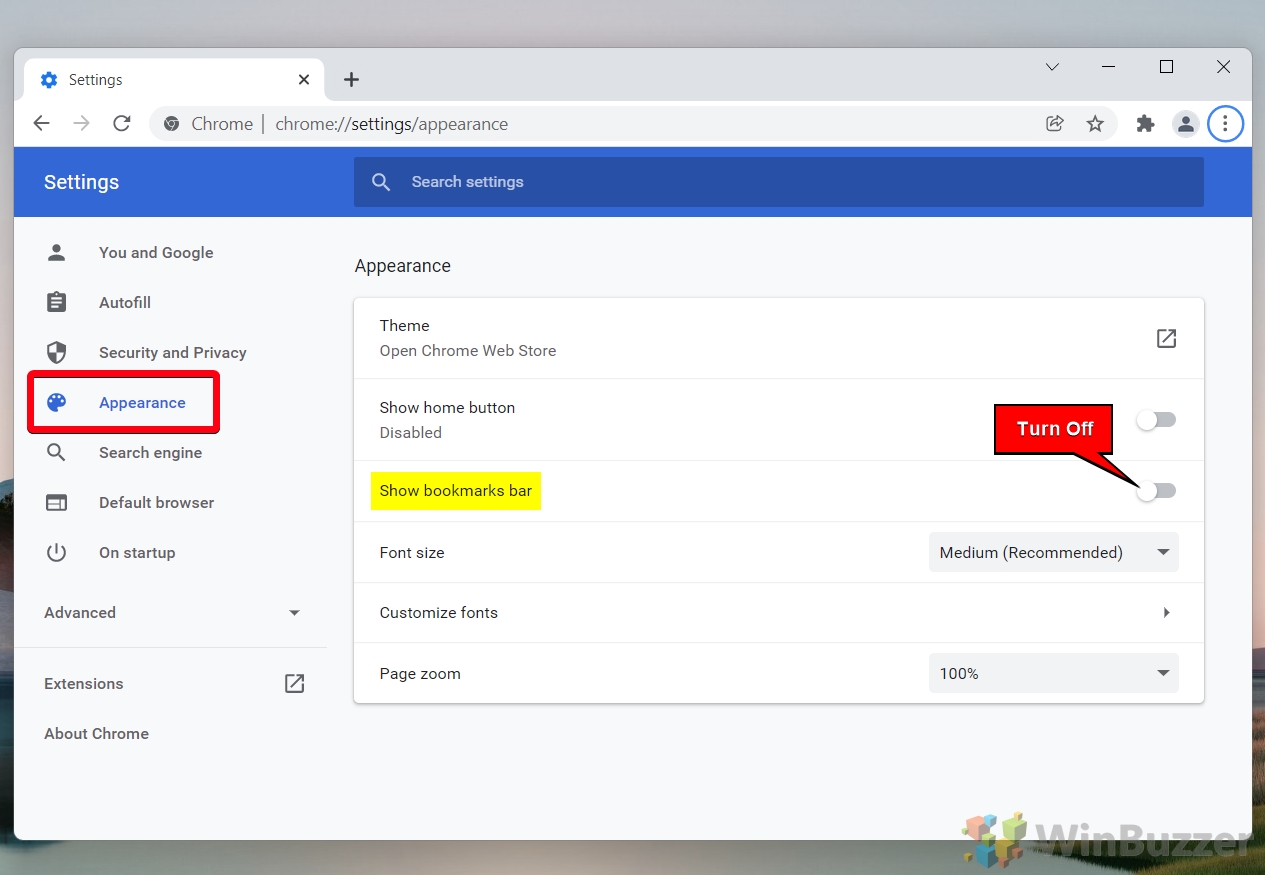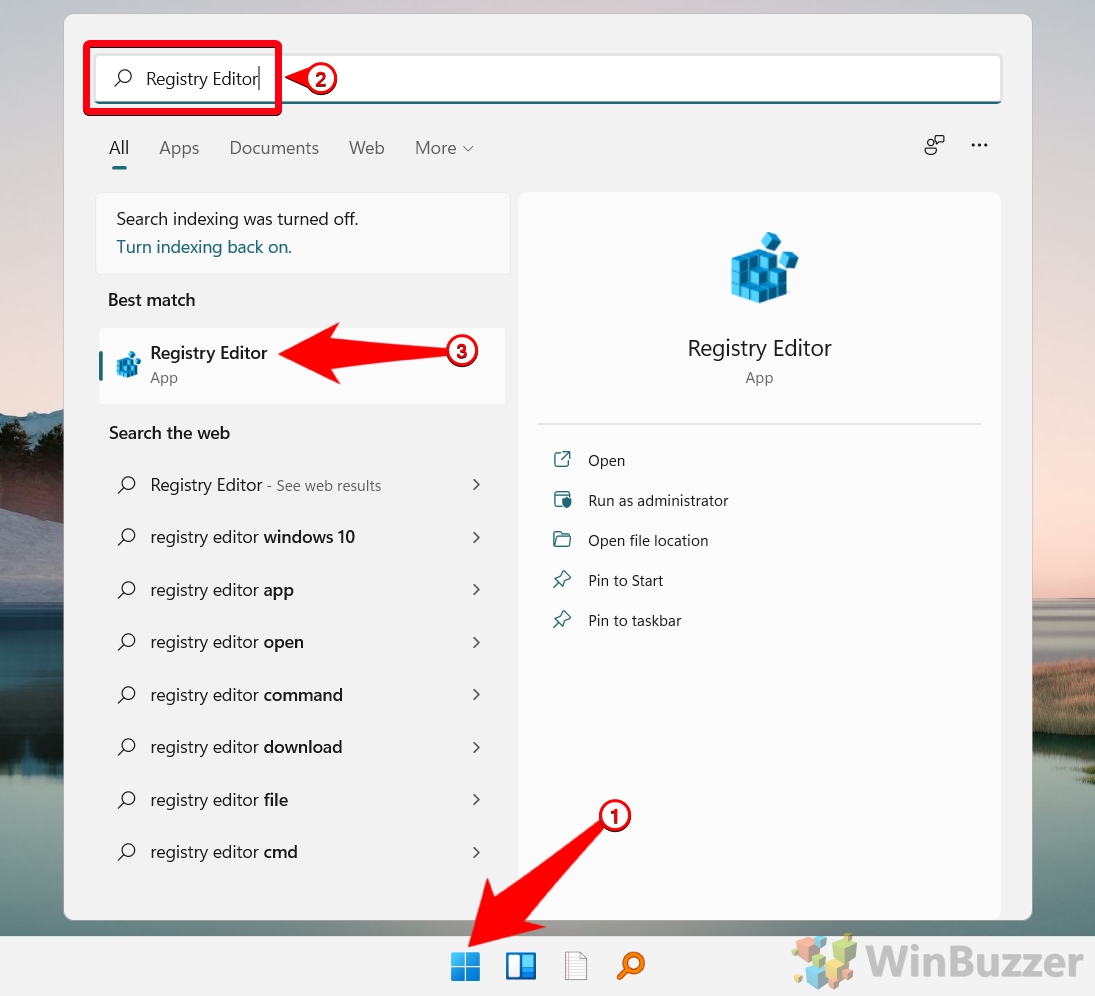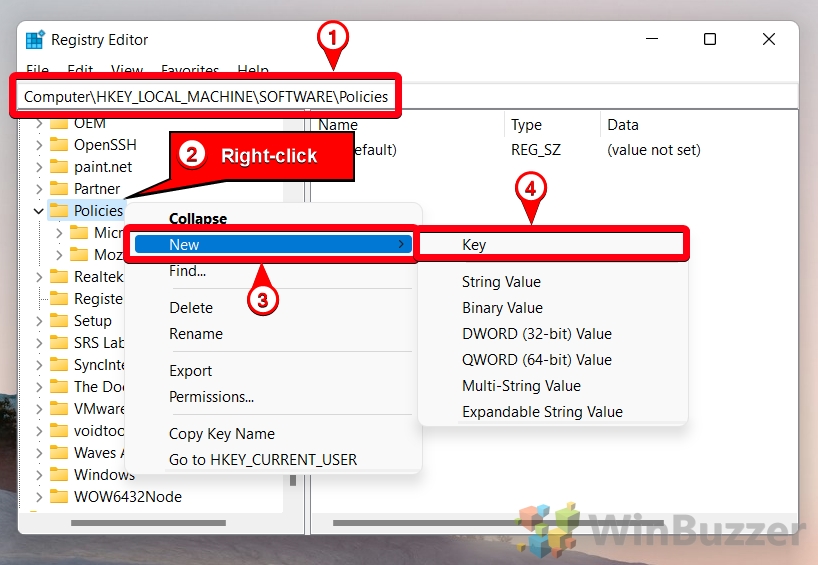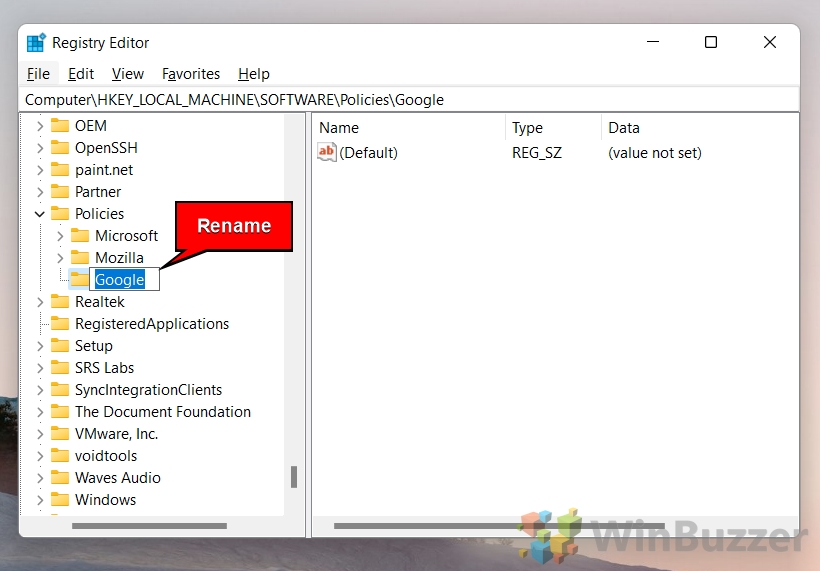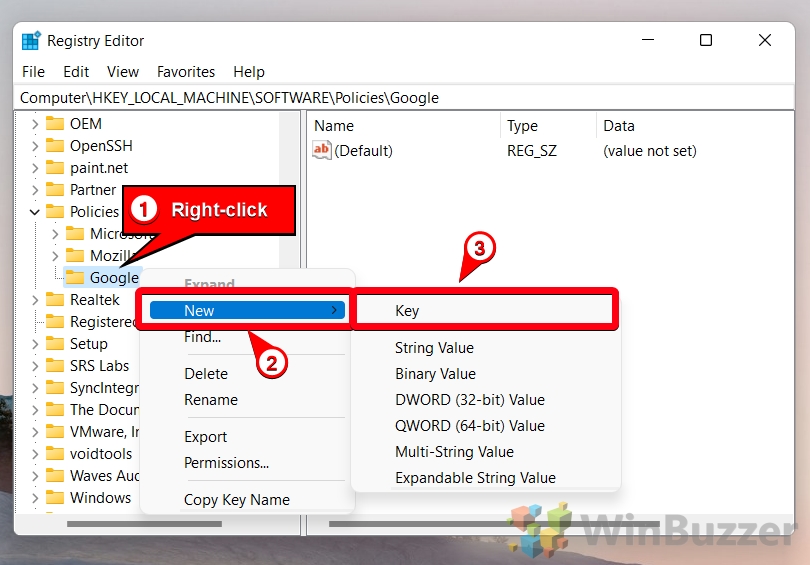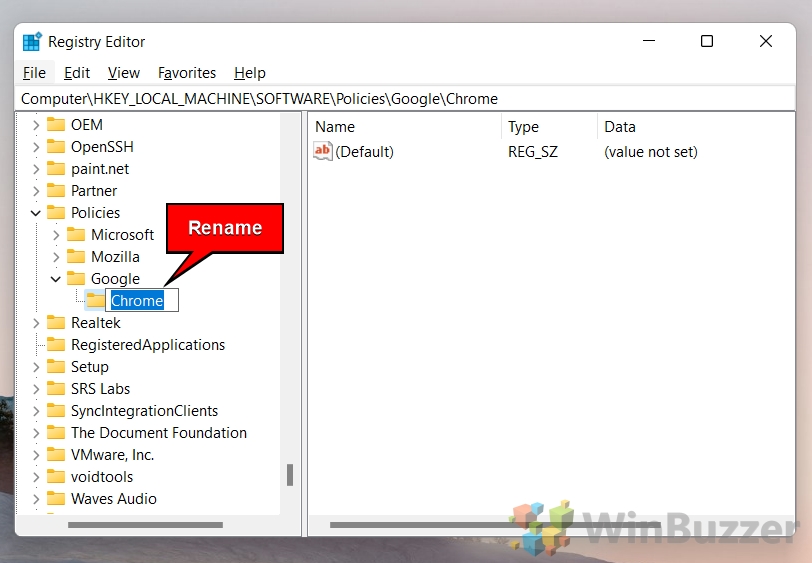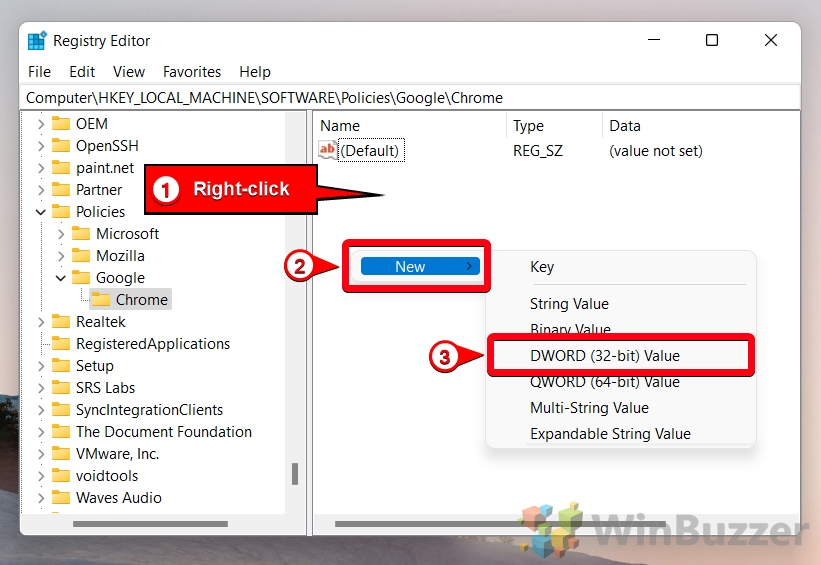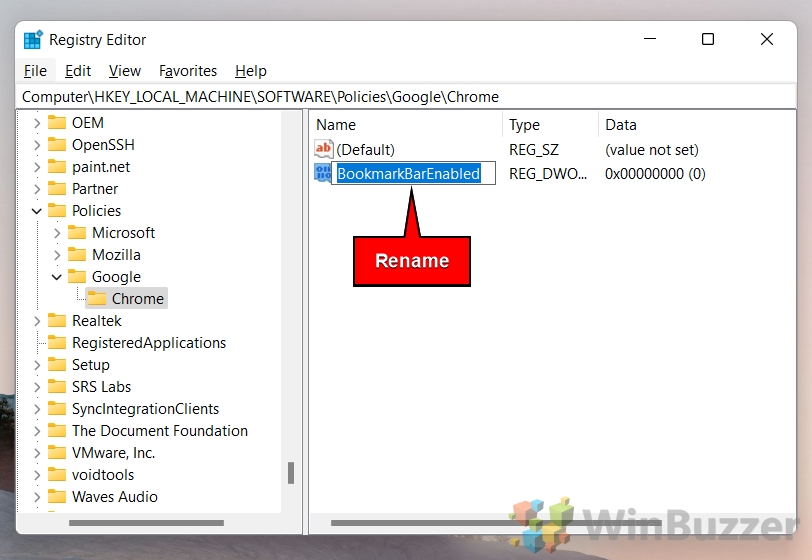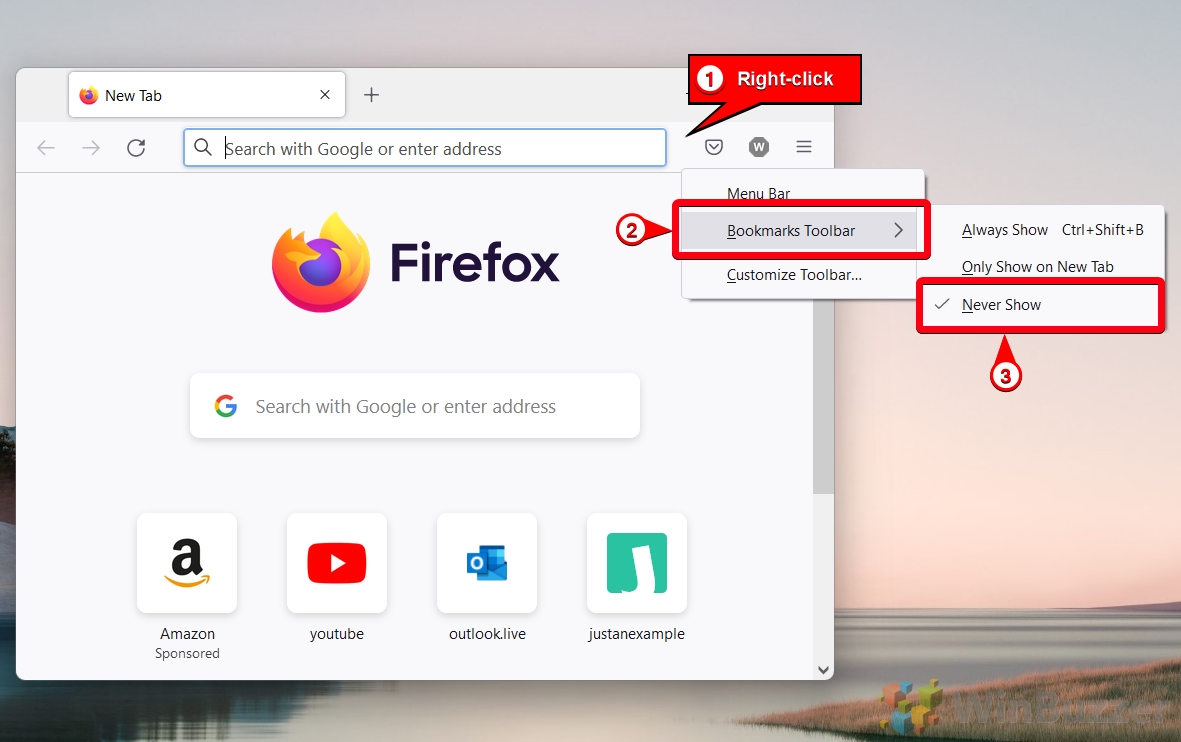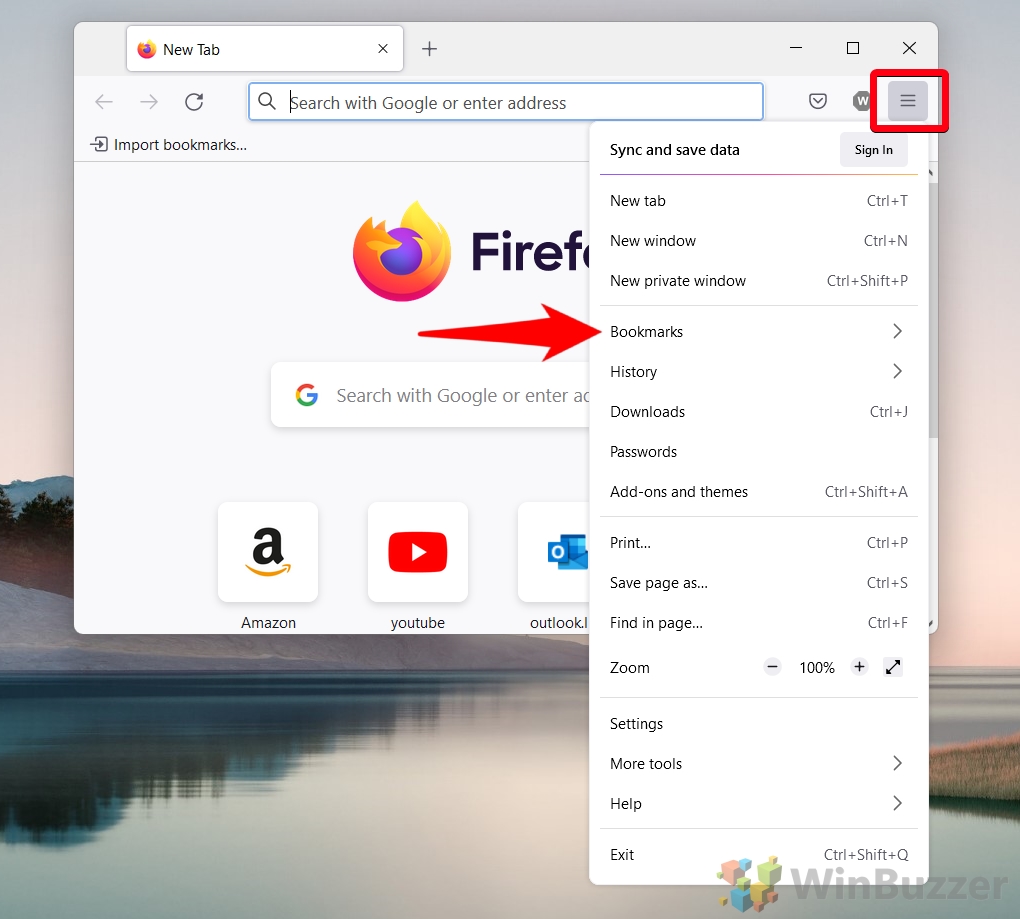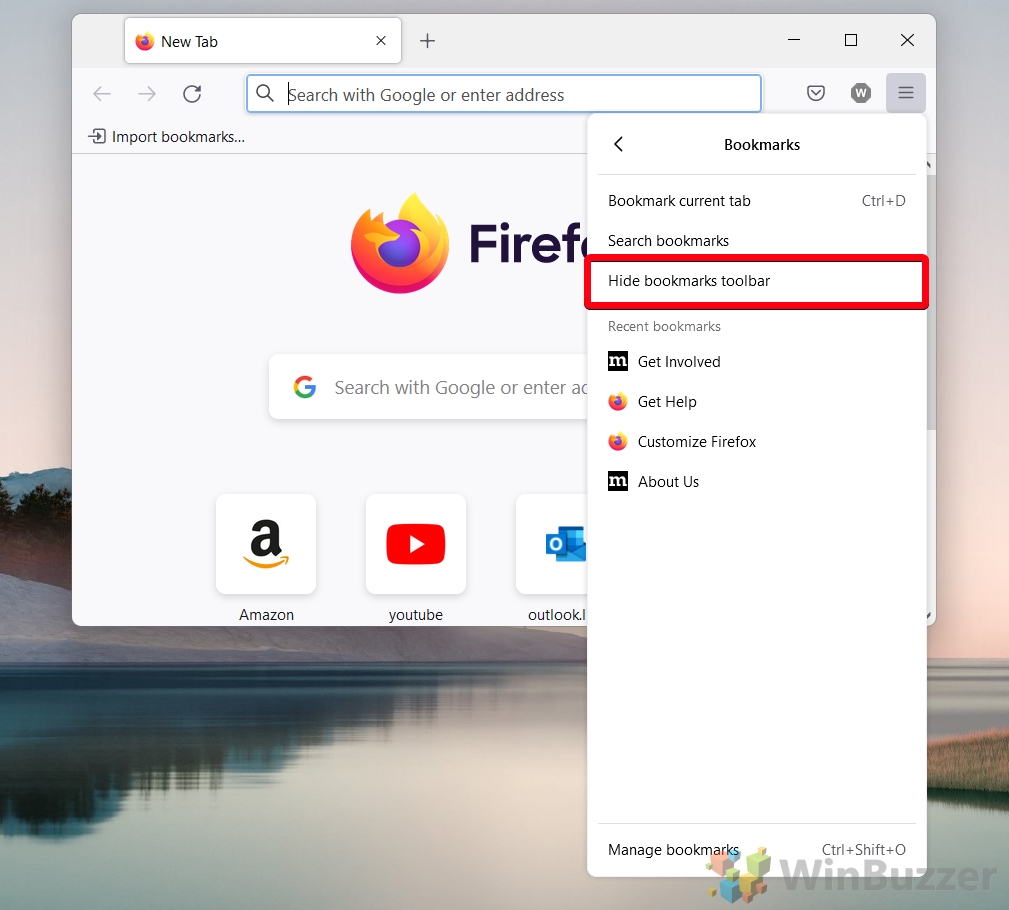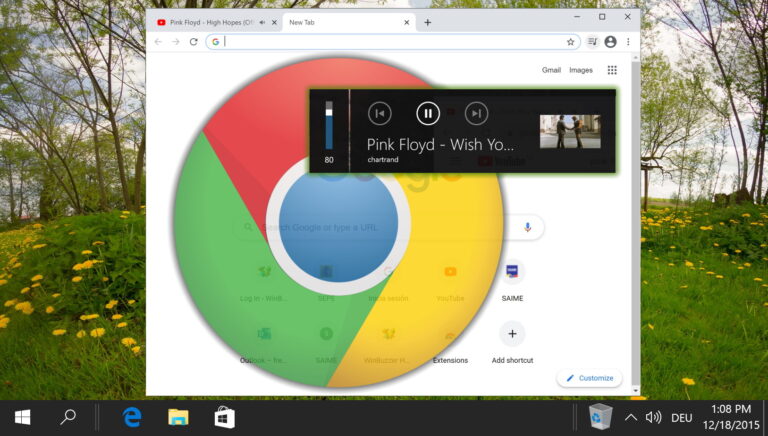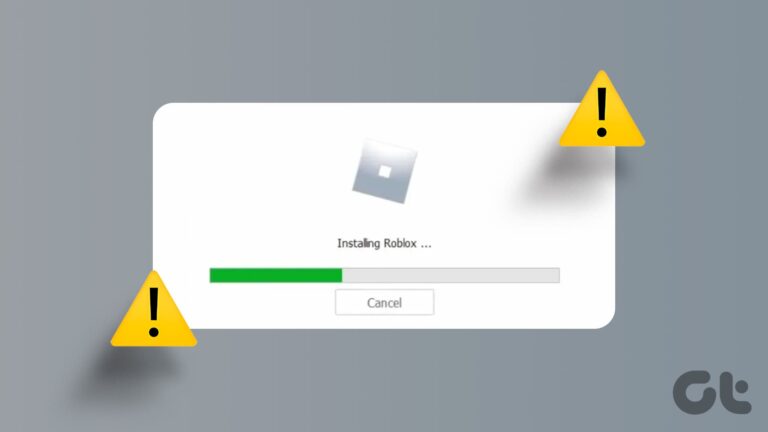Как показать или скрыть панель закладок в Chrome, Edge и Firefox
Панель закладок — одна из тех функций, которые вы либо любите, либо ненавидите. Если вы предпочитаете не отвлекающую среду, а не скорость, лучше скрыть ее. Однако, если вы используете его для регулярного доступа к своим любимым сайтам, это может сэкономить вам много времени. Сегодня мы собираемся показать вам, как показать или скрыть панель закладок в Chrome, Firefox и Microsoft Edge, чтобы вы могли решить сами.
Прежде чем мы начнем, стоит отметить, что разные браузеры используют разную терминологию. Firefox называет это панелью закладок. Edge, панель избранного. В Chrome она называется панелью закладок. Все они относятся к одной и той же функции: пространству под адресной строкой, в котором отображаются сохраненные вами сайты. Поскольку мы считаем, что это наиболее подходящее название для функции, мы будем использовать «панель закладок» для ссылки на нее в этом руководстве.
Программы для Windows, мобильные приложения, игры - ВСЁ БЕСПЛАТНО, в нашем закрытом телеграмм канале - Подписывайтесь:)
С учетом сказанного давайте продолжим, как показать или скрыть панель закладок в Chrome, Firefox и Edge:
Как показать или скрыть панель закладок в Chrome, Edge и Firefox с помощью сочетания клавиш
Несмотря на различия в других областях, Chrome, Firefox и Edge сходятся в одном: ярлык, который следует использовать для отображения или скрытия панели закладок в верхней части окна браузера. Вот как это использовать:
- Щелкните окно браузера и нажмите «Ctrl + Shift + B» на клавиатуре.
Если ваша закладка отображается, нажатие этой клавиши мгновенно скроет ее. Если она скрыта, панель закладок снова появится под адресной строкой.

Как показать или скрыть панель закладок в Edge через настройки
Панель избранного Microsoft Edge (она же панель закладок) может быть легко переключена в меню настроек для тех, у кого нет клавиатуры или кто не может запомнить сочетания клавиш. Вот где вы найдете вариант:
- Нажмите «…» в правом верхнем углу и выберите «Настройки».

- Нажмите «Внешний вид» на боковой панели, затем переключите «Показать панель избранного» на «Никогда», «Всегда» или «Только на новых вкладках».
Эти варианты говорят сами за себя, а «Никогда» естественным образом скрывает панель закладок в Edge.

Более быстрый способ скрыть панель закладок в Chrome или Edge — использовать контекстное меню. Это работает только в том случае, если у вас уже отображается панель закладок, поэтому, если ваша панель отображается только на новых вкладках, вы должны открыть ее перед запуском.
- Щелкните правой кнопкой мыши панель закладок и снимите флажок «Показать панель закладок» в списке.
В Edge вы вместо этого наведете курсор на «Показать панель избранного», а затем отметите «Никогда».

- ИЛИ: нажмите на три точки и выберите «Закладки > Показать панель закладок».
Эта опция есть только в Chrome на момент написания.

Как скрыть закладки в Chrome через настройки
Как и в Microsoft Edge, вы также можете отключить отображение панели закладок, изменив настройки браузера. Это займет всего несколько кликов:
- Нажмите «…» в правом верхнем углу и выберите «Настройки».

- Нажмите «Внешний вид» на боковой панели и включите «Показать панель закладок».
Выключение переключателя скроет панель закладок.

Как показать или скрыть панель закладок Chrome через редактирование реестра
Если ваша панель закладок Chrome особенно упряма или вам нужно внести изменения, не взаимодействуя напрямую с браузером, вы можете сделать это через реестр. Это сложнее, но все же вполне доступно для обычного пользователя:
- Нажмите «Пуск» и введите «Редактор реестра», затем щелкните верхний результат.

- Перейдите к ключу политик локального компьютера и создайте новый ключ.
Для этого вставьте Computer\HKEY_LOCAL_MACHINE\SOFTWARE\Policies в адресную строку редактора реестра, щелкните правой кнопкой мыши папку «Policies» и выберите «New > Key».

- Назовите новый ключ «Google».

- Щелкните правой кнопкой мыши папку «Google» и выберите «Создать > Ключ».

- Назовите новый ключ «Chrome».

- Щелкните правой кнопкой мыши любое пустое место на главной панели и нажмите «Создать > Значение DWORD (32-разрядное)».

- Назовите новый DWORD «BookmarkBarEnabled».

Firefox позволяет вам включать или отключать панель закладок, независимо от того, отображается она в данный момент или нет, всего за два клика:
- Щелкните правой кнопкой мыши рядом с адресной строкой и выберите «Панель закладок > Никогда не показывать/Всегда показывать».

- ИЛИ: показать или скрыть панель закладок Firefox через гамбургер-меню.
Нажмите меню-гамбургер в правом верхнем углу, затем нажмите заголовок «Закладки».

- Нажмите «Скрыть панель закладок».

Дополнительно: как включить или отключить встроенную программу чтения PDF в Edge, Firefox и Chrome
Сделав это, вы можете попробовать некоторые из наших других руководств по браузеру. Например, этот, который покажет вам, как включить или отключить встроенную программу чтения PDF.
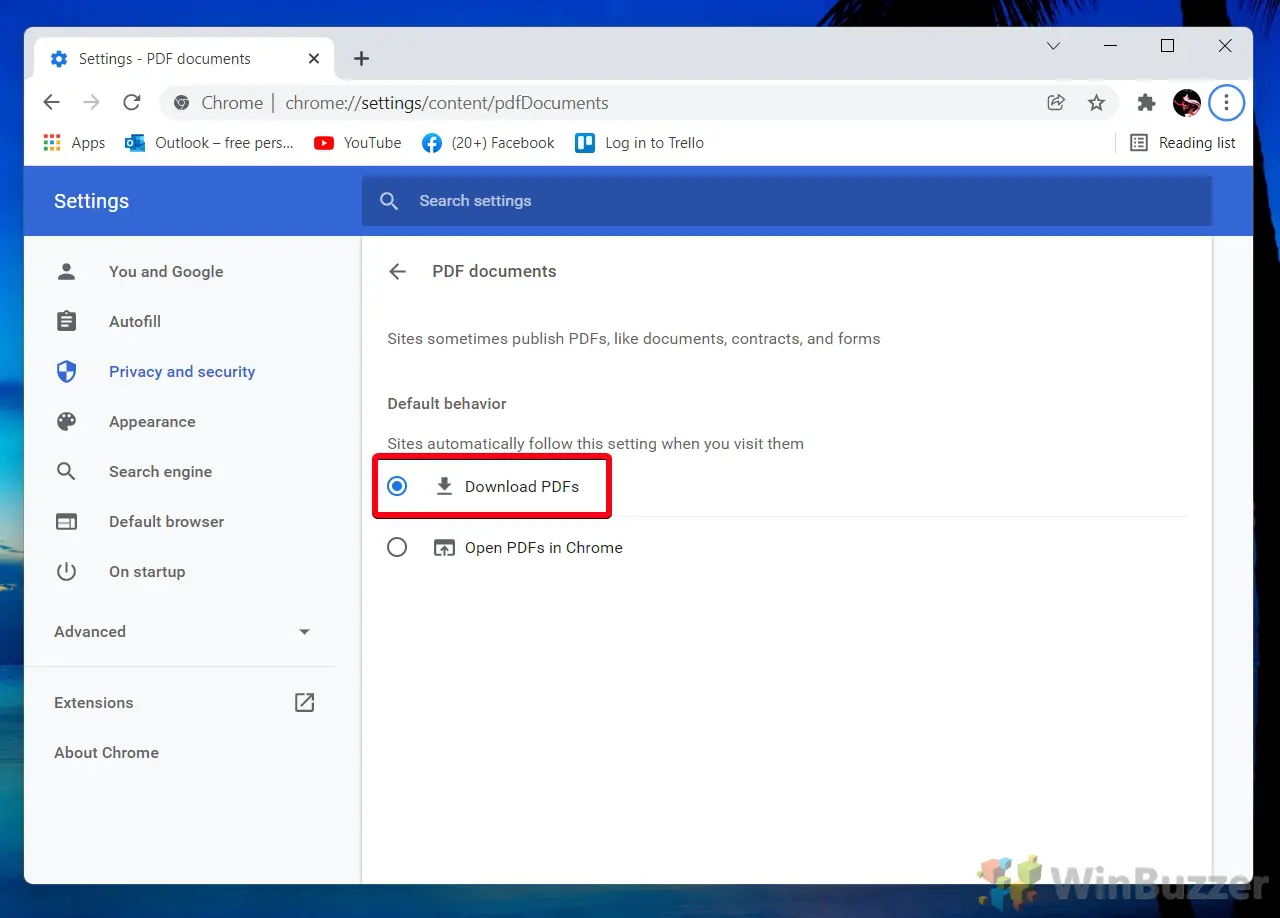
Кроме того, вы можете узнать, как включить просмотр с кареткой в Chrome и Edge, чтобы вы могли легко выбирать текст с помощью клавиатуры.
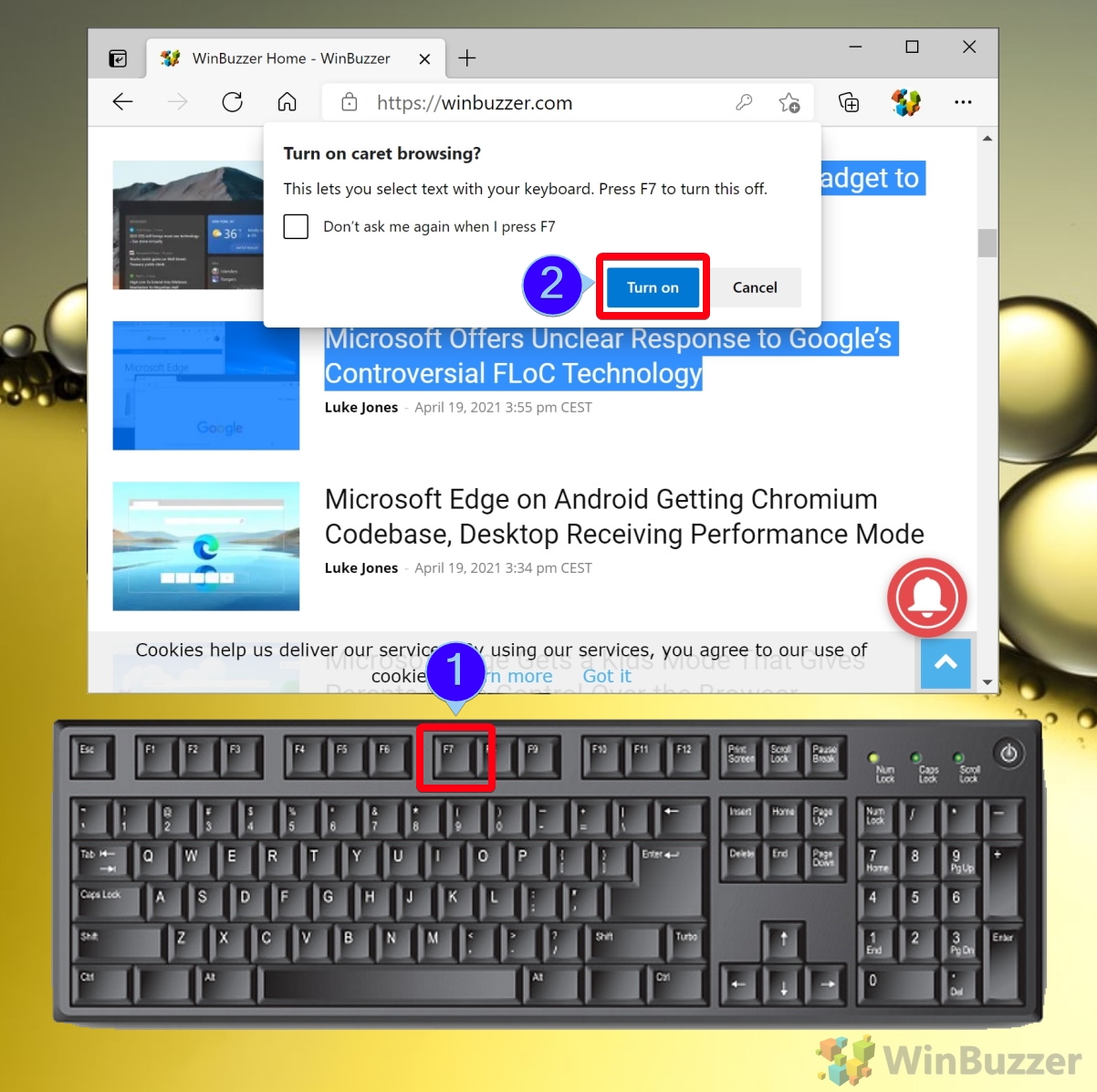
Программы для Windows, мобильные приложения, игры - ВСЁ БЕСПЛАТНО, в нашем закрытом телеграмм канале - Подписывайтесь:)