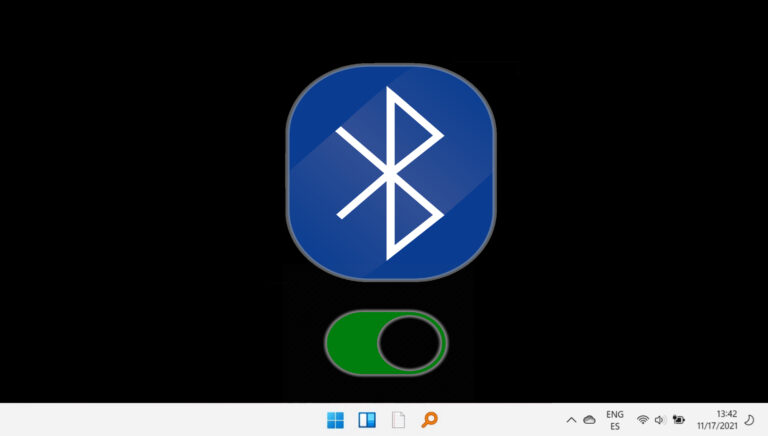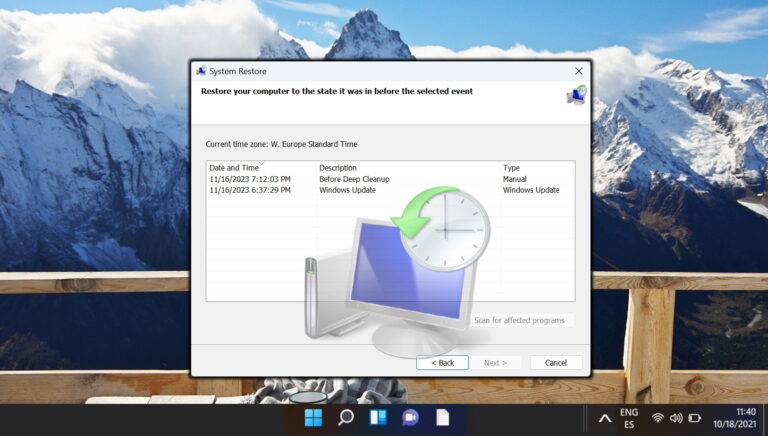5 способов запуска программ или игр от имени администратора в Windows 11
Столкнулись со сбоями или проблемами приложения при запуске программы в вашей системе? Если да, вам следует научиться запускать программы или игры от имени администратора в Windows 11. Windows предлагает создать несколько учетных записей пользователей на одном компьютере. Некоторые из этих учетных записей предоставляют особые привилегии, известные как учетные записи администратора.
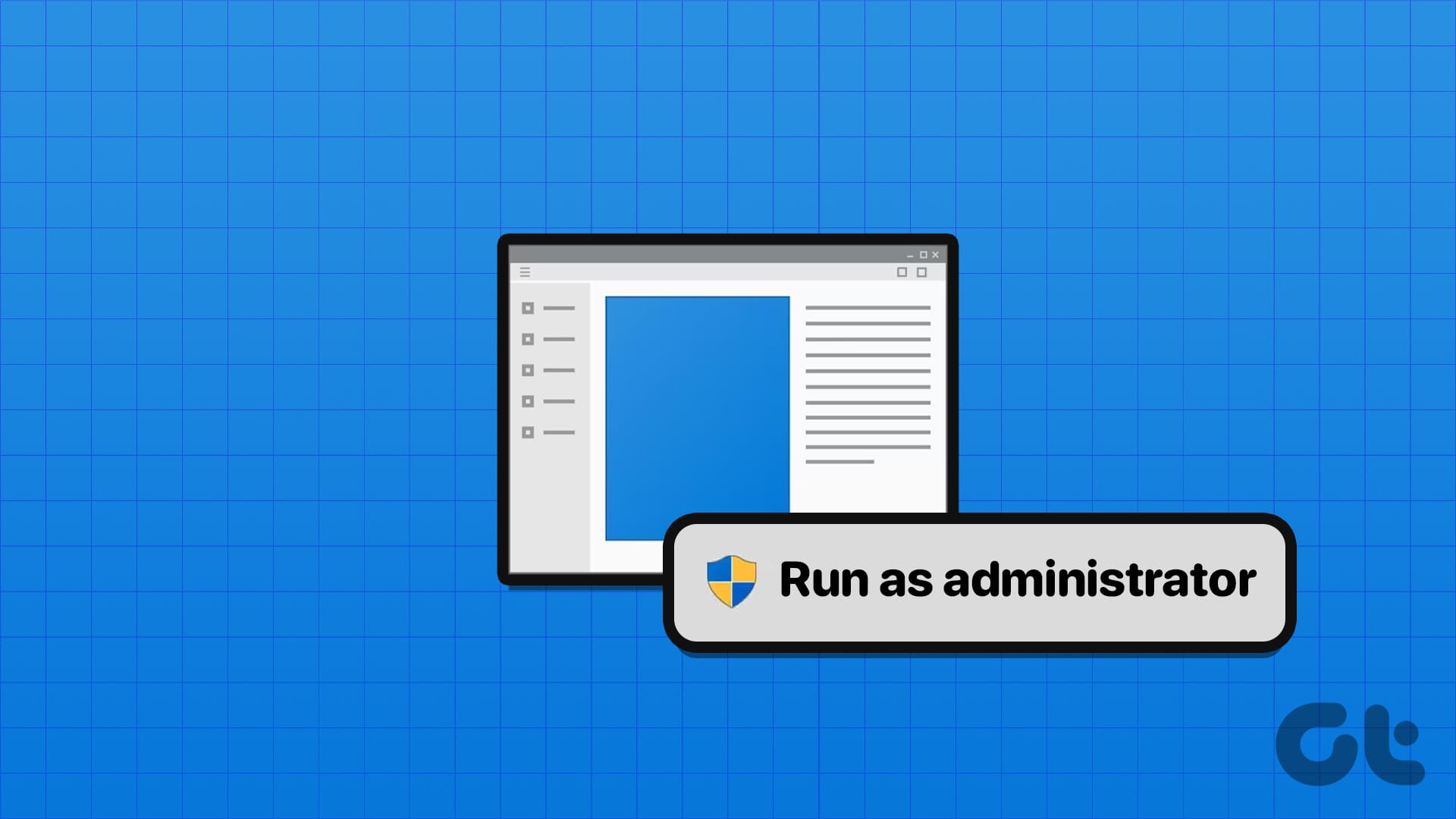
Программы для Windows, мобильные приложения, игры - ВСЁ БЕСПЛАТНО, в нашем закрытом телеграмм канале - Подписывайтесь:)
Эти учетные записи могут вносить важные изменения в систему, чего другие учетные записи не смогут сделать, если вы не предоставите им права администратора. Аналогично, некоторые приложения также могут вносить необходимые изменения. Однако это право предоставляется не всем приложениям, которые вы устанавливаете в своей системе. Для этого вам необходимо разрешить этим приложениям открываться от имени администратора в Windows 11.
Это руководство покажет вам, как включить эту функцию в вашей системе Windows.
Почему вам следует запускать приложения или игры от имени администратора в Windows 11
Запуск программы или игры от имени администратора позволяет приложению получить доступ к большему количеству ресурсов и разрешений для внесения изменений в систему. Это важно для некоторых приложений, которым требуется больше ресурсов и разрешений для предотвращения сбоев.
Однако даже открытие приложения с учетной записью администратора не предоставит приложению административные разрешения. Для этого вам необходимо запустить приложение от имени администратора.
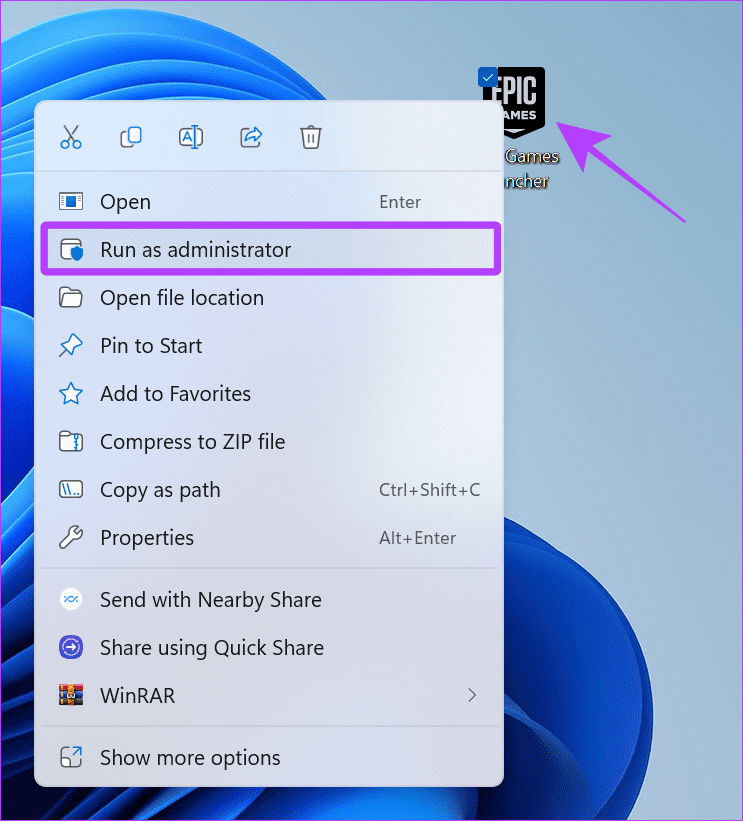
Помните, что приложения, созданные на базе универсальной платформы Windows (UWP) или WinRT, не могут запускаться от имени администратора. Это приложения, установленные из Microsoft Store. Они разработаны с ограниченными возможностями в целях безопасности; следовательно, вы не увидите эту опцию даже после выполнения упомянутых здесь шагов.
Однако, если вы загрузили приложение через веб-браузер, вы можете без проблем запустить его с правами администратора.
Как открыть приложения или игры от имени администратора в Windows 11
Открыть приложение или игру от имени администратора в Windows 11 можно разными способами. Мы упомянули их всех ниже.
1. Использование комбинации клавиш
Вы можете использовать комбинацию клавиш Ctrl + Shift, а затем щелкнуть значок приложения, чтобы запускать приложения или игры от имени администратора в Windows. Когда вы увидите эту опцию, нажмите «Да», чтобы продолжить.
Шаг 1. Найдите программу, которую хотите запустить от имени администратора.
Шаг 2. Щелкните правой кнопкой мыши и выберите «Запуск от имени администратора».
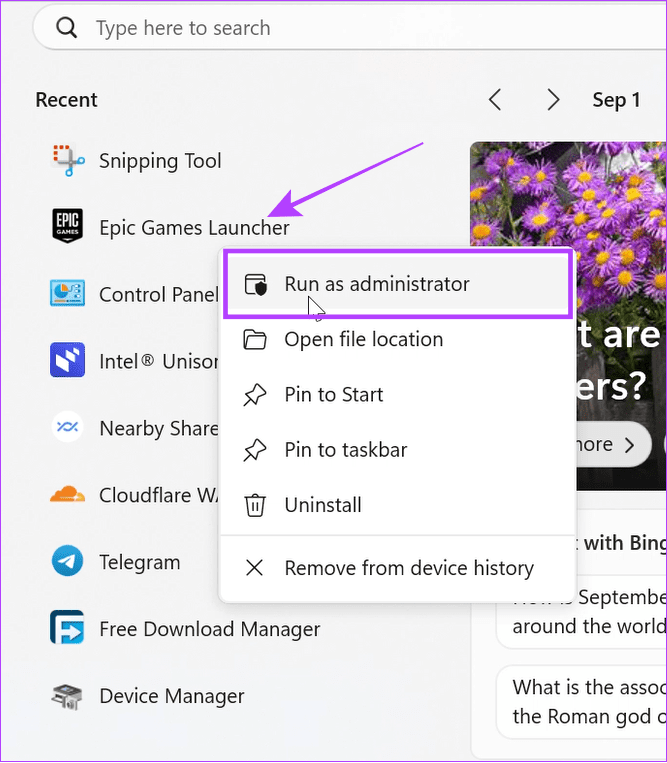
Шаг 3: Выберите «Да» для подтверждения.
Читайте также: Персонализация меню «Пуск» в Windows 11
3. Использование ярлыка на рабочем столе
Шаг 1: Щелкните правой кнопкой мыши приложение, которое вы хотите открыть от имени администратора.
Совет: Вы также можете щелкнуть правой кнопкой мыши значок любого приложения на панели задач и выполнить следующие действия.
Шаг 2. Выберите «Запуск от имени администратора».

Шаг 3: Нажмите «Да» для подтверждения.
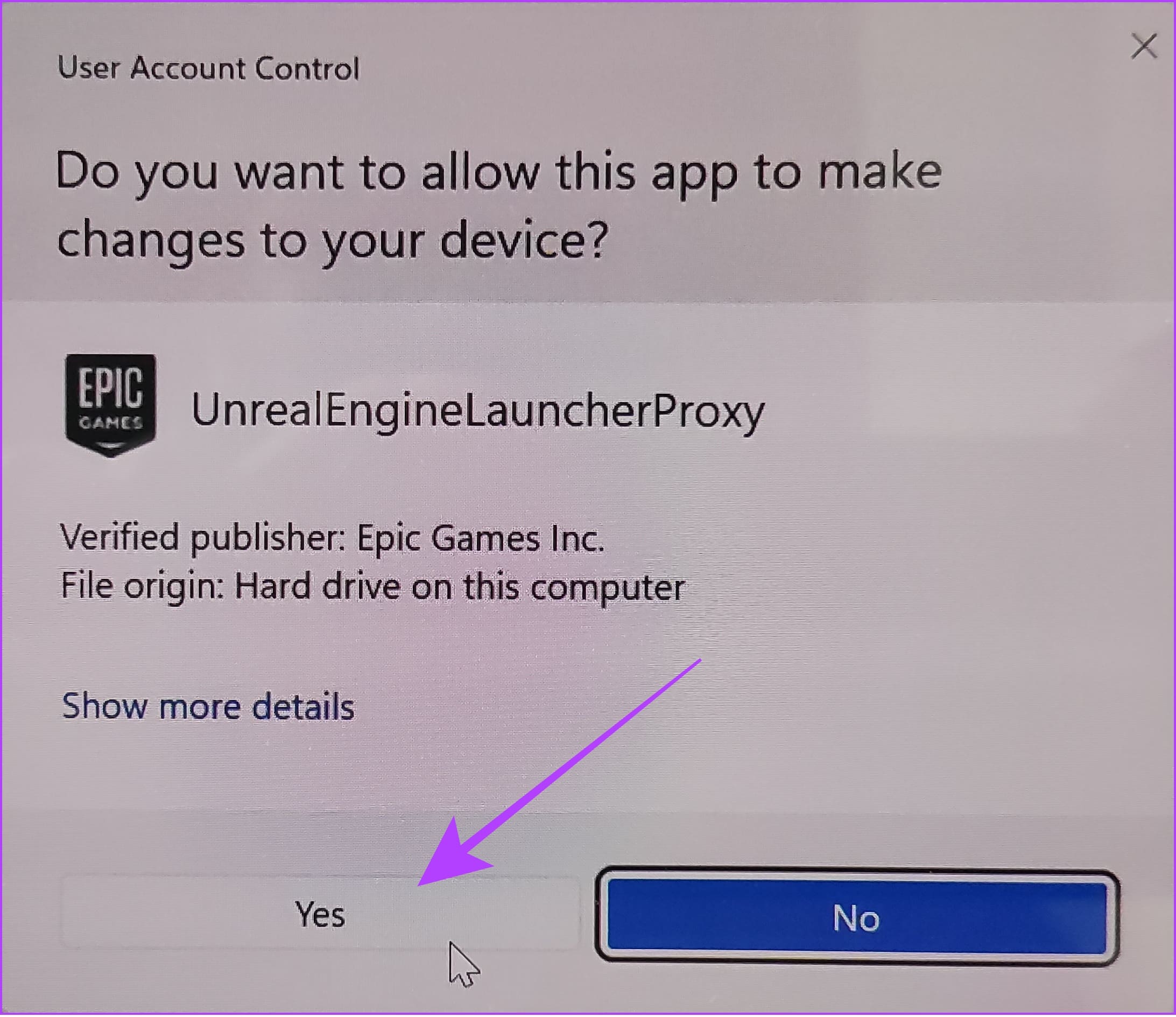
4. Из проводника
Шаг 1. Откройте проводник и перейдите в папку, где находится файл приложения.
Шаг 2. Щелкните приложение правой кнопкой мыши и выберите «Запуск от имени администратора».

Шаг 3. Выберите «Да», чтобы разрешить доступ.
5. Откройте от имени администратора с помощью «Выполнить».
Шаг 1: Нажмите клавиши Win + R вместе, чтобы открыть приложение «Выполнить».
Шаг 2. Введите имя приложения и нажмите «ОК».
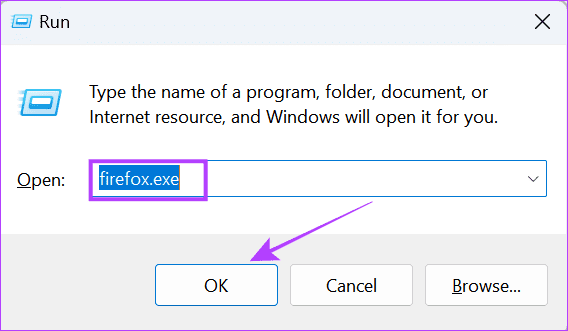
Совет: Вы также можете открыть приложение от имени администратора с помощью диспетчера задач. Откройте диспетчер задач> нажмите «Файл»> выберите «Запустить новую задачу»> введите имя приложения и установите флажок «Создать эту задачу с правами администратора». Вот и все!
Как всегда запускать программу от имени администратора
Хотя существует множество способов запуска программ или игр от имени администратора в Windows 11, повторять их может быть утомительно. К счастью, в Windows всегда есть возможность открывать приложения от имени администратора:
Шаг 1. Найдите и щелкните правой кнопкой мыши приложение, которое вы хотите всегда запускать от имени администратора.
Совет. Если вы не можете найти эту опцию, щелкните правой кнопкой мыши значок приложения и выберите «Открыть местоположение файла».
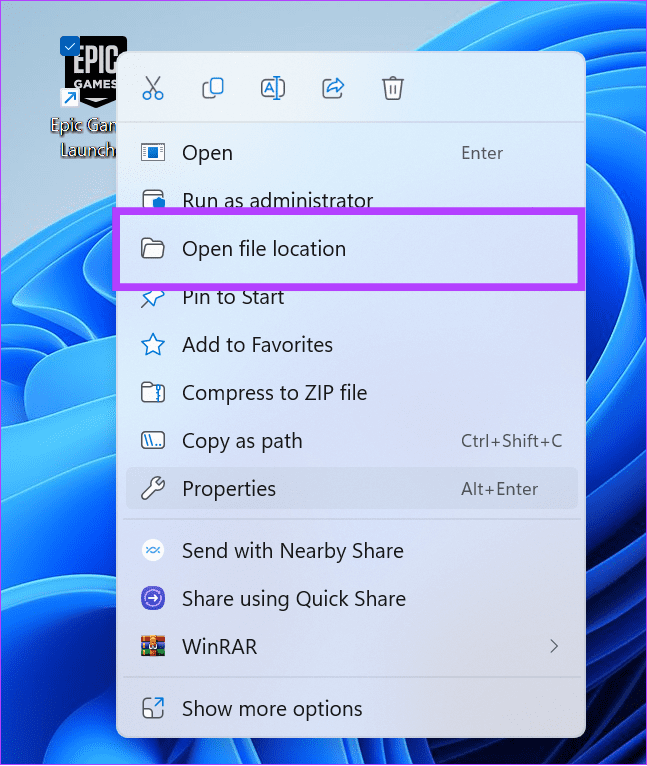
Шаг 2: Выберите «Свойства».

Шаг 3. Перейдите на вкладку «Совместимость» и установите флажок «Запускать эту программу от имени администратора».
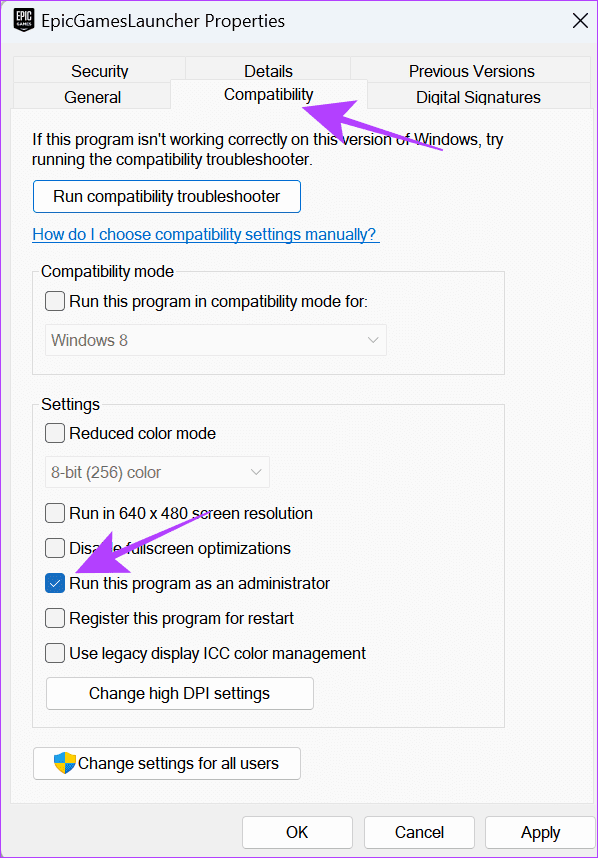
Вы можете выполнить те же действия, чтобы отключить административный доступ к приложению.
Как узнать, запущена ли программа от имени администратора
Теперь, когда вы знаете, как открывать программы от имени администратора в Windows 11, давайте обеспечим запуск программ с правами администратора. Вот как вы можете проверить:
Шаг 1. Откройте диспетчер задач, нажав клавиши Ctrl + Alt + Del.
Шаг 2. Выберите «Подробности» и щелкните правой кнопкой мыши имя любого столбца.
Шаг 3. Нажмите «Выбрать столбцы».
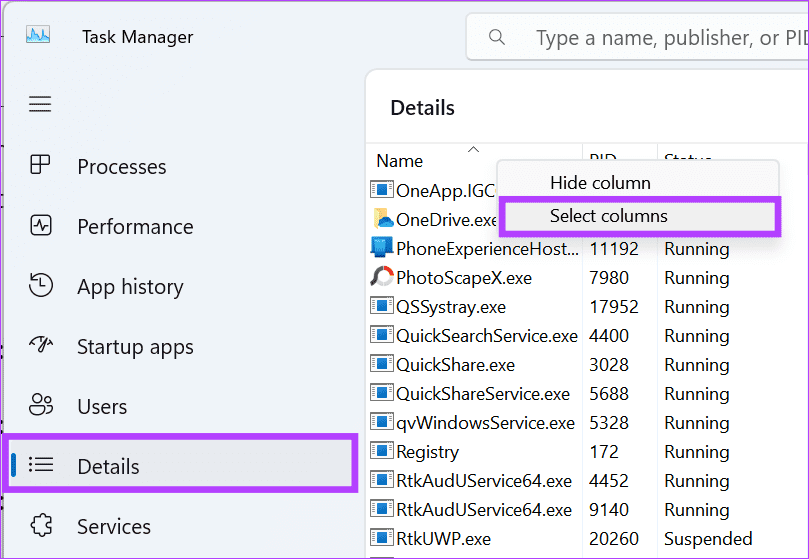
Шаг 4. Установите флажок «Повышенные».

Совет: Если вы не можете найти этот столбец, закройте окно и снова откройте его в полноэкранном режиме.
Часто задаваемые вопросы по открытию приложений от имени администратора
1. Можно ли запускать программу от имени администратора?
Запуск программы от имени администратора может позволить ей вносить любые изменения в вашу систему. Следовательно, эта опция отключена во многих приложениях в вашей системе. Итак, если вы планируете предоставить приложению административные права, убедитесь, что оно получено из надежного источника. Мы рекомендуем никогда не предоставлять подозрительным приложениям доступ к этой функции.
2. Лучше ли запускать игры от имени администратора?
Когда вы запускаете игру с правами администратора, она получает полный доступ для чтения и записи, что может помочь при сбоях или проблемах с зависанием приложения.
Запускайте программы с осторожностью
Хотя теперь вы можете запускать программы и игры в Windows 11 от имени администратора, помните замечательную цитату Человека-паука: «С большой силой приходит большая ответственность». Следовательно, всегда проверяйте, каким приложениям вы предоставляете административный доступ, поскольку обращение к неправильным приложениям может поставить под угрозу конфиденциальность ваших данных.
Программы для Windows, мобильные приложения, игры - ВСЁ БЕСПЛАТНО, в нашем закрытом телеграмм канале - Подписывайтесь:)