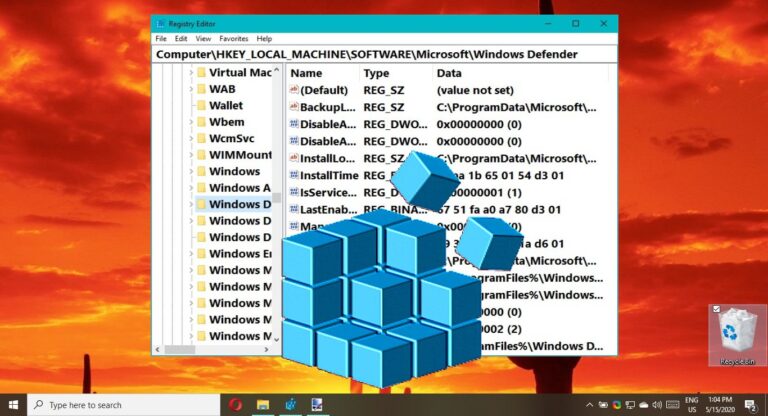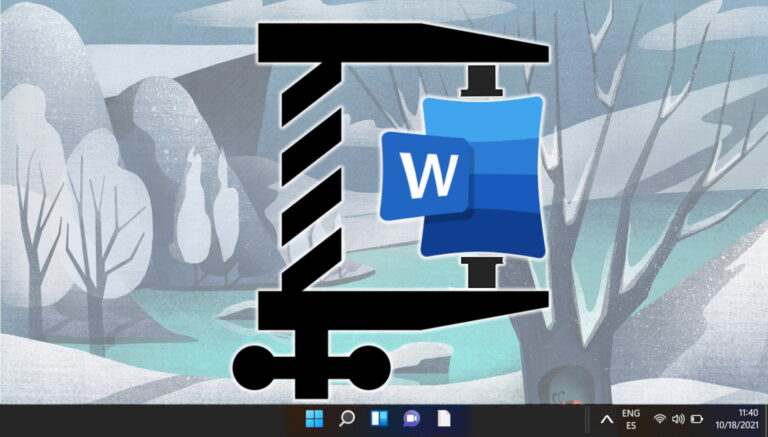9 способов исправить неработающую полосу прокрутки в Excel
Microsoft Excel — мощный инструмент для организации и анализа данных, а плавная навигация имеет решающее значение для эффективной работы. Бывают случаи, когда полоса прокрутки Excel перестает работать, что нарушает ваш рабочий процесс. В этой статье мы рассмотрим 9 эффективных способов исправить неработающую полосу прокрутки в Excel. Но прежде чем мы углубимся в решения, давайте поймем, почему возникает эта проблема.
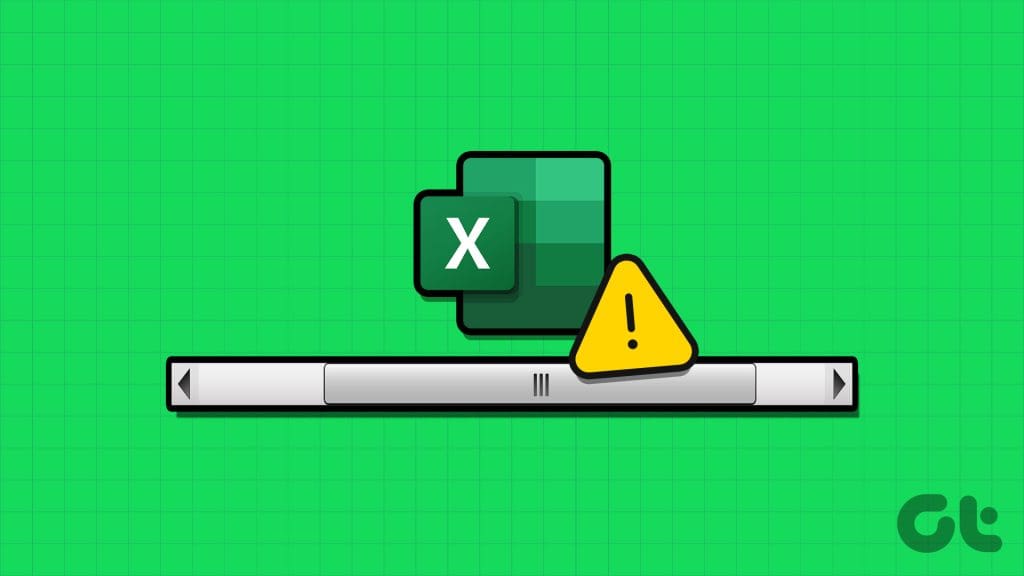
Программы для Windows, мобильные приложения, игры - ВСЁ БЕСПЛАТНО, в нашем закрытом телеграмм канале - Подписывайтесь:)
К прекращению работы могут привести различные факторы, такие как сбои программного обеспечения, проблемы с надстройками и расширениями, поврежденные файлы и т. д. Мы предоставим пошаговые решения распространенных проблем с полосой прокрутки Excel, которые помогут вам вернуться к плавному управлению данными.
Клавиши со стрелками обычно используются для прокрутки или просмотра таблиц в Excel. Включение Scroll Lock отключает клавиши со стрелками на вашем компьютере. Есть два способа отключить блокировку прокрутки: опция Excel и сочетания клавиш. Давайте покажем вам обоим.
Способ 1: отключить встроенную блокировку прокрутки Excel
Шаг 1: Щелкните правой кнопкой мыши нижнюю строку состояния вашего листа.
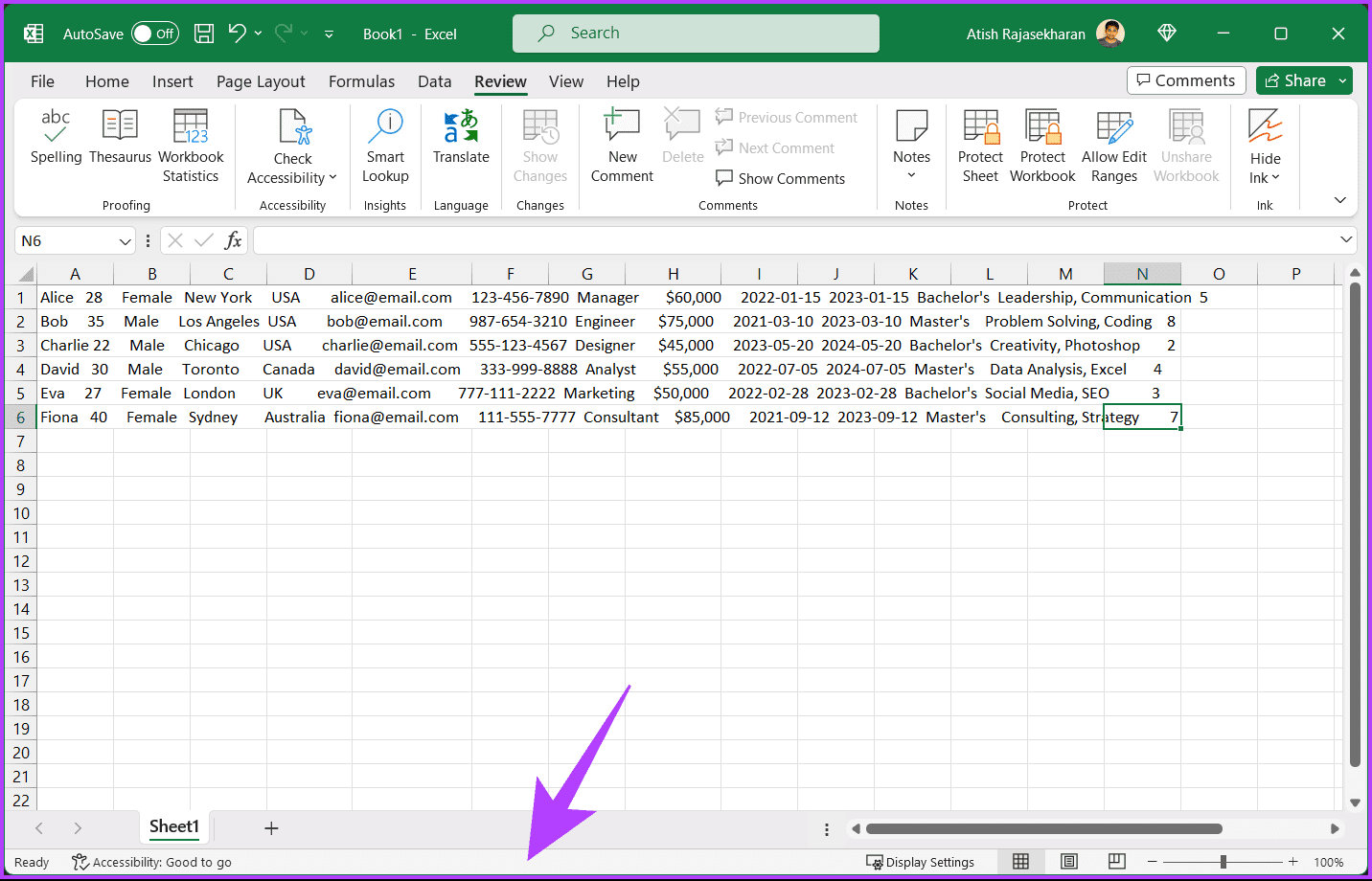
Шаг 2. В контекстном меню нажмите «Блокировка прокрутки», только если она отмечена галочкой, чтобы отключить ее.
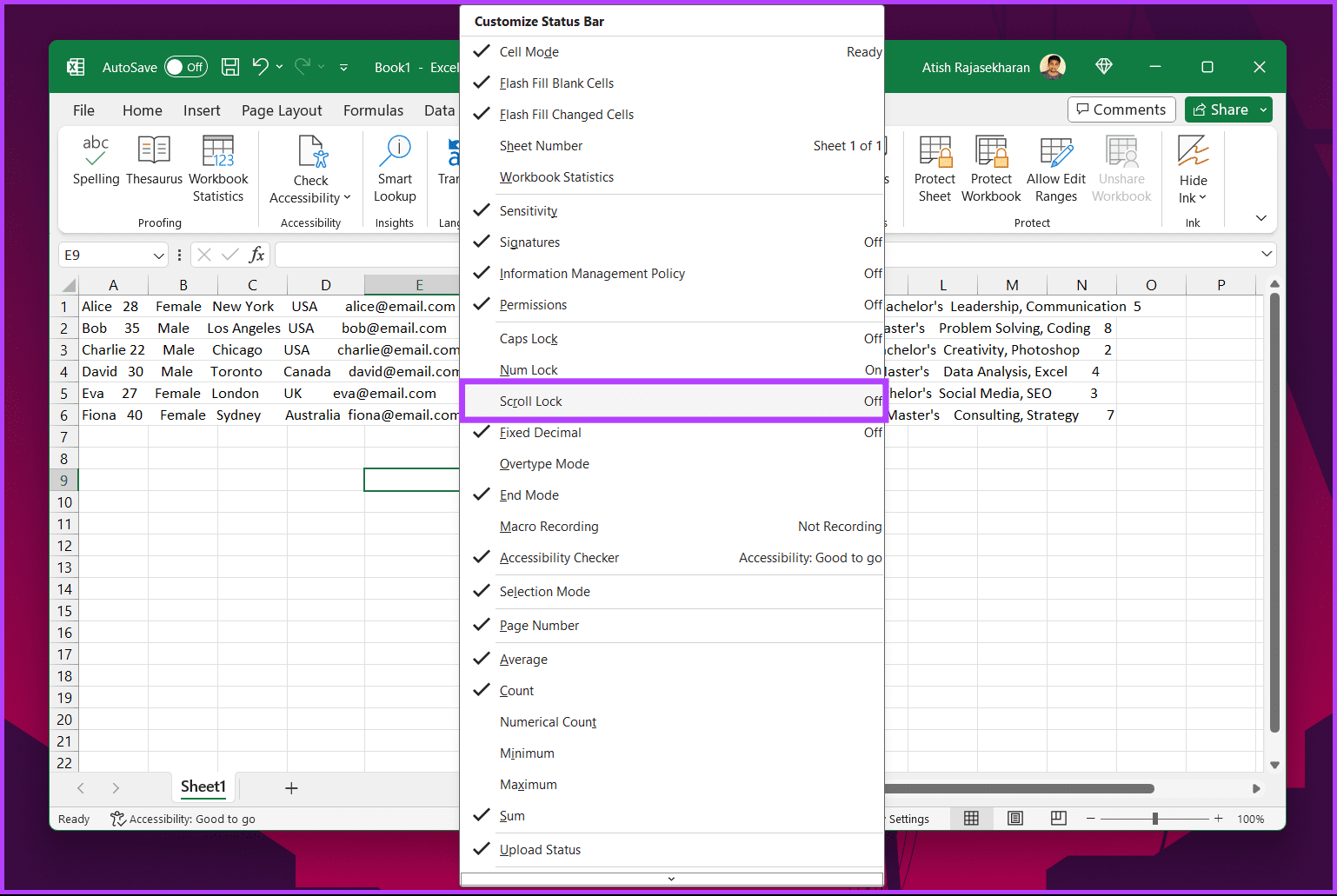
Вот и все. Блокировка прокрутки будет отключена, и вы сможете прокручивать лист в Excel.
Способ 2: отключите блокировку прокрутки на клавиатуре
Найдите на клавиатуре клавишу Scroll Lock (ScrLk). Это одна из наиболее распространенных причин, по которой вы не можете прокручивать лист Excel. Нажмите клавишу блокировки прокрутки, чтобы отключить блокировку и включить клавиши со стрелками.
2. Разморозить панели
Если первая строка или столбец вашей таблицы заморожена и вы не можете перемещаться, выполните следующие действия.
Шаг 1. Перейдите на вкладку «Вид» на листе Excel.
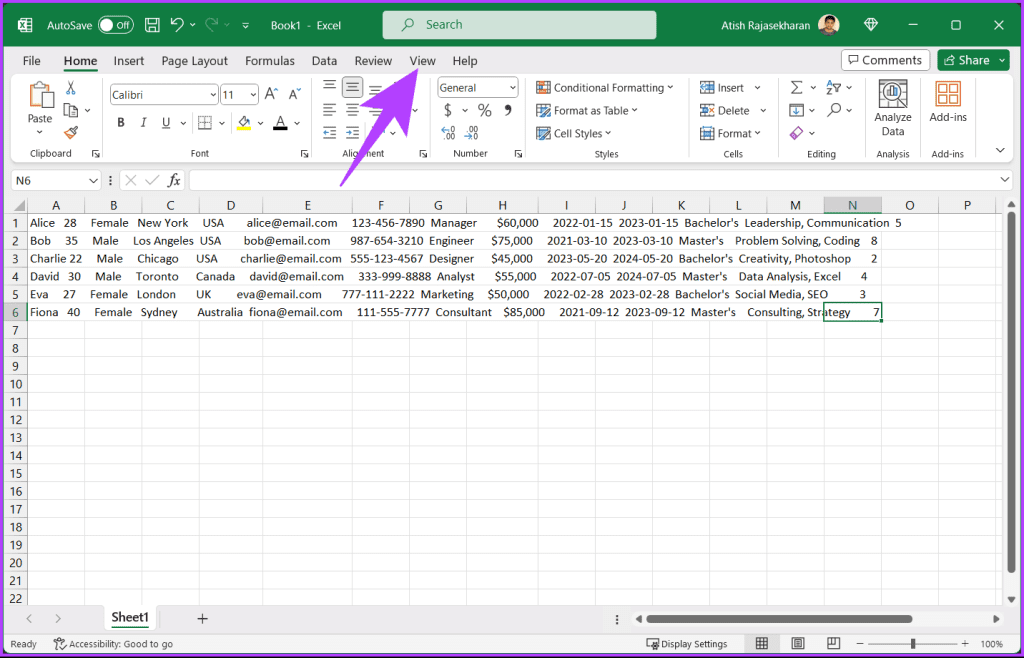
Шаг 2. Нажмите «Закрепить панели» и в раскрывающемся меню выберите «Разморозить панели».
Примечание. Чтобы разморозить панели на Mac, используйте «Просмотр» > «Окно» > «Разморозить панели».
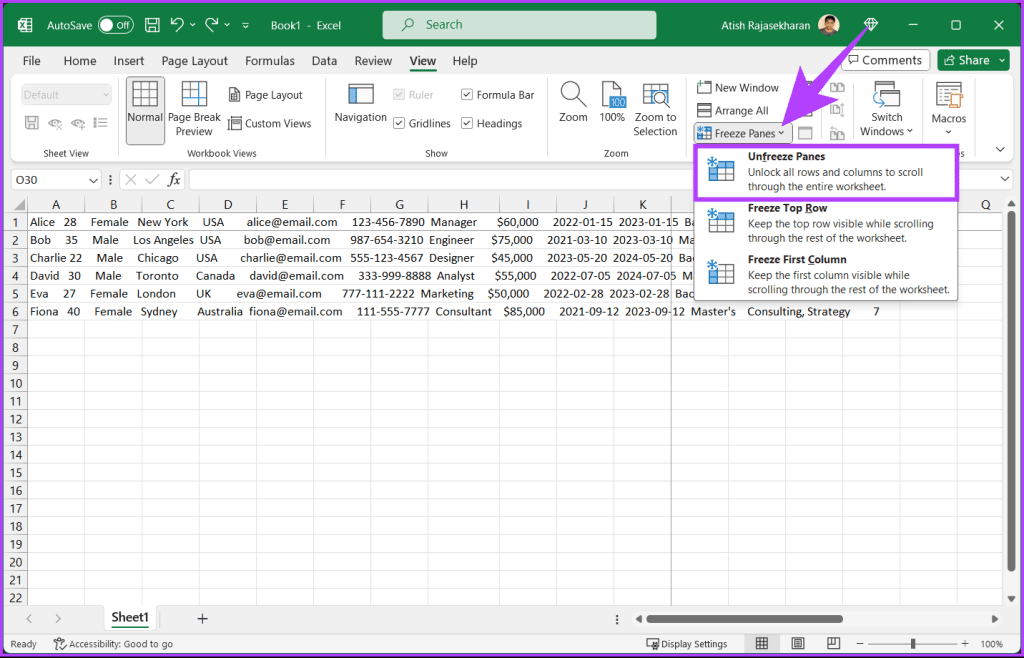
Теперь вы сможете без проблем прокручивать таблицу с помощью мыши или сенсорной панели. Если это по-прежнему не помогает, вам может помочь следующий метод.
Читайте также: Как исправить проблему «Excel обнаружила ошибку» в Windows
Обычно в листах и таблицах Excel имеется горизонтальная и вертикальная полоса прокрутки для упрощения навигации. Если полоса прокрутки отсутствует или не работает, ее повторное включение может решить проблему. Выполните следующие шаги.
Шаг 1: Перейдите в меню «Файл».
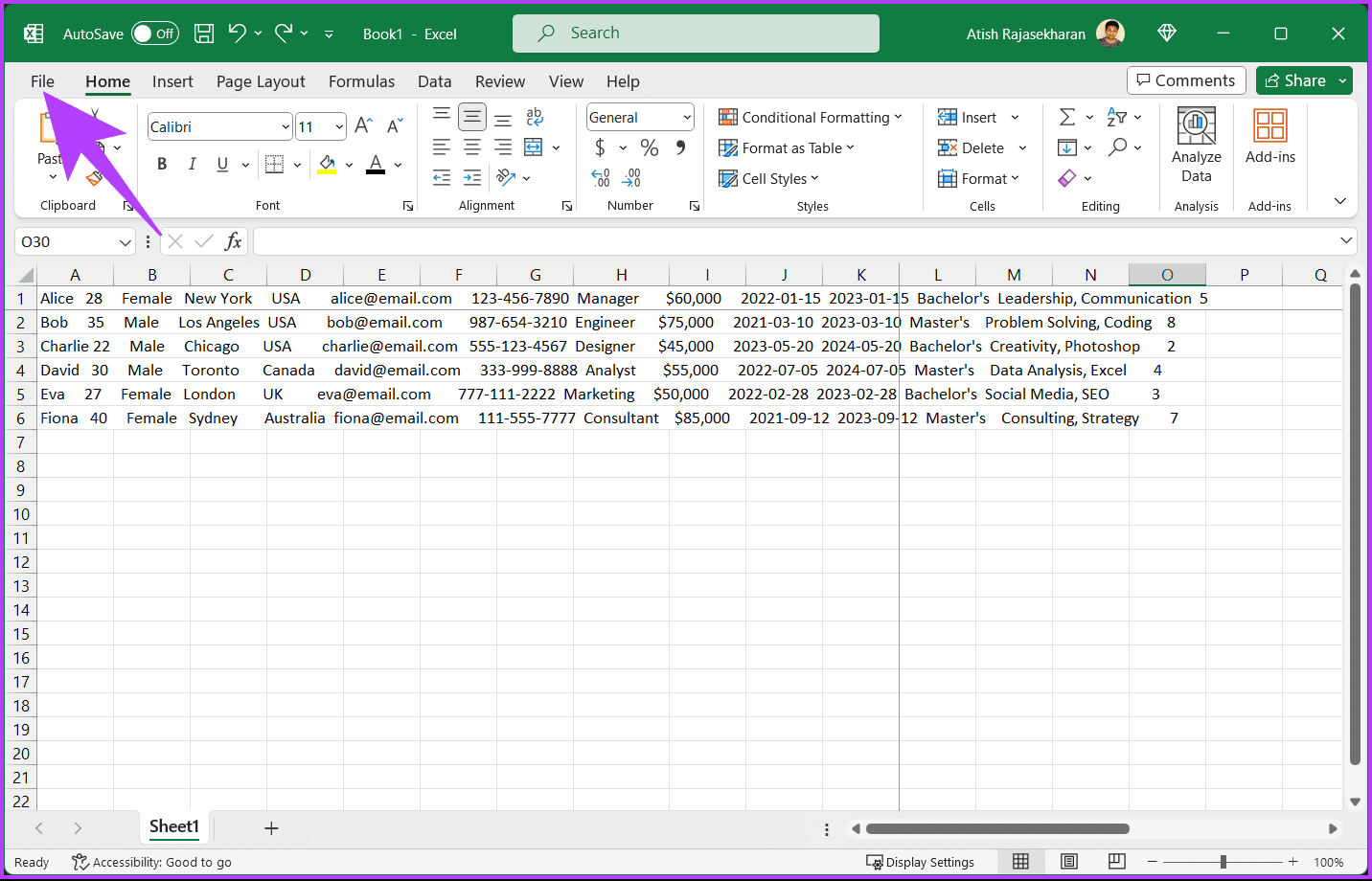
Шаг 2. На боковой панели выберите «Еще» и выберите «Параметры».
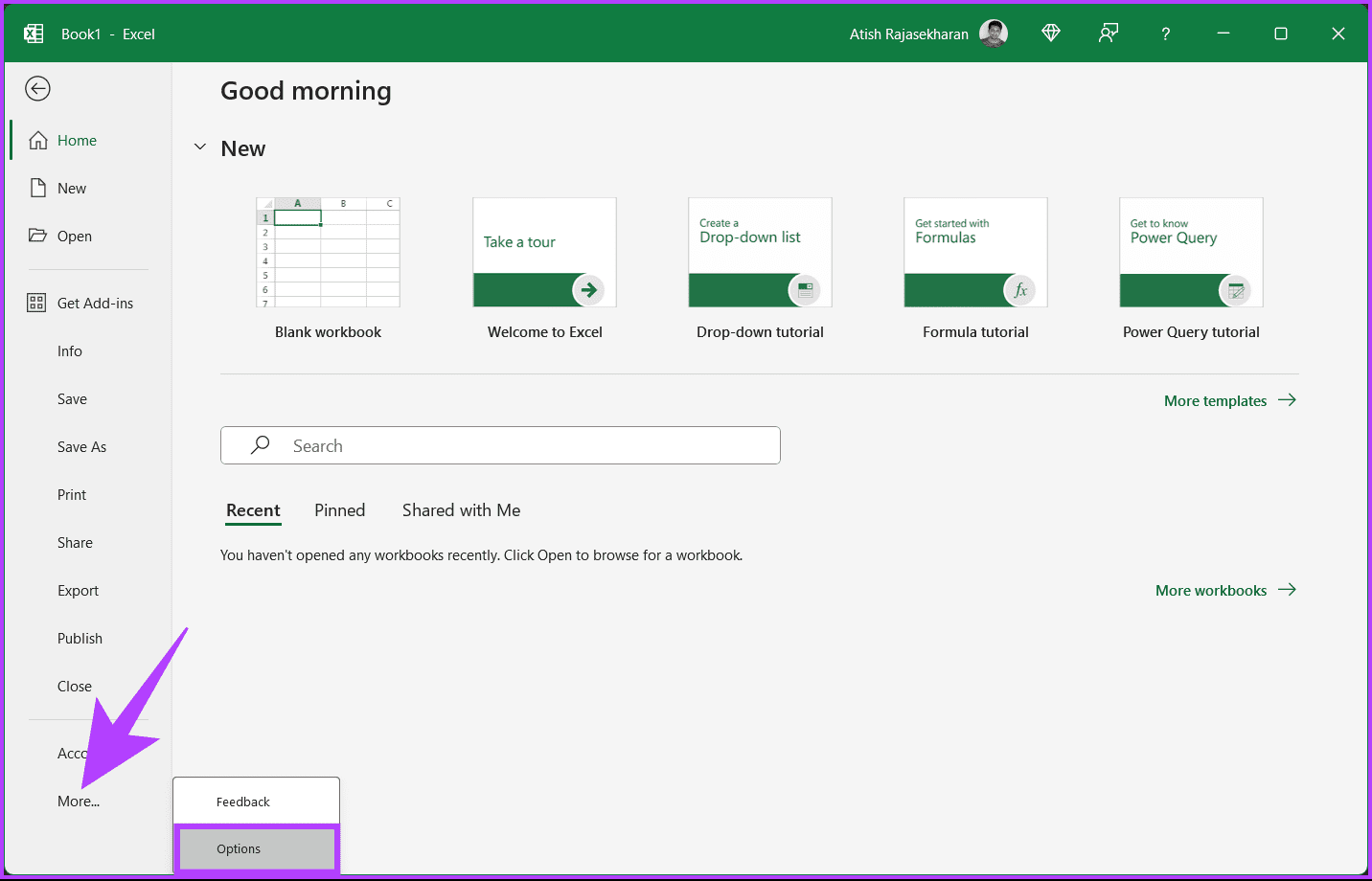
Шаг 3. В диалоговом окне «Параметры Excel» на боковой панели перейдите в раздел «Дополнительно» и в разделе «Параметры отображения этой книги» на правой панели установите флажки «Показать горизонтальную полосу прокрутки» и «Показать вертикальную полосу прокрутки».
Шаг 4: Наконец, нажмите «ОК».
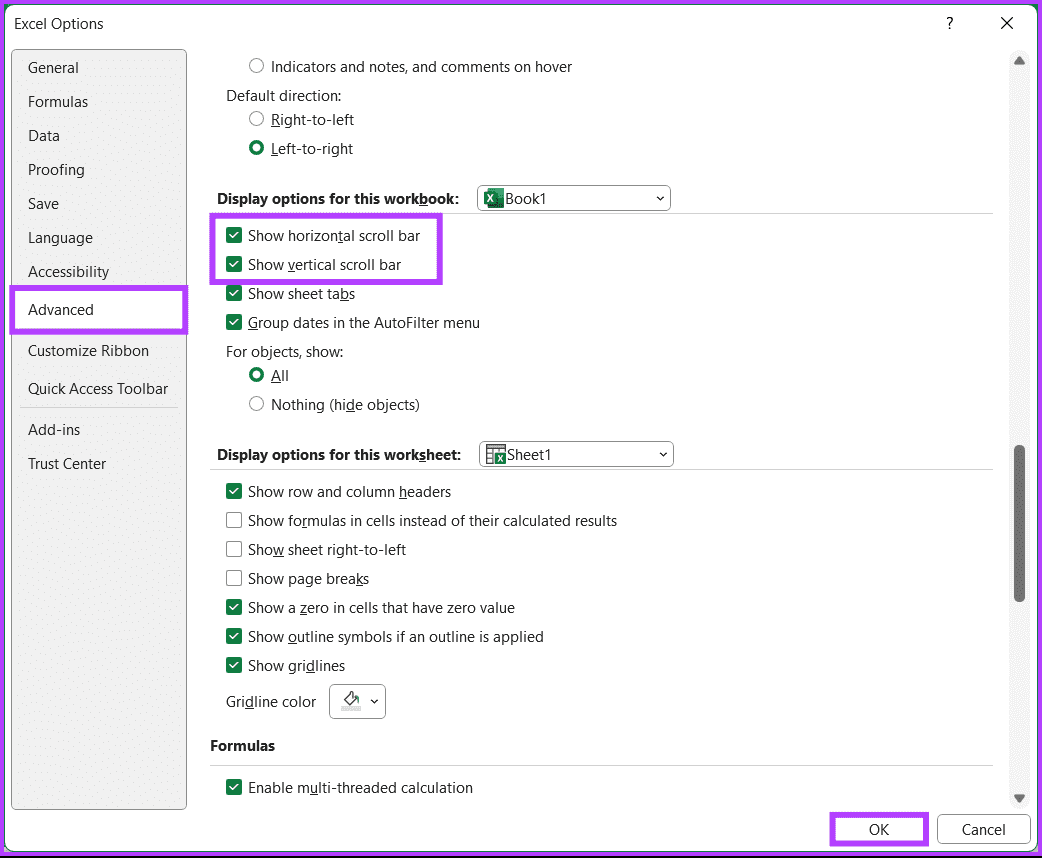
Вы включили параметры полосы прокрутки в Excel. Это должно решить проблему, с которой вы столкнулись. Если нет, попробуйте следующий метод.
4. Автоподбор высоты строки в Excel
С помощью функции «Автоподбор высоты строки» вы можете решить проблему прокрутки, отформатировав все ячейки на листе. Следуйте инструкциям ниже.
Шаг 1: Откройте файл Excel и выберите любую ячейку.
Шаг 2: Нажмите кнопку Ctrl + A, чтобы выбрать все ячейки.
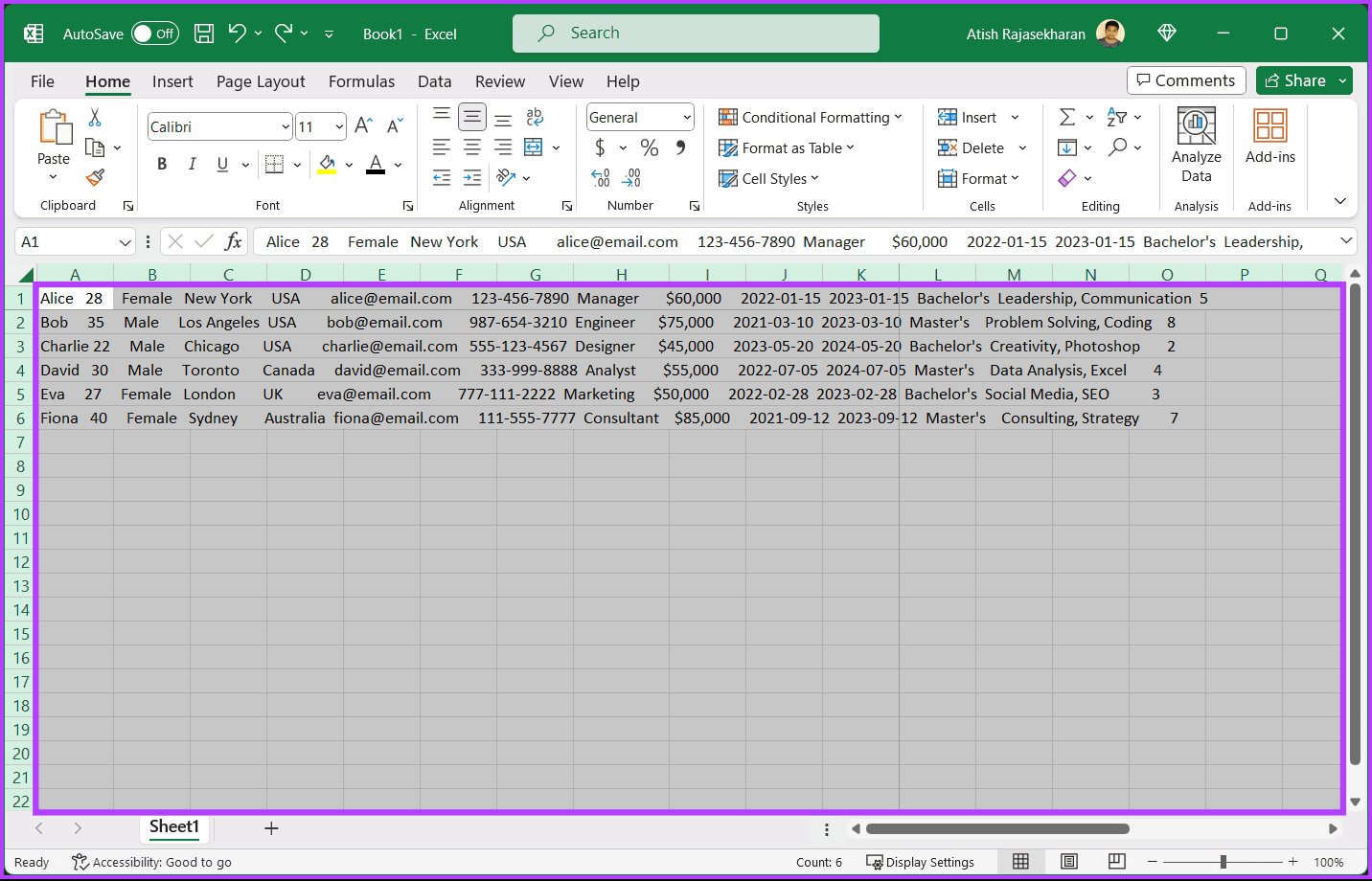
Шаг 3. Перейдите на вкладку «Главная», выберите «Формат» и выберите «Автоподбор высоты строки».
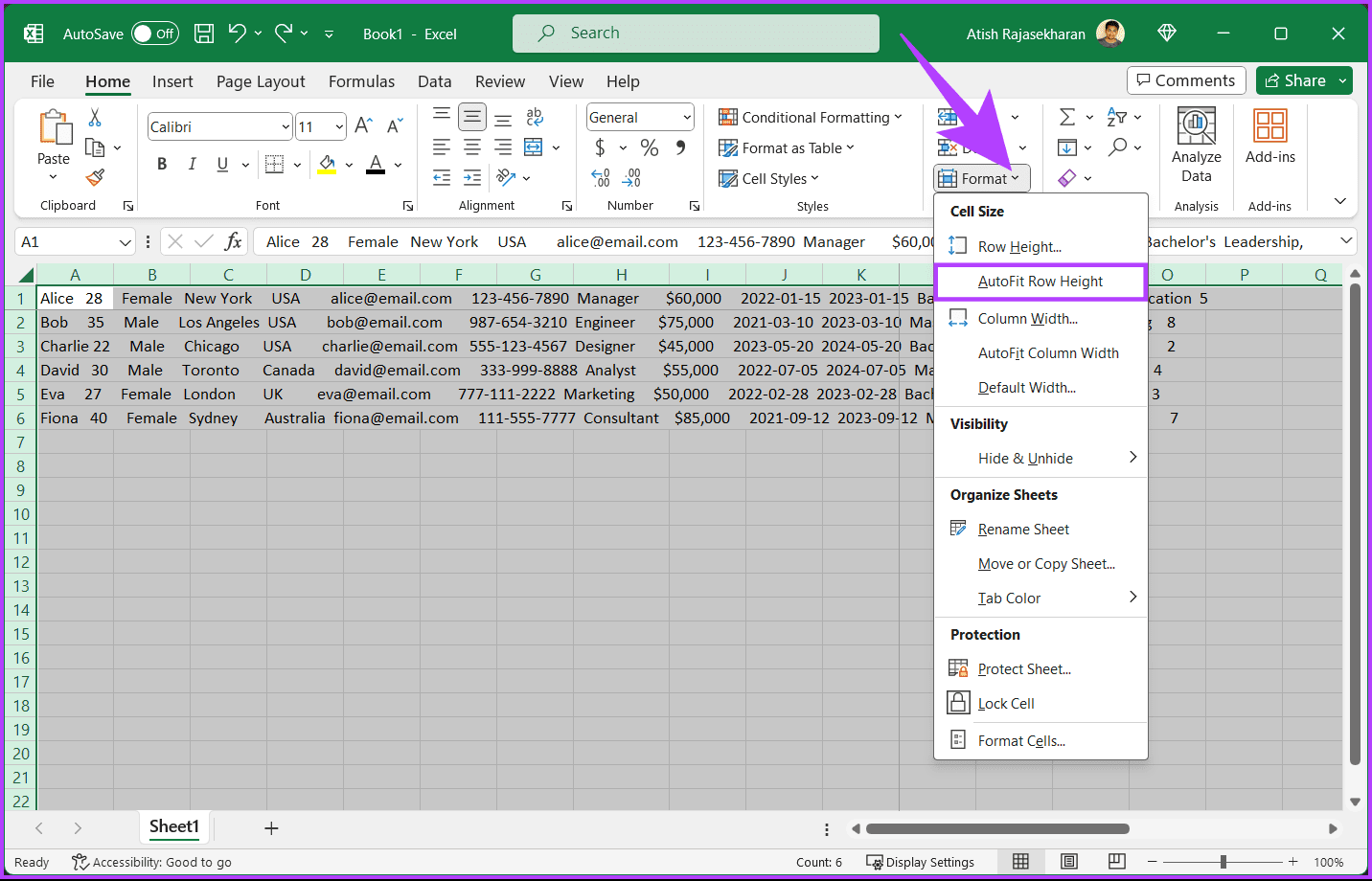
Благодаря этому ваша проблема с неработающей прокруткой в Excel должна быть решена. Если этот метод не сработал, попробуйте следующий.
5. Восстановите файл Excel.
Иногда вы можете повредить электронную таблицу Excel, если не можете ее правильно закрыть. Даже если вы сохраните данные, вы все равно не сможете использовать полосы прокрутки и другие функции в электронной таблице. Следуйте приведенным ниже инструкциям.
Шаг 1: Перейдите в меню «Файл».
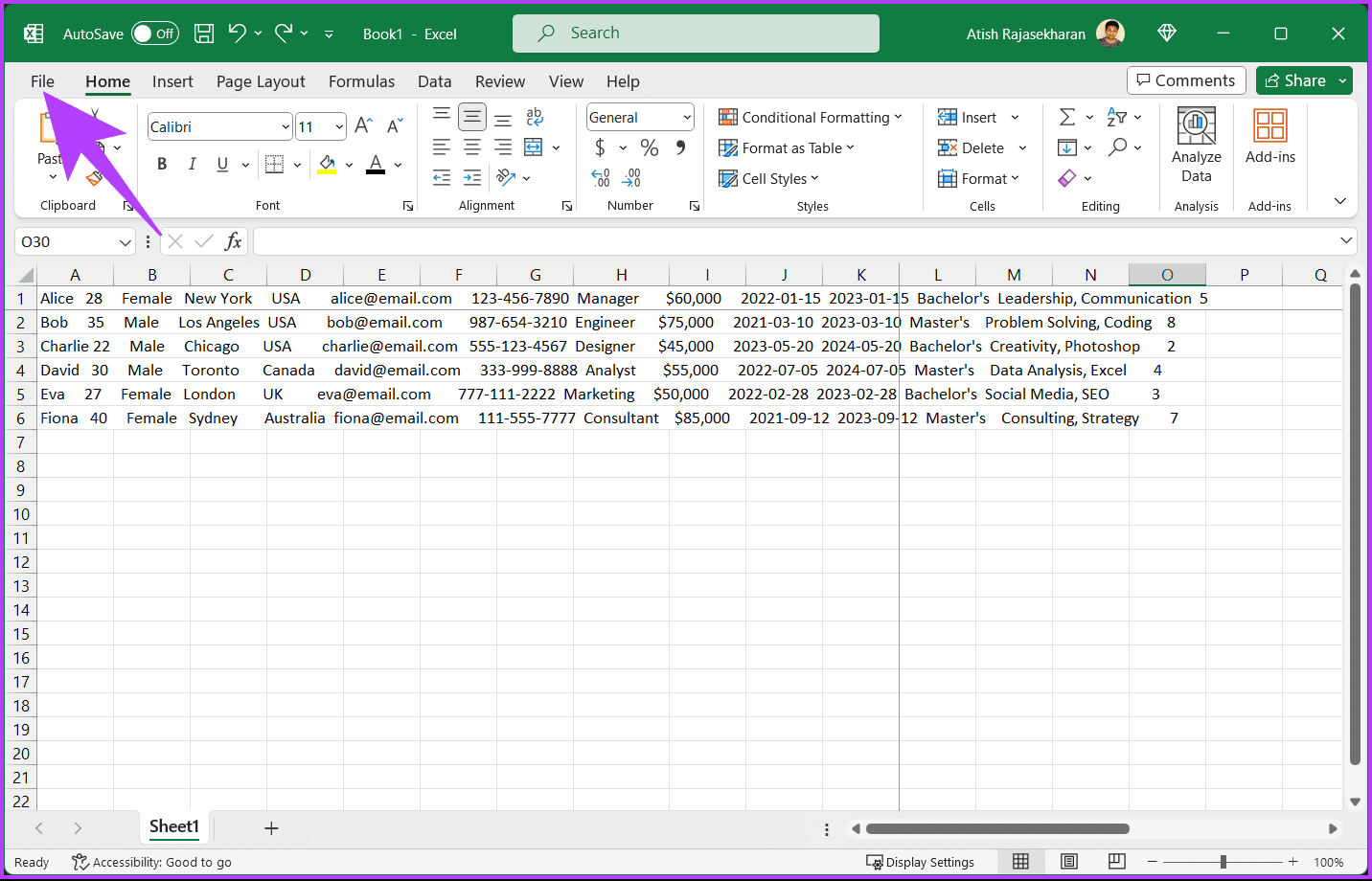
Шаг 2. Выберите «Открыть» и выберите «Обзор» в разделе «Другие местоположения».
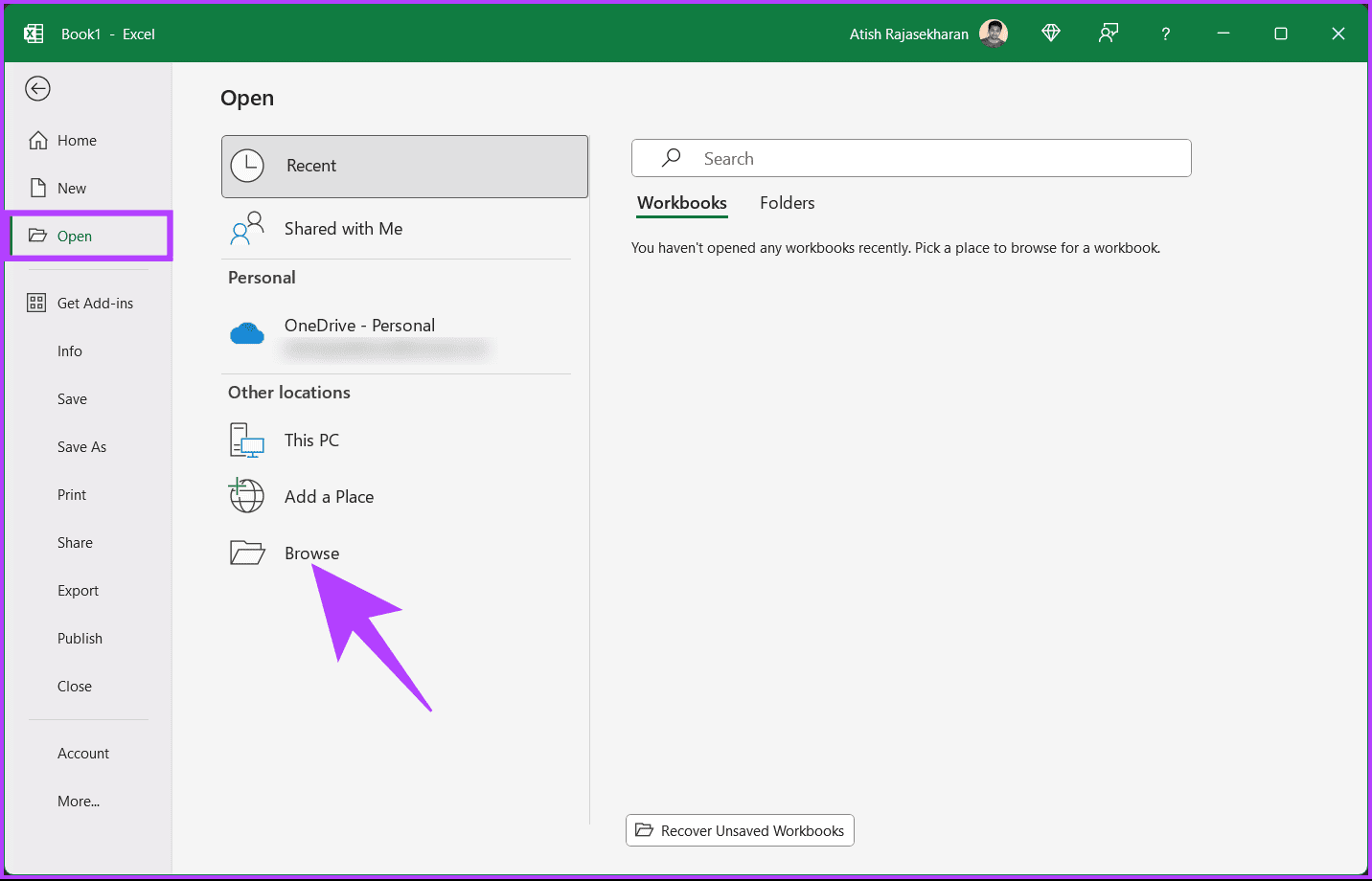
Шаг 3: Теперь выберите файл в меню проводника. После выбора щелкните значок шеврона (стрелки) рядом с кнопкой «Открыть».
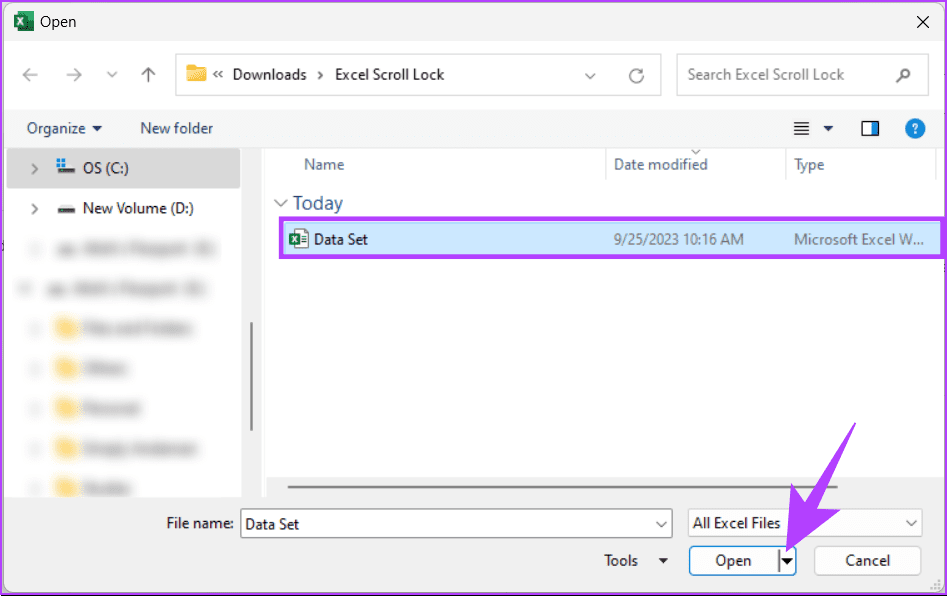
Шаг 4. В меню выберите «Открыть и восстановить».
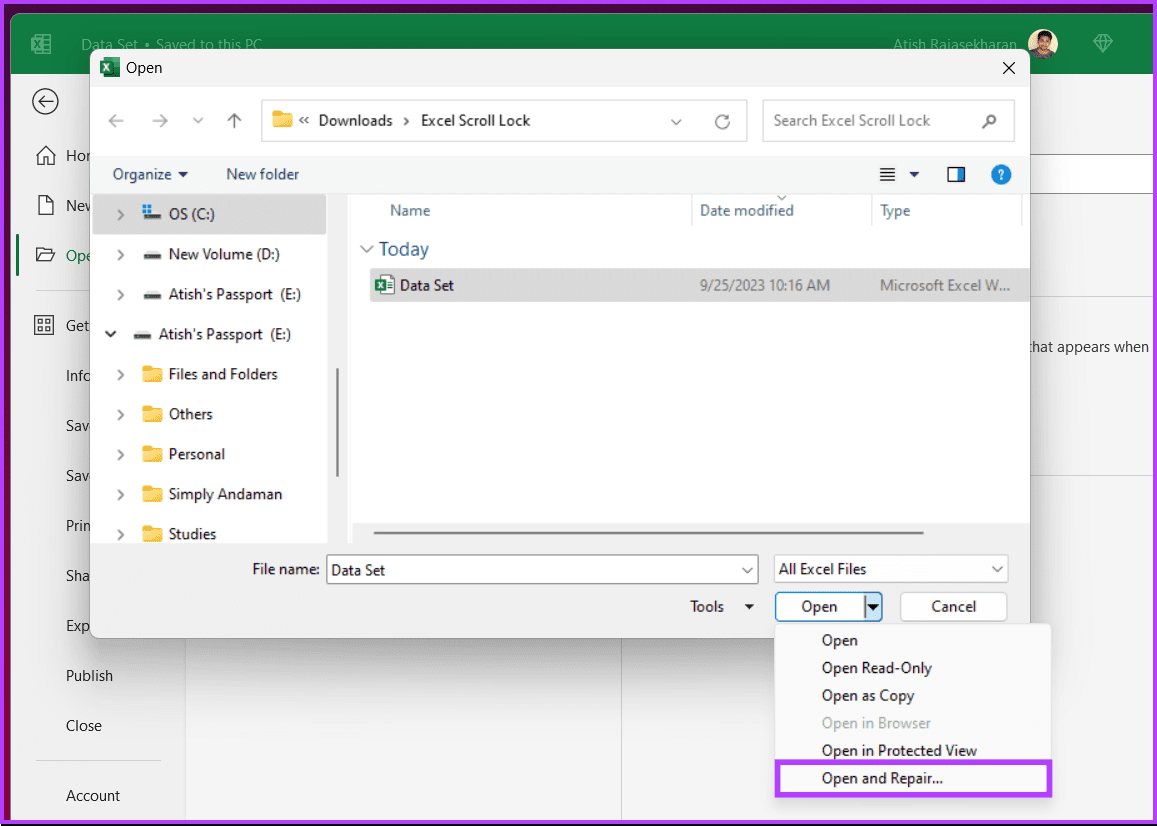
Шаг 5: Во всплывающем окне выберите «Восстановить».
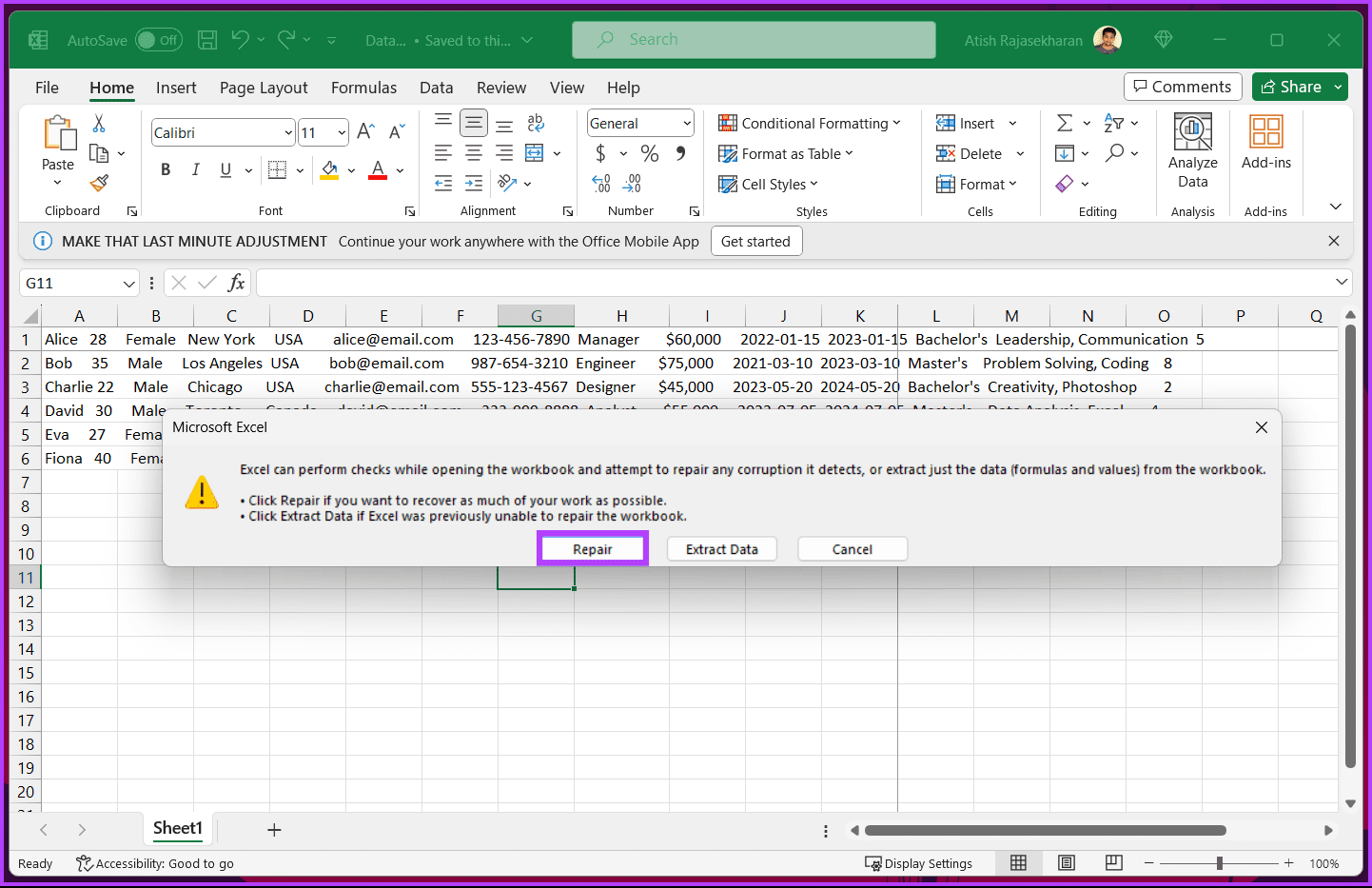
Вот и все. Подождите, пока Excel выполнит проверку на предмет возможного повреждения файла. После завершения операции в диалоговом окне отобразится результат.
Шаг 6: Нажмите кнопку «Закрыть», чтобы проверить, можете ли вы сейчас прокручивать электронные таблицы.
Читайте также: Как изменить язык отображения и создания в Microsoft Excel
6. Откройте Excel в безопасном режиме.
Следующий метод является развитием предыдущего. Если приложения Microsoft Office работают неправильно из-за поврежденных или ошибочных надстроек, открытие Excel в безопасном режиме может решить проблему. Выполните следующие шаги.
Примечание. Функция безопасного режима недоступна в Microsoft Excel для macOS.
Шаг 1. Нажмите клавишу Windows на клавиатуре и введите Диспетчер задачи нажмите Открыть.
Примечание. Либо нажмите Ctrl + Shift + Esc, чтобы открыть диспетчер задач.

Шаг 2. Выберите Microsoft Excel и нажмите «Завершить задачу». Это гарантирует, что в Microsoft Excel не выполняются ни один экземпляр или процесс.

Шаг 3. Нажмите клавишу Windows на клавиатуре, введите Бегатьи нажмите «Запуск от имени администратора».
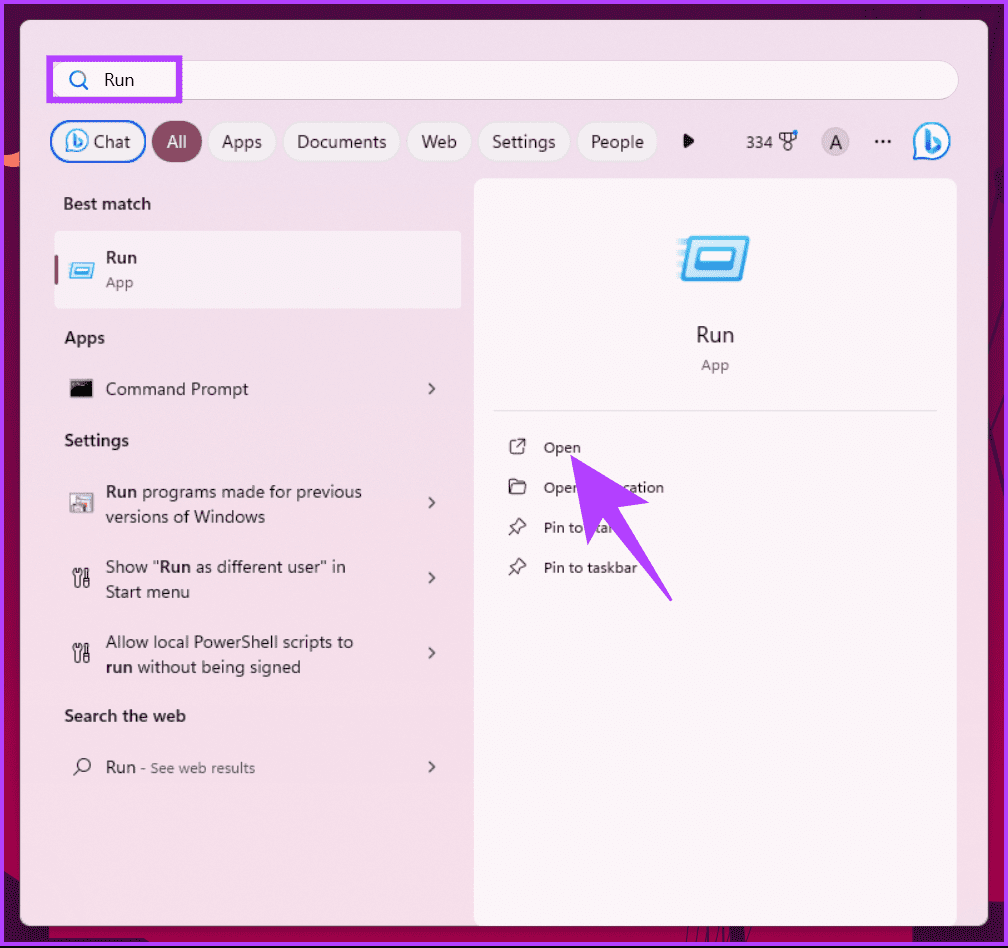
Шаг 4: Введите приведенную ниже команду и нажмите «ОК».
Excel/безопасно
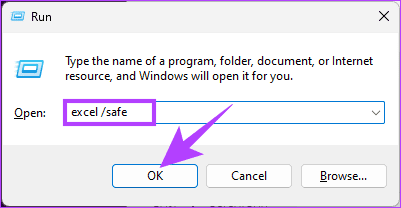
Когда вы открываете лист в безопасном режиме, все или некоторые установленные надстройки отключаются. Вам нужно только повторно включить надстройки по отдельности и проверить, что вызывает проблему с прокруткой. Если вам интересно, как включить или отключить надстройки в Excel, продолжайте читать.
Как включить и отключить надстройки Excel
Шаг 1: Откройте Excel и перейдите в меню «Файл».
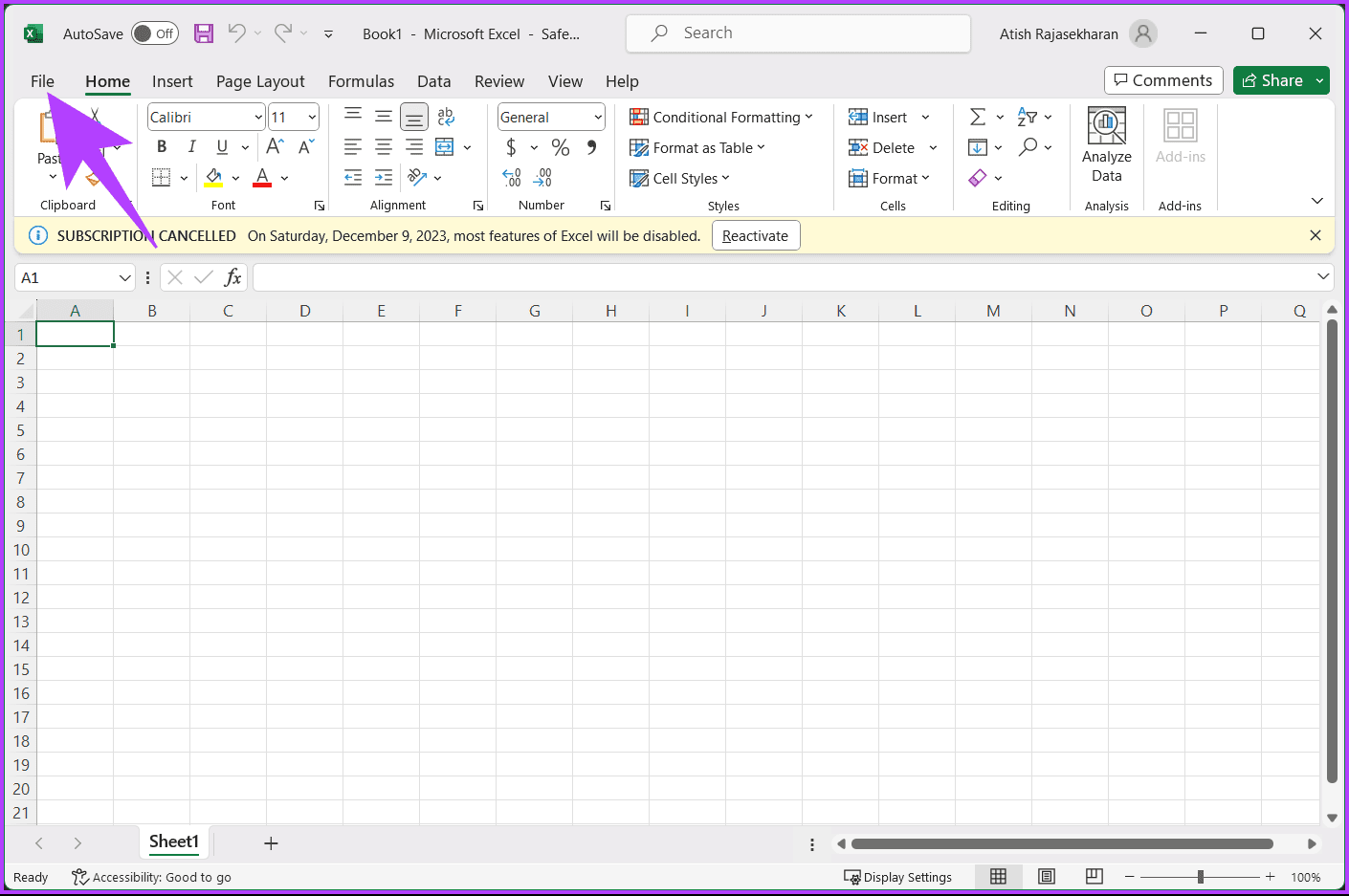
Шаг 2. Нажмите «Еще» и выберите «Параметры» на левой боковой панели.

Шаг 3. Перейдите в раздел «Надстройки» на боковой панели. На правой панели выберите «Надстройки Excel» в раскрывающемся списке «Управление» и нажмите «Перейти».
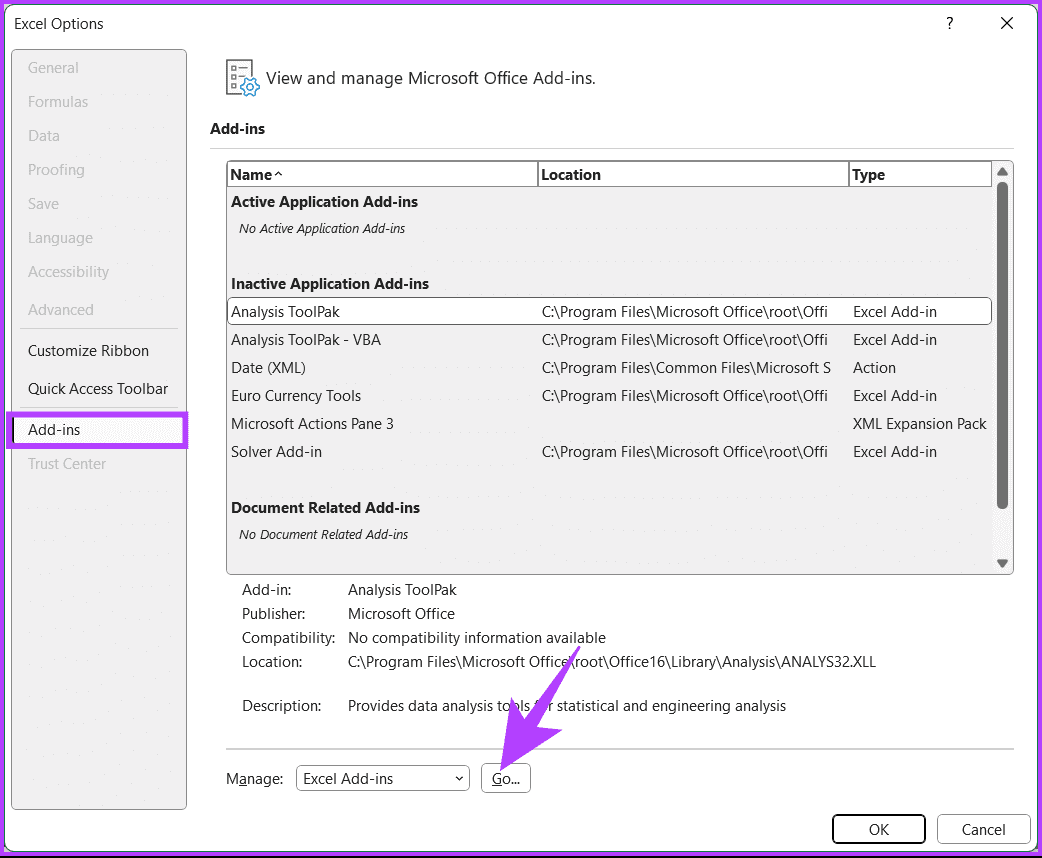
Шаг 4. По умолчанию будут выбраны все надстройки. Вам необходимо отменить выбор надстройки, которую вы хотите отключить, и нажать «ОК».
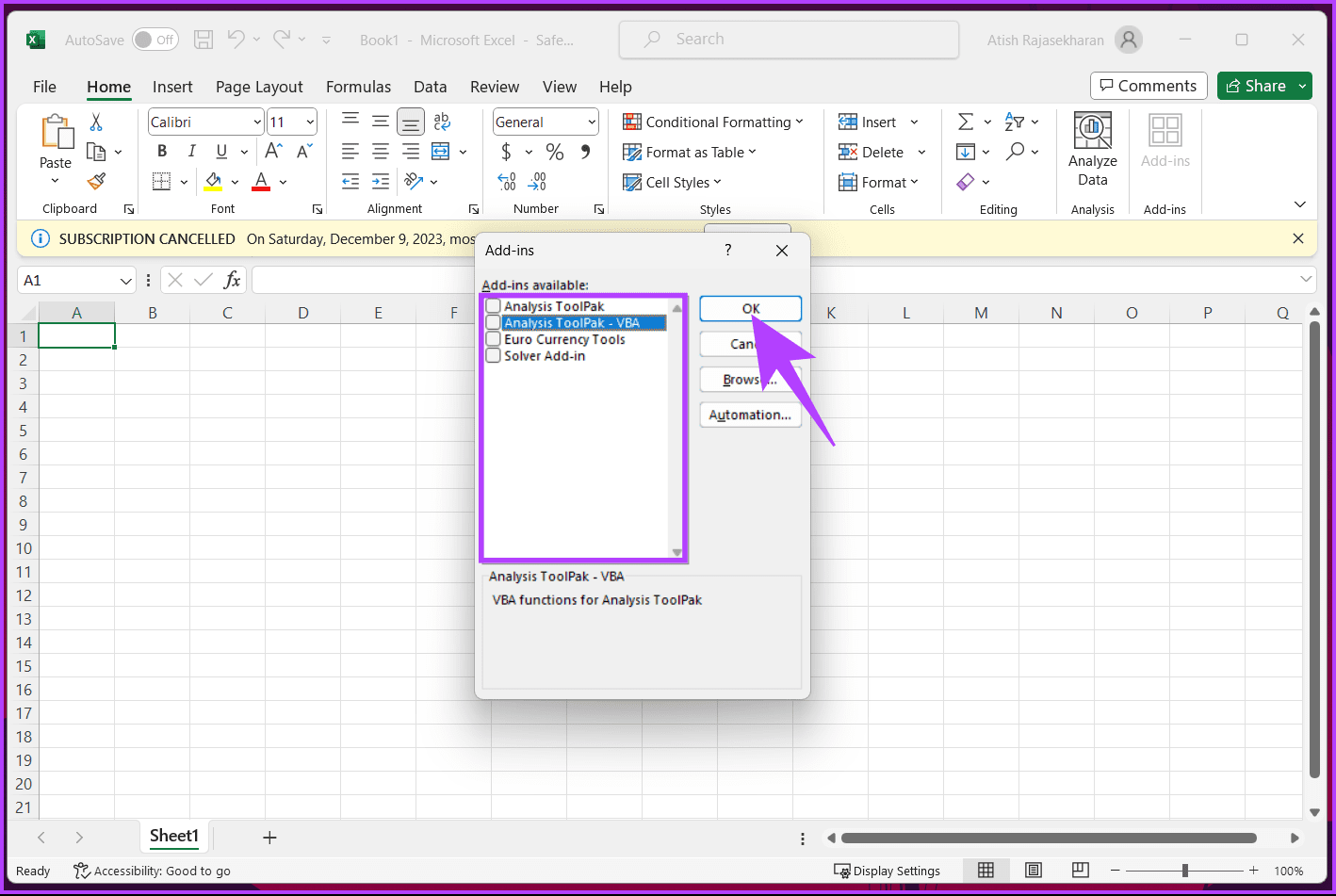
Вам следует проверить, не вызывают ли какие-либо надстройки проблемы, и если да, деактивировать или активировать их. Если проблема не в надстройках, перейдите к следующему способу.
7. Отключите «Увеличение при прокрутке с помощью IntelliMouse».
Если вы используете мышь Microsoft IntelliMouse, вы столкнетесь с проблемой, когда перемещение колеса прокрутки увеличивает масштаб вашего листа вместо вертикальной прокрутки листа Excel. Выполните следующие действия, чтобы решить эту проблему.
Шаг 1: Откройте Excel и перейдите в меню «Файл».
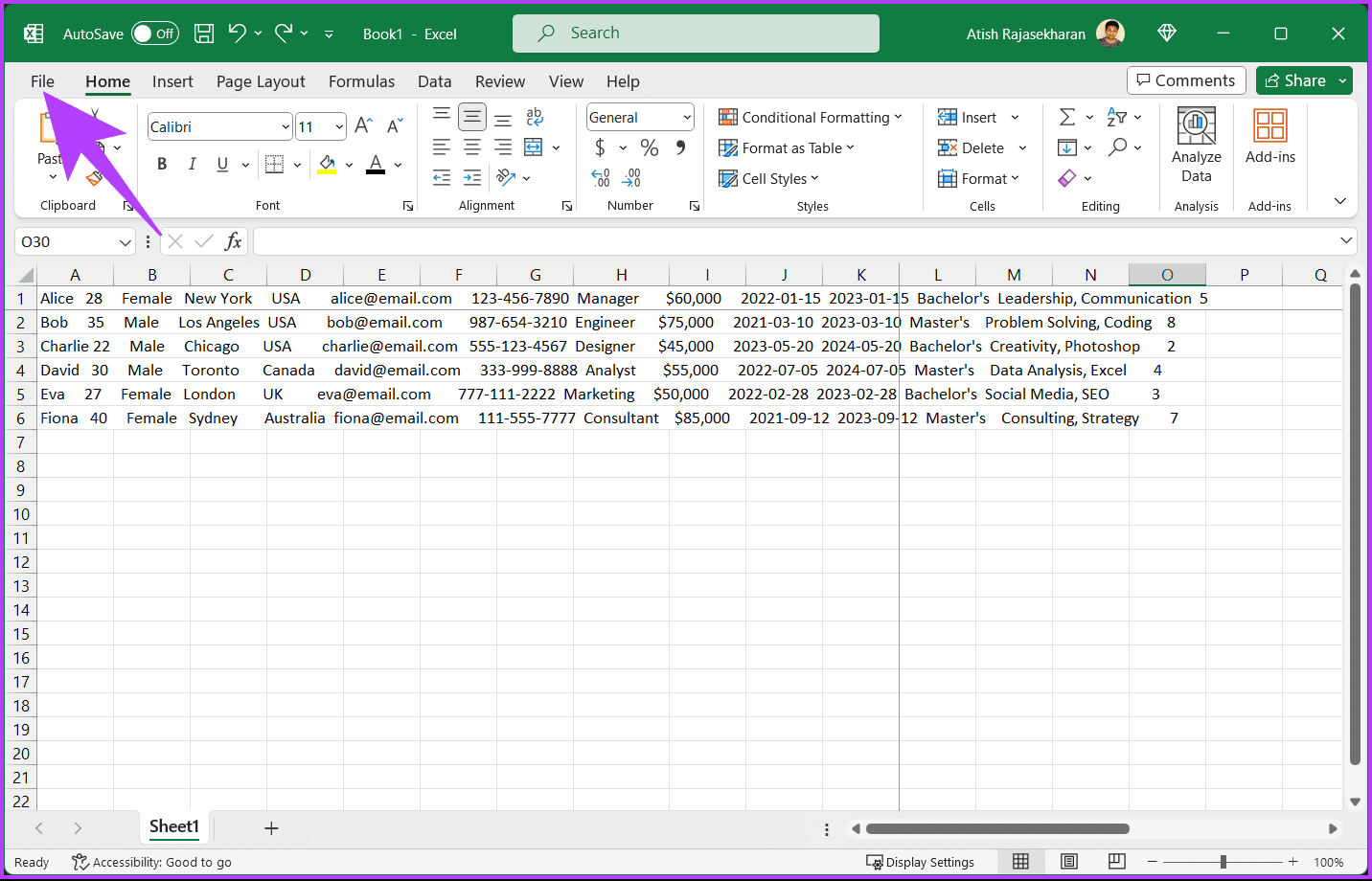
Шаг 2. Нажмите «Еще» и выберите «Параметры» на левой боковой панели.
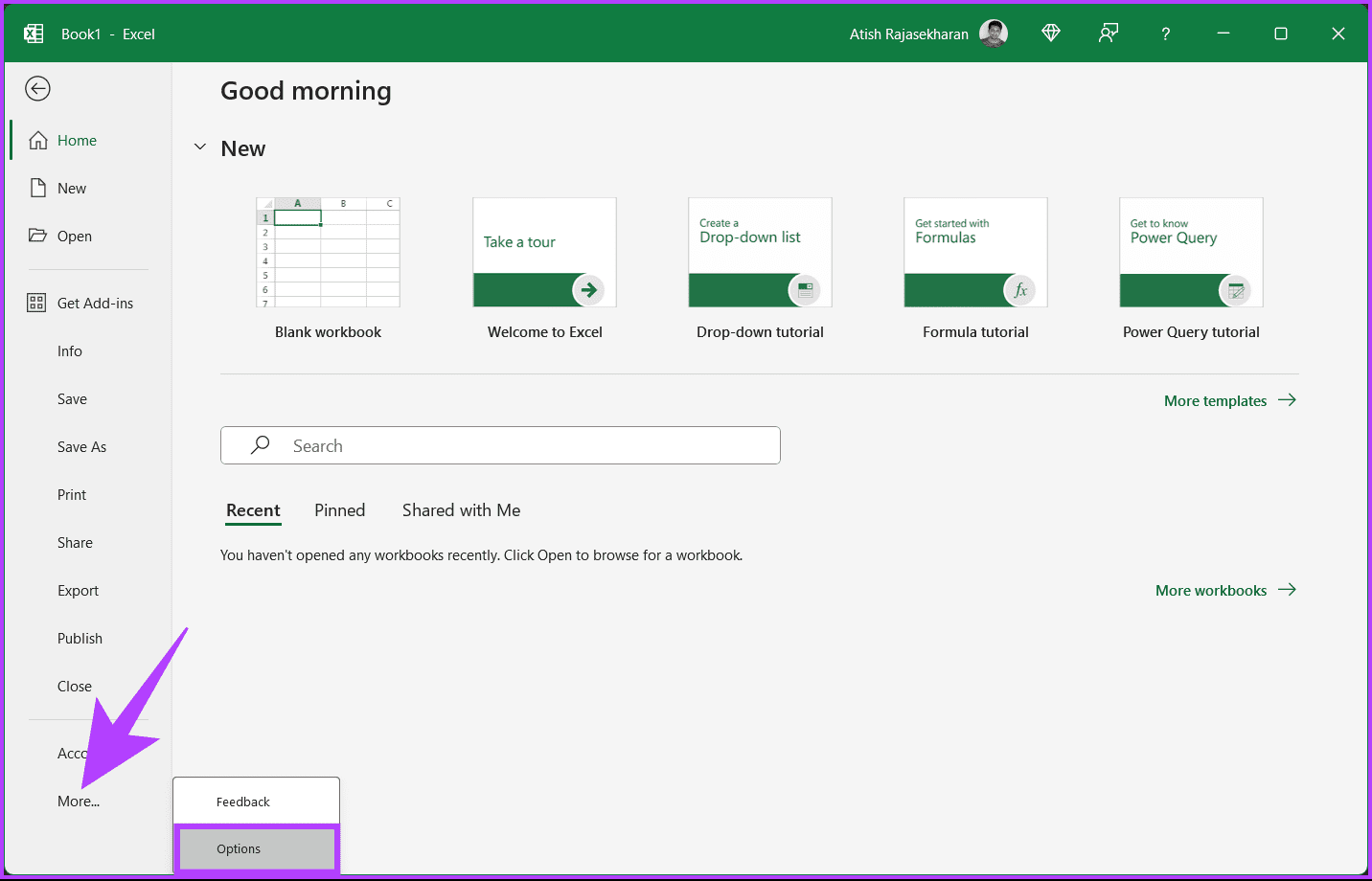
Шаг 3. В диалоговом окне «Параметры Excel» на боковой панели перейдите в раздел «Дополнительно» и снимите флажок «Масштабирование при прокрутке с помощью IntelliMouse». Наконец, выберите ОК.
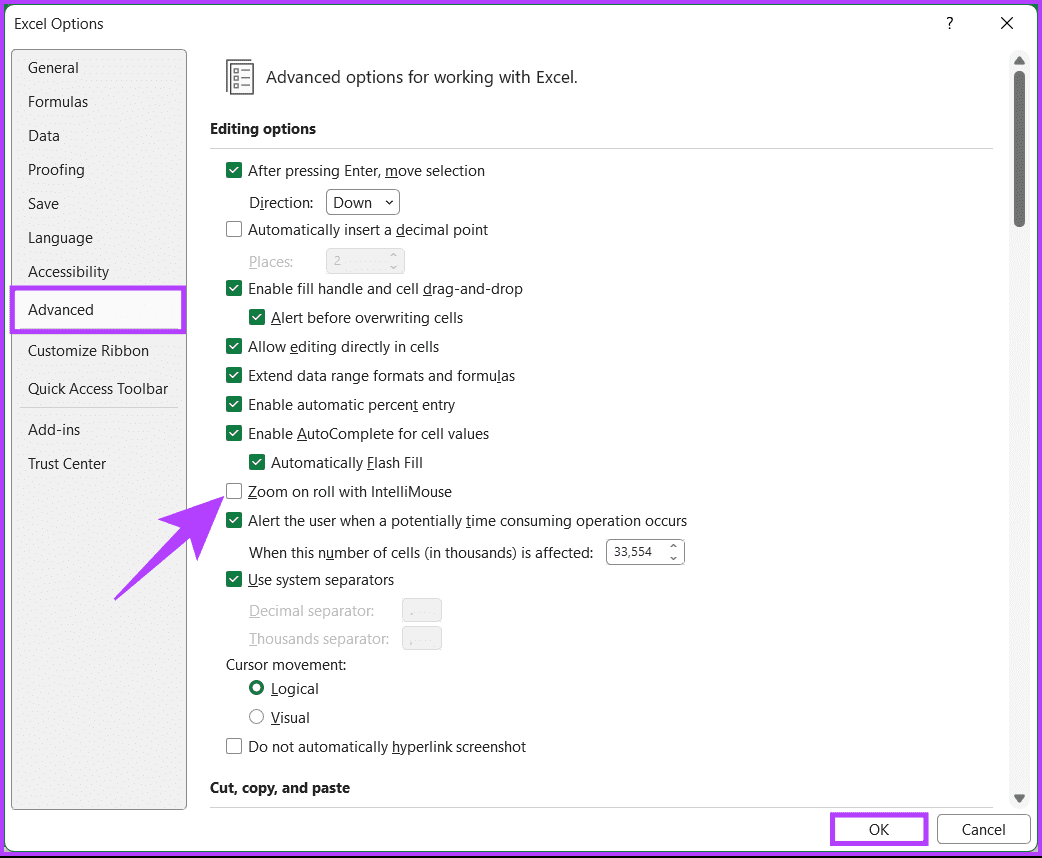
Теперь функция прокрутки позволит вам перемещаться, а не увеличивать или уменьшать масштаб.
Читайте также: Как вставить PDF-документ в электронную таблицу Excel в Windows
Microsoft предлагает инструмент восстановления, который поможет вам диагностировать и устранить любые проблемы на уровне приложения, из-за которых прокрутка не работает в Excel. Выполните следующие шаги.
Шаг 1. Нажмите клавишу Windows на клавиатуре и введите Панель управленияи нажмите Открыть.
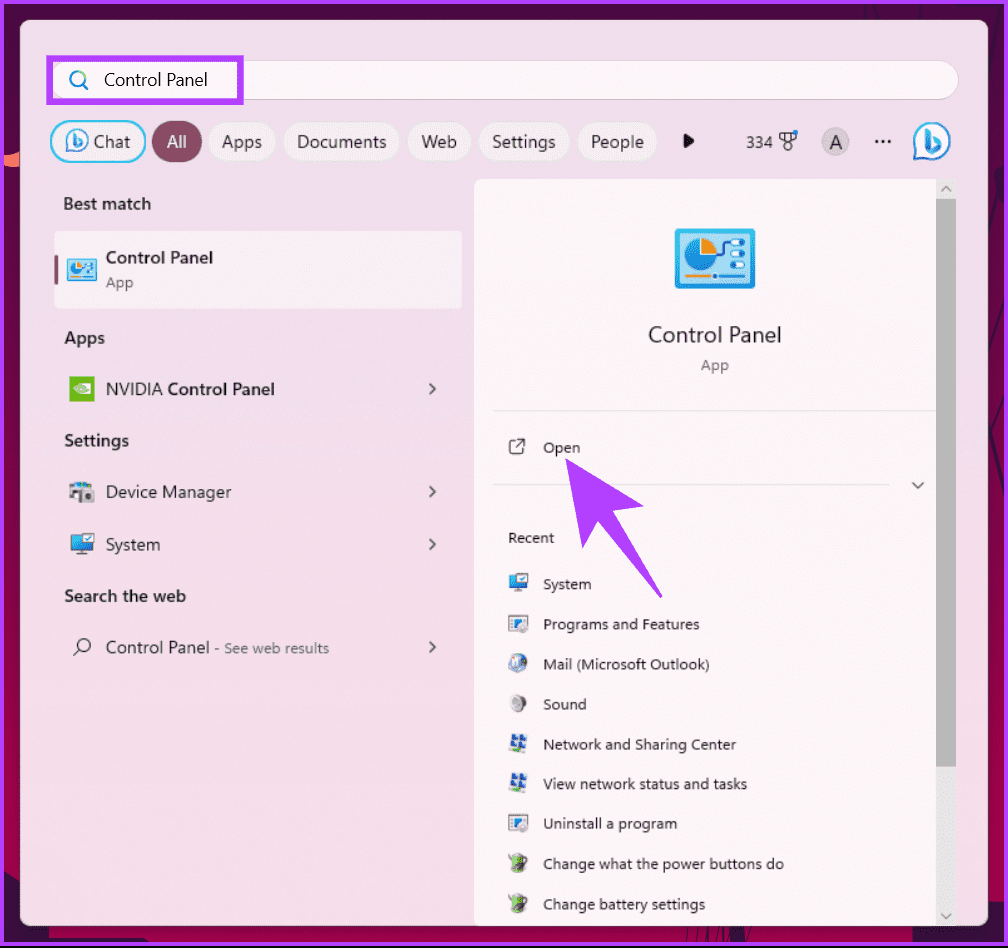
Шаг 2. Нажмите «Программы и компоненты».
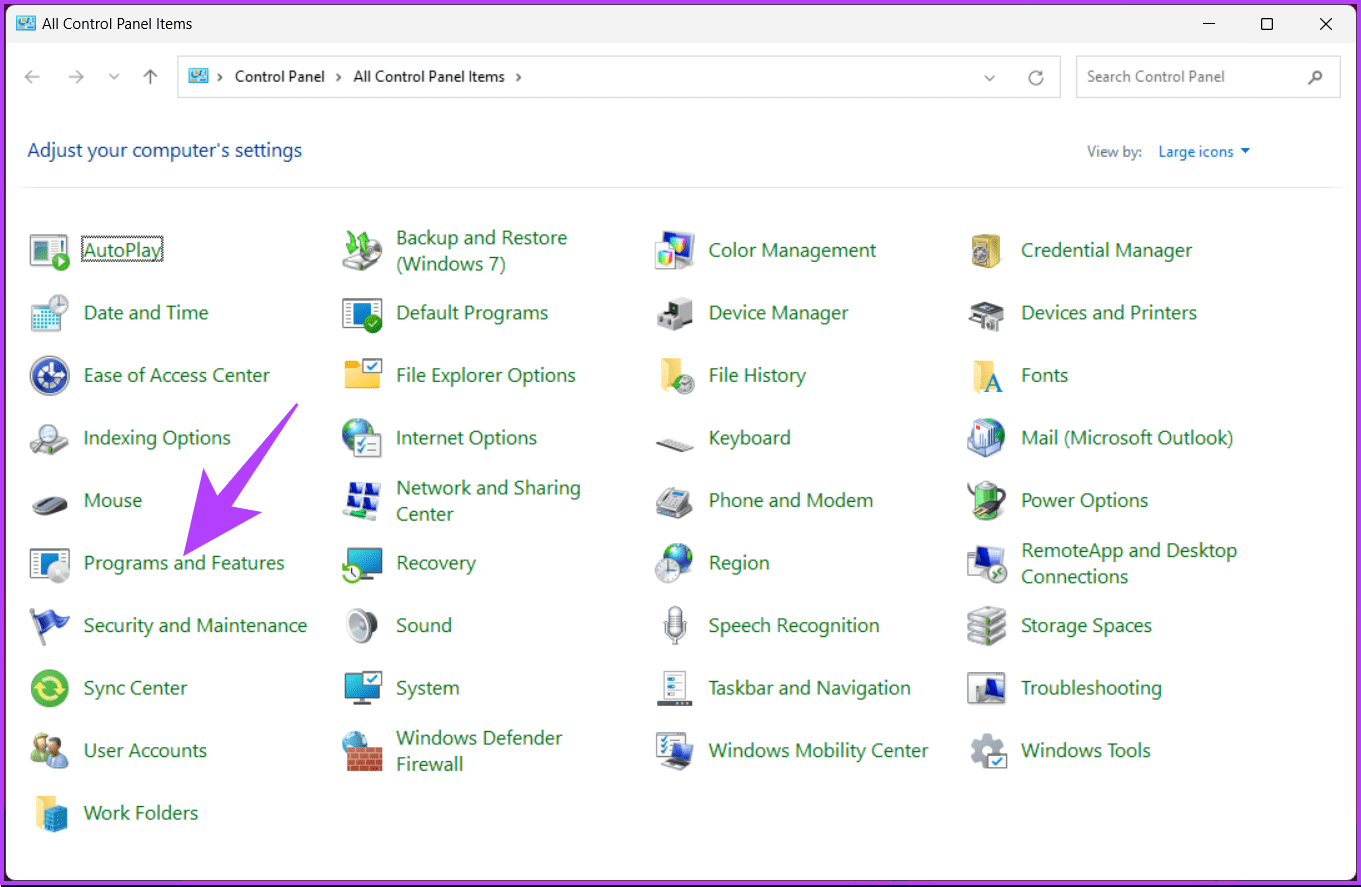
Шаг 3. Выберите Microsoft 365 или Microsoft Office и нажмите «Изменить».
В окне «Контроль учетных записей» нажмите «Да».
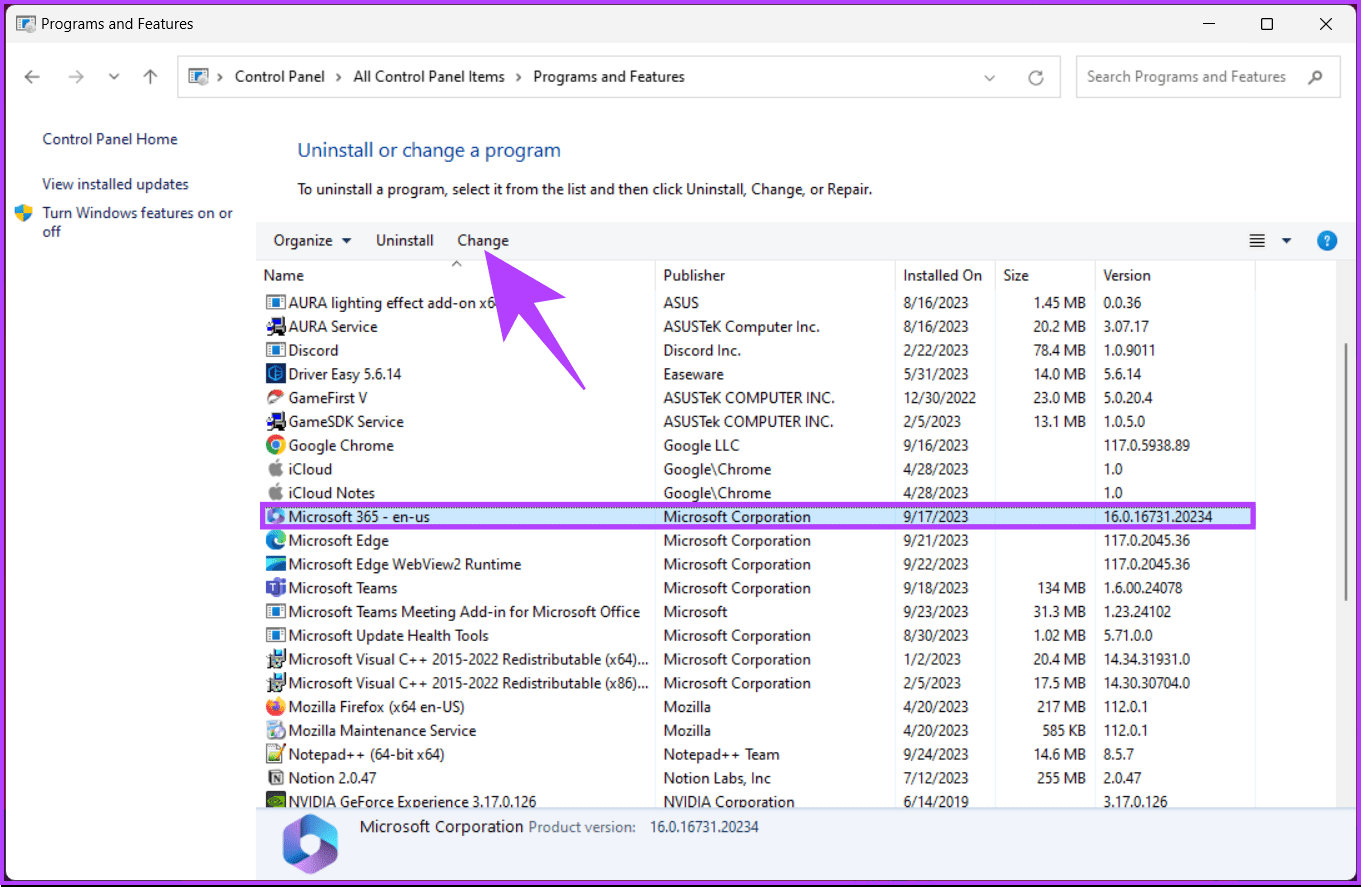
Шаг 4. Во всплывающем окне выберите «Быстрое восстановление» и нажмите кнопку «Восстановить».

Шаг 5: Еще раз нажмите кнопку «Восстановить», чтобы начать операцию восстановления.
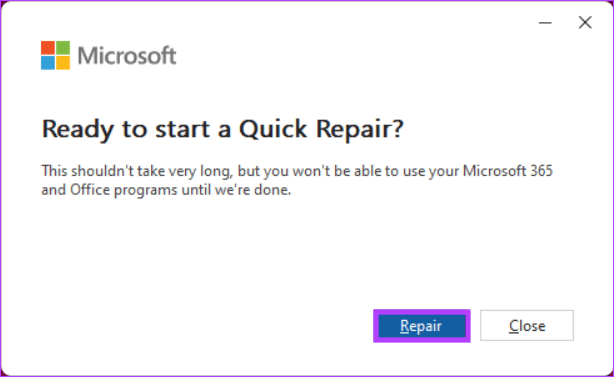
Microsoft проводит проверки и исправления и решает проблему. Убедитесь, что во время этого процесса у вас подключен Интернет. Это решит любую проблему, связанную с приложениями Microsoft Office, включая Excel.
Если этот метод не работает и вы по-прежнему не можете прокручивать в Excel, подойдет последний метод.
9. Обновите Microsoft Excel
Хоть это и редкость, иногда из-за какой-то ошибки прокрутка в Excel невозможна. Microsoft быстро исправляет такие проблемы. Все, что вам нужно сделать, это обновить Excel до последней версии.
Примечание. Если вы используете Mac, обновите Excel из App Store или воспользуйтесь инструментом автоматического обновления Microsoft.
Шаг 1: Откройте Excel и перейдите в меню «Файл».
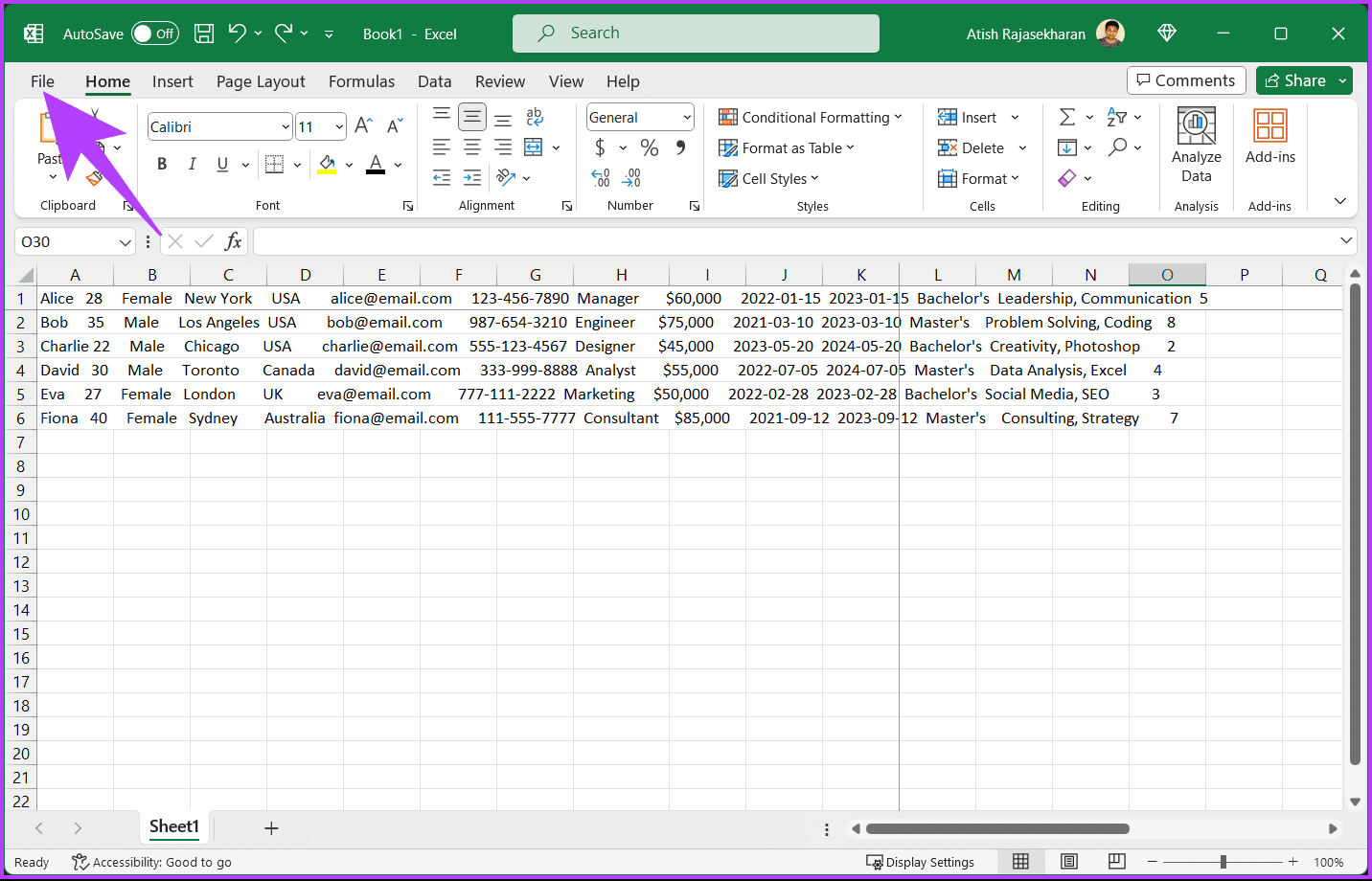
Шаг 2. На боковой панели перейдите в раздел «Учетная запись».

Шаг 3. Нажмите «Параметры обновления» и в раскрывающемся меню выберите «Обновить сейчас».
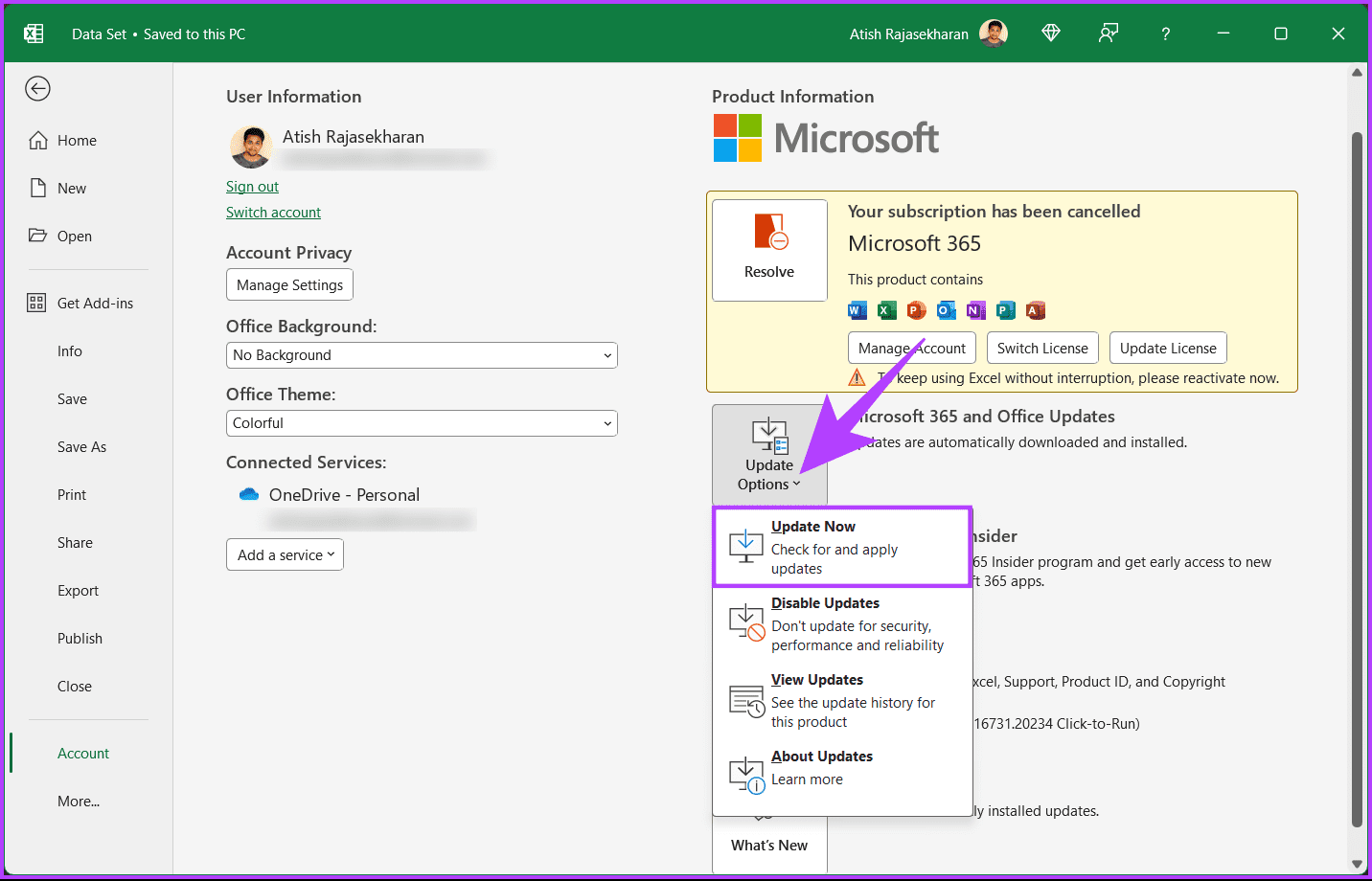
Шаг 4. Excel загрузит последнюю версию приложения в фоновом режиме. Выберите Продолжить, чтобы установить загруженные обновления.
Шаг 5. Когда Excel подтвердит, что обновление прошло успешно, закройте окно обновления и откройте его снова.
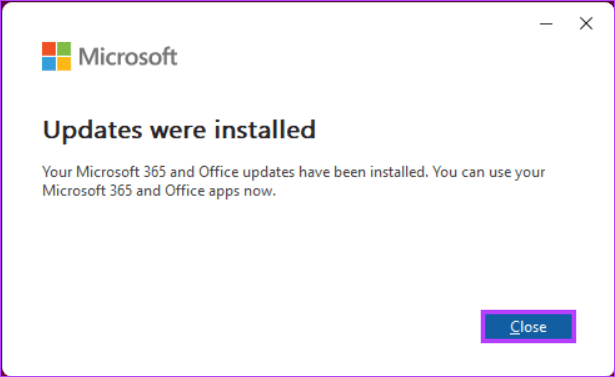
Вот и все. Вы успешно обновили Excel. При этом должна быть устранена ошибка отсутствия или исчезновения полосы прокрутки. Однако если ни один из способов не помог, попробуйте обратиться Поддержка Microsoft Office чтобы решить вашу проблему.
1. Полоса прокрутки есть, но она неактивна. Что это значит?
Неактивная полоса прокрутки обычно означает, что в этом направлении больше нет контента для прокрутки. Если ваши данные умещаются в видимой области, полоса прокрутки может отображаться серым цветом, поскольку отображать больше нечего.
2. Могут ли пользовательские шаблоны Excel влиять на полосы прокрутки?
Пользовательские шаблоны Excel обычно не влияют на полосы прокрутки, если они не включают определенные параметры или макросы, которые изменяют поведение Excel по умолчанию. Проверьте настройки шаблона, если вы подозреваете, что он является причиной проблемы.
Теперь, когда вы знаете, как исправить неработающую полосу прокрутки в Excel, вы можете легко преодолеть распространенные проблемы с полосой прокрутки в Excel и обеспечить плавный и эффективный рабочий процесс. В следующий раз, когда вы столкнетесь с проблемой полосы прокрутки в Excel, выполните следующие действия, чтобы быстро решить эту проблему. Вы также можете прочитать, как найти, сломать и удалить ссылки на внешние ссылки в Microsoft Excel.
Программы для Windows, мобильные приложения, игры - ВСЁ БЕСПЛАТНО, в нашем закрытом телеграмм канале - Подписывайтесь:)