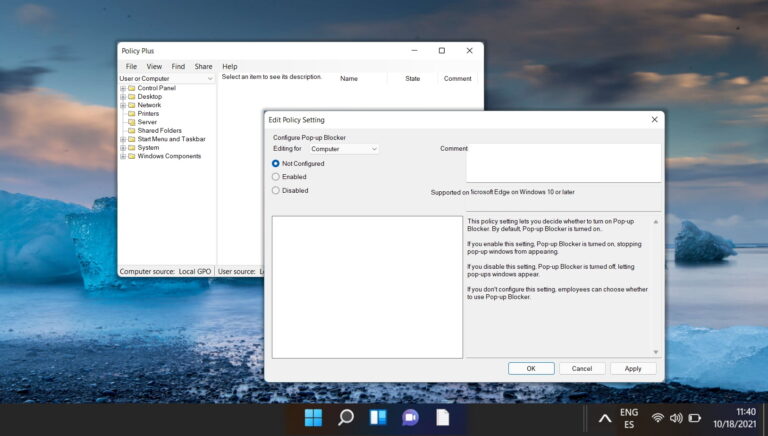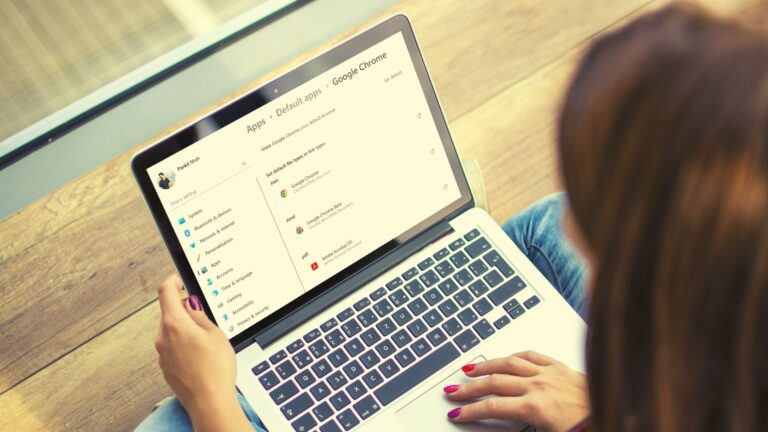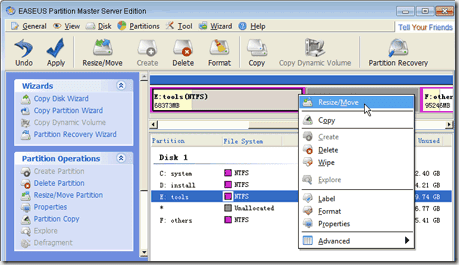Как включить или отключить режим полета в Windows 11
Путешествовать налегке — это норма, но с развитием культуры работы на дому ноутбуки теперь постепенно включаются в этот список необходимых вещей. Но когда можно убить часы в самолете или поезде, просмотр фильма или работа кажется более продуктивным. Для этого вы можете включить (или выключить) режим полета в Windows 11 и удобно использовать свой ноутбук.

Программы для Windows, мобильные приложения, игры - ВСЁ БЕСПЛАТНО, в нашем закрытом телеграмм канале - Подписывайтесь:)
Даже если включен режим полета, вы все равно можете использовать свой компьютер в автономном режиме. Таким образом, все, что уже загружено на ваше устройство, будет работать до тех пор, пока оно не требует обновления или синхронизации с облаком. Затем, как только он будет отключен, обычные функции могут возобновиться. Но прежде чем мы обсудим, как включить или выключить режим полета в Windows 11, давайте кратко обсудим, что такое режим полета на вашем ПК с Windows.
Что такое режим полета и зачем его использовать в Windows 11
Как следует из названия, режим полета готовит ваш ноутбук к полету. Одним нажатием кнопки все радиосвязи, такие как Bluetooth, Wi-Fi, сотовая связь, службы определения местоположения и т. д., отключаются, что не позволяет вашему компьютеру отправлять или получать какие-либо сигналы передачи. Затем, как только вы приземлитесь, снова нажмите на соответствующую опцию, чтобы снова включить их.

Но можно ли использовать режим полета и для других целей? Давайте посмотрим:
- Устранение неполадок вашего устройства. Если у вас возникли проблемы с Bluetooth, подключением к сети Wi-Fi и т. д., их иногда можно решить, включив и выключив режим полета. Это заставит вашу Windows перезапустить все службы связи, исправляя временные сбои.
- Как избежать отвлекающих факторов: поскольку режим полета по сути переводит ваш компьютер в автономный режим, это отличный способ озвучить отвлекающие факторы, когда вы делаете что-то важное. И как только вы закончите, выключите его, чтобы возобновить нормальную работу.
- Экономия заряда батареи. Поскольку вся радиосвязь отключена, Windows больше не требуется использовать дополнительные ресурсы для управления ею. Это поможет сэкономить заряд аккумулятора, особенно если он уже разряжен, но нет доступа к зарядному устройству.
Включить или отключить режим полета в Windows 11
Процесс включения или отключения режима полета прост. Вы можете использовать сочетание клавиш или даже параметры меню экрана блокировки. Если они недоступны, вы можете использовать приложение «Настройки» и даже меню «Реестр». Для более подробной информации, вот пошаговый вид.
1. Использование сочетания клавиш
Большинство производителей отводят первый ряд клавиатуры под определенные функциональные клавиши. Это позволяет пользователям быстро включать или выключать, увеличивать или уменьшать определенные функции, такие как громкость, яркость, отключение звука и т. д. Итак, если вы хотите включить режим полета без использования каких-либо настроек, перейдите на клавиатуру и нажмите «Функция» или «Fn +». Клавиши F12 вместе.
На некоторых компьютерах сочетание клавиш может отличаться. В этом случае ищите ключ со значком самолета. Затем нажмите клавишу Fn + со значком самолета вместе, чтобы включить или выключить режим полета.
2. Использование экрана входа в систему
Шаг 1. На экране блокировки щелкните значок Wi-Fi.
Шаг 2: Здесь нажмите «Режим полета».

Это включит или, если он уже включен, отключит режим полета на вашем устройстве с Windows 11.
Шаг 1. Перейдите в правый нижний угол и щелкните значок сети, звука или аккумулятора, чтобы открыть панель быстрых настроек.
Шаг 2: Здесь нажмите плитку «Режим полета».
Примечание. Если вы не видите плитку «Режим полета», добавьте ее в меню быстрых настроек, используя параметры настройки.

Это мгновенно включит или выключит режим полета на вашем устройстве Windows. Обратите внимание на значок самолета на панели задач, чтобы узнать, включен ли режим полета или нет.
Кроме того, вы также можете нажать на плитку Wi-Fi и Bluetooth, чтобы включить их вручную, даже если включен режим полета. Windows запомнит этот параметр при следующем включении режима полета.
Шаг 1. Откройте «Настройки» на своем устройстве, используя клавишу Windows + I.
Совет: Альтернативно вы можете использовать другие способы открытия приложения «Настройки».
Шаг 2. В меню выберите «Сеть и Интернет».
Шаг 3: Затем нажмите «Режим полета».

Шаг 4: Сначала включите переключатель режима полета. Это мгновенно отключит переключатели Wi-Fi и Bluetooth.
Примечание. Вы можете отключить режим полета, выключив этот переключатель. Это вернет переключатели ниже в их прежние положения.

Шаг 5: Затем, если необходимо, включите переключатели Wi-Fi и Bluetooth.

Это обеспечит работу Wi-Fi и Bluetooth, даже когда ваше устройство находится в режиме полета. Однако Windows запомнит этот параметр и включит Wi-Fi и Bluetooth при следующем включении режима полета. Если вы этого не хотите, отключите необходимые переключатели перед выходом из меню настроек.
5. Использование редактора реестра
Шаг 1. Используйте клавишу Windows + R, чтобы открыть окно «Выполнить».
Шаг 2: Здесь введите regedit и нажмите Enter, чтобы запустить команду. Если будет предложено, нажмите Да.
Совет. Ознакомьтесь со всеми другими способами открытия редактора реестра в Windows 11.

Шаг 3. Когда откроется редактор реестра, введите следующую команду в строке поиска и нажмите Enter.
Компьютер\HKEY_LOCAL_MACHINE\SYSTEM\CurrentControlSet\Control\RadioManagement\SystemRadioState

Шаг 4: Перейдите к «По умолчанию» и щелкните правой кнопкой мыши.
Шаг 5: Нажмите «Изменить».

Шаг 6: Теперь введите 1 в поле «Значение», чтобы включить режим полета.
Примечание. Введите 0, чтобы отключить режим полета.
Шаг 7: Нажмите «ОК».

В зависимости от введенного значения это включит или отключит режим полета в Windows 11.
Часто задаваемые вопросы по использованию режима полета в Windows 11
1. Можете ли вы использовать Wi-Fi или Bluetooth, даже если включен режим полета?
При включении режима полета через окно настроек вы можете отдельно включить Wi-Fi или Bluetooth. После этого Windows запомнит этот параметр и будет использовать его при каждом включении режима полета. Или вы можете вручную включить Wi-Fi или Bluetooth из меню быстрых настроек, когда ваше устройство Windows перейдет в режим полета.
2. Как проверить, находится ли Windows 11 в режиме полета?
В меню быстрых настроек вместо обычного значка Wi-Fi будет виден значок самолета. Это поможет вам узнать, находится ли ваш компьютер с Windows в настоящее время в режиме полета. Или вы можете использовать любой из вышеперечисленных методов, чтобы проверить, включены ли необходимые переключатели или настройки для параметра «Режим полета», чтобы перепроверить и подтвердить.
Летайте без беспокойства
Хотя режим полета в основном помогает вам управлять компьютером даже во время полета, это отличный способ отключить все коммуникации, если вы хотите что-то посмотреть или написать, не отвлекаясь. Итак, мы надеемся, что эта статья помогла вам понять, как включить или выключить режим полета в Windows 11. Кроме того, вы также можете проверить наше объяснение, если режим полета не отключается на вашем устройстве с Windows.
Программы для Windows, мобильные приложения, игры - ВСЁ БЕСПЛАТНО, в нашем закрытом телеграмм канале - Подписывайтесь:)