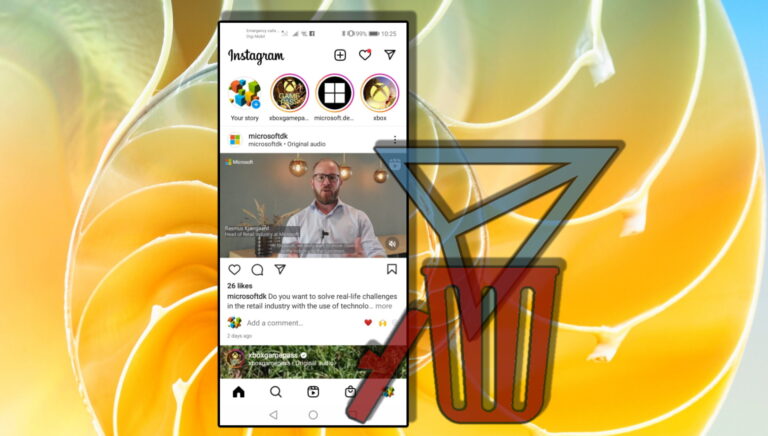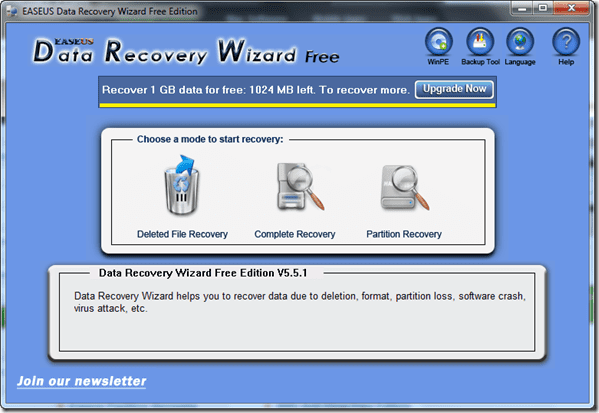Почему мой экран увеличен в Windows и как это исправить
Встреча с неожиданно увеличенным экраном на ПК с Windows 10 и 11 может быть неудобной, нарушая как производительность, так и общий пользовательский опыт. Независимо от того, вызвано ли это непреднамеренным нажатием клавиши, повреждением драйверов дисплея или неправильной настройкой настроек, это руководство поможет решить проблему навсегда.
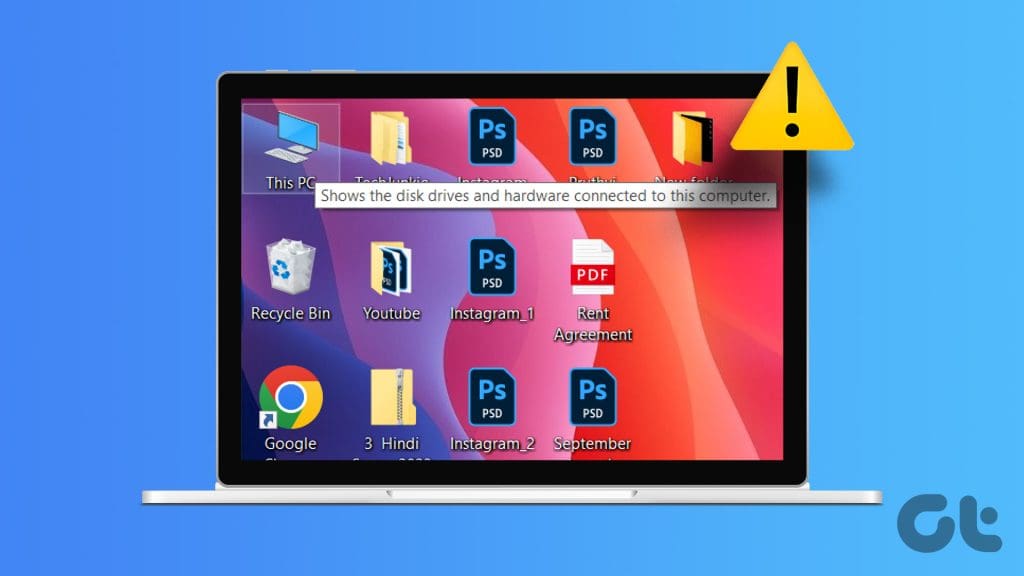
Программы для Windows, мобильные приложения, игры - ВСЁ БЕСПЛАТНО, в нашем закрытом телеграмм канале - Подписывайтесь:)
Неожиданное увеличение экрана, хотя и дезориентирует, не является чем-то необычным и может происходить по разным причинам. Прежде чем мы покажем вам, как это исправить, давайте углубимся в некоторые распространенные причины этой проблемы.
Почему экран Windows внезапно увеличивается
Распространенная причина, по которой ваш экран может казаться увеличенным в Windows 10 или 11, заключается в том, что вы случайно прокручиваете колесо мыши, удерживая нажатой клавишу Ctrl. Аналогичная проблема также может возникнуть, если вы случайно активируете инструмент «Лупа Windows».


Установка неправильного разрешения или масштаба дисплея Windows также может вызвать такие аномалии. Помимо этого, причиной проблемы также являются проблемы с внешними дисплеями, устаревшими драйверами или ошибками в приложениях.
1. Используйте рекомендуемое разрешение экрана и масштаб отображения.
Ваш первый шаг — убедиться, что на вашем компьютере установлены рекомендуемые разрешение экрана и масштаб отображения. Вот как вы можете это сделать.
Шаг 1. Щелкните правой кнопкой мыши в любом месте пустого места на рабочем столе и выберите «Настройки дисплея».
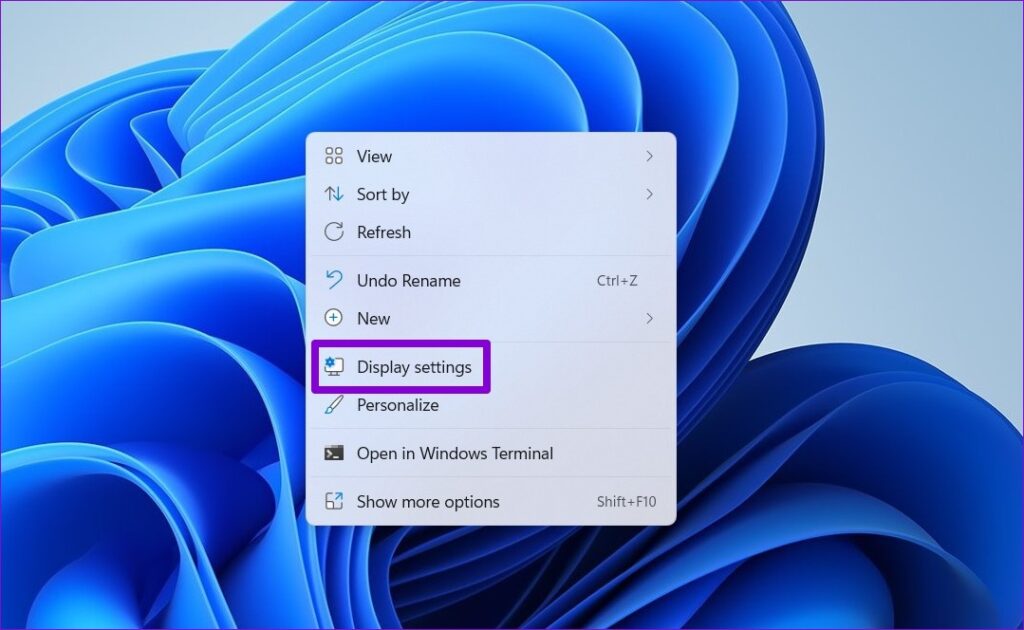
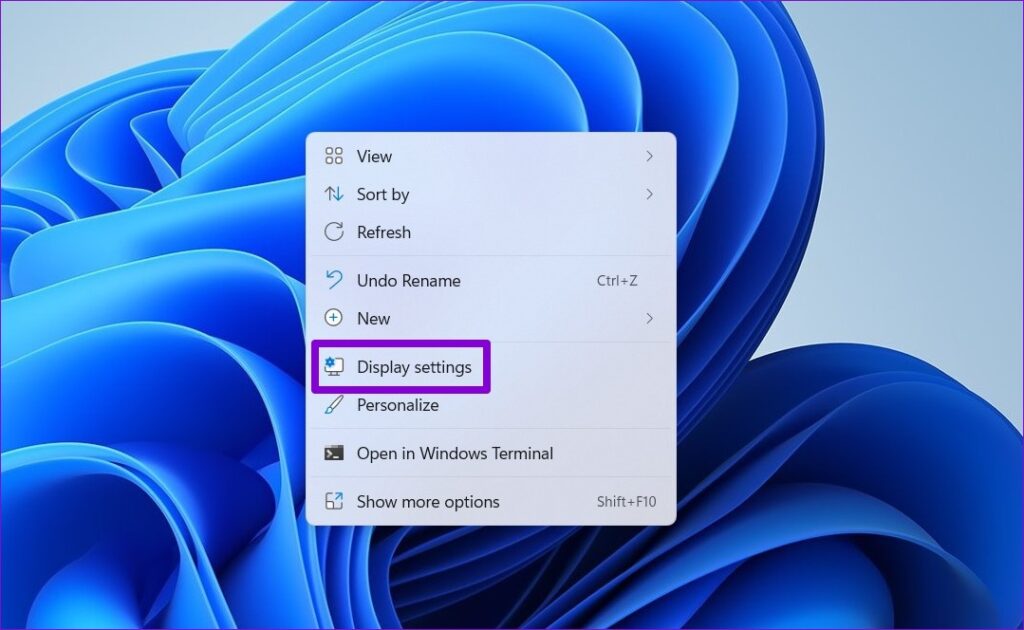
Шаг 2. Нажмите раскрывающееся меню рядом с пунктами «Масштаб» и «Разрешение экрана», чтобы выбрать рекомендуемые значения.
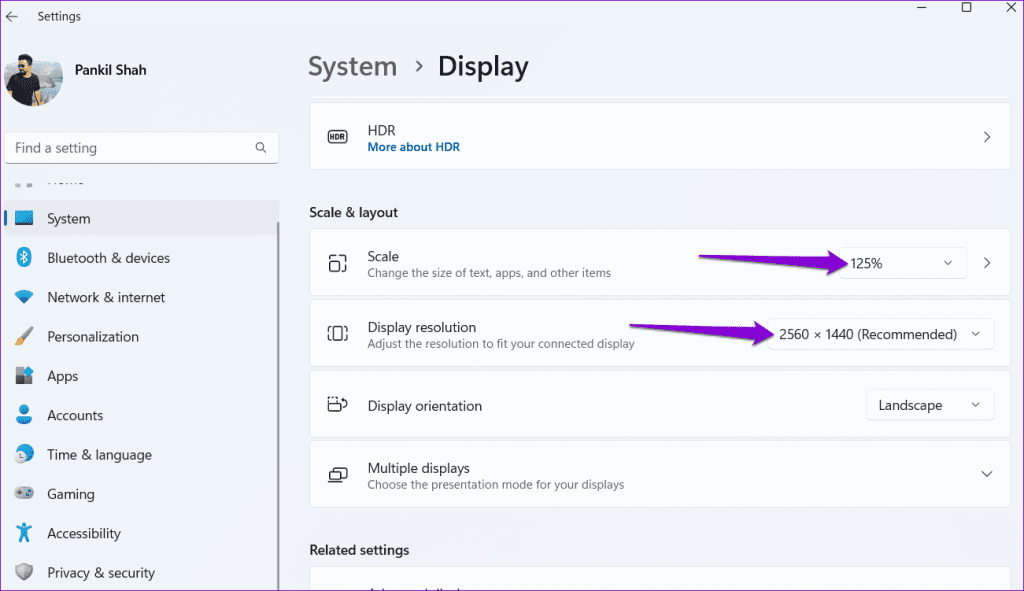
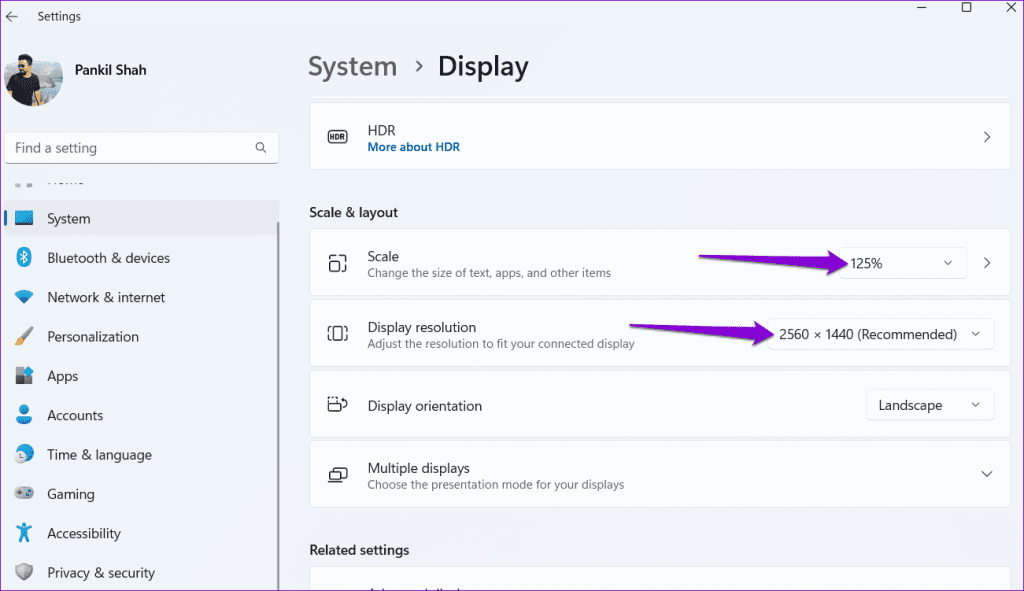
После этого проверьте, отображается ли увеличенное изображение на дисплее.
2. Выключите лупу
Включение приложения «Лупа» на компьютере с Windows 10 или 11 также может привести к увеличению масштаба экрана и его перемещению с помощью мыши. Чтобы отключить приложение «Лупа» на компьютере, нажмите клавиши Windows + Esc на клавиатуре. После этого проверьте, все ли в порядке с экраном.
Кроме того, чтобы предотвратить автоматическое включение лупы до или после входа в систему, выполните следующие действия:
Шаг 1. Нажмите клавиши Windows + I, чтобы запустить приложение «Настройки». Перейдите на вкладку «Специальные возможности» и нажмите «Лупа».
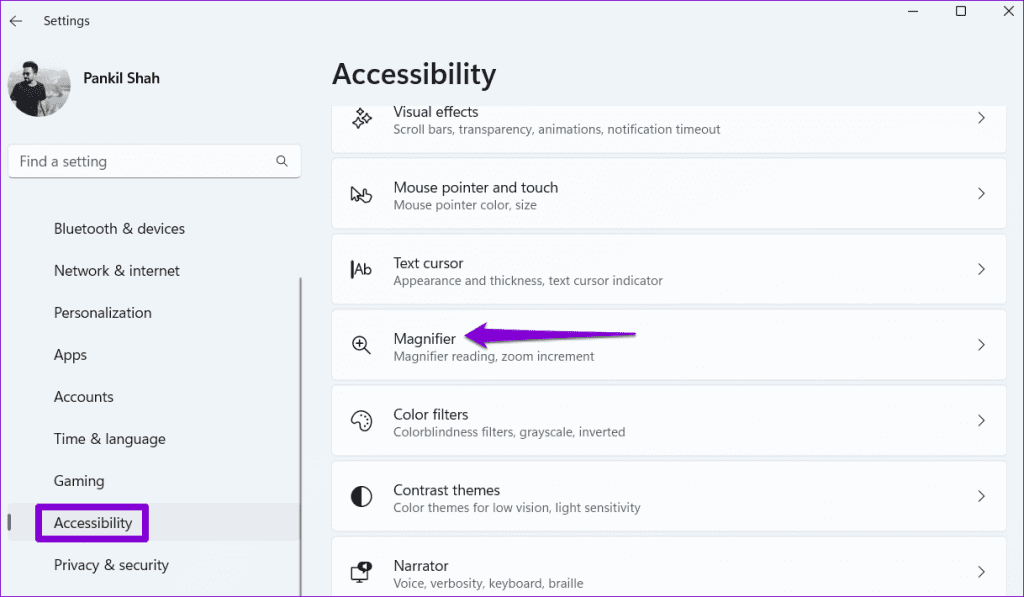
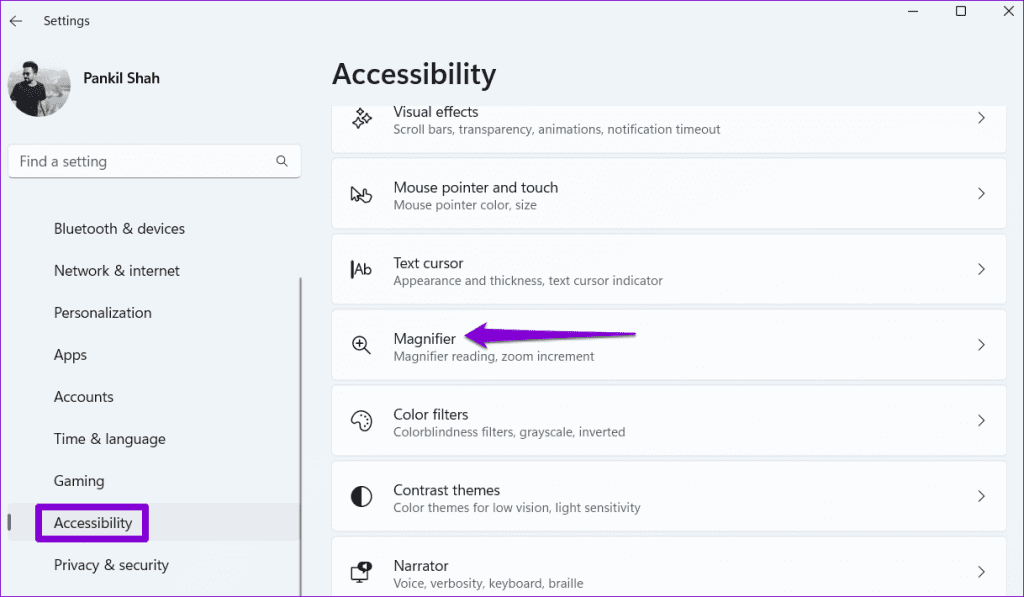
Шаг 2. Нажмите «Лупа» и снимите переключатели «Запускать лупу перед входом в систему» и «Запускать лупу после входа» в следующем приглашении.
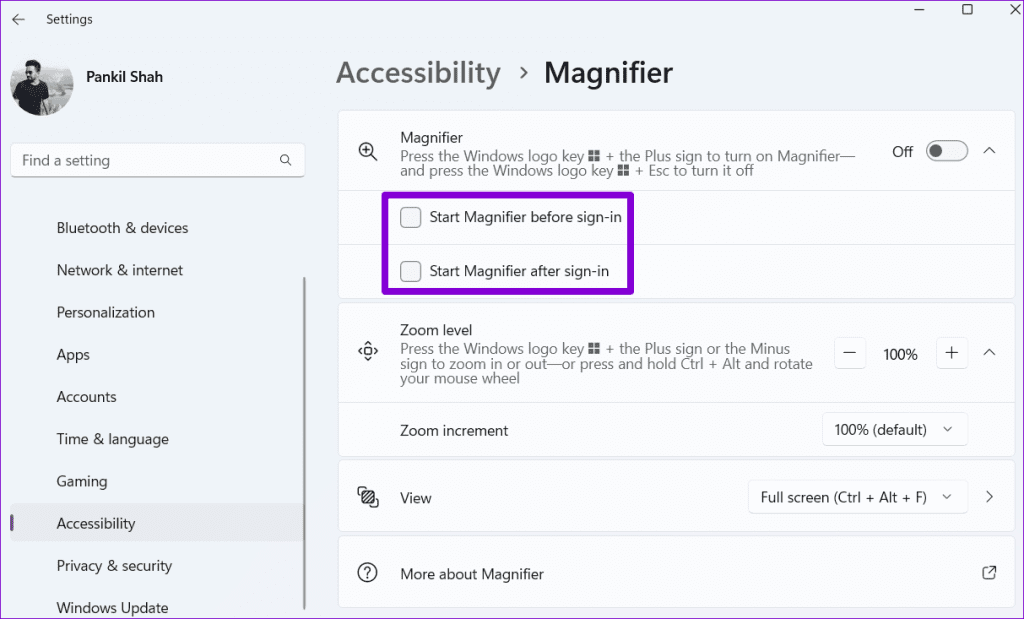
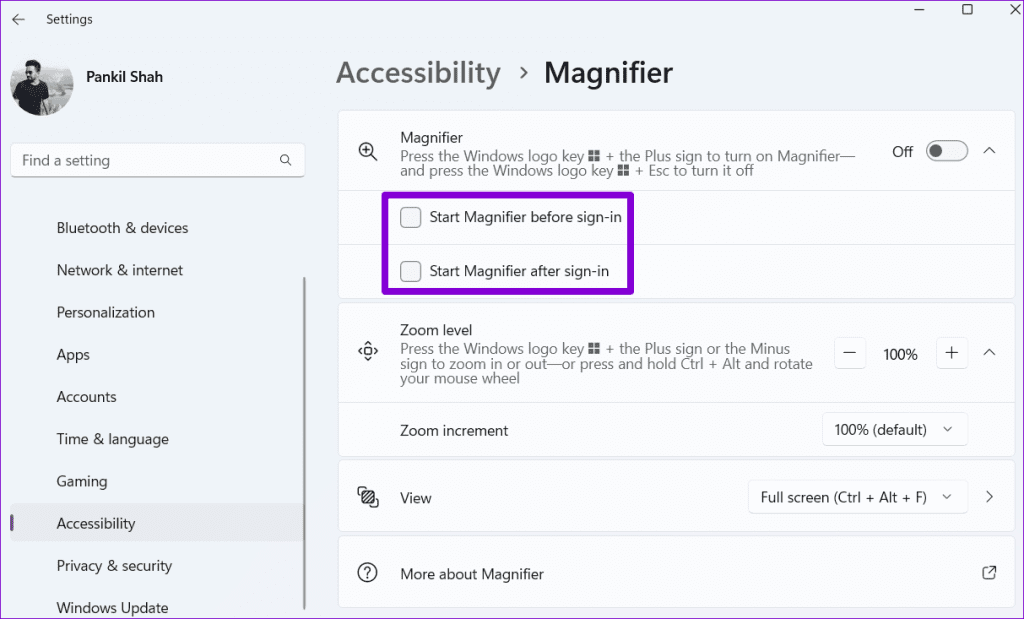
3. Проверьте размер значков на рабочем столе.
Экран Windows может оказаться увеличенным, если вы случайно увеличите размер значков на рабочем столе. Чтобы это исправить, щелкните правой кнопкой мыши в любом месте пустого места на рабочем столе, выберите «Вид» и выберите «Средние значки» или «Маленькие значки». Это уменьшит размер значков на рабочем столе, и экран больше не будет увеличен.
![]()
![]()
4. Повторно подключите внешний дисплей.
Если экран Windows на внешнем дисплее увеличивается, быстрое решение — попробовать отключить и снова подключить дисплей. Это часто устраняет временные сбои, которые могут быть причиной проблемы. Кроме того, если ваш монитор имеет встроенные функции масштабирования или масштабирования, перейдите в меню его настроек и проверьте наличие каких-либо настроек, которые могут повлиять на отображение.
5. Переустановите драйверы дисплея.
Поврежденные или поврежденные драйверы дисплея на вашем компьютере также могут вызвать такие проблемы с экраном. Вы можете попробовать удалить и снова установить проблемный драйвер, чтобы посмотреть, поможет ли это.
Шаг 1. Нажмите сочетание клавиш Windows + R, чтобы открыть диалоговое окно «Выполнить». Тип devmgmt.msc в поле и нажмите Enter.
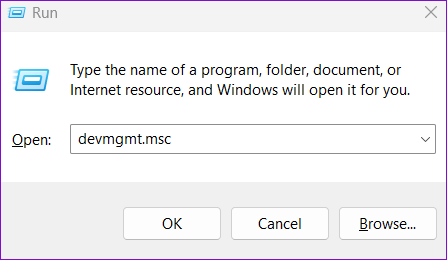
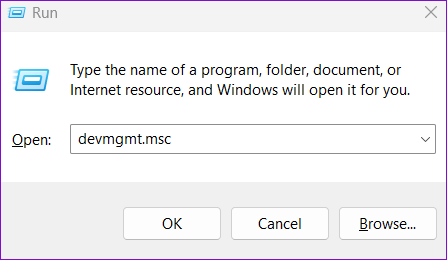
Шаг 2. Разверните «Адаптеры дисплея», щелкните правой кнопкой мыши графический драйвер и выберите «Удалить устройство».


Шаг 3. Выберите «Удалить» для подтверждения.
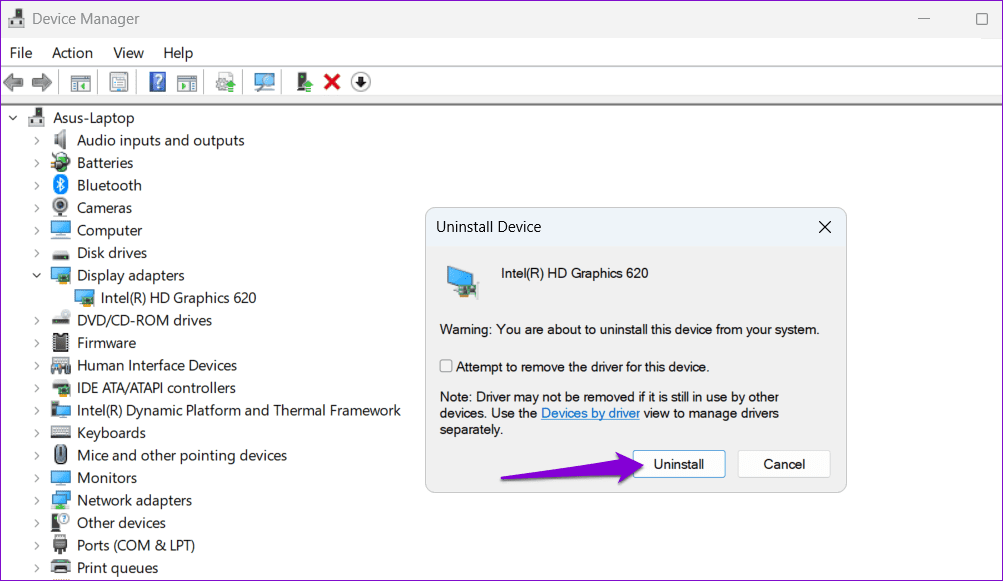
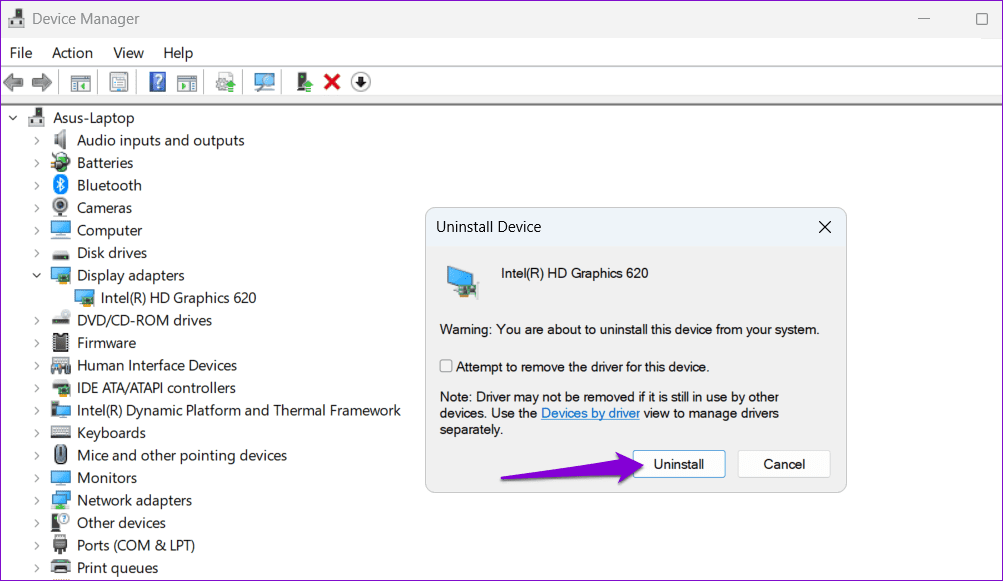
После выполнения вышеупомянутых действий перейдите на веб-сайт производителя, загрузите последнюю версию совместимого драйвера дисплея и установите его.
6. Избегайте запуска ярлыка масштабирования
В Windows 10 и 11 вы можете увеличивать и уменьшать масштаб с помощью клавиш Ctrl + Плюс (+) и Ctrl + Минус (-). Вы также можете сделать это, прокручивая колесо мыши вверх или вниз, удерживая клавишу Ctrl. Важно убедиться, что вы случайно не нажимаете эти ярлыки во время других действий.
Нажмите клавиши Ctrl + Минус (-), чтобы уменьшить масштаб до тех пор, пока размер экрана не станет подходящим.
7. Измените настройки дисплея в приложении или игре.
Увеличивается ли ваш экран Windows при запуске определенного приложения или игры? Если да, то с Windows, возможно, все в порядке. Вам следует проверить настройки дисплея в этом конкретном приложении или игре. Если проблема не устранена, возможно, вам придется восстановить приложение или игру или переустановить их на свой компьютер.
От масштабирования к изюминке
Это может раздражать, если элементы на экране вашего компьютера с Windows кажутся больше, чем обычно. К счастью, исправить увеличенный экран и восстановить контроль над цифровым рабочим пространством не так уж и сложно, если вы выполните действия, описанные выше.
Программы для Windows, мобильные приложения, игры - ВСЁ БЕСПЛАТНО, в нашем закрытом телеграмм канале - Подписывайтесь:)