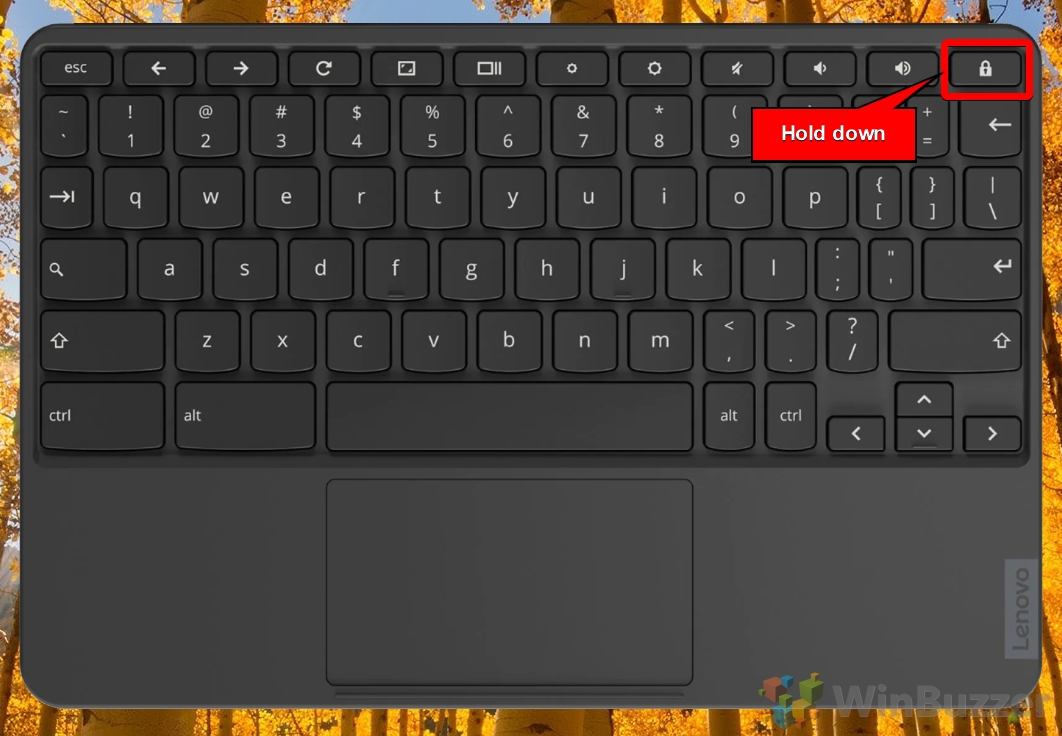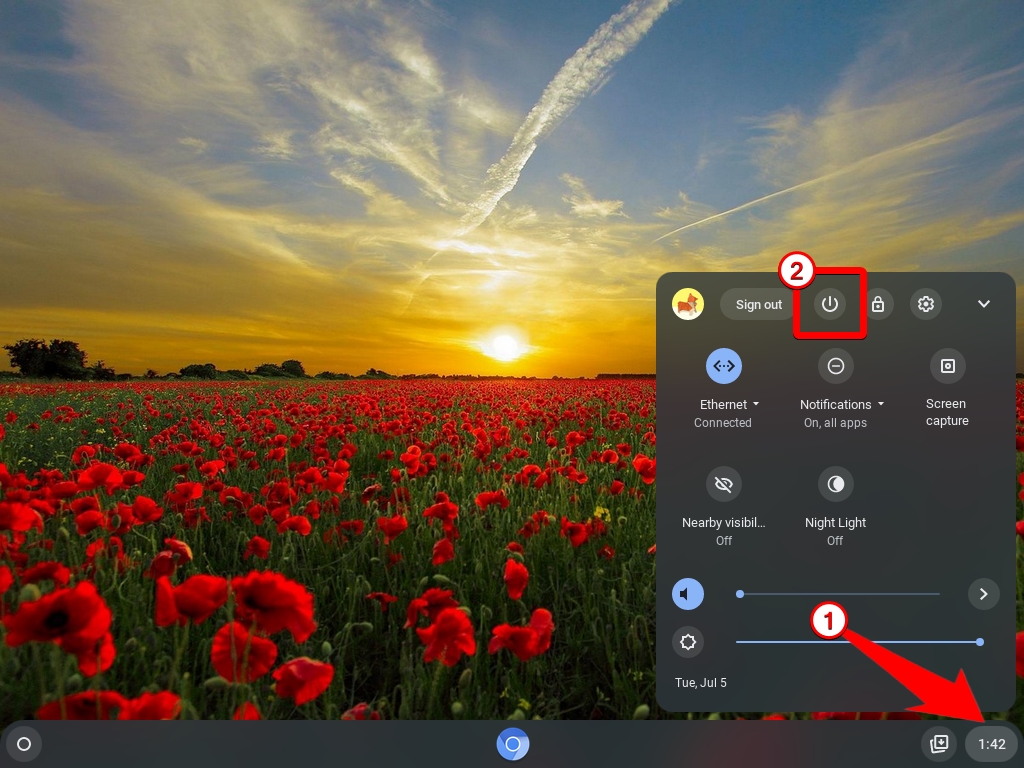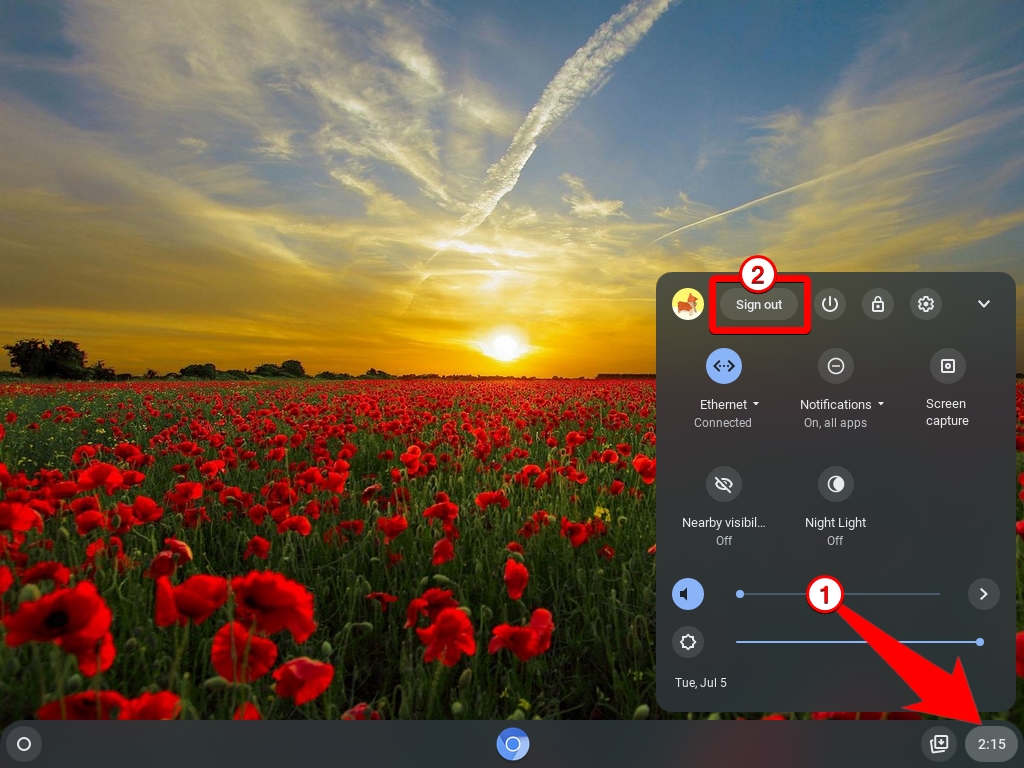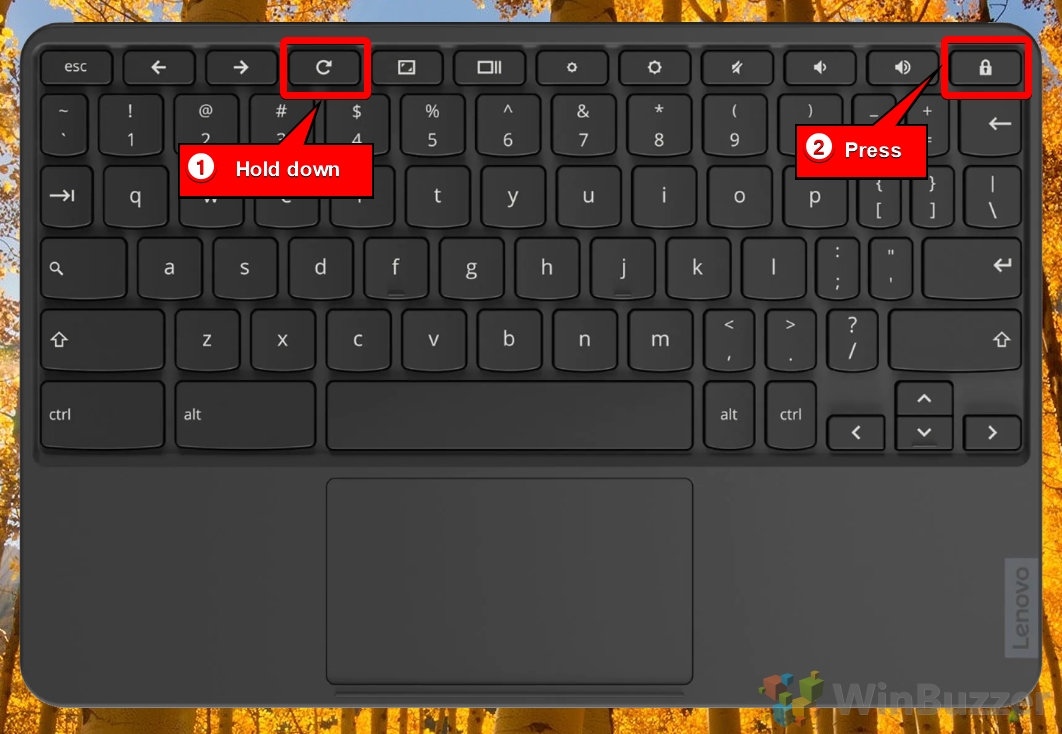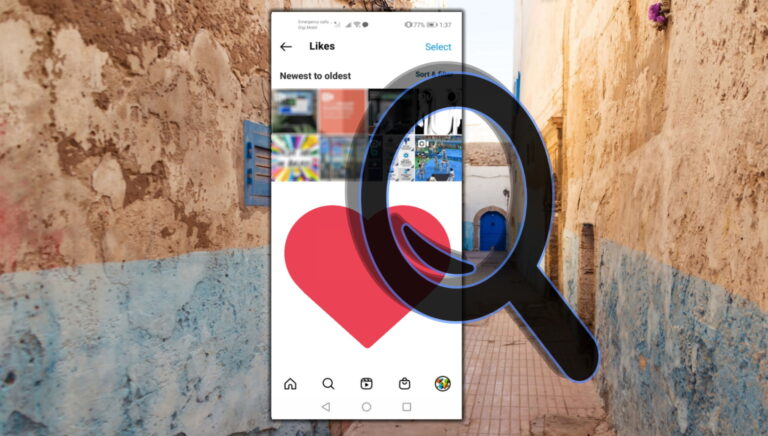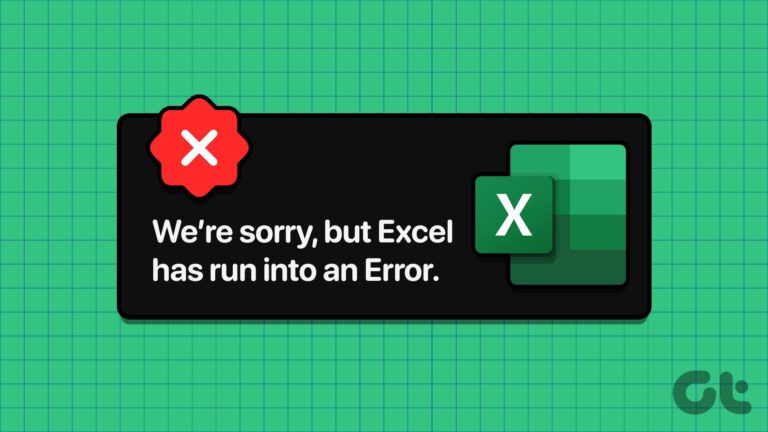Как перезагрузить Chromebook/ChromeOS
Перезапуск Chromebook (ChromeOS) иногда может потребоваться для решения проблем или обновления системы. Chromebook известны своей простотой и эффективностью, но, как и любая технология, они могут столкнуться с проблемами, требующими перезагрузки или даже полной перезагрузки. Цель этого руководства — помочь вам выполнить процесс перезагрузки Chromebook, чтобы вы могли быстро вернуться к использованию устройства с минимальными помехами.
ChromeOS, операционная система, работающая на Chromebook, спроектирована так, чтобы быть легкой и удобной для пользователя, предлагая ряд функций класса настольных компьютеров, несмотря на свою простоту. Независимо от того, являетесь ли вы новичком в Chromebook или опытным пользователем, понимание того, как правильно перезагрузить устройство, может улучшить ваш опыт и устранить распространенные проблемы. В этом руководстве будут рассмотрены несколько способов перезагрузки Chromebook, в том числе использование быстрых настроек, кнопки питания и даже метода скрытого URL-адреса Chrome для программной перезагрузки.
Программы для Windows, мобильные приложения, игры - ВСЁ БЕСПЛАТНО, в нашем закрытом телеграмм канале - Подписывайтесь:)
Важно отметить, что перезагрузка Chromebook отличается от выполнения аппаратного сброса или сброса настроек к заводским настройкам. Перезапуск просто выключает и снова включает ваше устройство, закрывая все приложения и очищая временные данные, что часто может устранить незначительные сбои или снизить производительность. Напротив, полный сброс или сброс настроек к заводским настройкам являются более радикальными, потенциально стирая все данные на устройстве и возвращая его в исходное состояние. В этом руководстве основное внимание уделяется менее инвазивному процессу перезапуска, гарантирующему, что ваши файлы и настройки останутся нетронутыми.
Выполнив шаги, описанные в этом руководстве, вы узнаете, как эффективно перезапустить Chromebook, используя различные методы, каждый из которых подходит для разных ситуаций. Если вы хотите быстро перезагрузить устройство или вам требуется более тщательная перезагрузка, это руководство предоставит вам знания, необходимые для бесперебойной работы Chromebook.
Как перезагрузить Chromebook / ChromeOS с помощью кнопки питания
Удерживание кнопки питания Chromebook в течение трех секунд приведет к немедленному выходу из вашей учетной записи Google, сохранению вашей работы и статуса и безопасному завершению работы Chromebook.
- Нажмите и удерживайте кнопку питания в правом верхнем углу клавиатуры, чтобы перезагрузить Chromebook / ChromeOS.


Как выключить и перезагрузить Chromebook / ChromeOS
Чтобы перезагрузить Chromebook / ChromeOS в обычном режиме, перейдите в область уведомлений (часть с Wi-Fi, питанием и временем) и нажмите кнопку питания.
Этот шаг сохранит ваше текущее состояние и работу, а также выключит Chromebook. Эта опция полностью отключает Chromebook/ChromeOS, позволяя вам перезапустить его вручную с помощью кнопки питания.
- Нажмите на область уведомлений в правом нижнем углу и нажмите значок «Завершить работу».


Как выполнить полный сброс на Chromebook
Любая несохраненная работа будет потеряна, если вы выполните полный сброс, поэтому, если это возможно, выйдите из системы вручную или закройте все вкладки Chrome, прежде чем делать это. Если вы хотите полностью сбросить настройки Chromebook / ChromeOS, вы можете использовать так называемую функцию Powerwash. Все локальные файлы будут удалены после перезагрузки Chromebook таким образом.
- Нажмите на область уведомлений в правом нижнем углу и нажмите «Выйти».


- Удерживая кнопку «Обновить», нажмите кнопку питания на Chromebook.
После этого шага Chromebook мгновенно перезагрузится.


Как восстановить заводские настройки Chromebook / ChromeOS с помощью Powerwash
Chromebook — это простые, удобные в использовании и эффективные компьютеры, способные удовлетворить потребности многих людей. Растущее число Chromebook может конкурировать с компьютерами под управлением Windows. Данные предыдущего владельца могут по-прежнему храниться на вашем устройстве, если вы купили новый Chromebook, и вы можете легко восстановить заводские настройки Chromebook. В другом нашем руководстве мы покажем вам, как выполнить сброс настроек Chromebook / ChromeOS до заводских настроек с помощью функции Powerwash, чтобы вы могли начать все заново с чистой и быстродействующей системой, как в первый день.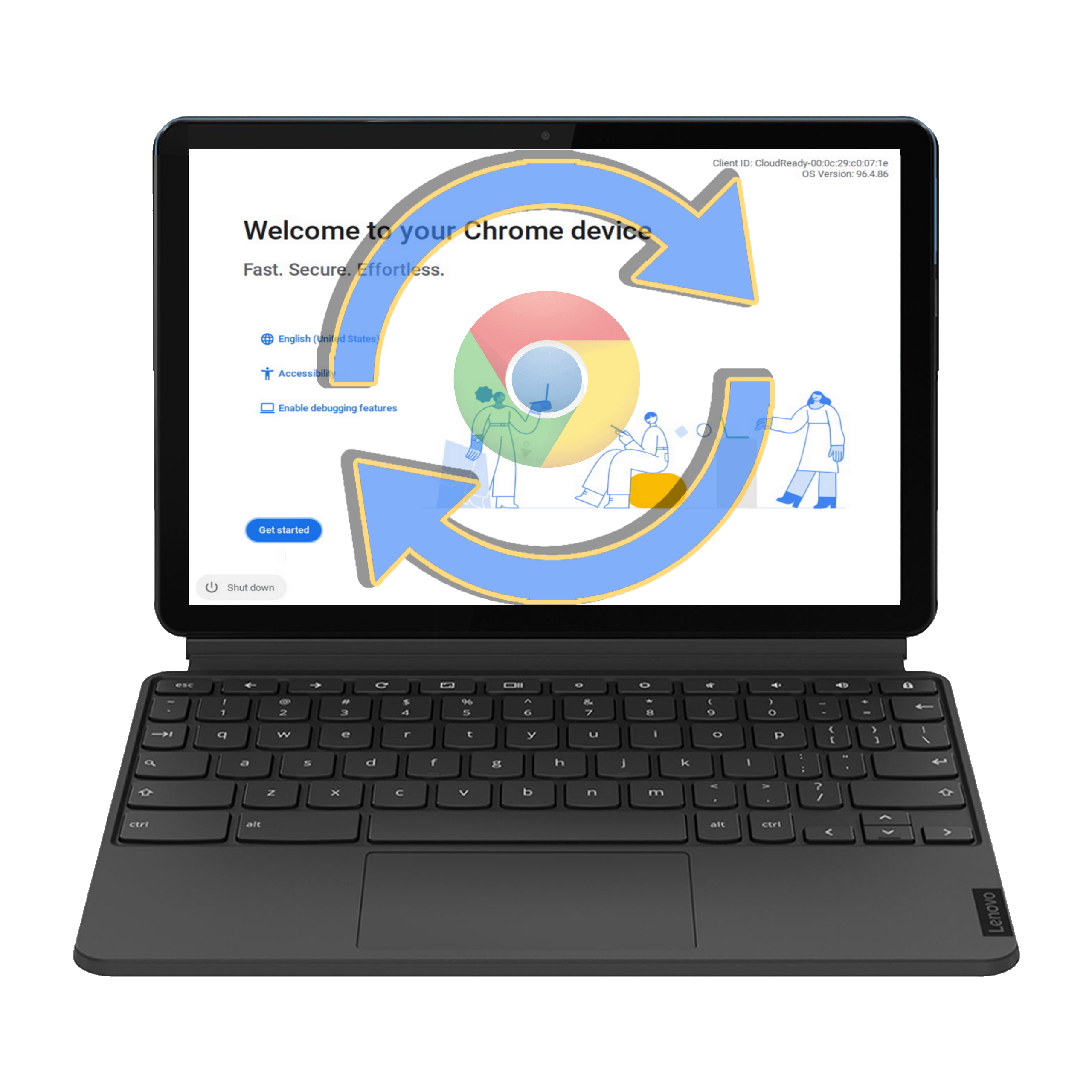
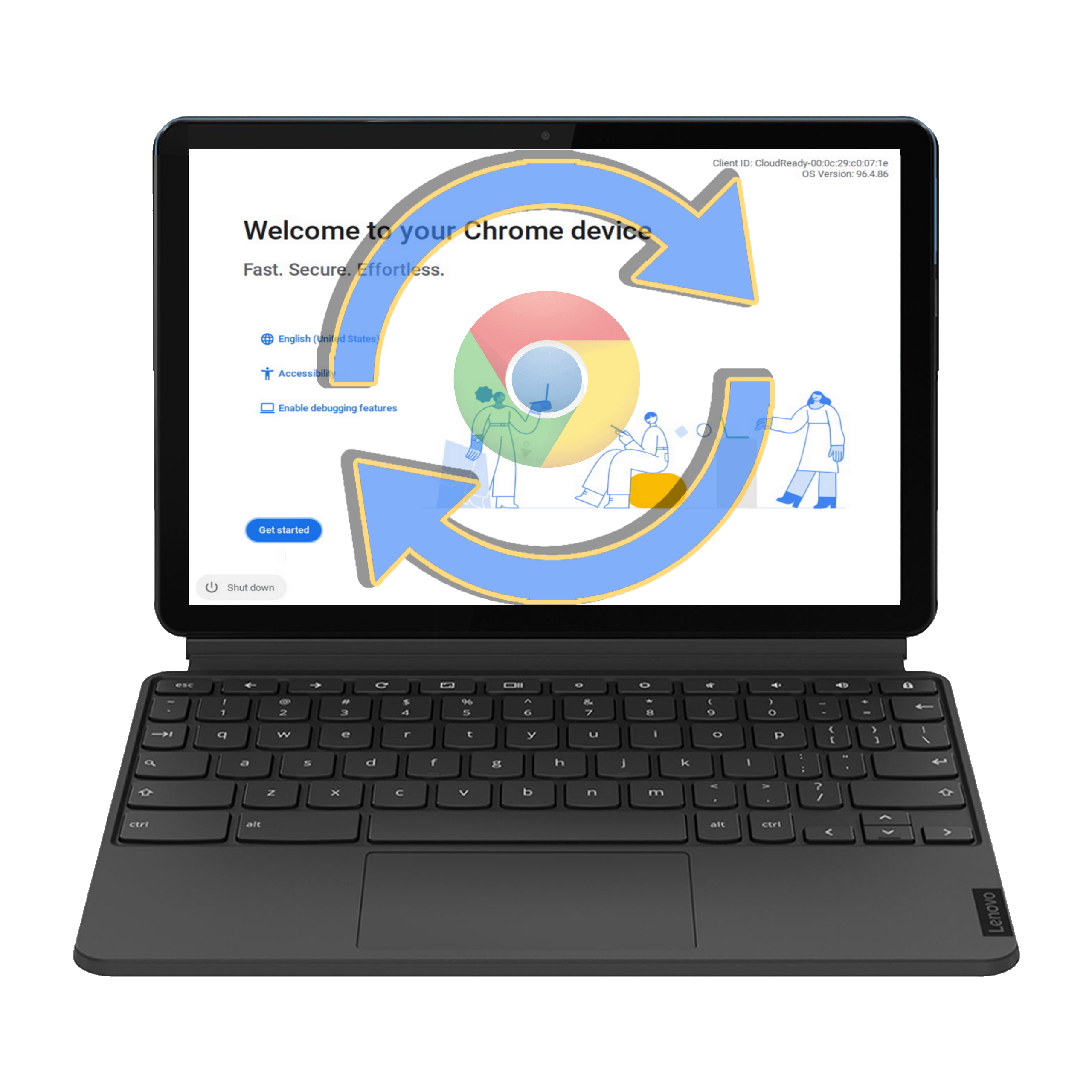
Часто задаваемые вопросы: часто задаваемые вопросы о перезапуске и обслуживании Chromebook
Могу ли я запланировать автоматический перезапуск моего Chromebook, чтобы он всегда работал без сбоев?
В Chromebook нет встроенной функции планирования автоматического перезапуска. Чтобы обеспечить бесперебойную работу вашего устройства, рекомендуется периодически перезагружать его вручную, особенно после установки значительных обновлений или после длительного использования. Регулярное обслуживание, такое как закрытие неиспользуемых вкладок, удаление ненужных приложений и выполнение обновлений системы, когда они становятся доступными, также может помочь поддерживать оптимальную производительность без необходимости частых перезапусков.
Какие действия следует предпринять, если мой Chromebook продолжает зависать или работать со сбоями после перезапуска?
Если после перезагрузки Chromebook по-прежнему испытывает проблемы, попробуйте выполнить полный сброс, как описано в руководстве, чтобы обновить оборудование. Если проблемы не устранены, может помочь использование функции Powerwash для сброса Chromebook к заводским настройкам, но сначала обязательно создайте резервную копию всех важных данных на Google Диске или внешнем устройстве хранения, так как этот процесс удалит все локальные данные. Если эти шаги не решили проблему, это может указывать на более серьезную проблему с оборудованием, и в этом случае рекомендуется обратиться в службу поддержки или обратиться в профессиональные услуги по ремонту.
Как я могу обеспечить резервное копирование всех моих данных перед перезагрузкой или аппаратным сбросом?
Чтобы защитить свои данные, регулярно создавайте резервные копии файлов на Google Диске или в другом облачном хранилище. Убедитесь, что для вашей учетной записи включена функция синхронизации Google, чтобы автоматически сохранять ваши документы, электронные письма, фотографии и другие важные данные в облаке. Файлы, хранящиеся локально на Chromebook, вручную загрузите их на Google Диск или перенесите на внешнее устройство хранения. Также целесообразно просмотреть настройки синхронизации с Google Диском, чтобы убедиться, какие типы данных копируются, и при необходимости настроить свои предпочтения, чтобы включить всю важную информацию.
Есть ли способ удаленно перезагрузить Chromebook, если меня физически нет рядом?
Возможности прямого удаленного перезапуска не являются стандартными для Chromebook для отдельных пользователей. Однако для Chromebook, управляемых через предприятие или образовательное учреждение, администраторы могут удаленно управлять устройствами, включая их перезапуск, через консоль администратора Google. Для персональных устройств такие инструменты удаленного доступа, как Удаленный рабочий стол Chrome разрешить вам доступ к Chromebook с другого устройства, но вам все равно придется вручную инициировать перезагрузку.
Что делать, если кнопка питания Chromebook не работает должным образом?
Если кнопка питания на Chromebook не работает, сначала убедитесь, что проблема не связана с аккумулятором или источником питания, подключив устройство к зарядному устройству и проверив наличие признаков зарядки. Если проблема не устранена, попробуйте выполнить полный сброс в качестве временного решения. Чтобы найти долгосрочное решение, ознакомьтесь с условиями гарантии вашего устройства, поскольку оно может подлежать ремонту или замене. Если гарантийный срок истек, рекомендуется обратиться за профессиональными услугами по ремонту, желательно в авторизованный сервисный центр, чтобы избежать дальнейших повреждений.
Могу ли я использовать сочетания клавиш для перезагрузки Chromebook, если экран или сенсорная панель не отвечает?
Хотя в Chromebook нет прямого сочетания клавиш для перезагрузки, вы можете попробовать одновременно нажать и удерживать кнопки «Обновить» + «Питание» для полной перезагрузки, что может помочь в ситуациях, когда экран или сенсорная панель не отвечает. Этот метод заставляет устройство перезагрузиться, что может устранить временные сбои. Обратите внимание, что это действие может привести к потере несохраненной работы, поэтому его следует использовать в крайнем случае.
Как узнать, требуется ли для моего Chromebook перезагрузка или полный сброс?
Стандартного перезапуска обычно достаточно для устранения незначительных проблем, установки обновлений или обновления системы после длительного использования. Если ваш Chromebook не отвечает, испытывает серьезные проблемы с производительностью или работает неправильно даже после стандартного перезапуска, может потребоваться полный сброс. Аппаратный сброс перезагружает оборудование устройства и может устранить более серьезные проблемы, но его следует использовать с осторожностью, поскольку это может привести к потере несохраненных данных.
Какие меры предосторожности следует принять перед выполнением аппаратного сброса Chromebook?
Прежде чем выполнять полный сброс, убедитесь, что все важные данные сохранены на Google Диске или в другом безопасном месте, поскольку любая несохраненная информация может быть потеряна. Если возможно, закройте все приложения и вкладки, чтобы свести к минимуму потерю данных. Рассмотрите возможность документирования любых индивидуальных настроек или конфигураций, так как вам может потребоваться повторно применить их после сброса. Выполните действия по полной перезагрузке, как описано в руководстве, имея в виду, что это действие более разрушительно, чем стандартный перезапуск, и его следует использовать, если другие методы устранения неполадок не дали результата.
Повлияет ли полный сброс на обновления операционной системы моего Chromebook?
Выполнение аппаратного сброса Chromebook не приведет к откату или удалению установленных обновлений операционной системы. Однако это может помочь решить проблемы, которые могут препятствовать правильному применению новых обновлений. После аппаратного сброса рекомендуется проверить и установить все ожидающие обновления, чтобы убедиться, что программное обеспечение вашего Chromebook обновлено. Это можно сделать, перейдя в меню «Настройки», выбрав «О Chrome OS», а затем проверив наличие обновлений.
Как устранить неполадки в Chromebook, если он не перезагружается после выключения?
Если ваш Chromebook не включается после выключения, начните с проверки источника питания и убедитесь, что зарядное устройство правильно подключено и работает. Если проблем с зарядкой нет, может помочь аппаратный сброс. Если эти шаги не помогают, это может указывать на более глубокую проблему с оборудованием, и в этом случае рекомендуется обратиться в службу поддержки или в профессиональную службу ремонта. Всегда проверяйте, что аккумулятор вашего устройства достаточно заряжен, прежде чем пытаться снова включить его.
Могу ли я перезапустить Chromebook в «безопасном режиме» для диагностики проблем?
В Chromebook нет традиционного «безопасного режима», как в некоторых других операционных системах. Однако вы можете использовать «Гостевой режим» для запуска Chromebook с настройками по умолчанию, что может помочь диагностировать проблемы, связанные с профилями пользователей или установленными расширениями. Чтобы получить доступ к гостевому режиму, выйдите из Chromebook и выберите «Просмотреть как гость» на экране входа. Этот режим работает отдельно от вашей основной учетной записи пользователя и может помочь определить, связана ли проблема с самой системой или с вашим профилем пользователя.
Есть ли способ перезапустить ChromeOS, не затрагивая текущий сеанс или открытые вкладки?
ChromeOS в настоящее время не поддерживает функцию перезапуска, которая сохраняет сеансы и открытые вкладки такими, какими они были. Однако вы можете смягчить это воздействие, включив в настройках Chrome опцию «Продолжить с того места, где остановились». Это гарантирует, что после ручного перезапуска и повторного входа в систему Chrome снова откроет вкладки, которые были активны до выключения. Также желательно регулярно сохранять свою работу и использовать веб-приложения, которые автоматически синхронизируют данные, чтобы не потерять важную информацию.
Каковы признаки того, что мой Chromebook нуждается в перезагрузке?
Вашему Chromebook может потребоваться перезагрузка, если он работает медленнее, чем обычно, приложения не отвечают или часто выходят из строя, у вас возникают трудности с подключением к Wi-Fi или другим сетям или периферийные устройства работают неправильно. Кроме того, если на вашем Chromebook установлены обновления, требующие перезагрузки для завершения установки, вам следует сделать это, чтобы обеспечить актуальность и безопасность вашей системы.
Как мне справиться с несохраненной работой, если мне нужно выполнить неожиданный перезапуск?
Чтобы свести к минимуму риск потери несохраненной работы, часто сохраняйте прогресс, особенно при работе над важными документами или проектами. Используйте облачные сервисы, такие как Google Docs, Sheets и Slides, которые автоматически сохраняют изменения во время работы. Если необходим неожиданный перезапуск, попробуйте вручную сохранить все открытые файлы или использовать функцию «Сохранить все» в приложениях, которые ее поддерживают, прежде чем продолжить перезагрузку.
Как лучше всего поддерживать мой Chromebook, чтобы свести к минимуму необходимость частых перезагрузок?
Регулярно обновляйте Chromebook до последней версии ChromeOS, чтобы обеспечить оптимальную производительность и безопасность. Управляйте своими приложениями и расширениями, удаляя ненужные или неиспользуемые, поскольку они могут потреблять ресурсы и замедлять работу вашего устройства. Периодически очищайте кеш и файлы cookie вашего браузера, чтобы освободить место и сохранить конфиденциальность. Кроме того, рассмотрите возможность выполнения Powerwash (сброса настроек к заводским настройкам), если производительность вашего Chromebook со временем значительно ухудшится, не забывая заранее создать резервную копию данных.
Дополнительно: Как копировать и вставлять на Chromebook/в ChromeOS
Подобно щелчку правой кнопкой мыши, копирование и вставка на Chromebook работает немного иначе, чем вы могли ожидать. Прочтите другое наше руководство, чтобы узнать обо всех способах копирования и вставки в ChromeOS.

Функция создания снимков экрана на Chromebook раньше была ограничена и доступна только с помощью странного сочетания клавиш. Ситуация изменилась год назад, когда Google выпустила специальный инструмент для создания снимков экрана и видео того, что видно на вашем Chromebook.
В нашем руководстве показаны два способа запуска инструмента захвата экрана в ChromeOS, как его использовать и где найти захваченные изображения и видео на вашем устройстве.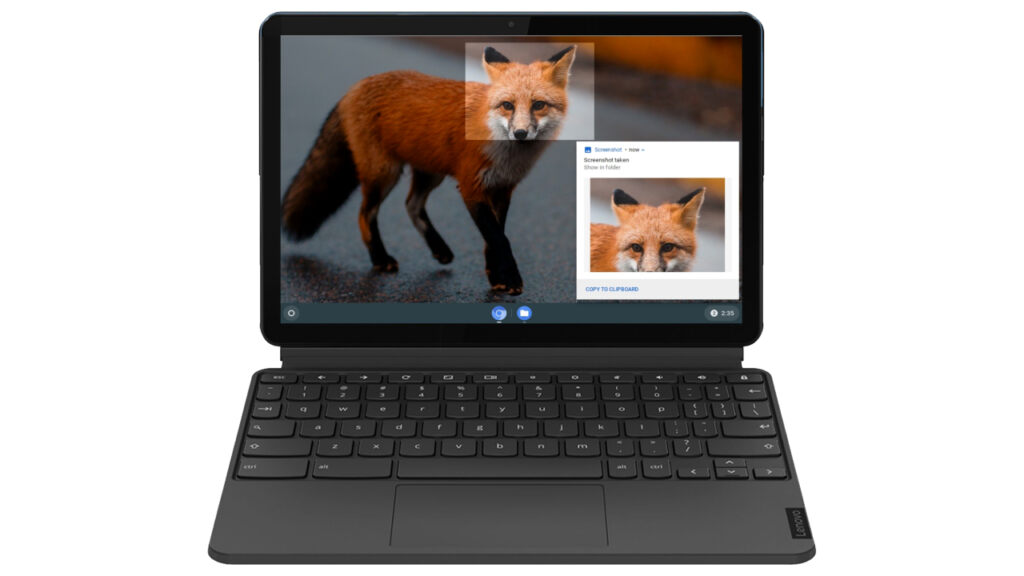
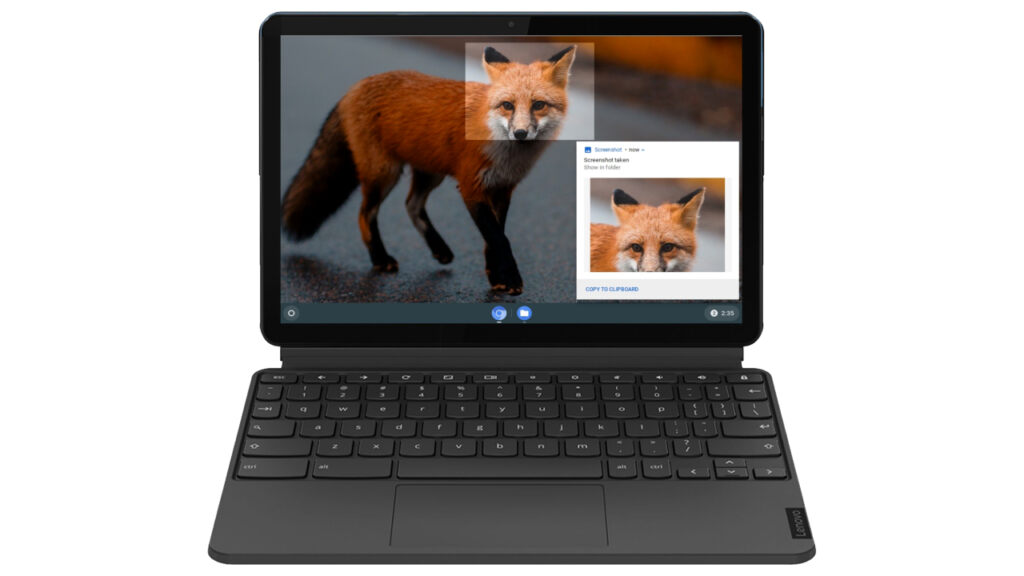
Дополнительно: как устанавливать и удалять приложения на Chromebook
На Chromebook можно установить три основных типа приложений: веб-приложения, приложения для Android и приложения для Linux. В другом нашем руководстве мы покажем вам все возможные способы установки и удаления всех этих различных приложений на Chromebook/ChromeOS.

Программы для Windows, мобильные приложения, игры - ВСЁ БЕСПЛАТНО, в нашем закрытом телеграмм канале - Подписывайтесь:)