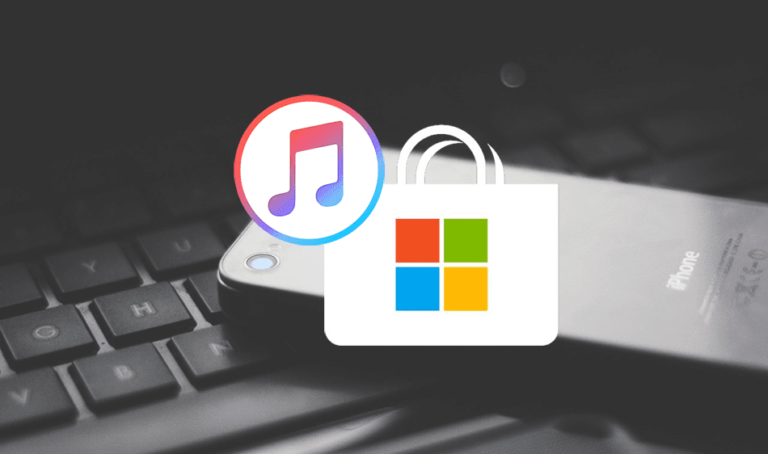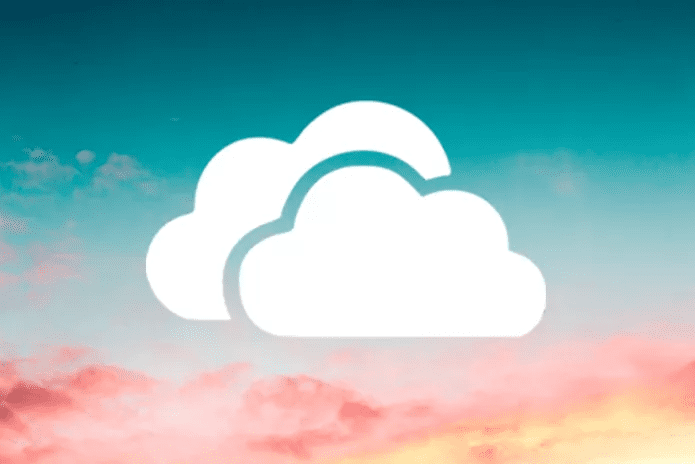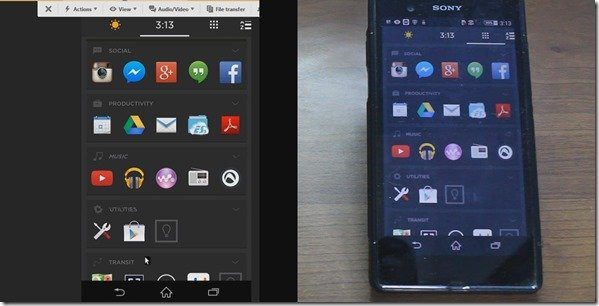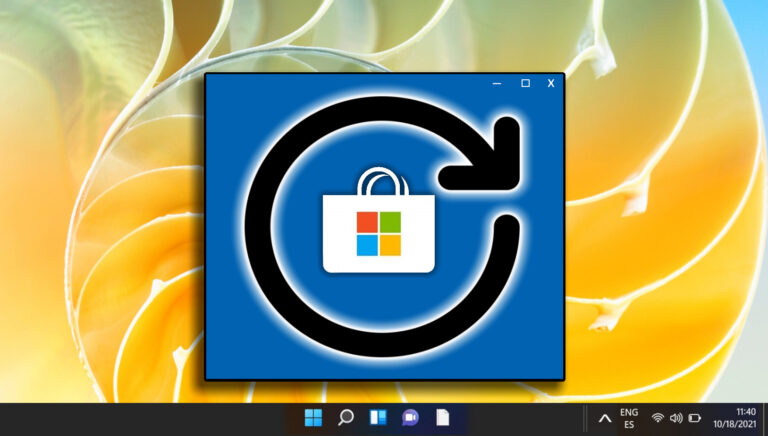Лучшие 7 способов исправить Microsoft Outlook, не отображающий содержимое электронной почты в Windows
У вас возникли проблемы с просмотром содержимого электронной почты в Microsoft Outlook для Windows? Это может расстроить и привести к тому, что вы пропустите важную информацию. Устранить эту конкретную проблему может быть так же просто, как изменить цвет шрифта для сообщений электронной почты, или так же сложно, как выявить неисправную надстройку.
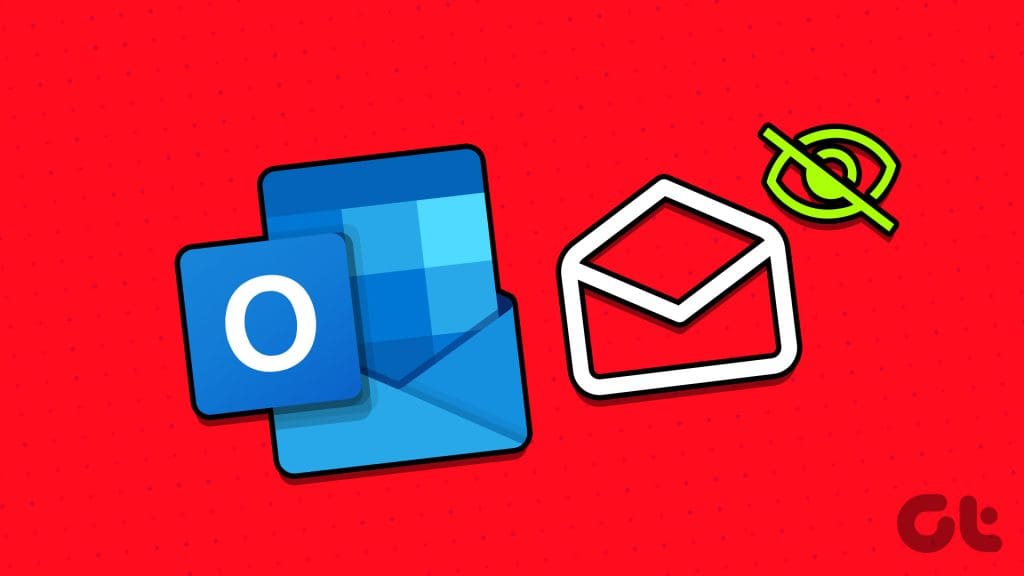
Программы для Windows, мобильные приложения, игры - ВСЁ БЕСПЛАТНО, в нашем закрытом телеграмм канале - Подписывайтесь:)
Вы можете попробовать следовать советам по устранению неполадок, чтобы Outlook загружал содержимое электронной почты на ваш компьютер с Windows 10 или 11. Итак, давайте посмотрим.
1. Отключить автономный режим.
Ваш первый шаг — убедиться, что Outlook не находится в автономном режиме. Если это так, Outlook не будет правильно отображать содержимое электронной почты.
Чтобы отключить автономный режим в Outlook, перейдите на вкладку «Отправка/получение» и нажмите кнопку «Работа в автономном режиме». После этого подождите, пока Outlook синхронизирует ваши электронные письма, и попробуйте загрузить их снова.
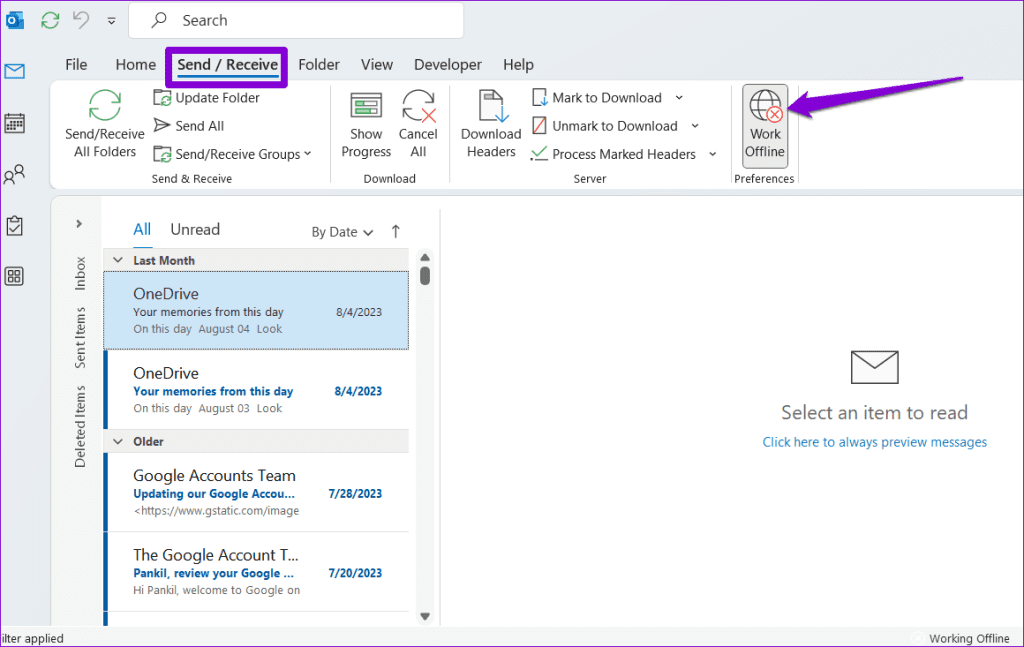
2. Измените цвет шрифта в Outlook.
Еще вам нужно проверить установленный цвет шрифта для сообщений электронной почты. Если вы случайно изменили цвет шрифта на белый, вы не сможете прочитать содержимое электронного письма.
Чтобы изменить цвет шрифта для электронных писем в Outlook, выполните следующие действия:
Шаг 1. Откройте приложение Outlook и щелкните меню «Файл» в верхнем левом углу.

Шаг 2: Выберите «Параметры» на левой панели.

Шаг 3: Перейдите на вкладку «Почта» и нажмите кнопку «Канцелярские товары и шрифты».
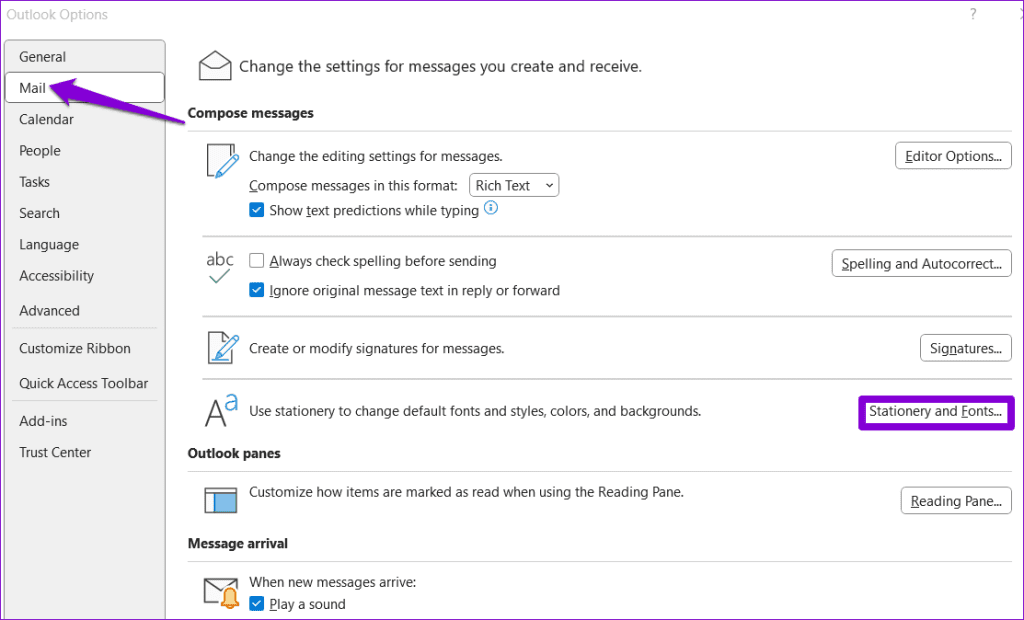
Шаг 4. В разделе «Новые почтовые сообщения» нажмите кнопку «Шрифт».
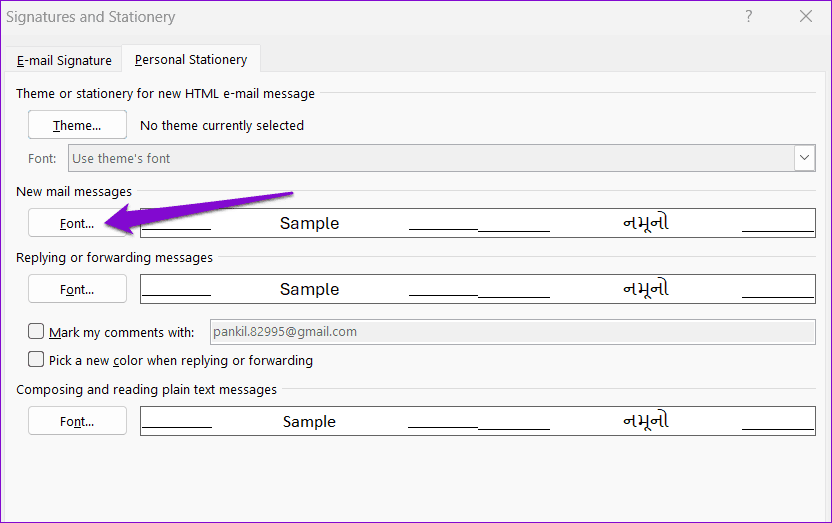
Шаг 5. В раскрывающемся меню «Цвет шрифта» выберите «Автоматически». Затем нажмите ОК.
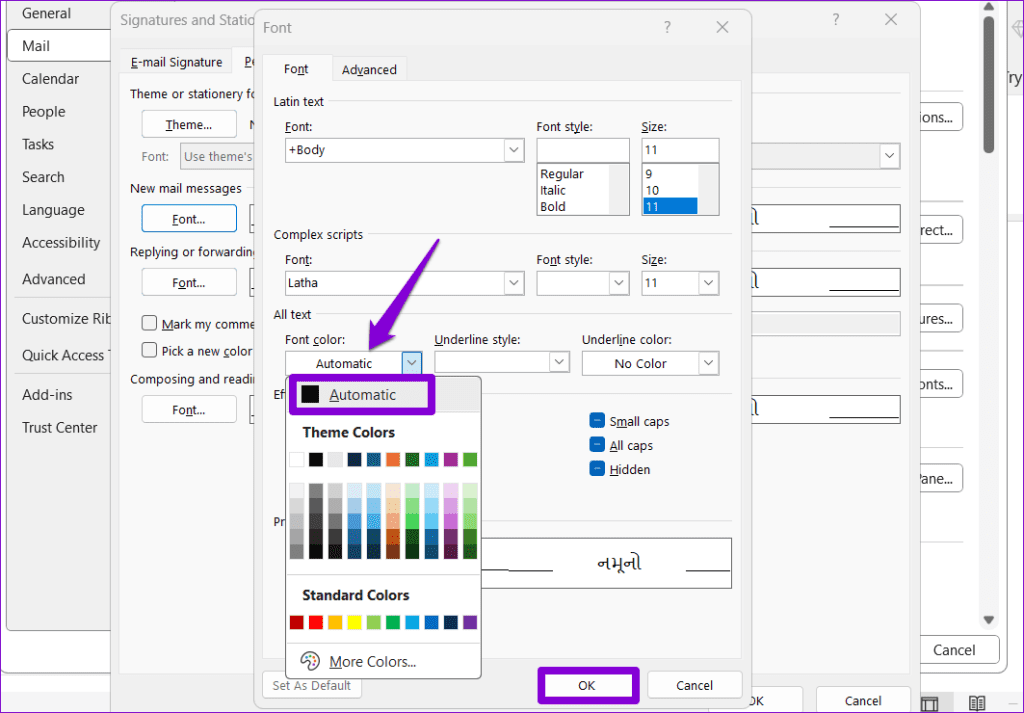
3. Включите автоматическую загрузку изображений для сообщений электронной почты.
Если Outlook не может загружать только изображения в ваши электронные письма, возможно, вы запретили ему автоматическую загрузку изображений. Вот как это изменить.
Шаг 1. Откройте приложение Outlook и щелкните меню «Файл» в верхнем левом углу.

Шаг 2: Выберите «Параметры» на левой панели.

Шаг 3. Перейдите на вкладку «Центр управления безопасностью» и нажмите кнопку «Настройки центра управления безопасностью».
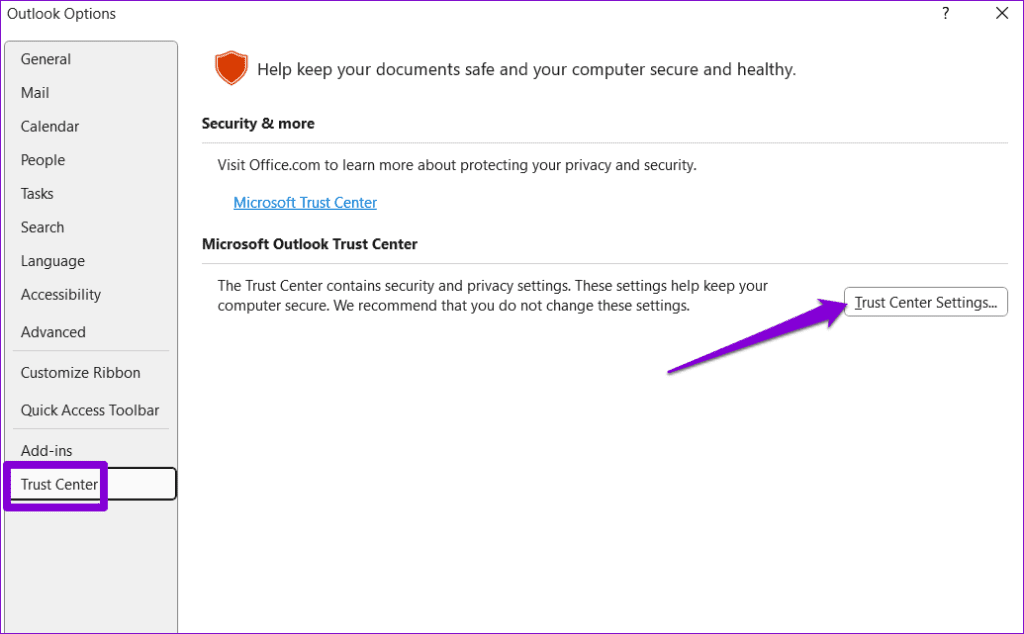
Шаг 4. Выберите «Автоматическая загрузка» в левом столбце. Затем снимите флажки «Не загружать изображения автоматически в стандартные сообщения электронной почты в формате HTML или элементы RSS» и «Не загружать изображения в зашифрованные или подписанные сообщения электронной почты в формате HTML». Затем нажмите ОК.

После этого перезапустите приложение Outlook, и оно должно загружать изображения в ваши электронные письма.
4. Запустите Outlook в безопасном режиме.
Запуск Microsoft Outlook в безопасном режиме позволяет запускать программу без каких-либо сторонних надстроек. Если Outlook не отображает содержимое электронной почты из-за одной из ваших надстроек, открытие его в безопасном режиме поможет вам это определить.
Чтобы запустить Outlook в безопасном режиме, удерживайте клавишу Control и дважды щелкните ярлык Outlook. Выберите Да, когда появится запрос на подтверждение.
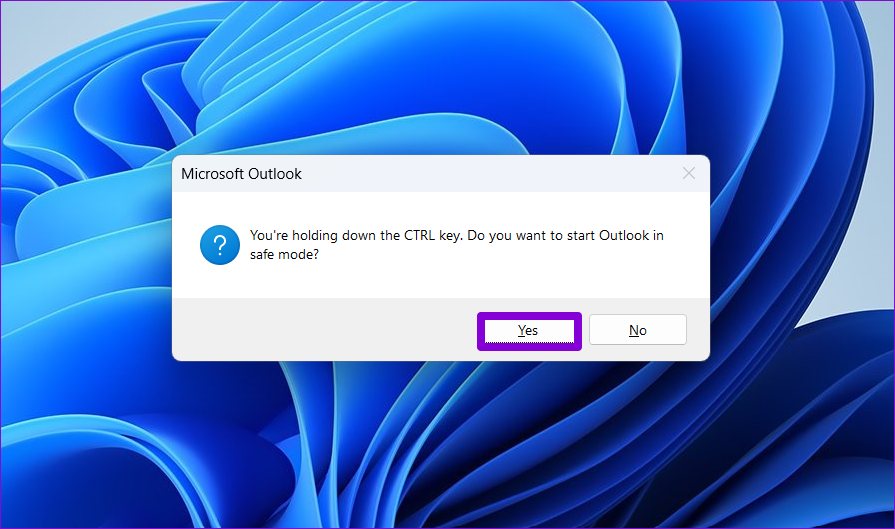
Если Outlook в безопасном режиме загружает содержимое электронной почты должным образом, вполне вероятно, что проблема вызвана одной из сторонних надстроек. Чтобы определить это, вам необходимо отключить все надстройки Outlook и снова включить их по одной.
Шаг 1. В Outlook щелкните меню «Файл» вверху.

Шаг 2: Используйте левую панель, чтобы перейти к «Параметры».

Шаг 3. В окне «Параметры Outlook» перейдите на вкладку «Надстройки». В раскрывающемся меню рядом с пунктом «Управление» выберите «Надстройки COM». Затем нажмите кнопку «Перейти».

Шаг 4. Снимите все флажки, чтобы отключить надстройки, и нажмите «ОК».
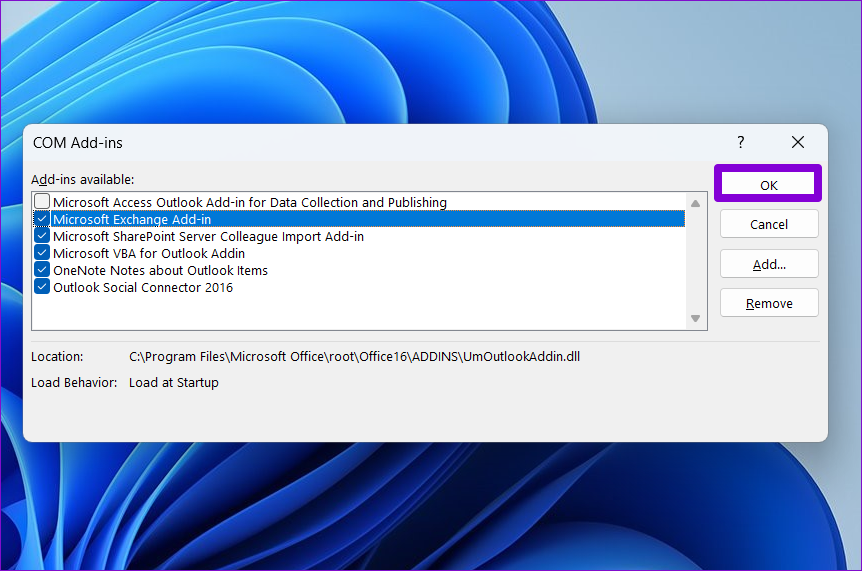
Перезапустите Outlook в обычном режиме и включите надстройки одну за другой, пока проблема не возникнет снова. После этого удалите проблемную надстройку.
5. Очистите папку RoamCache.
Возможно, файлы кэша Microsoft Outlook на вашем компьютере повреждены, поэтому содержимое электронной почты отображается неправильно. В этом случае очистка файлов кэша Outlook должна помочь решить проблему.
Шаг 1. Нажмите сочетание клавиш Windows + R, чтобы открыть диалоговое окно «Выполнить». Вставьте следующий путь в текстовое поле и нажмите Enter.
%localappdata%\Microsoft\Outlook\RoamCache

Шаг 2. Выберите все файлы в папке и щелкните значок корзины вверху, чтобы удалить их.
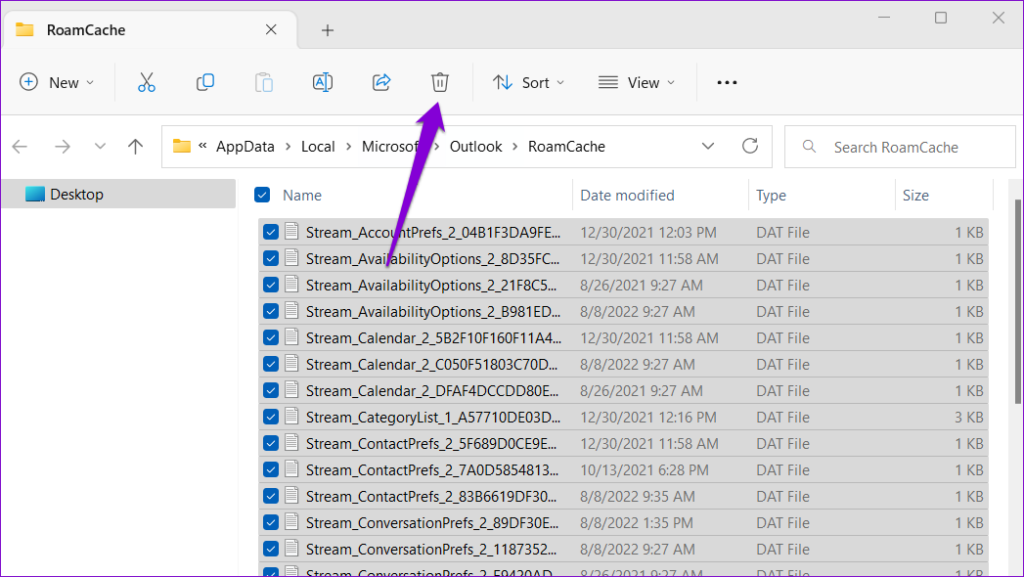
Откройте приложение Outlook и проверьте, сохраняется ли проблема.
6. Восстановить файлы данных Outlook
Подобные проблемы с приложением Outlook также могут возникнуть, если существующие файлы данных повреждены. Хорошей новостью является то, что Outlook предлагает инструмент, который может автоматически устранять любые проблемы с файлами данных. Вот как его запустить.
Шаг 1. Нажмите клавиши Windows + E, чтобы открыть проводник, и перейдите к следующей папке.
C:\Program Files\Microsoft Office\root\Office16
Шаг 2. Дважды щелкните файл SCANPST.EXE.
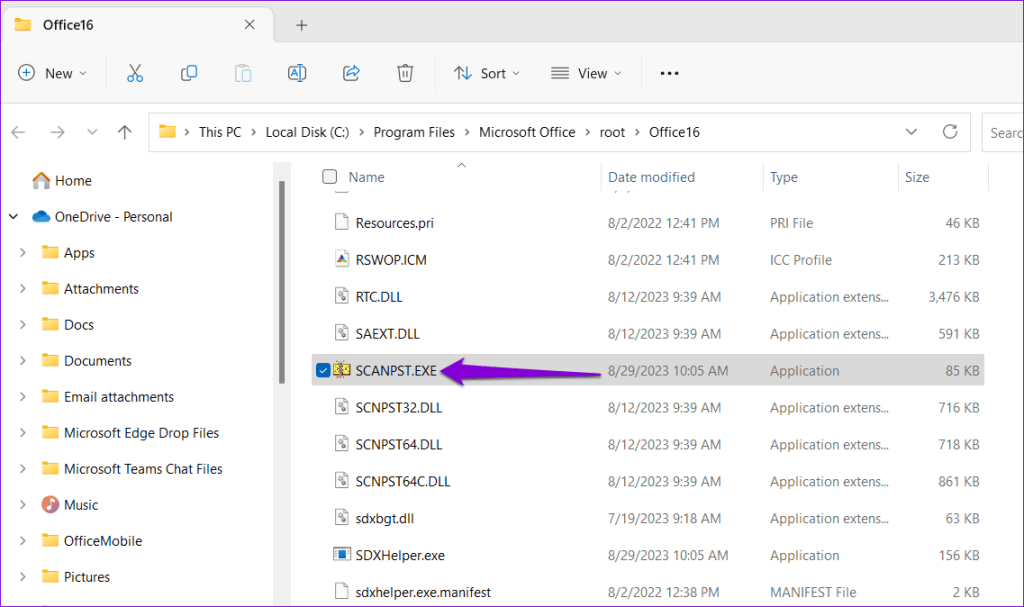
Шаг 3: Нажмите «Пуск», чтобы начать сканирование.
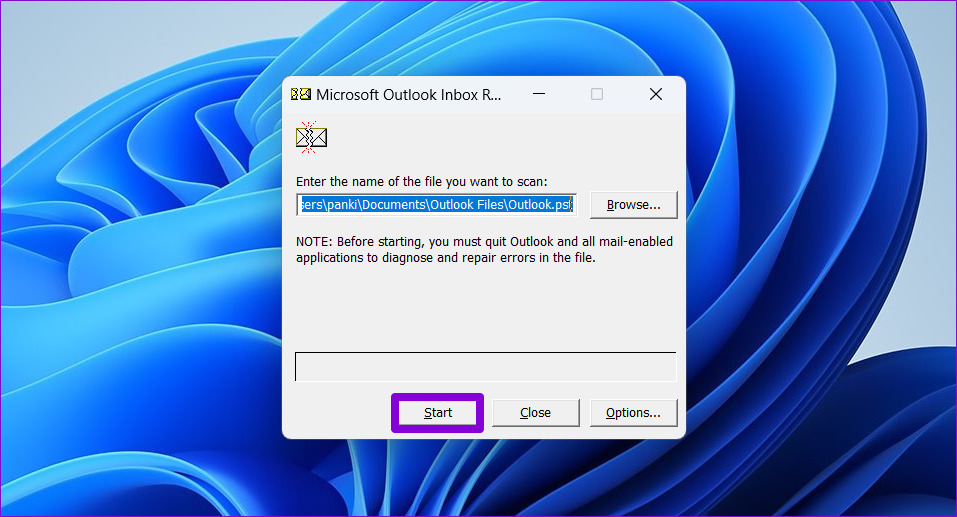
Шаг 4: Подождите, пока инструмент просканирует ваши файлы. Если он обнаружит какие-либо проблемы, нажмите кнопку «Восстановить».
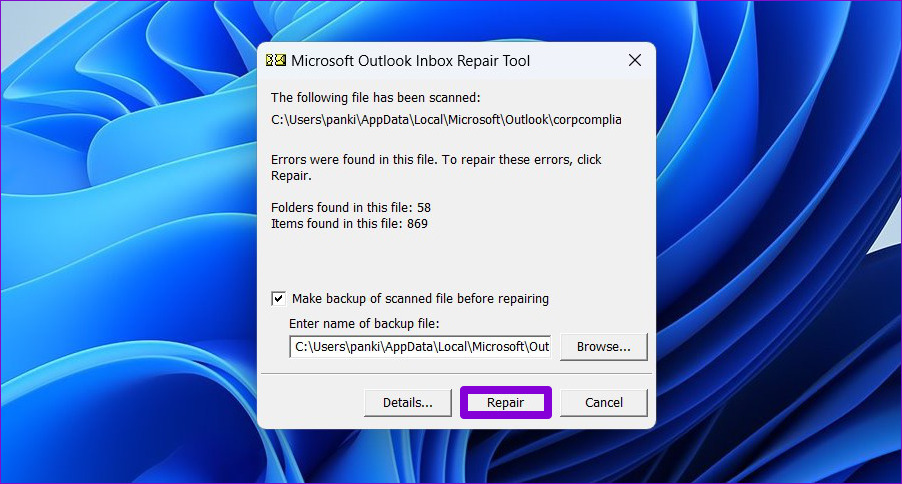
7. Убедитесь, что Outlook обновлен
Вы отключили автоматическое обновление приложений Office на своем компьютере? Если это так, возможно, вы используете устаревшую версию Outlook, что иногда может приводить к проблемам. Вот как проверить, доступна ли новая версия Outlook.
Шаг 1. Откройте Microsoft Outlook и щелкните меню «Файл» в верхнем левом углу.

Шаг 2. Перейдите на вкладку «Учетная запись Office». Разверните «Параметры обновления» и нажмите «Обновить сейчас», чтобы установить ожидающие обновления.
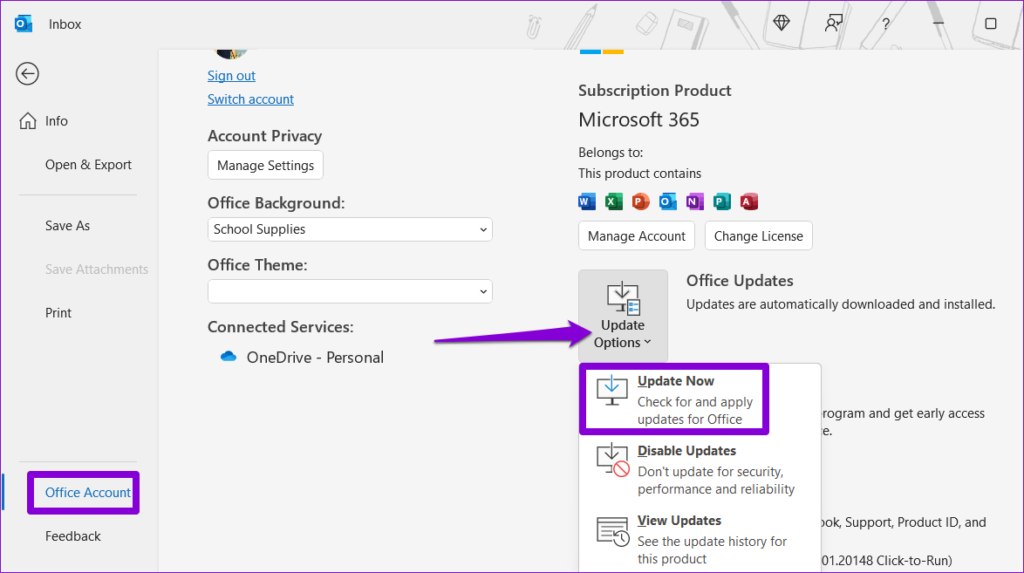
Разблокировать сообщение
Outlook, как и любое другое программное обеспечение, подвержен случайным проблемам. Однако зачастую их легко исправить. Мы надеемся, что один из приведенных выше советов устранил основную проблему, и Outlook загружает содержимое электронной почты на ваш компьютер с Windows 10 или 11.
Программы для Windows, мобильные приложения, игры - ВСЁ БЕСПЛАТНО, в нашем закрытом телеграмм канале - Подписывайтесь:)