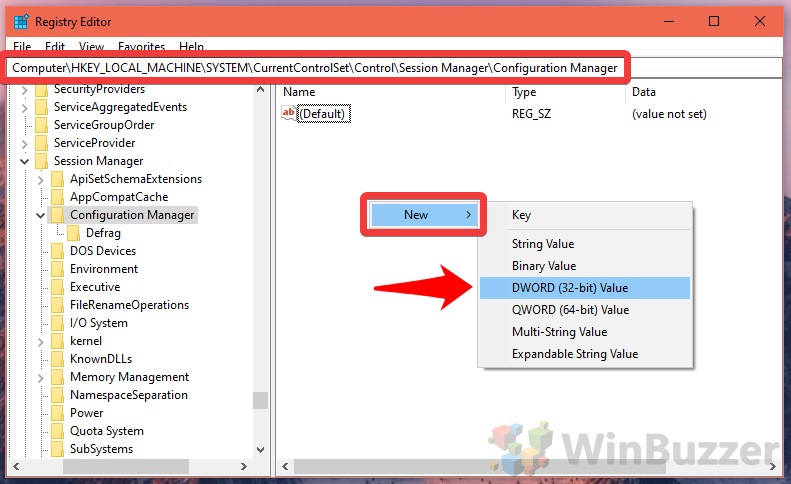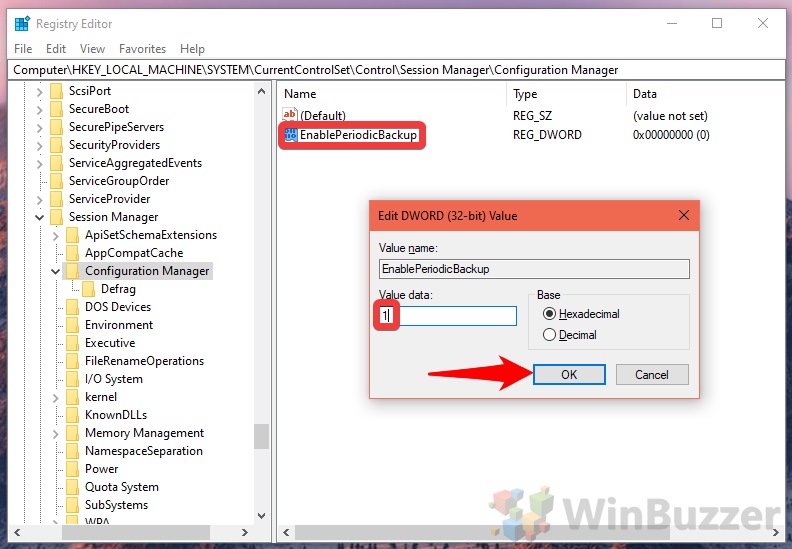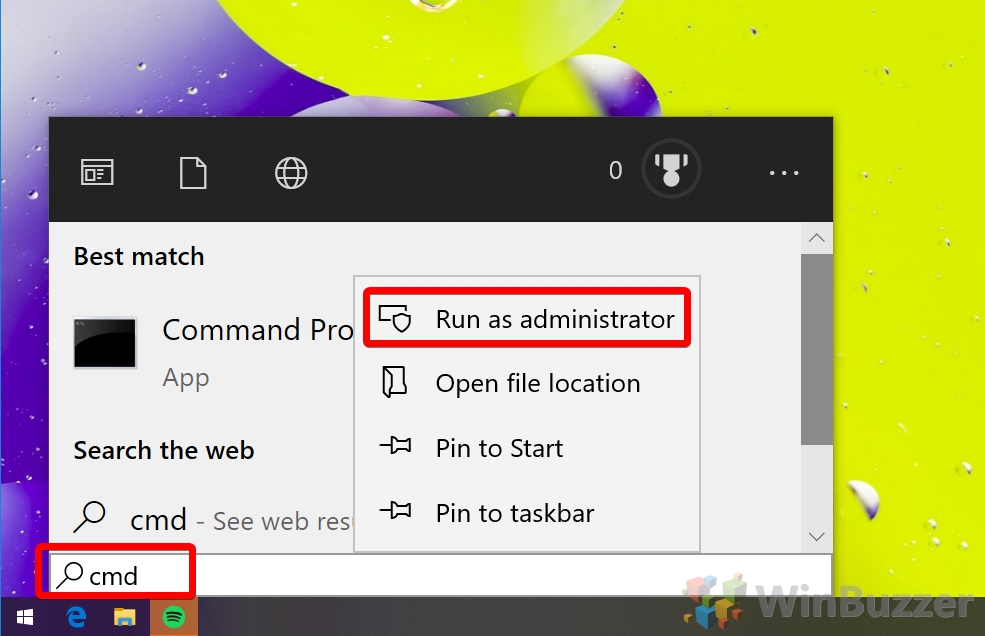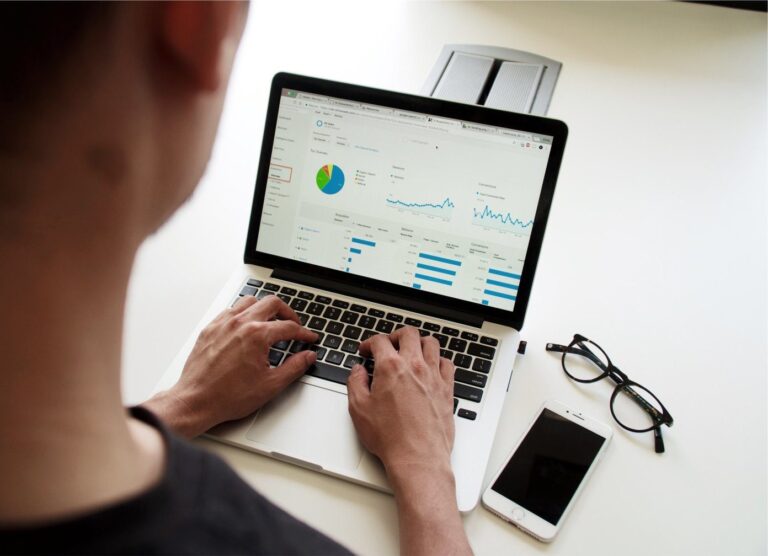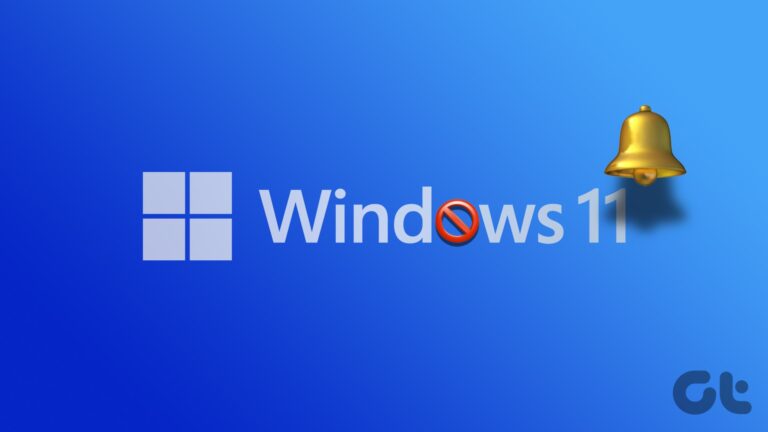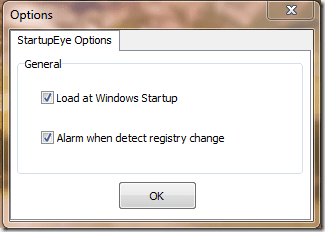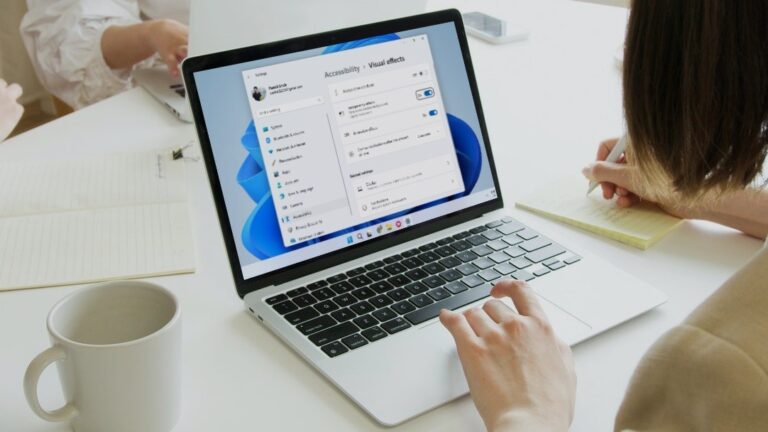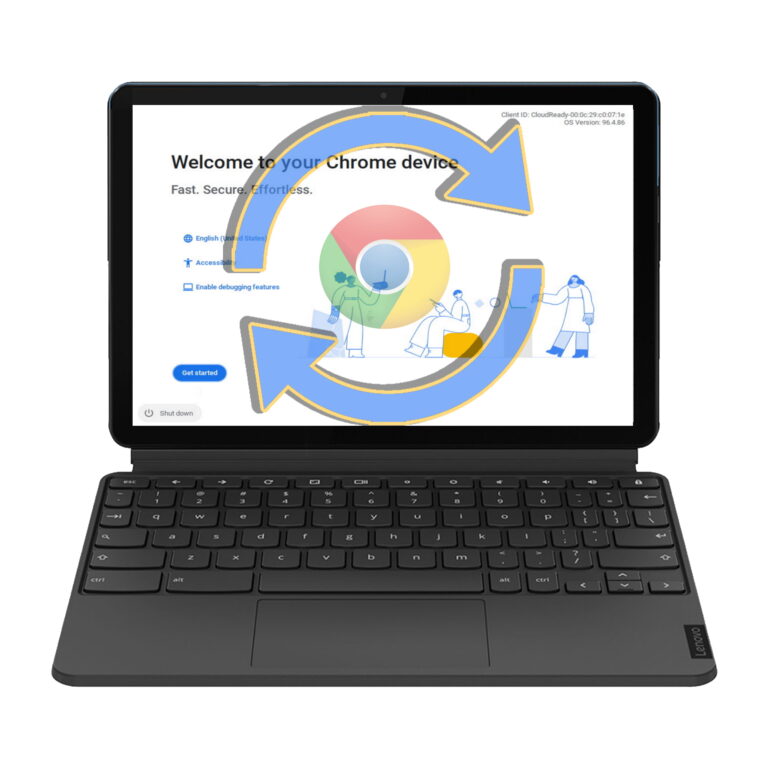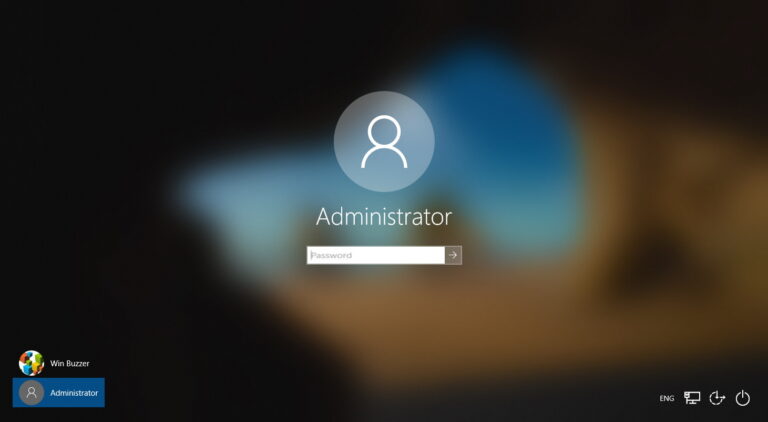Как включить автоматическое резервное копирование реестра в Windows 10
Редактировать реестр Windows 10 страшно, но это может быть совершенно безопасно, если вы примете правильные меры предосторожности. Если что-то пойдет не так, вы всегда можете вернуться к нормальной работе, если у вас есть резервная копия реестра, и Microsoft даже сделает это за вас автоматически, и эту функцию можно настроить.
Почему и как часто Windows автоматически сохраняет реестр?
Программы для Windows, мобильные приложения, игры - ВСЁ БЕСПЛАТНО, в нашем закрытом телеграмм канале - Подписывайтесь:)
По умолчанию резервное копирование реестра выполняется в Windows 10 всякий раз, когда создается точка восстановления системы. Реестр сохраняется автоматически только через точки восстановления системы, которые также создают резервные копии других аспектов состояния вашей системы.
Точка восстановления системы создается в Windows 10, когда происходит событие, которое Microsoft считает «значительным». Это может быть обновление драйвера, системы или программного обеспечения или установка приложения. Точные сроки, естественно, будут варьироваться от пользователя к пользователю.
В результате остается место для ручного резервного копирования реестра, особенно непосредственно перед внесением изменений в реестр. Вы можете довольно легко сделать копию реестра, поэтому нет причин не выполнять резервное копирование реестра Windows 10 вручную, прежде чем вносить какие-либо изменения. Однако менее трудоемкий вариант — указать ОС выполнять резервное копирование реестра при каждом перезапуске. В этом уроке мы рассмотрим оба метода.
Как сделать резервную копию реестра Windows 10 при перезагрузке
Настройка реестра Windows 10 для резервного копирования при каждом перезапуске требует некоторого собственного редактирования реестра, но это безопасно, если вы внимательно следите за ним.
- Откройте реестр
Нажмите «Windows + R» и введите «regedit» в текстовом файле. Нажмите «ОК».

- Создайте новую автоматическую резервную копию реестра DWORD
Перейдите в раздел HKEY_LOCAL_MACHINE\SYSTEM\CurrentControlSet\Control\Session Manager\Configuration Manager. Щелкните правой кнопкой мыши любое пустое место на главной панели и выберите «Создать > DWORD (32-разрядная версия)».

- Назовите резервную копию реестра DWORD «Enable PeriodBackup» и отредактируйте данные значения.
В разделе «Имя значения:» введите «EnablePeriodicBackup» и измените значение данных на «1». Перезагрузите компьютер.

- Найдите свою копию реестра
После перезагрузки убедитесь, что резервная копия реестра Windows 10 работает, перейдя в C:/Windows/System32/config/regback.
Если ваша папка regback пуста, убедитесь, что в вашем DWORD нет опечаток и что вы правильно выполнили шаги. Затем снова перезапустите.

Как сделать резервную копию реестра вручную с помощью командной строки
Часто вам нужно сделать резервную копию реестра, не перезагружая компьютер. К счастью, вам достаточно нескольких команд.
- Откройте командную строку с повышенными привилегиями
Нажмите кнопку «Пуск» и введите «cmd». Щелкните правой кнопкой мыши результат «Лучшее совпадение» и выберите «Запуск от имени администратора».

- Запустите команды резервного копирования реестра вручную
Чтобы полностью создать резервную копию различных разделов реестра, вам потребуется выполнить несколько команд. Один за другим введите в командную строку следующее и нажмите «Enter»:
REG SAVE HKLM\SOFTWARE SOFTWARE REG SAVE HKLM\SYSTEM SYSTEM SYSTEM REG SAVE HKU\.DEFAULT DEFAULT REG SAVE HKLM\SECURITY SECURITY REG SAVE HKLM\SAM SAM

- Проверьте корневой диск на наличие копии реестра.
Эта команда сохранит файлы реестра на корневой диск, в нашем случае «C:/», а не в папку regback. В результате, вы не должны беспокоиться, если ваша папка regback пуста.

- Переместите файлы реестра в regback (при необходимости)
Если вы не хотите, чтобы эти файлы оставались пустыми на вашем диске C:/, вы можете переместить их в regback вручную. Они будут выполнять точно такую же цель.

Программы для Windows, мобильные приложения, игры - ВСЁ БЕСПЛАТНО, в нашем закрытом телеграмм канале - Подписывайтесь:)