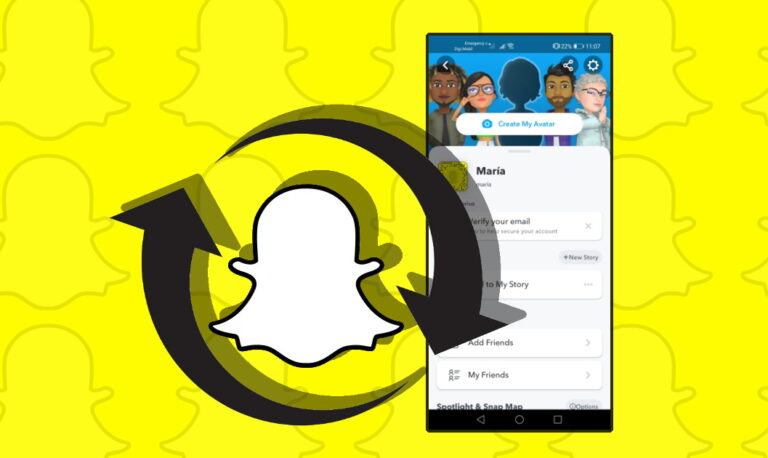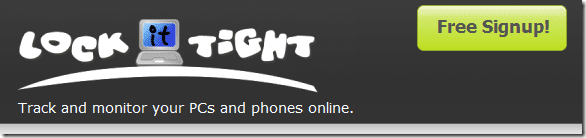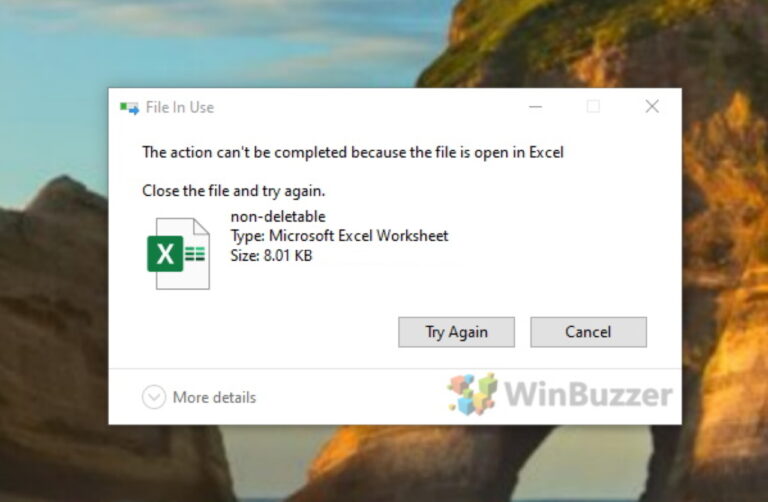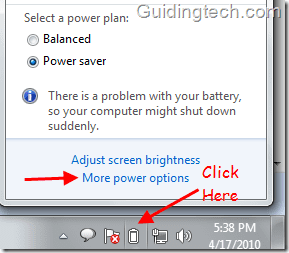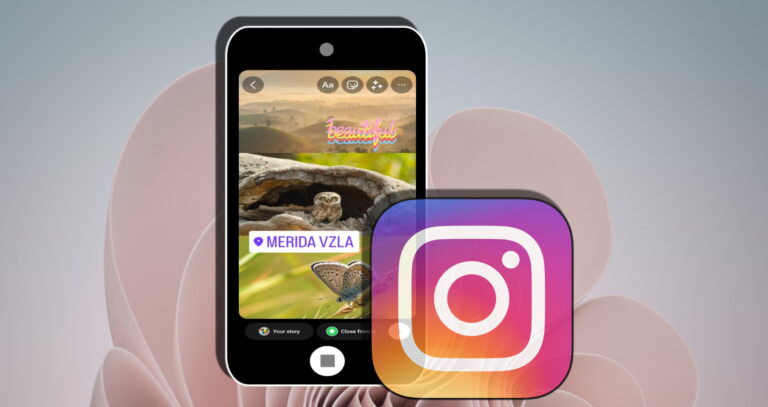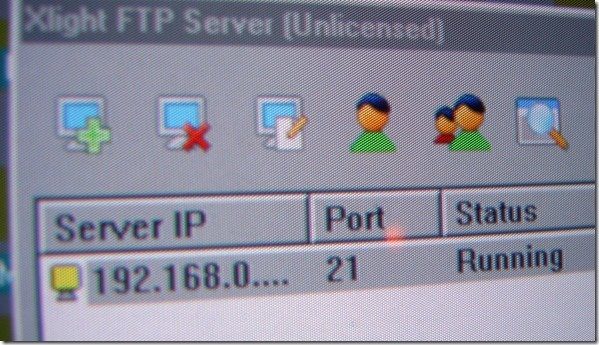Как исправить Windows 10 с запросом на обновление и завершение работы каждый раз
Если пропускная способность не имеет значения, Windows 10 предлагает очень удобный способ оставаться в курсе событий с минимальным участием с вашей стороны. А учитывая быстро меняющийся технологический ландшафт, в котором мы живем, эти автоматические обновления жизненно важны для производительности, безопасности и стабильности.
Обычно все проходит нормально, без заминок. После загрузки и установки обновления оно «завершается» при следующем выключении или перезагрузке компьютера. Но что, если меню «Питание» предлагает вам «Обновить и завершить работу» или «Обновить и перезагрузить» каждый раз, когда вы его используете?

Хотя вы можете списать это на незначительную ошибку, связанную с меню «Питание» — и обычно так и есть — шансы на неудачное обновление также довольно высоки. Следовательно, в ваших интересах решить проблему как можно скорее, и следующие советы по устранению неполадок должны помочь вам в этом.
Перезагрузите сейчас через настройки
Поскольку использование параметров «Обновление» и «Выключение/Перезагрузка» в меню «Питание» на самом деле не завершает какие-либо обновления, давайте воспользуемся немного другим способом для перезагрузки компьютера. Но для этого вам нужно сначала перейти на портал настроек Центра обновления Windows.
Шаг 1. Откройте меню «Пуск», введите «Центр обновления Windows», а затем нажмите «Параметры обновления Windows» в результатах поиска.
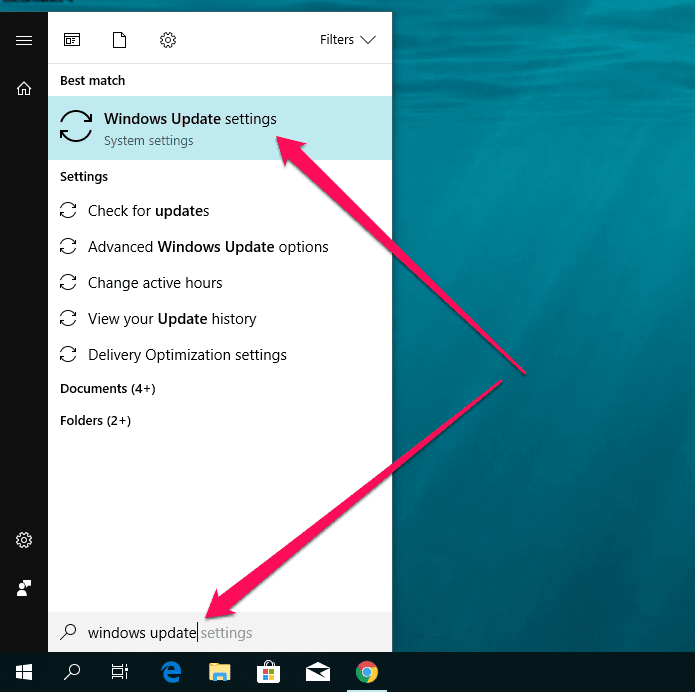
Шаг 2. На портале Центра обновления Windows нажмите «Перезагрузить сейчас», если доступно.
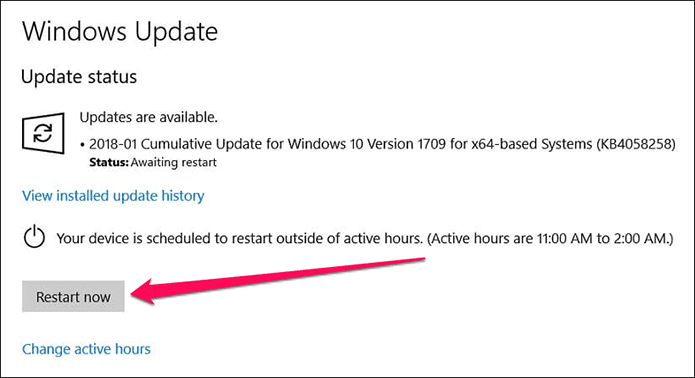
Примечание:
Надеюсь, ваш компьютер должен перезагрузиться сейчас и завершить установленные обновления. Или, если они уже были завершены, вы больше не должны видеть параметры «Обновление и завершение работы» или «Обновление и перезапуск» в меню «Питание».
Если использование параметра «Перезагрузить сейчас» не сработало, давайте посмотрим, что вы можете сделать дальше.
Запустите средство устранения неполадок Центра обновления Windows
Средство устранения неполадок Центра обновления Windows предлагает чрезвычайно удобный способ автоматического обнаружения и устранения проблем, связанных с обновлением Windows 10. Однако оно не входит в состав операционной системы, поэтому вам необходимо загрузить программу с официального сайта Microsoft. И не волнуйтесь, он весит чуть меньше мегабайта.
Примечание:
После загрузки просто запустите средство устранения неполадок Центра обновления Windows — установка не требуется — и нажмите «Далее».
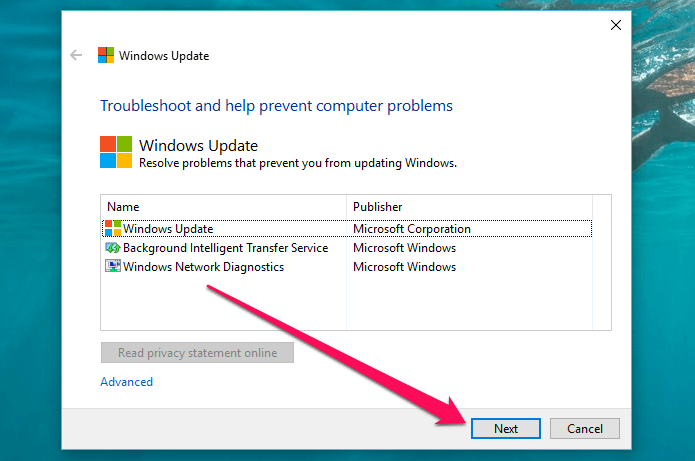
Теперь программа должна пройти несколько этапов и просканировать ваш компьютер на наличие проблем.
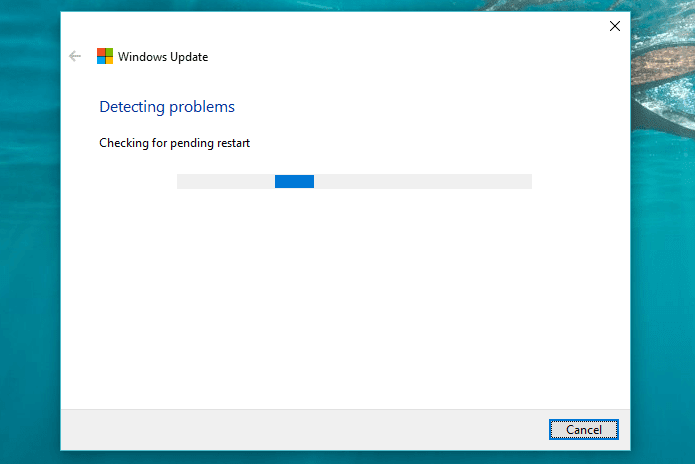
Если ему не удается ничего обнаружить, рассмотрите возможность предоставления прав администратора, чтобы средство устранения неполадок могло сканировать сложные проблемы.
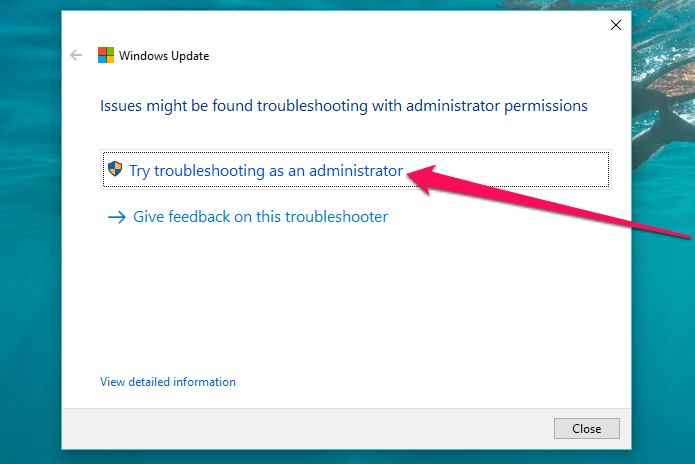
Как только средство устранения неполадок Центра обновления Windows обнаружит проблему с вашими обновлениями, достаточно просто нажать «Применить это исправление», и средство устранения неполадок автоматически исправит ситуацию.
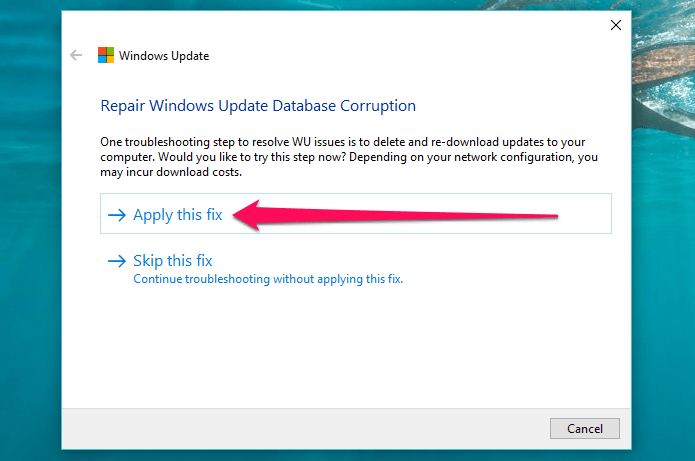
Помогло ли это избавиться от застрявшей опции «Обновление и завершение работы»? Если нет, давайте попробуем что-нибудь еще.
Запустите установщик модуля Windows
Установщик модулей Windows — это встроенная служба Windows 10, которая позволяет исправлять зависшие обновления Windows. Чтобы запустить службу, вам нужно запустить команду через консоль командной строки. Ничего сложного, так что не переживайте.
Шаг 1: Откройте меню «Пуск» и введите cmd. Затем щелкните правой кнопкой мыши командную строку в результатах поиска и выберите «Запуск от имени администратора».
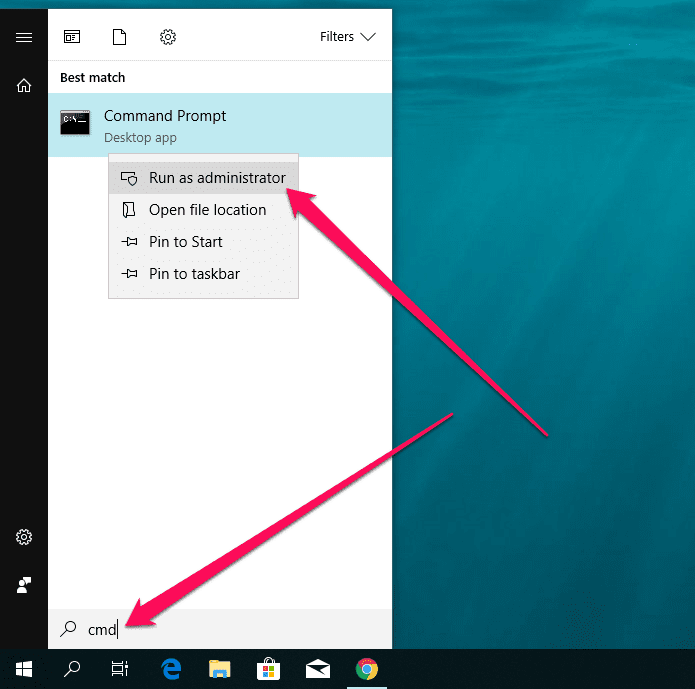
Шаг 2: Введите SC config trustinstaller start=auto в консоль командной строки с повышенными привилегиями и нажмите Enter.
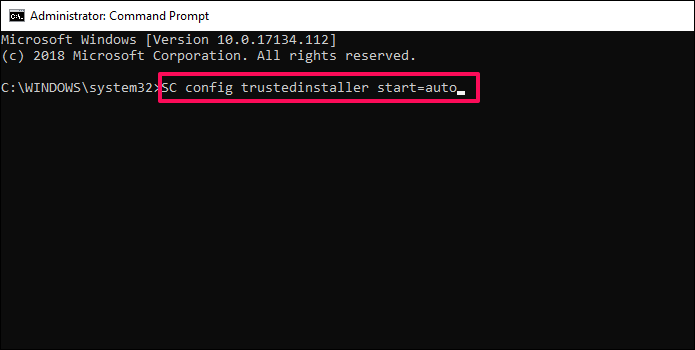
Шаг 3: Если все пойдет хорошо, вы должны увидеть [SC] Отображение УСПЕХА ChangeServiceConfig в консоли командной строки.
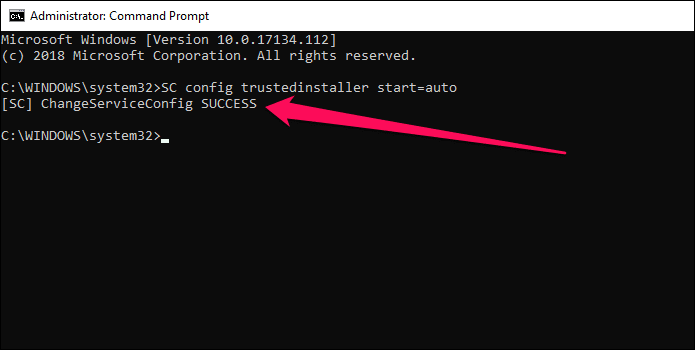
Теперь вы можете выйти из командной строки.
Шаг 4. Используйте параметр «Обновить и перезагрузить» в меню «Питание», чтобы перезагрузить компьютер. Надеюсь, это должно решить проблему. Если вы не видите никаких изменений в меню «Питание» после перезагрузки, просто перезагрузите компьютер еще раз, и все будет в порядке.
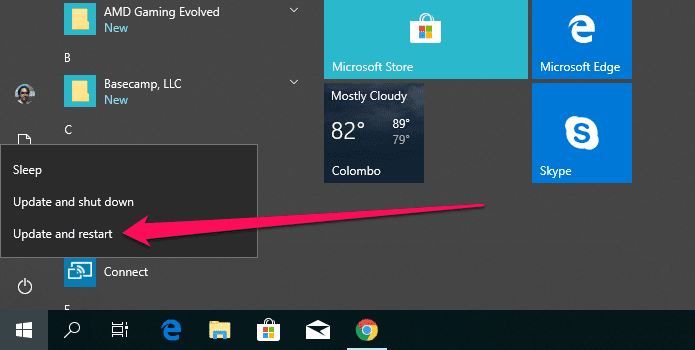
Если вы все еще видите параметры «Обновление» и «Завершение работы/Перезагрузка», пришло время выполнить чистую загрузку.
Выполнить чистую загрузку
Большинство обновлений Windows довольно сложны и имеют далеко идущие последствия для всей операционной системы. К сожалению, огромное количество сторонних программ и служб в наших системах может вызвать проблемы при применении таких обновлений. Следовательно, ничто не сравнится с чистой загрузкой, чтобы позволить Windows Updater правильно выполнять свою работу.
Шаг 1. В меню «Пуск» введите msconfig, а затем щелкните результат поиска «Конфигурация системы». Вы должны увидеть загружающееся диалоговое окно «Конфигурация системы».
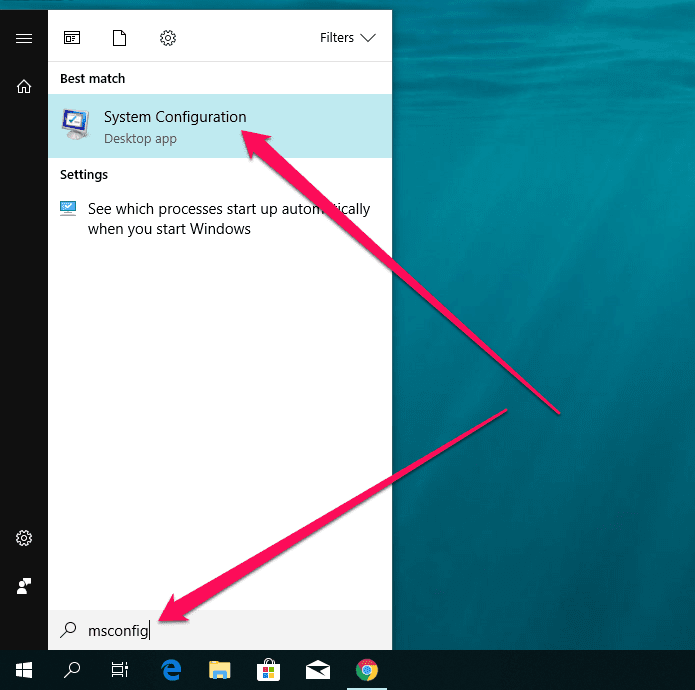
Шаг 2: Перейдите на вкладку «Услуги». Затем установите флажок «Скрыть все службы Microsoft» и нажмите «Отключить все».
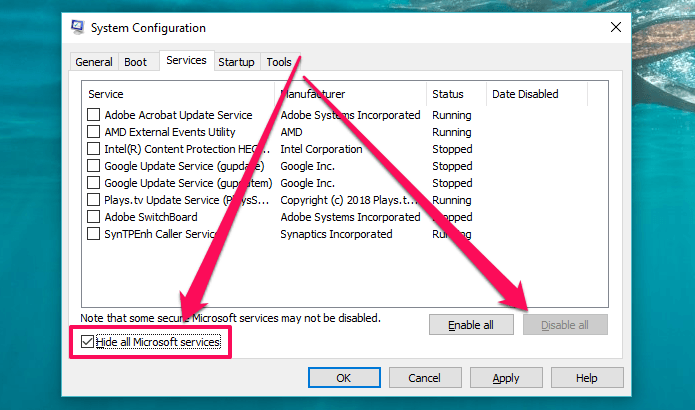
Важный:
Шаг 3: Перейдите на вкладку «Автозагрузка» и нажмите «Открыть диспетчер задач».
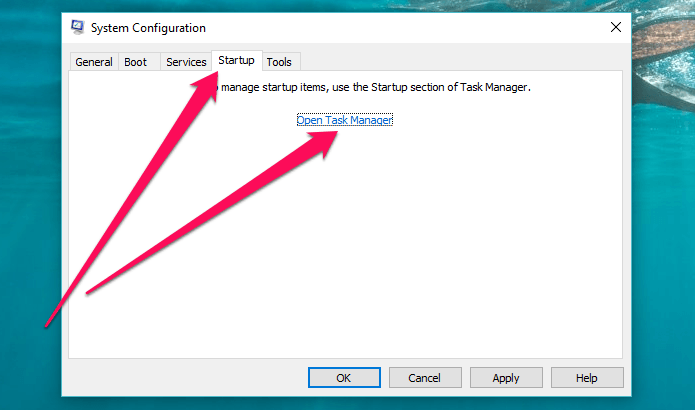
Шаг 4: Выберите и отключите все элементы автозагрузки. Если у вас уже были отключены определенные программы, просто оставьте их как есть.
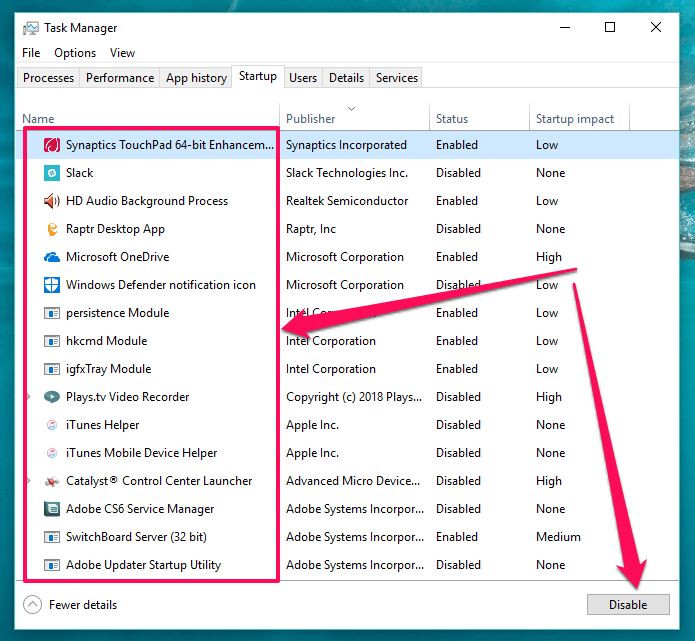
Выйдите из диспетчера задач, как только закончите.
Шаг 5: Нажмите «Применить», а затем нажмите «ОК», чтобы закрыть диалоговое окно «Конфигурация системы».
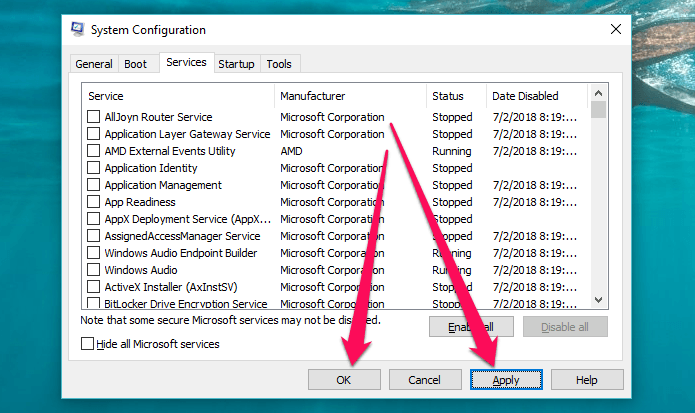
В появившемся всплывающем окне нажмите «Перезагрузить», чтобы перезагрузить компьютер.
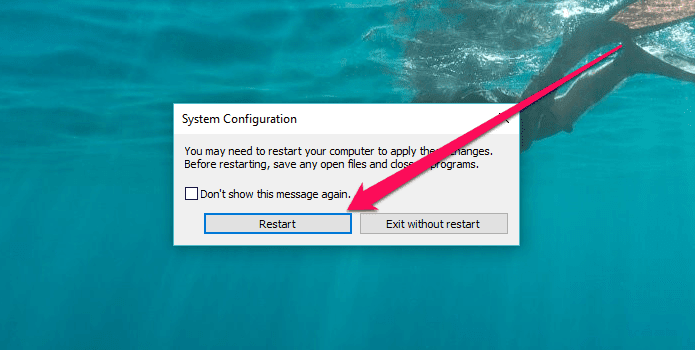
Теперь ваш компьютер должен загружаться без нежелательных служб или элементов автозагрузки, отсюда и термин «чистая загрузка».
Шаг 6. Если вы не видите никаких изменений в меню «Питание» после перезагрузки, просто используйте параметр «Обновить и перезагрузить», чтобы снова перезагрузить компьютер.
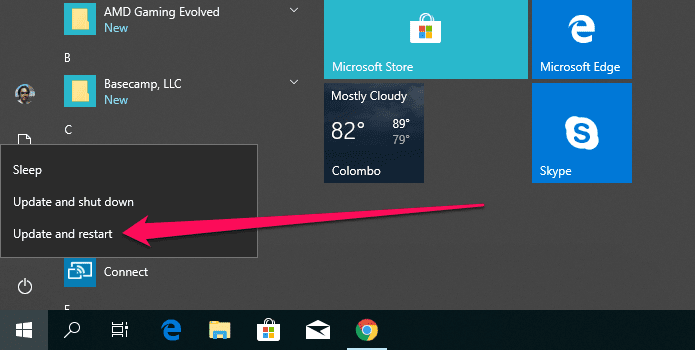
Шаг 7. После того, как Windows 10 снова завершит перезагрузку, вы, скорее всего, увидите меню «Питание» в том виде, в котором оно должно быть. Чтобы снова нормально загрузить Windows 10, снова откройте диалоговое окно «Конфигурация системы», а затем включите все службы.
На этот раз снимите флажок «Скрыть все службы Microsoft», чтобы убедиться, что вы не оставили отключенными скрытые службы Windows 10.
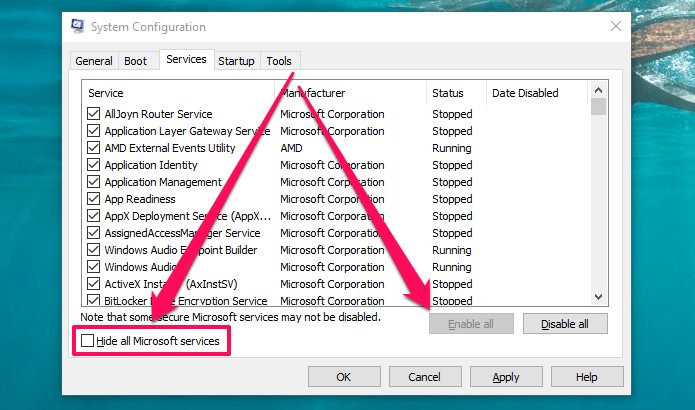
Кроме того, не забудьте снова включить элементы автозагрузки, которые вы отключили ранее.
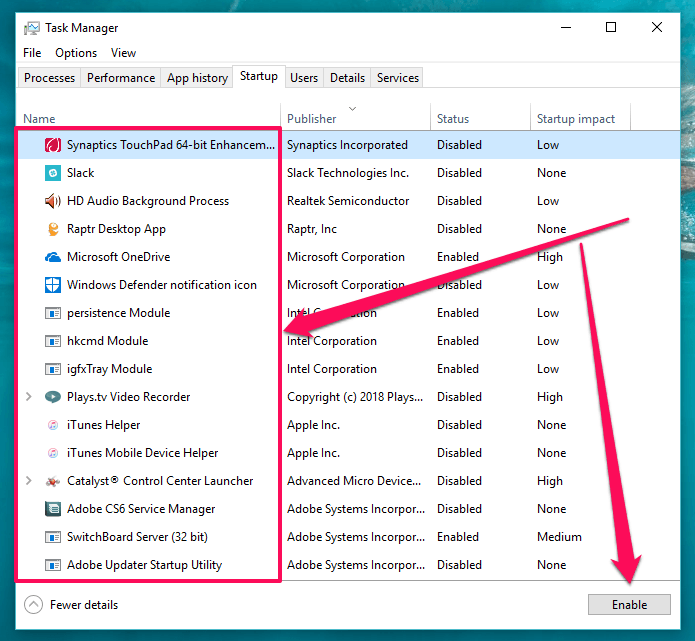
Когда вы закончите, закройте диалоговые окна «Диспетчер задач» и «Конфигурация системы», а затем перезагрузите компьютер, чтобы он нормально загрузился в Windows 10.
Если чистая загрузка не помогла, давайте посмотрим, что будет дальше.
Сбросить Центр обновления Windows
Сброс Центра обновления Windows удаляет старые папки обновления Windows, перерегистрирует файлы обновления Windows и сбрасывает сетевые подключения. Скорее всего, вам не придется проходить через это, но если предыдущие советы по устранению неполадок не сработали, сброс Центра обновления Windows должен устранить любые проблемы с неудачными или зависшими обновлениями.
Примечание:
Шаг 1. Загрузите средство сброса обновлений Windows с веб-сайта Microsoft TechNet.
Шаг 2. После извлечения содержимого ZIP-файла щелкните правой кнопкой мыши файл .BAT с меткой ResetWUEng и выберите «Запуск от имени администратора». При появлении запроса нажмите «ОК» или «Да» в ответ на запрос безопасности.
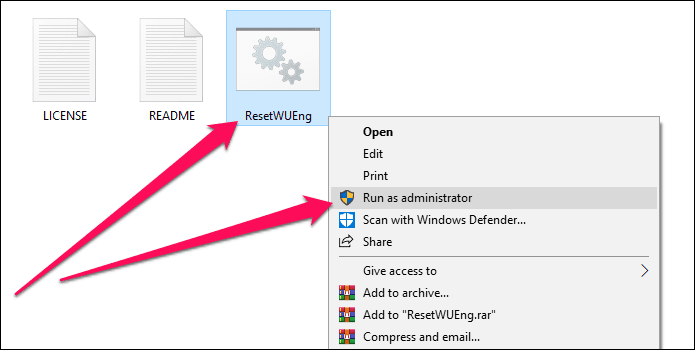
Шаг 3: В консоли командной строки нажмите Y, чтобы продолжить.
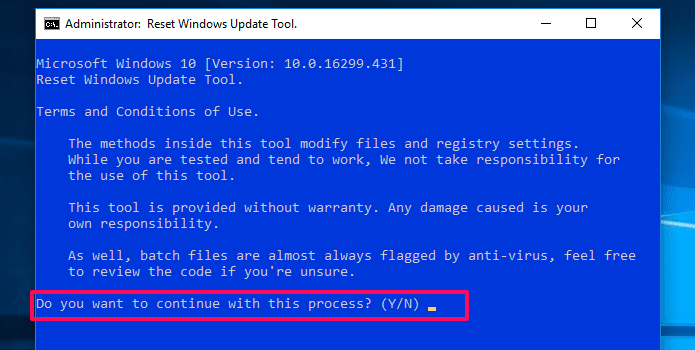
Шаг 4: Нажмите 2, чтобы сбросить компоненты Центра обновления Windows.
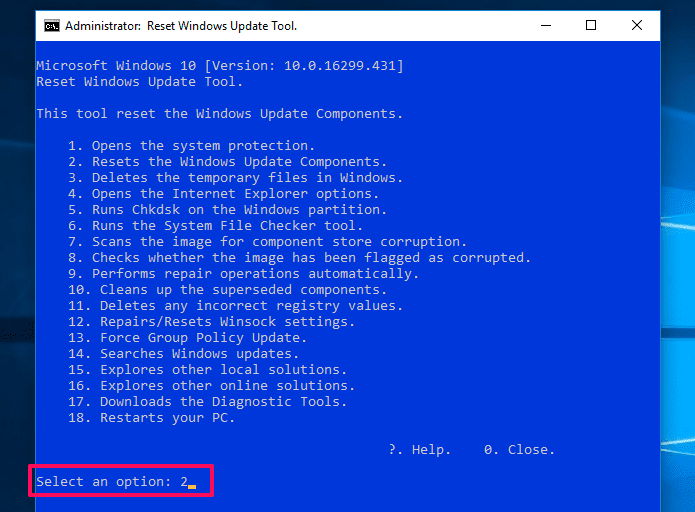
Это должно занять некоторое время, поэтому, пожалуйста, наберитесь терпения. Если Reset Windows Update Tool может дать сбой, просто перезапустите его еще раз, и все будет в порядке.
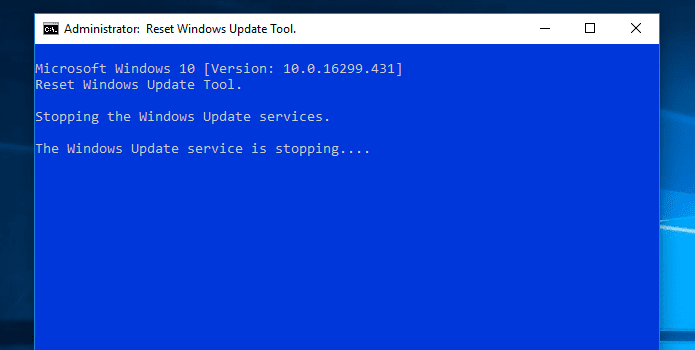
Шаг 5: После того, как Reset Windows Update Tools завершит сброс Windows Update, вы должны увидеть уведомление «Операция успешно завершена» в консоли командной строки.
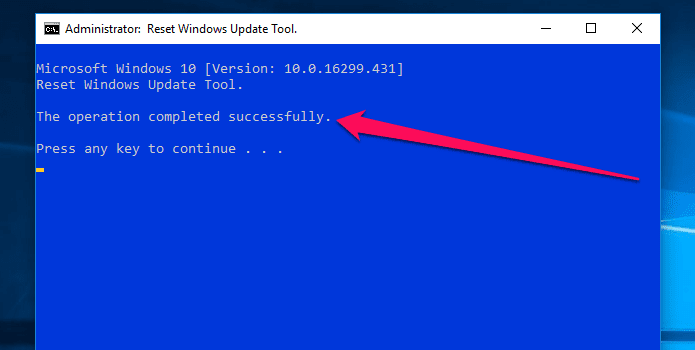
Шаг 6. Перейдите на портал Центра обновления Windows, а затем используйте параметр «Проверить наличие обновлений». Если есть доступные обновления, загрузите и установите их. Не забудьте использовать опцию «Перезагрузить сейчас», если будет предложено.
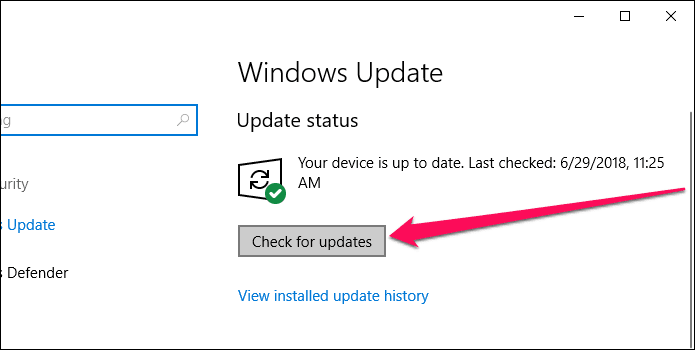
Если вы не видите ожидающих обновлений, просто используйте параметр «Обновить и перезапустить» в меню «Питание».
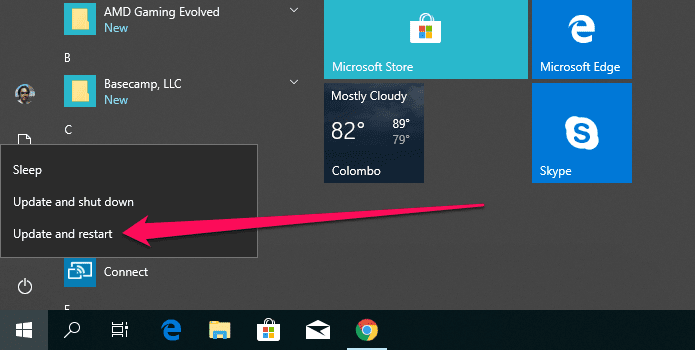
После этого шансы на то, что эти параметры обновления и выключения / перезагрузки исчезнут навсегда, довольно высоки.
Теперь все хорошо?
Будем надеяться, что эта надоедливая опция «Обновление и завершение работы» исчезла навсегда. Хотя это легко игнорировать, этот дополнительный шаг действительно обеспечивает общую безопасность и стабильность вашего компьютера.
Действительно, Microsoft необходимо как можно скорее разобраться с этой проблемой, а также с рядом других жалоб на Центр обновления Windows, от которых приходится страдать пользователям.
Итак, как все прошло? Есть вопросы или предложения? Раздел комментариев находится прямо под ним.