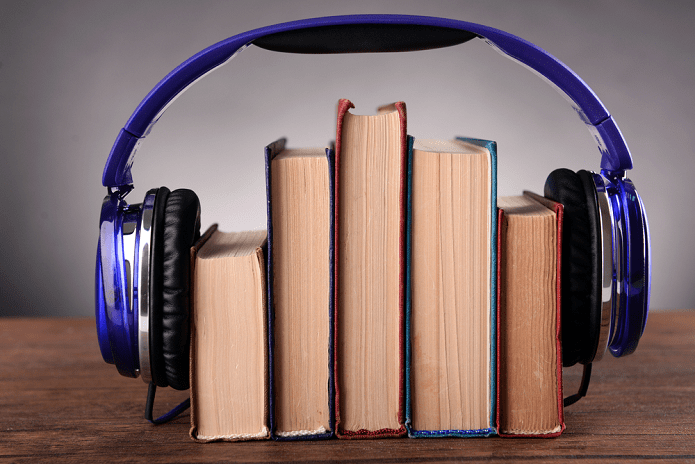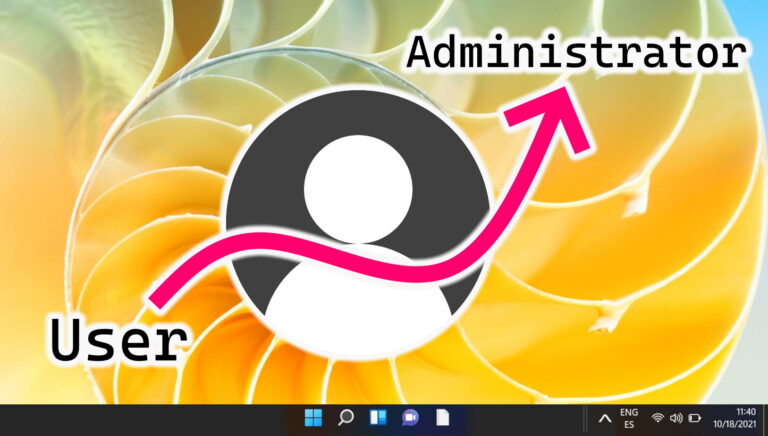7 основных исправлений для VLC, не воспроизводящего файлы MKV в Windows 11
VLC, несомненно, является одним из старейших, но самых надежных медиаплееров, доступных для Windows и многих других операционных систем. Это медиаплеер с открытым исходным кодом, поддерживающий практически все аудио и видео форматы. Однако некоторые пользователи сталкиваются с проблемами при воспроизведении файлов MKV с помощью VLC в Windows 11.

Программы для Windows, мобильные приложения, игры - ВСЁ БЕСПЛАТНО, в нашем закрытом телеграмм канале - Подписывайтесь:)
В связи с этим пользователи сообщают, что, хотя другие видеоформаты работают нормально, формат MKV вообще не воспроизводится или воспроизводится только звук. Поврежденные видеофайлы, неправильные настройки ввода или кодека, а также поврежденная установка VLC могут быть причинами невоспроизводимого видеофайла. Попробуйте эти семь методов, чтобы исправить ошибки VLC и беспрепятственно воспроизводить файлы MKV.
1. Обновите VLC
Устаревшая версия VLC не поддерживает новые кодеки и может содержать ошибки. Пришло время обновить его, если вы давно этого не делали.
Повторите следующие шаги:
Шаг 1: Нажмите клавишу Windows, чтобы открыть меню «Пуск». Тип ВЛК в строке поиска и нажмите Enter.


Шаг 2. Нажмите кнопку «Справка» и выберите параметр «Проверить наличие обновлений».


Шаг 3: Нажмите кнопку «Да» и установите обновление.


Шаг 4. Перезапустите VLC и попробуйте воспроизвести файл MKV.
2. Переименуйте папку, содержащую файл MKV.
Если каталог, в котором находятся файлы MKV, имеет необычно длинное имя, VLC может столкнуться с проблемой при его воспроизведении. Некоторые пользователи исправили проблему, переименовав каталог (папку), в котором находились файлы.
Щелкните правой кнопкой мыши папку и выберите параметр переименования. Введите более короткое имя и нажмите Enter, чтобы применить изменения. Вы также можете переименовать файл MKV, если его имя слишком длинное.


3. Измените расширение на AVI.
VLC может исправить проблемы с файлами AVI, исправив их. Но поскольку у вас есть файл MKV, который не воспроизводится, сначала необходимо изменить расширение файла на AVI.
Повторите следующие шаги, чтобы восстановить файл в VLC:
Шаг 1: Нажмите клавиши Windows + E, чтобы открыть проводник.
Шаг 2. Перейдите к папке с файлом MKV.
Шаг 3. Нажмите на имя файла MKV и замените расширение .mkv на .avi. Нажмите Ввод.


Шаг 4: Нажмите кнопку «Да», чтобы завершить изменение расширения.


Шаг 5: Откройте медиаплеер VLC.
Шаг 6: Нажмите на опцию «Инструменты». Выберите опцию «Настройки».


Шаг 7: Перейдите в раздел «Ввод/Кодеки».


Шаг 8: Перейдите к опции «Поврежденный или неполный файл AVI». Выберите параметр Всегда исправлять.


Шаг 9: Нажмите кнопку «Сохранить».


Шаг 10: Воспроизведите видеофайл MKV.
4. Увеличьте значение кэширования файлов.
Если файлы MKV по-прежнему не воспроизводятся и вы получаете сообщение об ошибке «неопознанный кодек: VLC не удалось идентифицировать аудио- или видеокодек», попробуйте настроить значение кэширования файла. Вот как это сделать:
Шаг 1: Откройте медиаплеер VLC.
Шаг 2: Нажмите на опцию «Инструменты». Выберите опцию «Настройки».


Шаг 3: Перейдите в раздел «Ввод/Кодеки».


Шаг 4: Нажмите «Все» в разделе «Показать настройки».


Шаг 5: Нажмите на опцию «Ввод/Кодеки».
Шаг 6. Введите 1000 в текстовое поле «Кэширование файлов (мс)». Нажмите кнопку «Сохранить».


Шаг 7. Перезапустите VLC и проверьте, воспроизводится ли файл MKV или нет.
5. Отключите аппаратное ускоренное декодирование.
Аппаратное ускорение декодирования использует ваш графический процессор для декодирования видео, но эта функция может вызвать проблемы с воспроизведением в VLC. Итак, отключите его и проверьте, воспроизводится ли файл MKV или нет. Вот как это сделать:
Шаг 1: Откройте медиаплеер VLC.
Шаг 2: Нажмите на опцию «Инструменты». Выберите опцию «Настройки».


Шаг 3: Нажмите «Аппаратное ускоренное декодирование». Выберите опцию «Отключить» из списка.


Шаг 4: Теперь нажмите кнопку «Сохранить».


Шаг 5: Перезапустите VLC и снова воспроизведите файл.
6. Сбросить все настройки
Вам необходимо сбросить все настройки, если вы случайно изменили слишком много настроек, что привело к сбою функции воспроизведения видео. Вот как это сделать:
Шаг 1: Откройте медиаплеер VLC.
Шаг 2: Нажмите на опцию «Инструменты». Выберите опцию «Настройки».


Шаг 3: Нажмите кнопку «Сбросить настройки».


Шаг 4: Нажмите кнопку ОК.


Шаг 5. Перезапустите VLC, чтобы применить изменения.
7. Переустановите VLC.
Если он поврежден, VLC может столкнуться с ошибками и не сможет воспроизводить файлы MKV или другие форматы. Чтобы это исправить, необходимо переустановить его, удалив поврежденные файлы и заменив их обновленной версией. Вот как:
Шаг 1: Нажмите клавишу Windows, чтобы открыть меню «Пуск». Тип appwiz.cpl в строке поиска и нажмите Enter.


Шаг 2: Откроется окно «Программы и компоненты». Щелкните правой кнопкой мыши VLC и выберите опцию «Удалить/Изменить».


Шаг 3. Следуйте инструкциям на экране, чтобы удалить программу.
Шаг 4. Загрузите VLC Media Player для Windows.
Шаг 5: Запустите установочный файл и завершите установку.
Шаг 6: Запустите VLC. Найдите файл MKV и проверьте, воспроизводится ли он сейчас.


Воспроизведение файлов MKV в VLC
Это были семь способов исправить ошибку «VLC не воспроизводит файлы MKV» в Windows 11. Попробуйте сократить имя файла и переименовать его в формат AVI. Настройте параметры кэширования файлов и отключите аппаратное ускорение кодирования. Переустановите VLC в крайнем случае. Расскажите в комментариях, какой метод помог вам исправить ошибку.
Программы для Windows, мобильные приложения, игры - ВСЁ БЕСПЛАТНО, в нашем закрытом телеграмм канале - Подписывайтесь:)