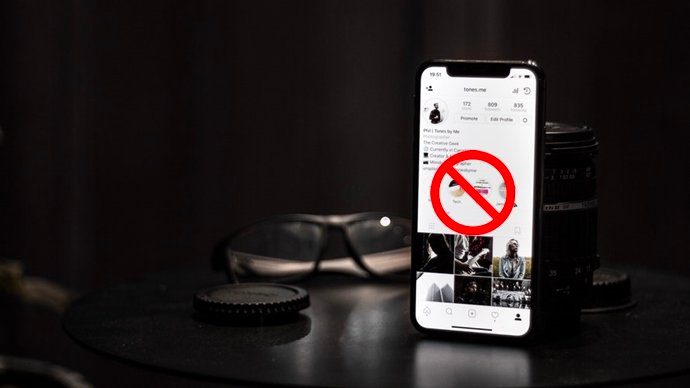4 лучших способа исправить неработающий режим планшета Windows 10
Ноутбук или моноблок с сенсорным экраном могут оказаться чрезвычайно полезными. Если вам когда-нибудь захочется перемещаться по компьютеру с сенсорным экраном, используя только экран, вам следует включить режим планшета Windows. Он полностью оптимизирует интерфейс дисплея вашего ПК для использования на экране. Когда вы не в состоянии использовать режим планшета на ПК с Windows 10 обратитесь к решениям по устранению неполадок, подробно описанным в этом руководстве.

Программы для Windows, мобильные приложения, игры - ВСЁ БЕСПЛАТНО, в нашем закрытом телеграмм канале - Подписывайтесь:)
Незначительный системный сбой может привести к тому, что режим планшета Windows отклонится от своей обычной функции. Проблема также может быть связана с некоторыми серьезными техническими ошибками. Например, удаленный или неправильно настроенный файл реестра может привести к неработоспособности режима планшета. Некоторые пользователи также сообщали об этой проблеме после недавней установки обновления Windows 10 на свои компьютеры. Не тратя больше времени на вероятные источники этой проблемы, давайте перейдем к решениям.
1. Повторно включите режим планшета
Как упоминалось ранее, иногда проблема может быть связана с нарушением нормальной работы операционной системы Windows 10 на вашем ПК. Если ваш компьютер не переходит в режим планшета после его включения, отключите эту функцию и снова включите ее.
Шаг 1. Коснитесь значка в виде заметки в правом нижнем углу панели задач, чтобы открыть Центр уведомлений Windows. В качестве альтернативы используйте сочетание клавиш Windows + A.

Шаг 2: Нажмите «Режим планшета», чтобы отключить его.
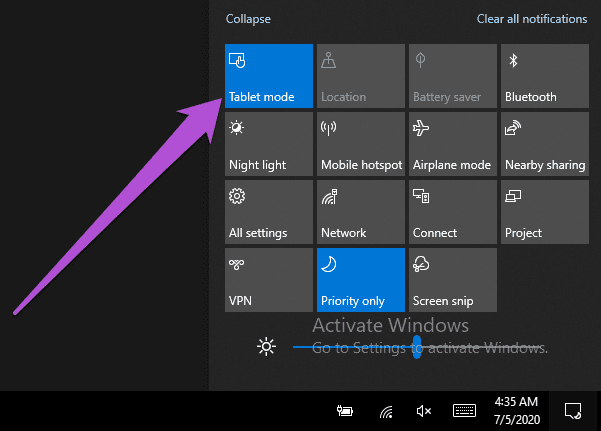
Шаг 3. Нажмите «Режим планшета» еще раз, чтобы снова включить его. Это может помочь вернуть режим планшета к обычной функциональности.

Если этот трюк не сработал, попробуйте перезагрузить компьютер.
2. Перенастройте режим планшета
Если режим планшета не включается (по умолчанию) при включении компьютера, возможно, вам придется изменить настройки режима планшета. Это потому, что Майкрософт отключен автоматический режим планшета в Windows 10 Build 18970. Если вы хотите, чтобы ваш компьютер постоянно работал в режиме планшета, вам придется настроить компьютер для этого вручную. Вот как.
Шаг 1: Откройте меню «Настройки Windows» и выберите «Система».
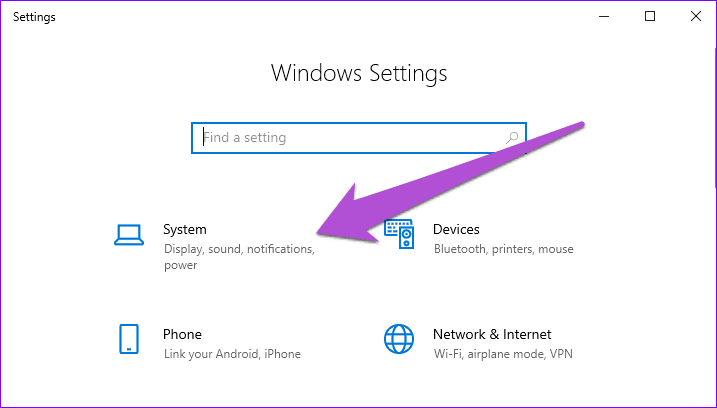
Быстрый совет: используйте сочетание клавиш Windows + I, чтобы быстро открыть меню настроек Windows.
Шаг 2: Нажмите Режим планшета на левой панели, чтобы открыть меню настроек режима планшета.
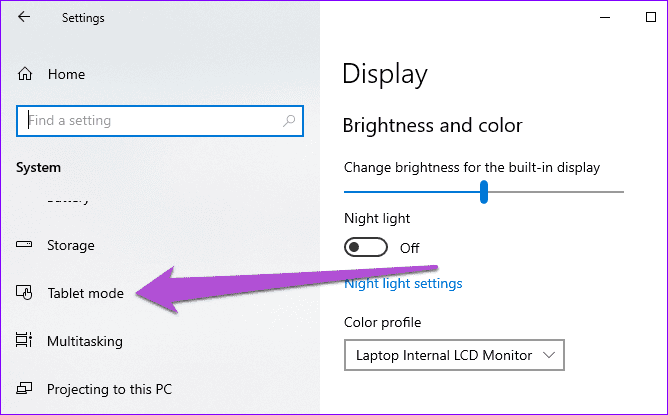
Шаг 3. Коснитесь раскрывающегося списка в разделе «Когда я вхожу в систему».
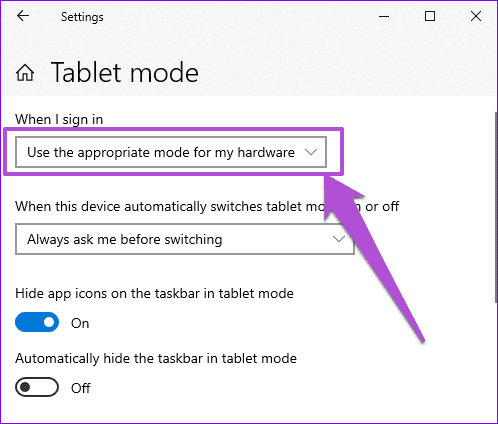
Шаг 4: Затем выберите режим планшета.

Это должно заставить ваш компьютер использовать режим планшета по умолчанию каждый раз, когда вы входите в систему.
3. Принудительное включение режима планшета
Если ни одно из описанных выше исправлений для устранения неполадок не работает, попробуйте принудительно включить режим планшета с помощью редактора реестра Windows. Следуйте инструкциям ниже, чтобы сделать это.
Примечание. Этот метод довольно технический, и что-то может пойти не так, если вы неправильно отредактируете файл/реестр. Мы настоятельно рекомендуем сделать резервную копию файлов реестра вашего ПК, прежде чем выполнять следующие шаги.
Шаг 1: Запустите окно команды «Выполнить», используя сочетание клавиш Windows + R.
Шаг 2: Далее введите regedit в диалоговое окно и выберите OK или нажмите Enter на клавиатуре.
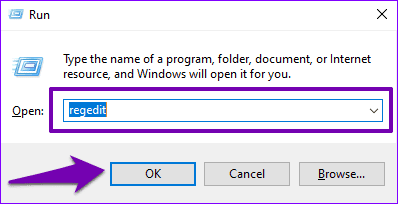
Шаг 3: Скопируйте путь к каталогу, показанный ниже, в поле навигации редактора реестра, вставьте его туда и нажмите «Ввод» на клавиатуре.
Компьютер\HKEY_CURRENT_USER\Software\Microsoft\Windows\CurrentVersion\ImmersiveShell

Шаг 4: Щелкните правой кнопкой мыши TabletMode и выберите «Изменить».
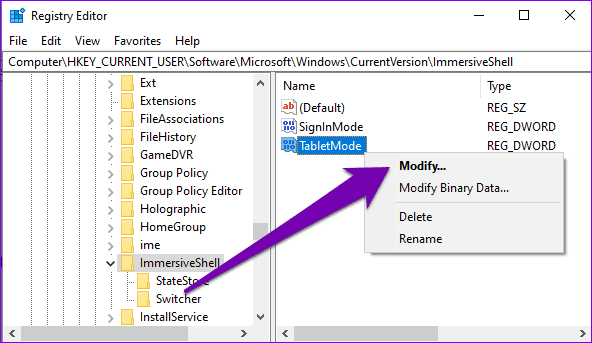
Если вы не можете найти TabletMode в этом каталоге, перейдите к шагу № 5. В противном случае перейдите к шагу № 9.
Шаг 5: Щелкните правой кнопкой мыши пустое место в окне и выберите «Создать».
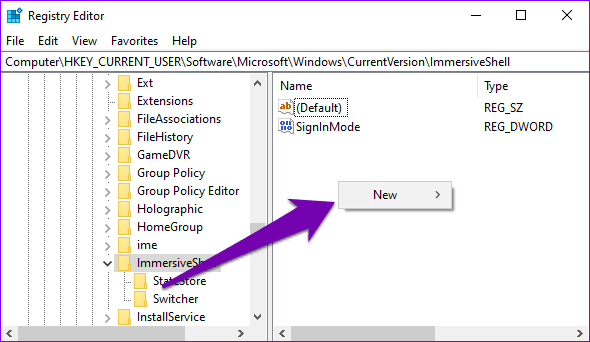
Шаг 6: Затем выберите «D-WORD (32-битное) значение».
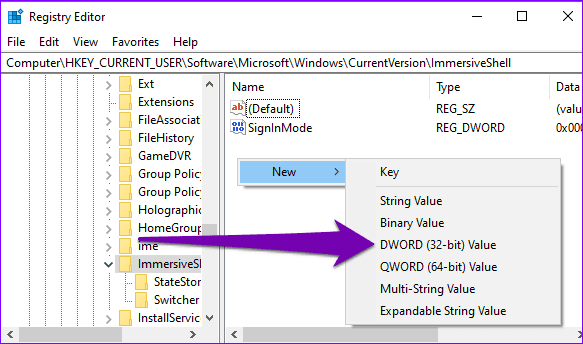
Шаг 7: Переименуйте вновь созданное значение в Режим планшета.
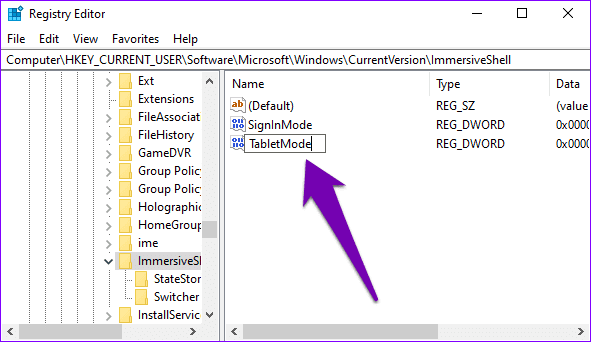
Шаг 8: Теперь щелкните правой кнопкой мыши TabletMode и выберите «Изменить».
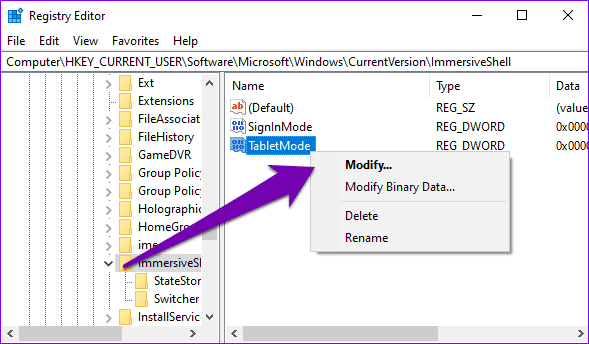
Шаг 9. Измените дату валютирования на 1 и коснитесь ОК.
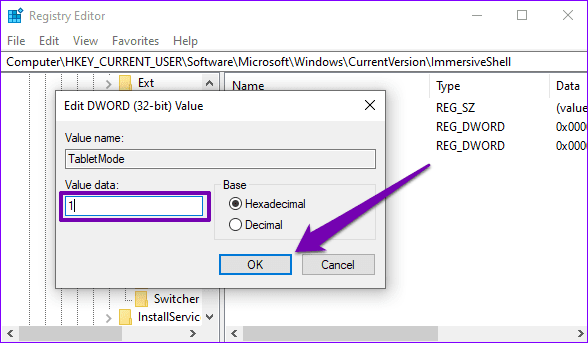
Наконец, включите режим планшета в центре уведомлений и посмотрите, работает ли теперь эта функция. Если проблема не устранена, перейдите к следующему решению.
4. Обновите Windows
Немного Пользователи Windows 10 с не отвечающим режимом планшета смогли восстановить эту функцию на своих компьютерах, установив обновление Windows. Если эта проблема вызвана ошибкой в сборке Windows 10, работающей на вашем компьютере, лучше всего обновить компьютер до сборки Windows без ошибок. Перейдите в «Настройки» > «Обновления и безопасность» > «Центр обновления Windows» и загрузите все доступные обновления.
Если вы заметили, что планшетный режим Windows 10 перестал работать после недавнего обновления ОС, вам следует вернуться к предыдущей версии/сборке Windows, с которой вы обновлялись.
Вернуть режим планшета
Попробуйте любое из решений, упомянутых выше, и сообщите нам, какое из них помогло вам. Если ничего не работает, вы можете попробовать отключить опцию «Запустить полноэкранный режим» на своем компьютере. Перейдите в «Настройки»> «Персонализация»> «Начать», чтобы сделать это; Пара пользователей Windows 10, столкнувшихся с аналогичной проблемой, как сообщается, исправили проблему с неработающим режимом планшета с помощью этого метода.
Далее: ознакомьтесь с этими 11 способами исправить залипание клавиш, которые не работают при ошибке Windows 10. Эти шаги помогут вам вернуться к лучшему набору текста в кратчайшие сроки.
Программы для Windows, мобильные приложения, игры - ВСЁ БЕСПЛАТНО, в нашем закрытом телеграмм канале - Подписывайтесь:)