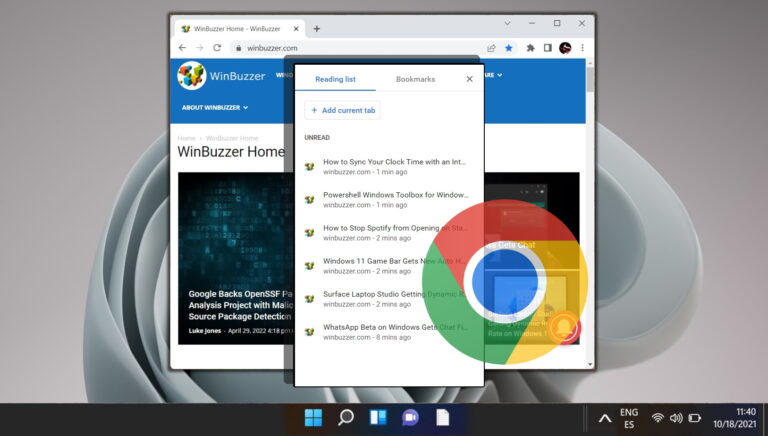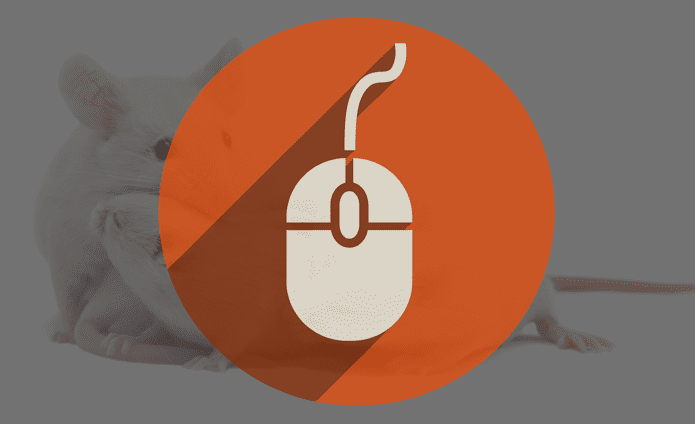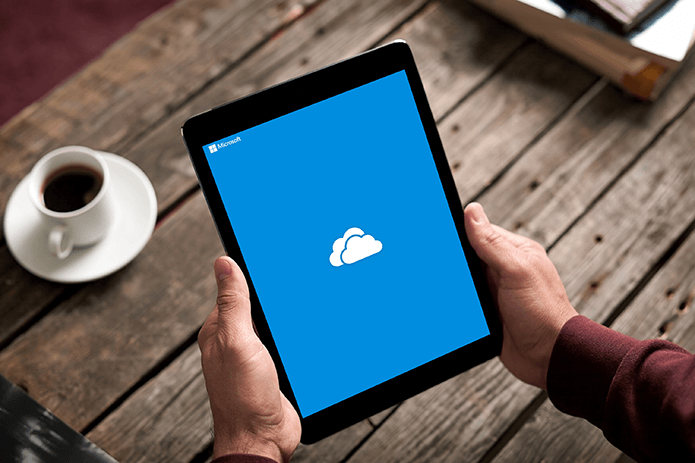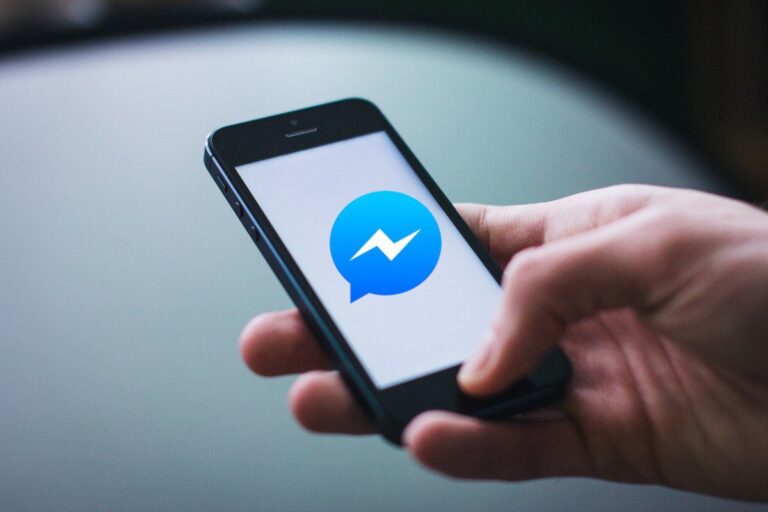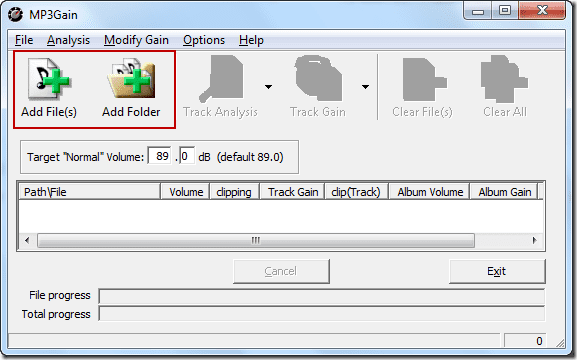Как импортировать закладки и пароли Chrome в Firefox
Невероятная производительность Firefox, огромная библиотека расширений и широкая кросс-платформенная доступность делают его идеальной альтернативой Chrome. Это также отлично подходит для сохранения конфиденциальности пользователей. Если вы использовали Chrome какое-то время, вы, должно быть, накопили значительный объем данных о просмотре. А чтобы без промедления переключиться на Firefox, вы должны импортировать закладки и пароли Chrome. Как ты это делаешь?

Программы для Windows, мобильные приложения, игры - ВСЁ БЕСПЛАТНО, в нашем закрытом телеграмм канале - Подписывайтесь:)
На рабочем столе есть несколько подходов, которые вы можете использовать, чтобы импортировать данные браузера Chrome в Firefox. Давайте проверим их ниже.
Примечание. Вы не можете импортировать закладки и пароли Chrome в мобильные версии Firefox. Однако вы можете импортировать данные браузера Chrome в Firefox на настольном компьютере, а затем использовать Синхронизация Firefox чтобы получить к ним доступ на вашем устройстве Android или iOS.
Прямой импорт закладок и паролей Chrome в Firefox
Если вы используете Firefox и Chrome на одном компьютере (ПК или Mac), импортировать закладки и пароли Chrome в Firefox несложно. Браузер Mozilla поставляется с мастером импорта, который поможет вам в этом.
Есть два способа получить доступ к мастеру импорта — через библиотеку закладок Firefox или встроенный менеджер паролей Lockwise.
Библиотека закладок
Шаг 1: Нажмите сочетание клавиш Control+Shift+B, чтобы открыть библиотеку закладок Firefox.
Совет: Либо перейдите в меню Firefox > Библиотека > Закладки > Показать все закладки, чтобы попасть в библиотеку.
Шаг 2. Откройте меню «Импорт и резервное копирование» в верхнем левом углу окна «Библиотека» и выберите параметр «Импорт данных из другого браузера».
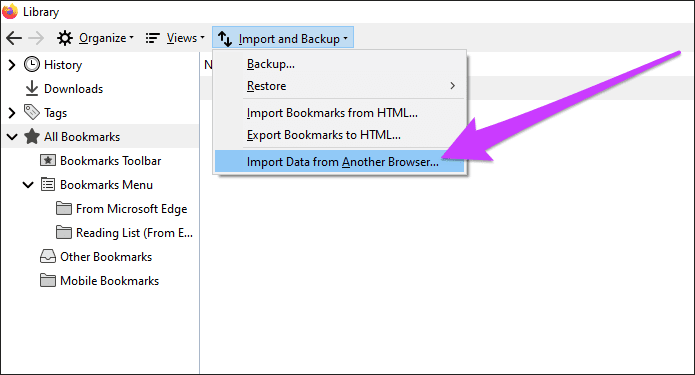
Шаг 3: Выберите Chrome и нажмите «Далее».

Шаг 4: Укажите формы данных просмотра, которые вы хотите импортировать (сохраненные пароли и закладки, в данном случае), и нажмите «Далее».

Шаг 5: Мастер импорта Firefox импортирует ваши данные просмотра из Chrome.
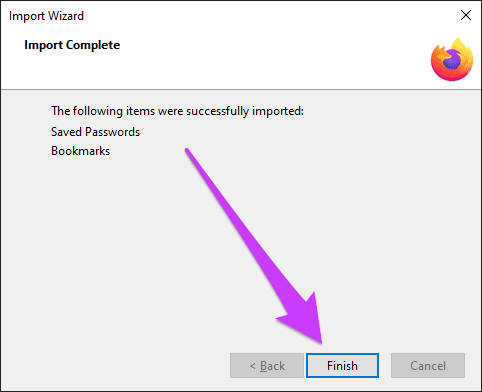
Нажмите «Готово», чтобы выйти из мастера импорта.
Firefox Локвайз
Шаг 1: Откройте меню Firefox и нажмите Логины и пароли.

Шаг 2: Щелкните значок «Дополнительно» (трехточечный) в правом верхнем углу окна Firefox Lockwise. В появившемся меню нажмите «Импорт из другого браузера».

Шаг 3: Выберите Chrome и нажмите «Далее».

Шаг 4: Выберите «Сохраненные пароли и закладки» (а также любые другие формы данных просмотра, которые вы хотите импортировать), а затем нажмите «Далее».

Шаг 5: Firefox импортирует ваши закладки и пароли из Chrome.
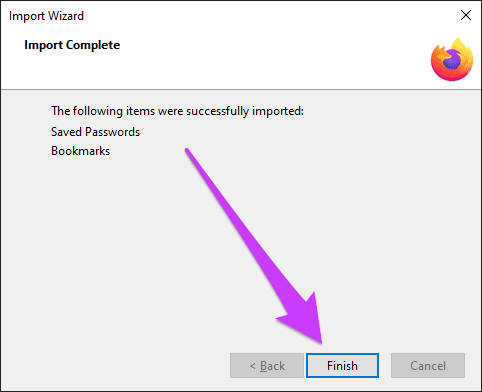
Нажмите «Готово», чтобы выйти из мастера импорта.
Косвенные методы импорта закладок и паролей Chrome в Firefox
Если Firefox и Chrome не находятся на одном компьютере, используйте любой из приведенных ниже способов, чтобы передать данные просмотра в Firefox.
1. Используйте синхронизацию Chrome
Использование Chrome Sync — это самый простой и безопасный способ импортировать ваши пароли и закладки в Firefox на другом компьютере. Метод требует наличия Аккаунт Google (это бесплатно).
После того, как вы вошли в Chrome с помощью учетной записи Google, просто синхронизируйте свои закладки и пароли с помощью Chrome Sync — здесь подробно описано, как работает Chrome Sync.
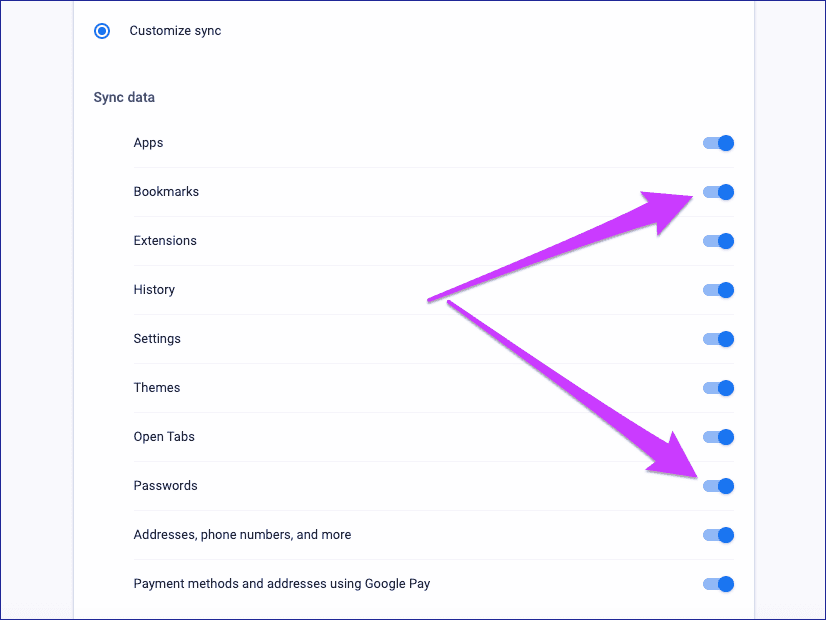
Затем установите Chrome на ПК или Mac с установкой Firefox и войдите в ту же учетную запись Google, чтобы локально синхронизировать данные браузера Chrome.
Как только это будет сделано, используйте мастер импорта Firefox — в соответствии с приведенными выше инструкциями — чтобы легко импортировать данные браузера Chrome. После этого вы можете удалить Chrome с компьютера, если хотите.
2. Используйте файл HTML или CSV
Если у вас нет (или вы хотите создать) учетную запись Google, вы все равно можете импортировать закладки и пароли Chrome в Safari с помощью файлов HTML и CSV.
Импорт закладок
Firefox предоставляет собственные средства для импорта закладок через файл HTML. Сначала вы должны экспортировать свои закладки Chrome (если вы уже сделали это, перейдите к шагу 4).
Шаг 1. Откройте меню Chrome, выберите «Закладки» и нажмите «Диспетчер закладок».

Шаг 2. Нажмите значок «Дополнительно» (с тремя точками) в правом верхнем углу диспетчера закладок, а затем нажмите «Экспортировать закладки».
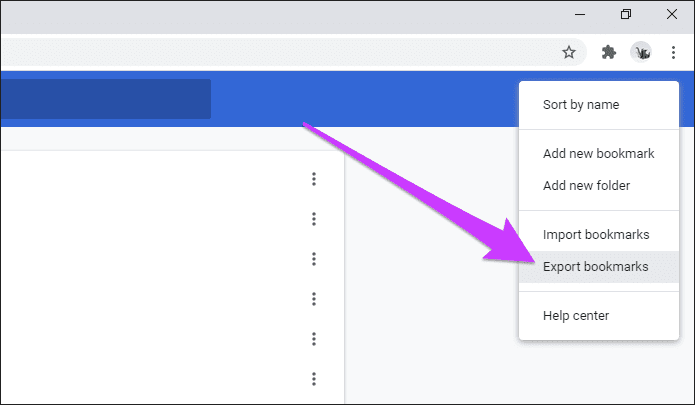
Шаг 3: Укажите место назначения, а затем нажмите «Сохранить», чтобы экспортировать закладки в файл HTML.
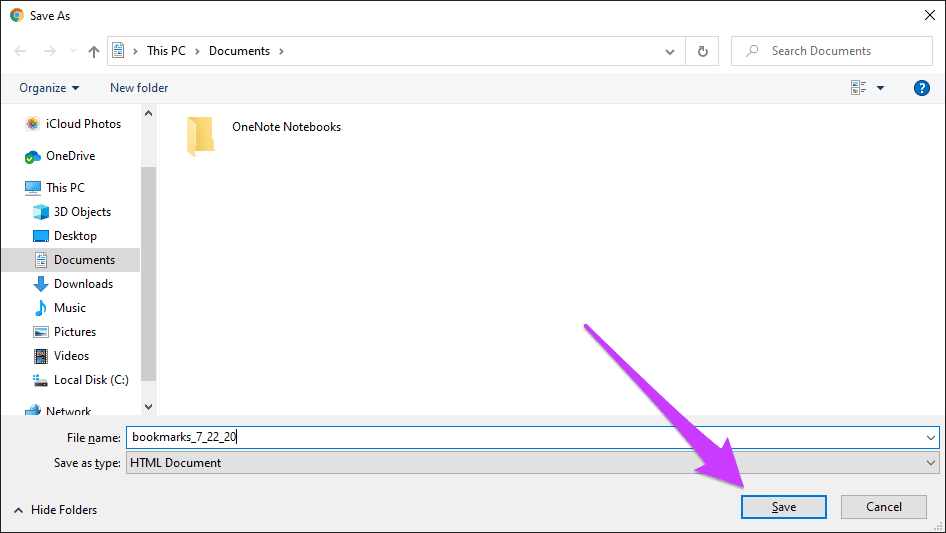
Шаг 4: Скопируйте экспортированный файл HTML на компьютер с Firefox, используя съемный носитель или другие средства.
Шаг 5: Откройте Firefox, а затем нажмите сочетание клавиш Control+Shift+B, чтобы перейти в библиотеку. Затем щелкните параметр «Импорт и резервное копирование» в правом верхнем углу библиотеки, а затем выберите «Импортировать закладки из HTML».
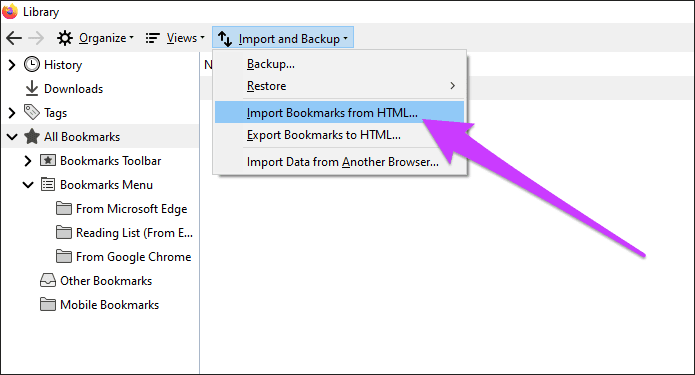
Шаг 6: Выберите HTML-файл и нажмите «Открыть».

Firefox должен импортировать содержимое файла HTML. Вы не получите уведомление, как только браузер завершит импорт закладок, но ожидайте увидеть их в библиотеке почти сразу.
Импорт паролей
Firefox не имеет возможности импортировать пароли из CSV-файла. Хотя в Интернете есть сторонние инструменты, которые утверждают, что импортируют данные CSV в Firefox, они представляют серьезную угрозу для конфиденциальности и безопасности.
Следовательно, лучший способ продолжить — установить Chrome на компьютер с установкой Firefox, импортировать содержимое из файла CSV (изначально экспортированного из Chrome на другом настольном устройстве), а затем использовать мастер импорта в Firefox для импорта паролей. напрямую.
Шаг 1. Начните с экспорта паролей Chrome в файл CSV.
Совет. Вот как можно экспортировать пароли Chrome в файл CSV.
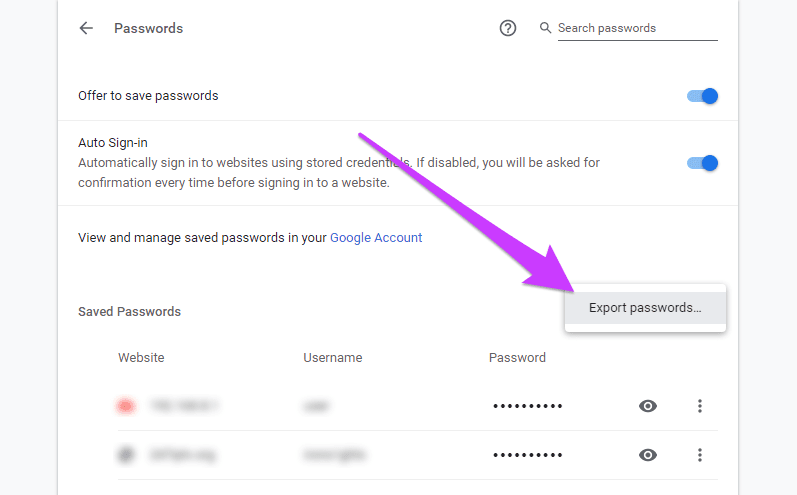
Шаг 2. Затем установите Chrome на рабочий стол, на котором установлен Firefox. Затем импортируйте данные просмотра из CSV-файла.
Совет: обратитесь к нашему руководству по импорту паролей Chrome из CSV-файла.

Шаг 3: Сделав это, используйте мастер импорта в Firefox, чтобы импортировать пароли из Chrome.

Если вы не хотите возиться с экспортом паролей в CSV, а затем снова импортировать их обратно в Chrome, рассмотрите вместо этого использование Chrome Sync.
Открытая экономика
Импортировать пароли и закладки Chrome в Firefox довольно просто, при условии, что оба браузера расположены на одном компьютере.
Процесс становится немного сложнее, если это не так, особенно когда речь идет о паролях. В этом случае воздержитесь от использования сторонних утилит для импорта паролей Chrome в Firefox и вместо этого придерживайтесь собственных средств, чтобы сохранить свою конфиденциальность и безопасность.
Далее: ознакомьтесь с этими невероятно полезными, но менее известными сочетаниями клавиш, чтобы улучшить работу с Firefox.
Программы для Windows, мобильные приложения, игры - ВСЁ БЕСПЛАТНО, в нашем закрытом телеграмм канале - Подписывайтесь:)