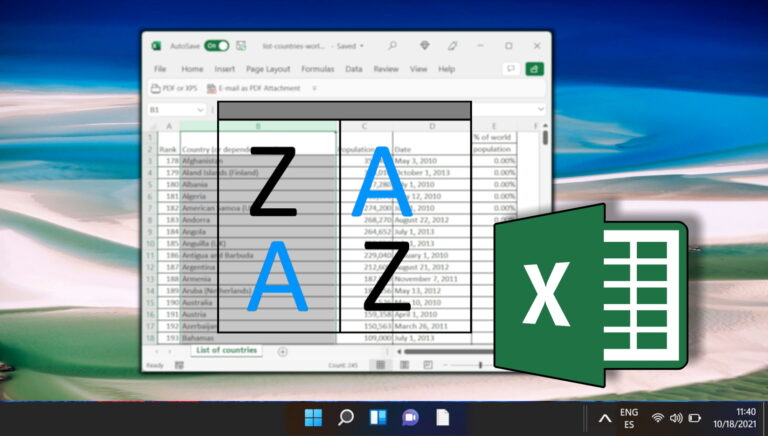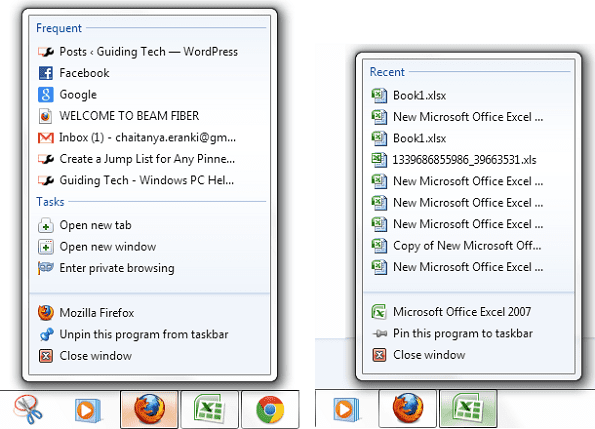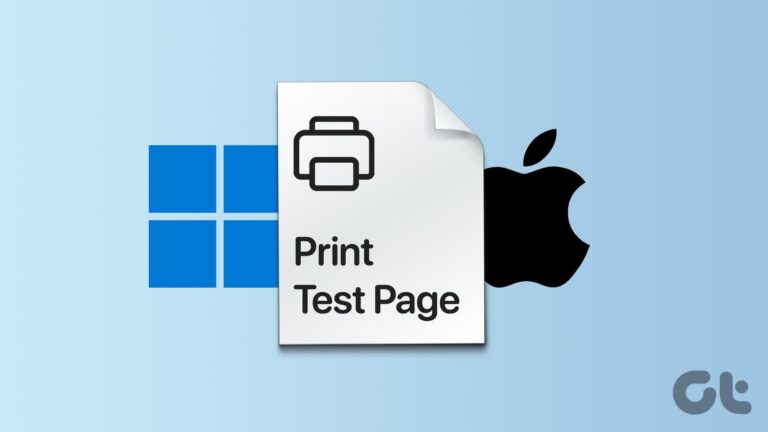8 лучших способов исправить совместное использование экрана Microsoft Teams, не работающее в Windows 10
Команды Майкрософт непрерывный бег своей мечты в предпринимательском секторе. Компания удваивает возможности Microsoft Teams с новыми возможностями и функциями. Среди них совместное использование экрана, вероятно, является одним из полезных дополнений для демонстрации контента другим посетителям. Если у вас возникли проблемы с демонстрацией экрана в Microsoft Teams, прочитайте, чтобы узнать, как устранить проблему.

Программы для Windows, мобильные приложения, игры - ВСЁ БЕСПЛАТНО, в нашем закрытом телеграмм канале - Подписывайтесь:)
Совместное использование экрана — это благо для администраторов и преподавателей, демонстрирующих свои настройки дисплея другим участникам конференции. Можно также использовать встроенную доску в Microsoft Teams для мозгового штурма идей и мыслей. Совместное использование экрана, не работающее в Microsoft Teams, может вынудить вас искать альтернативы и снизить производительность команды.
К счастью, довольно легко исправить, что совместное использование экрана не работает в Microsoft Teams. Читайте вместе, чтобы узнать, как это сделать.
1. Используйте высокоскоростное подключение к Интернету
Вы практически делитесь дисплеем своего ПК с другими участниками видеозвонка в режиме совместного использования экрана. Это может показаться простым в теории, но для безупречного результата в фоновом режиме требуется высокоскоростной интернет.

Ты сможешь посетите fast.com или используйте такие сервисы, как Speetest, и убедитесь, что у вас хорошие показатели скорости интернета. Если ваш ПК или ноутбук с Windows 10 подключен к сети Wi-Fi 2,4 ГГц, рассмотрите возможность переключения на частоту 5,0 ГГц для лучшего соединения и скорости.
2. Закройте/приостановите ненужные приложения, потребляющие данные
Если какое-либо стороннее приложение или вкладка веб-браузера загружает или передает большие файлы через Интернет, вам следует рассмотреть возможность остановки процесса загрузки во время демонстрации экрана в Microsoft Teams.
Убедитесь, что Microsoft Teams получает максимальную пропускную способность для использования во время длительных видеозвонков, и у вас не возникнет никаких проблем.
3. Закройте приложения и действия в фоновом режиме
Это относится к ПК и ноутбукам с небольшим количеством оперативной памяти. Когда у вас слишком много приложений и процессов, работающих в фоновом режиме, это мешает работе Microsoft Teams и ее функциям, таким как демонстрация экрана.
Выполните следующие действия, чтобы закрыть приложения и действия в фоновом режиме.
Шаг 1: Нажмите клавишу Windows и введите «Диспетчер задач».
Шаг 2: Нажмите Enter и откройте приложение.

Шаг 3: Если вы заметили ненужное использование ЦП случайным приложением или процессом, щелкните его и нажмите «Завершить задачу» внизу.
Если у вас часто возникают проблемы с Microsoft Teams, вы должны сделать это рутиной и следовать ей перед важной встречей.
4. Используйте Google Chrome или Microsoft Edge
Если вы используете веб-версию Microsoft Teams, вам необходимо использовать Google Chrome или Microsoft Edge в Windows 10.
Вместо использования Firefox или Vivaldi рассмотрите возможность перехода на Chrome или Edge для удобного совместного использования экрана в Microsoft Teams.
5. Убедитесь, что у вас есть разрешение на совместное использование экрана
Участники также могут совместно использовать экран во время видеозвонков Microsoft Teams. Но сначала вам нужно обратиться к администратору, чтобы он дал вам соответствующее разрешение в параметрах собраний в приложении Microsoft Teams.
Без этого вы как участник не сможете демонстрировать экран на групповых собраниях.
Вот как дать соответствующее разрешение на совместное использование экрана в Microsoft Teams.
Шаг 1: Когда вы разговариваете по телефону, нажмите на трехточечное меню в строке меню выше.
Шаг 2: Выберите параметры встречи.

Шаг 3: В разделе «Кто может обходить лобби» выберите «Все».
Теперь все, кто участвует в вызове Teams, могут совместно использовать экран во время презентации. Это наиболее полезно в сфере образования, где учителя просят студентов проводить презентации по вызову Microsoft Teams.
6. Уменьшите разрешение экрана.
Это косвенно связано с правильной работой Microsoft Teams при низкой пропускной способности. Вы можете уменьшить разрешение экрана и снова попробовать поделиться экраном в Microsoft Teams.
Это наиболее полезно, когда вы работаете с дисплеем 4K в Windows 10. В режиме по умолчанию Microsoft Teams должен передавать контент 4K через совместное использование экрана. Вы можете уменьшить разрешение экрана и уменьшить нагрузку на приложение Microsoft Teams. Вот как это сделать.
Шаг 1. Откройте приложение «Настройки» в Windows 10 (клавиши Windows + I).
Шаг 2. Перейдите в Система > Дисплей > Разрешение экрана.
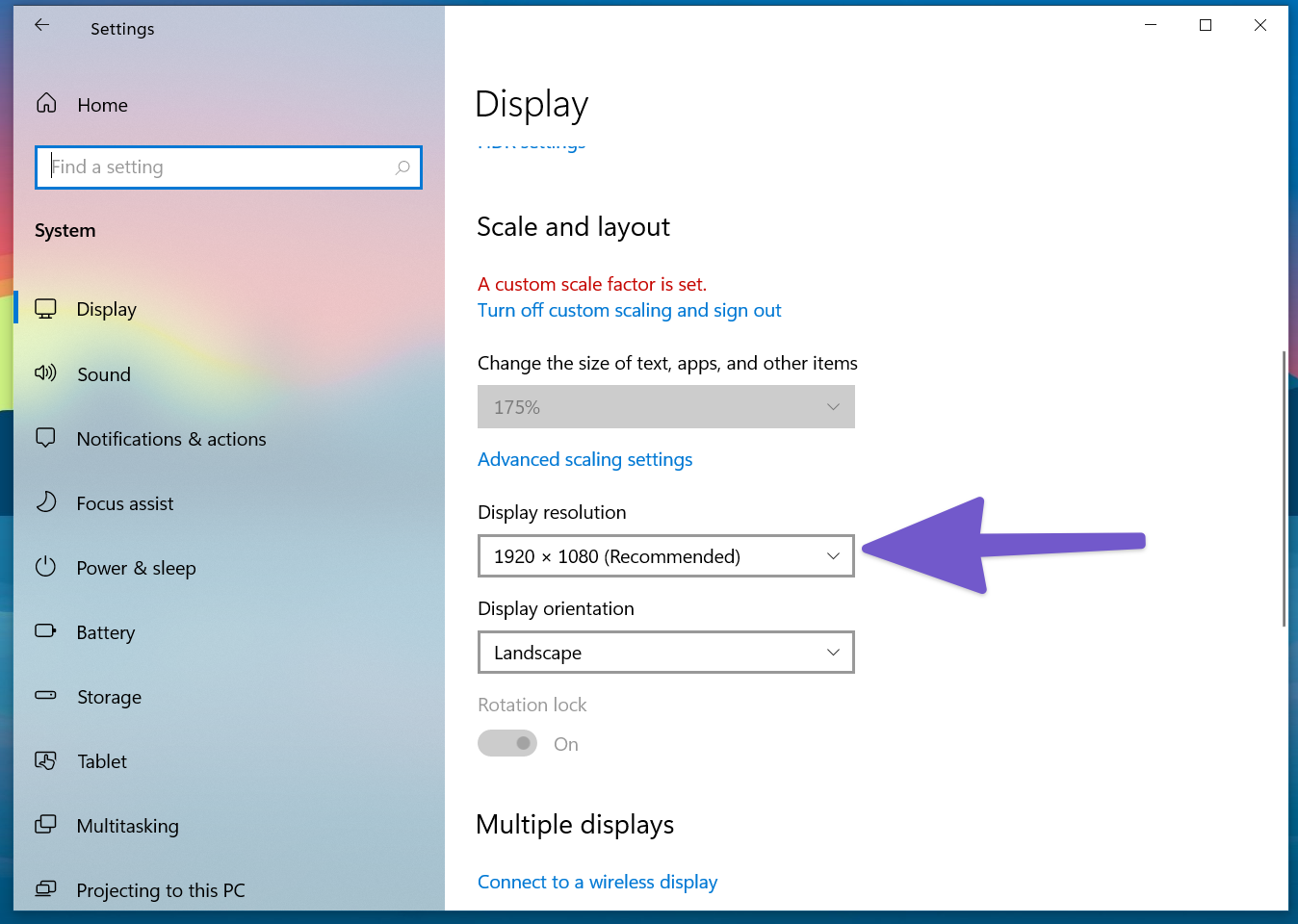
Шаг 3: Выберите низкое разрешение экрана и перезагрузите компьютер.
Теперь откройте Microsoft Teams и попробуйте снова выполнить совместное использование экрана.
7. Очистите кеш Microsoft Teams
Иногда чрезмерное количество кеша, собранного Windows 10, может нарушать работу функций Microsoft Teams. Вот как удалить кеш Microsoft Teams в Windows 10.
Шаг 1. Полностью закройте приложение Microsoft Teams в Windows 10.
Шаг 2: Нажмите клавиши Windows + R и откройте меню «Выполнить».
Шаг 3: Введите %appdata%\Microsoft\Teams в поле и нажмите Enter.
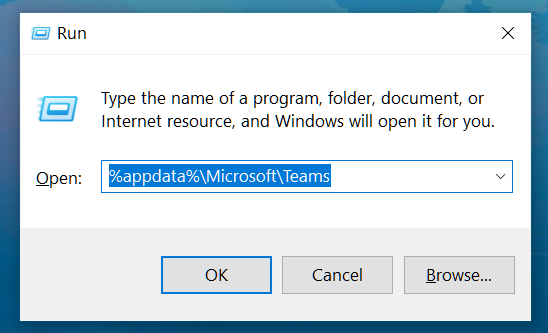
Шаг 4. Откроется проводник с папкой, содержащей файлы Teams.

Шаг 5: Выберите все и удалите их с ПК
Перезагрузите компьютер и снова попытайте счастья с Microsoft Teams.
8. Обновите команды Microsoft
Неработающий общий доступ к экрану Microsoft Teams может быть связан с устаревшей сборкой на устройстве. Софтверный гигант регулярно выпускает обновления программного обеспечения для приложения, чтобы добавить новые функции и исправить ошибки.
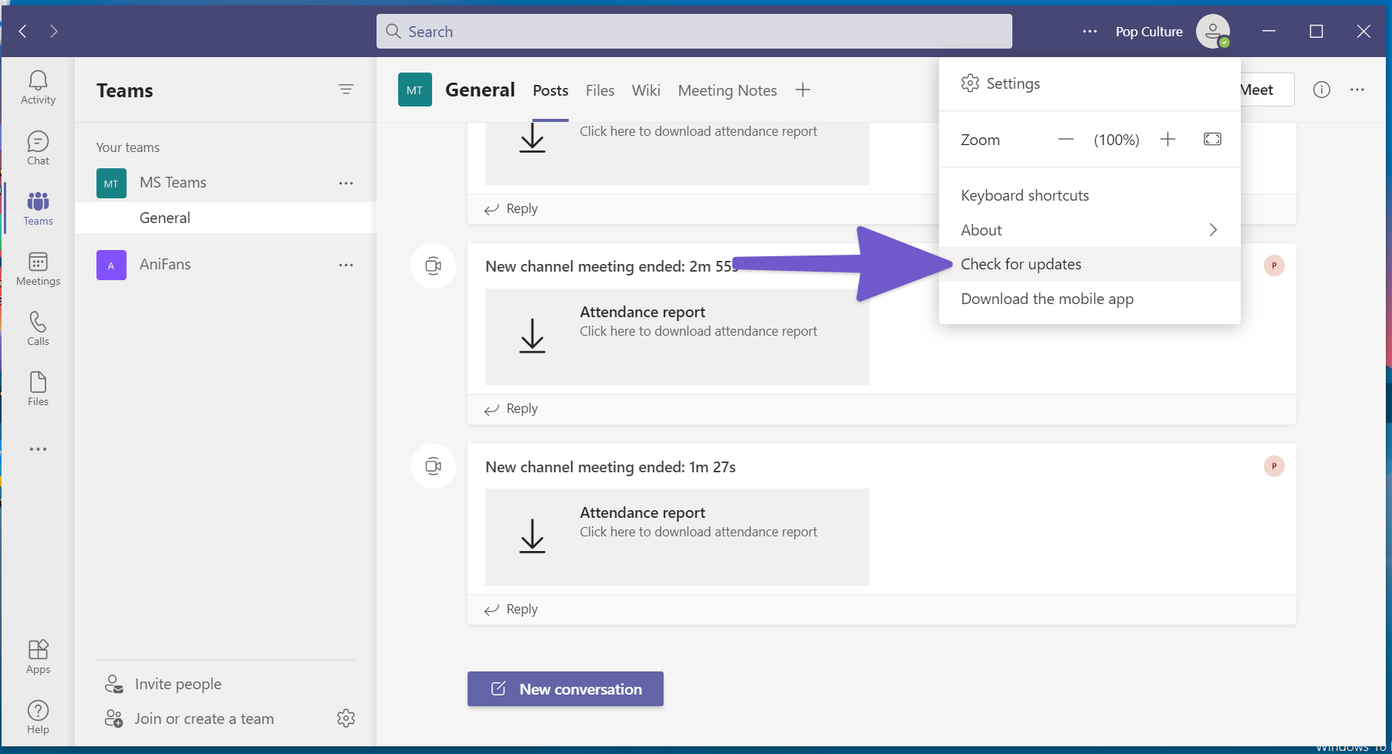
Откройте приложение Microsoft Teams, щелкните значок с тремя точками в строке меню и проверьте наличие обновлений. Установите эту последнюю сборку на устройство и начните демонстрацию экрана во время групповых собраний.
Сделайте безупречную презентацию
Microsoft Teams неуклонно продвигается вперед благодаря новым функциям, таким как просмотр галереи, комнаты отдыха и многое другое. Он быстро стал неотъемлемой частью нашей работы на дому.
Совместное использование экрана играет важную роль в передаче сообщения во время видеовстреч. Выполните описанные выше шаги, и вы сможете легко решить проблему с неработающей демонстрацией экрана в Microsoft Teams.
Далее: в Microsoft Teams приятно использовать специальные сочетания клавиш. Прочтите пост ниже, чтобы узнать об одиннадцати лучших сочетаниях клавиш Microsoft Teams для Windows и Mac.
Программы для Windows, мобильные приложения, игры - ВСЁ БЕСПЛАТНО, в нашем закрытом телеграмм канале - Подписывайтесь:)