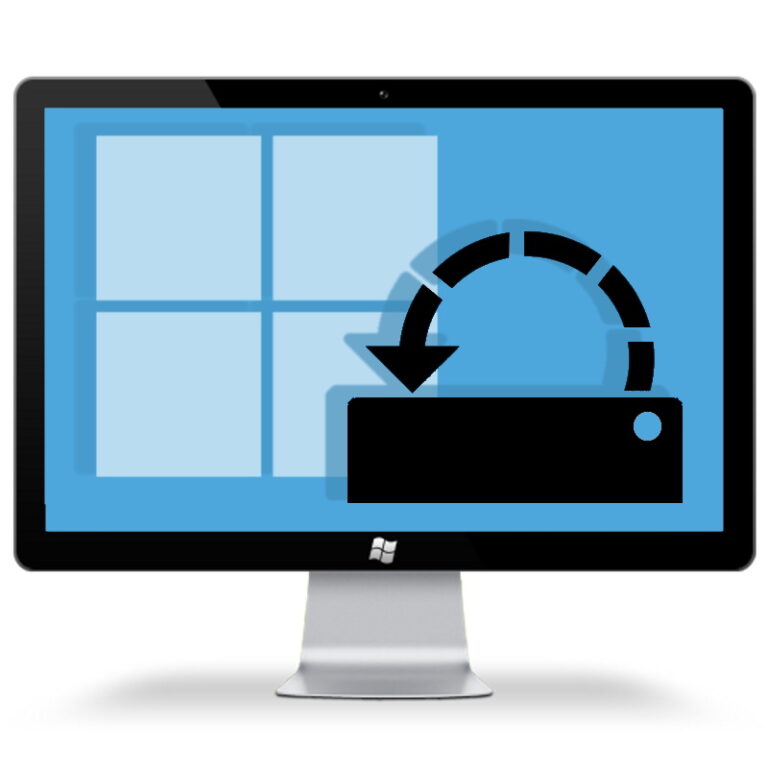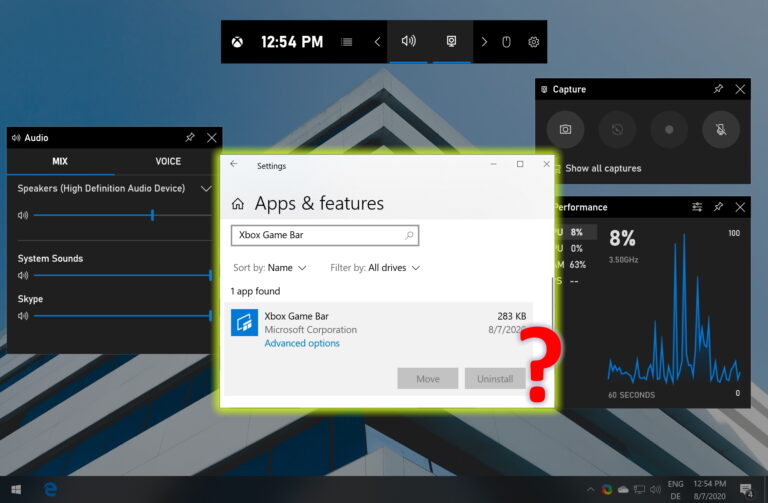8 лучших способов исправить код ошибки Steam 16 в Windows 11
Популярность Steam не имеет себе равных, а запуск Steam Deck также сделал его популярным в сообществе портативных устройств. Однако некоторые пользователи сталкиваются с кодом ошибки Steam 16 при обновлении своих профилей и изменении пароля учетной записи в приложении. Эта ошибка также появляется при запуске игры из библиотеки.

Программы для Windows, мобильные приложения, игры - ВСЁ БЕСПЛАТНО, в нашем закрытом телеграмм канале - Подписывайтесь:)
Основными причинами этой ошибки Steam являются постоянные проблемы с сервером, устаревший кеш загрузок и поврежденный клиент Steam. Используйте эти восемь методов, чтобы устранить ошибку и играть в игры в Steam.
1. Проверьте подключение к Интернету.
Сначала проверьте подключение к Интернету, чтобы убедиться, что вы можете получать доступ к веб-сайтам и использовать веб-приложения на своем компьютере. Кроме того, перезагрузите маршрутизатор, чтобы очистить его кеш и повторно подключиться к интернет-провайдеру.
Вы можете переключиться на мобильный модем (проводной или через точку доступа) и использовать Steam с этим подключением. Если вы все еще видите ошибку, перейдите к следующему способу.
2. Проверьте наличие перебоев в работе сервера Steam.
Код ошибки Steam 16 может возникнуть из-за тайм-аута, когда серверу требуется слишком много времени для выполнения запроса пользователя. Важно проверить, не было ли в последнее время сбоя в работе сервера Steam.
Поскольку официальной страницы статуса сервера нет, посетите темы Reddit и Twitter (теперь X). Вы также можете найти проблемы с сервером Steam на Детектор Дауна или другие сайты мониторинга сбоев. Подождите, пока Steam не устранит проблему, и повторите попытку.
3. Используйте другое устройство или веб-браузер.
Переключитесь на другое устройство, если вы не можете получить доступ к учетной записи или столкнулись с ошибкой при изменении своего профиля. Вы можете установить клиент Steam на другой компьютер или использовать браузер для доступа к своей учетной записи Steam.


Теперь войдите в свою учетную запись и повторите действия, при которых вы ранее столкнулись с кодом ошибки.
4. Отключите мешающие программы.
Некоторые программы могут мешать работе Steam и вызывать проблемы и ошибки при запуске. Steam рекомендует не использовать программное обеспечение IOBIT, System Booster, VPN и прокси, а также ненадежное антивирусное программное обеспечение.


Также закройте все активные программы, которые вы в данный момент не используете. Вы можете найти их с помощью диспетчера задач или закрыть все фоновые программы из системного трея.
5. Обновить дату и время.
Неправильная дата и время на вашем компьютере могут вызвать проблемы с программами безопасности и веб-приложениями. Поэтому вы должны проверить и обновить его с помощью приложения «Настройки». Вот как это сделать:
Шаг 1: Нажмите клавишу Windows, чтобы открыть меню «Пуск». Тип изменить дату и время в поле поиска и нажмите Enter, чтобы открыть приложение «Настройки».


Шаг 2: Прокрутите вниз до раздела «Дополнительные настройки». Нажмите кнопку «Синхронизировать сейчас».


Шаг 3. Закройте приложение «Настройки».
6. Проверьте файлы игры.
Вам необходимо проверить установочные файлы, если вы столкнулись с кодом ошибки 16 в Steam при открытии определенной игры. Steam проверит наличие повреждений или отсутствующих файлов и при необходимости заменит их. Вот как это сделать:
Шаг 1: Нажмите клавишу Windows, чтобы открыть меню «Пуск». Тип Пар и нажмите «Запуск от имени администратора».
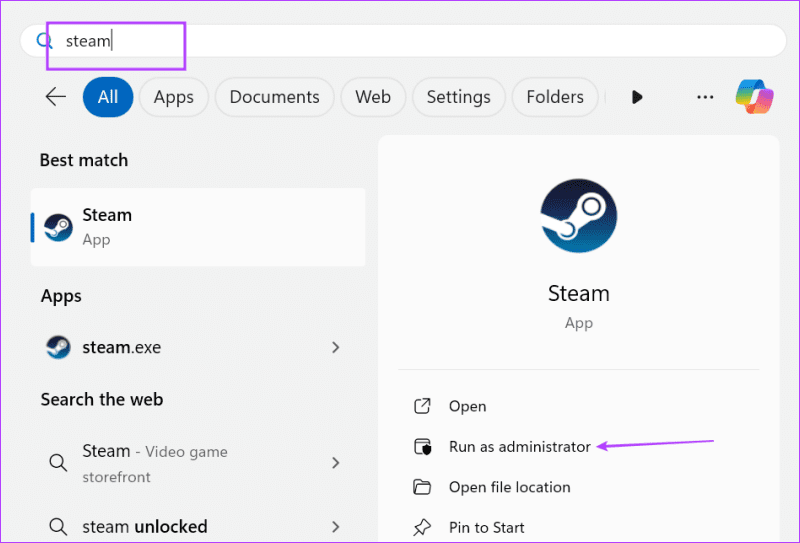
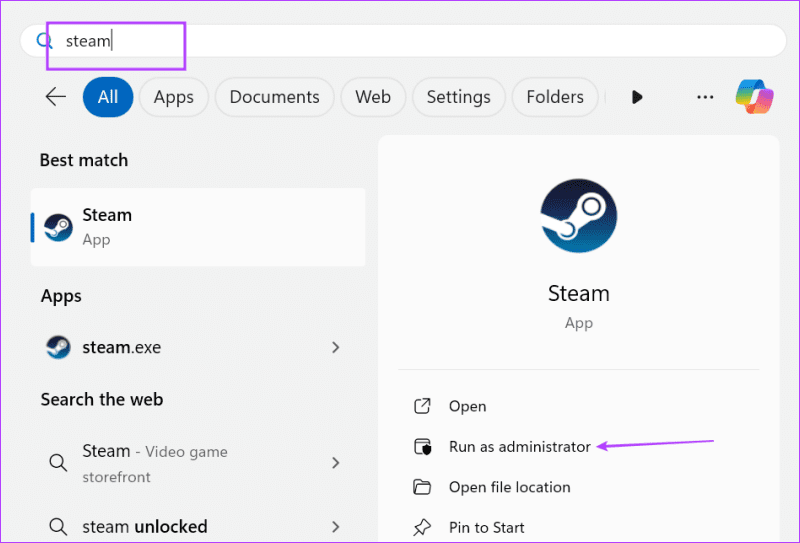
Шаг 2: Откроется окно контроля учетных записей пользователей. Нажмите кнопку Да.
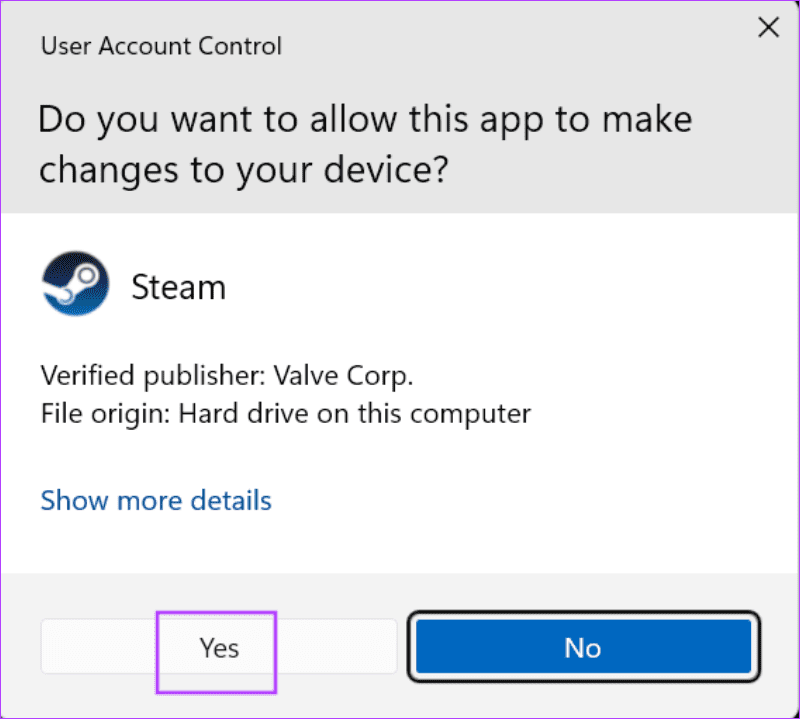
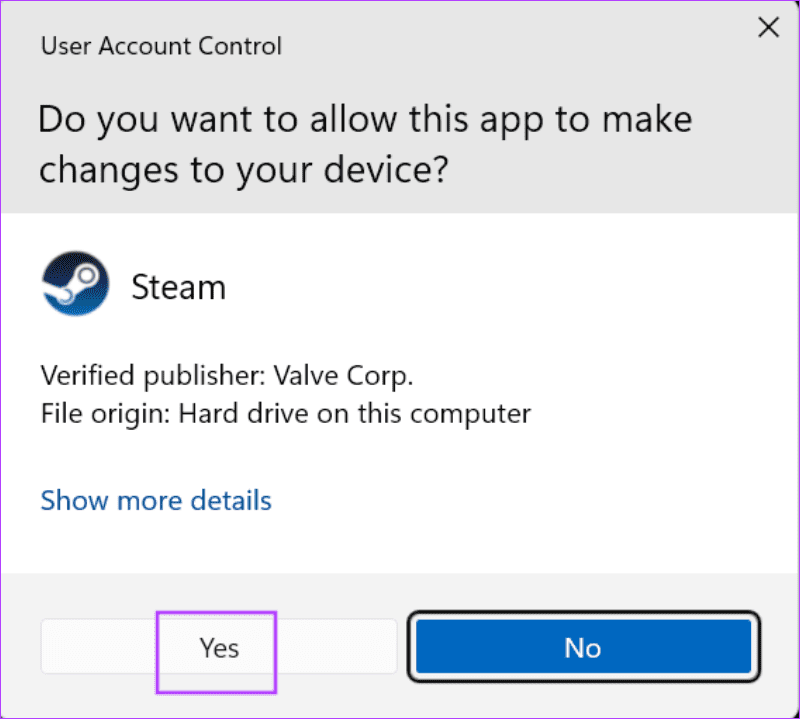
Шаг 3: Нажмите на вкладку «Библиотека».
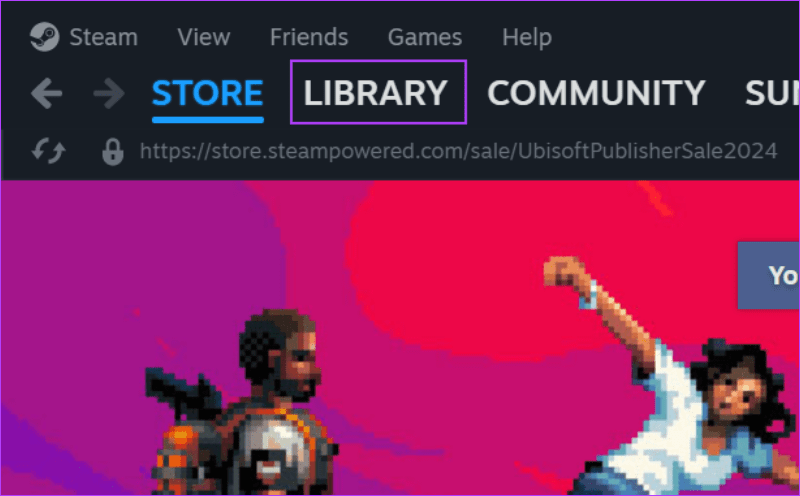
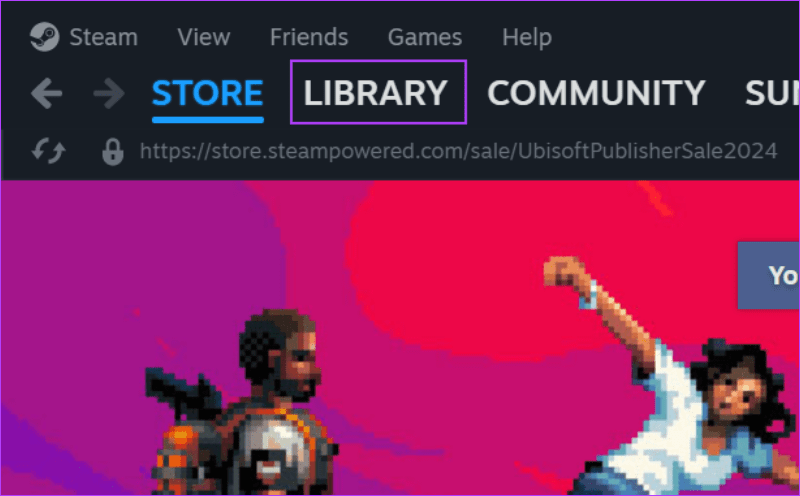
Шаг 4: Щелкните правой кнопкой мыши игру и выберите параметр «Свойства».
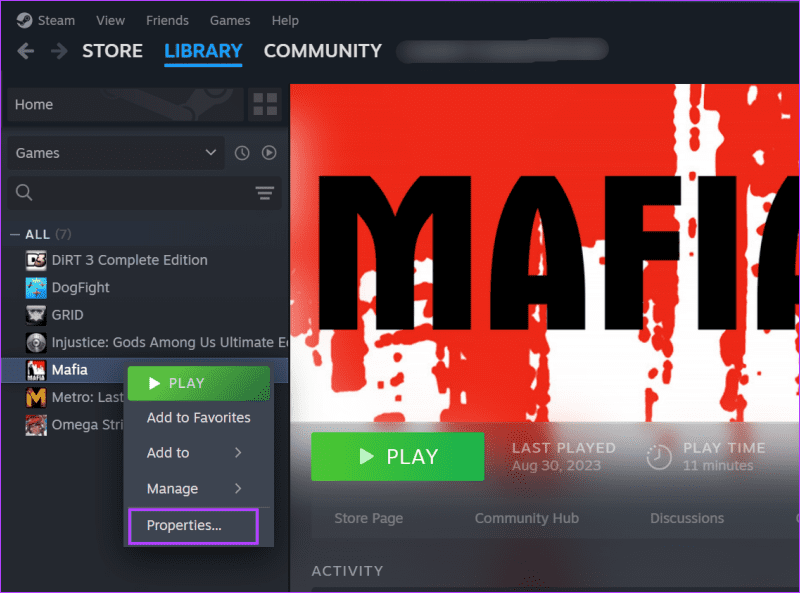
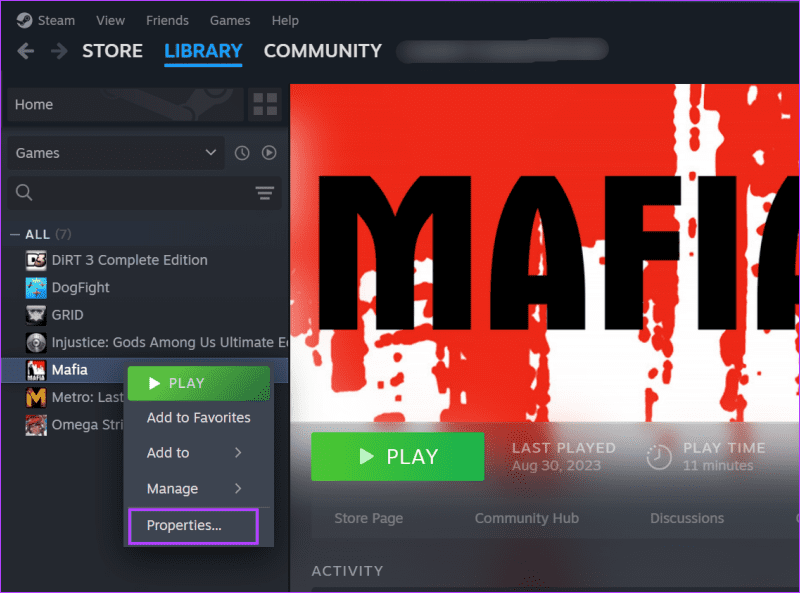
Шаг 5: Нажмите на опцию «Установленные файлы».
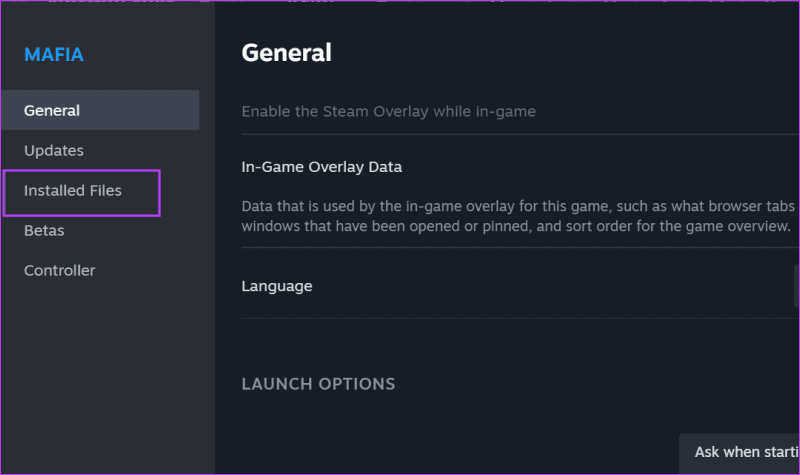
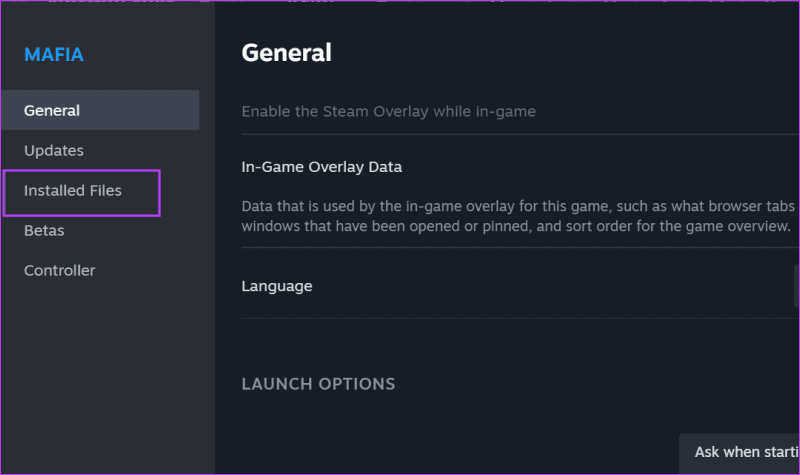
Шаг 6: Теперь нажмите кнопку «Проверить целостность файлов игры».
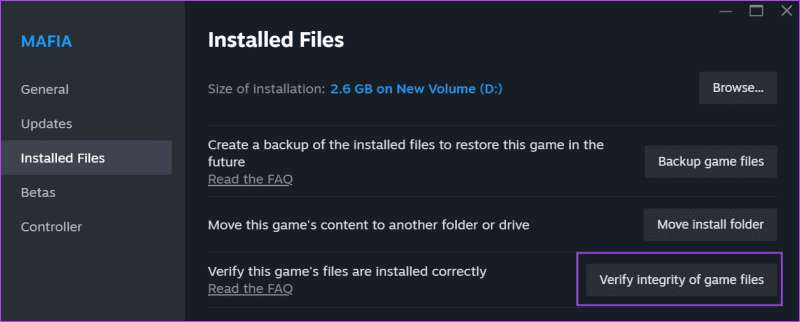
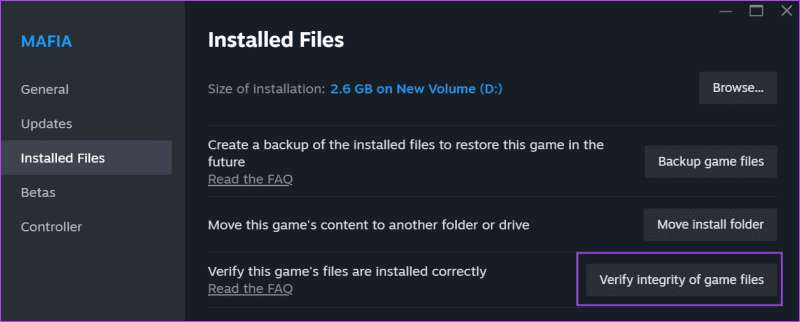
Шаг 7: Дождитесь завершения проверки.
Шаг 8: Закройте окно свойств.
Шаг 9: Нажмите кнопку «Играть», чтобы запустить игру.


7. Очистить кэш загрузок
Устаревший или поврежденный кеш загрузок в Steam может помешать правильной работе приложения или его функций. Итак, вам необходимо очистить кэш загрузок. Steam воссоздаст кеш при перезапуске. Вот как это сделать:
Шаг 1: Запустите Steam.
Шаг 2: Перейдите на верхнюю панель и нажмите Steam. Затем выберите опцию «Настройки».
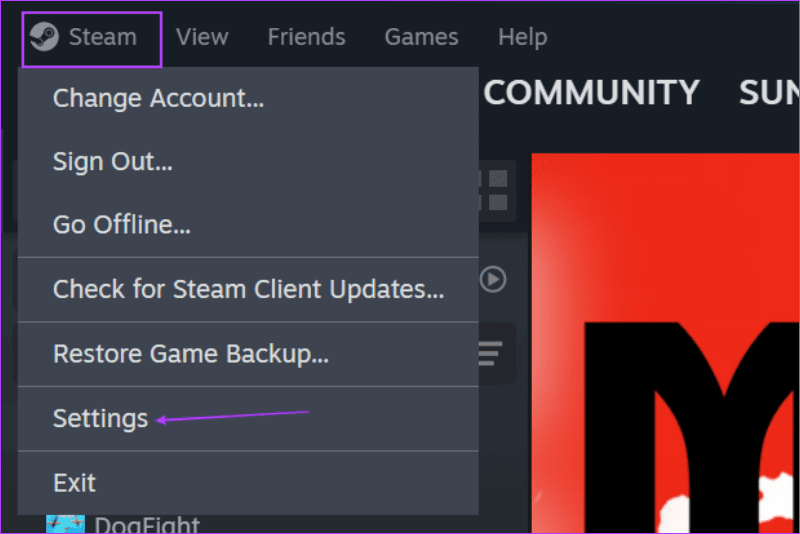
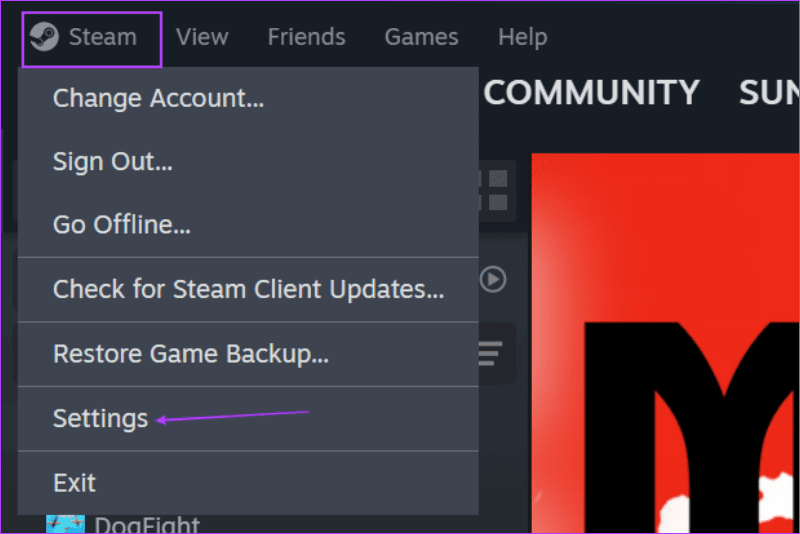
Шаг 3: Нажмите на опцию «Загрузки».
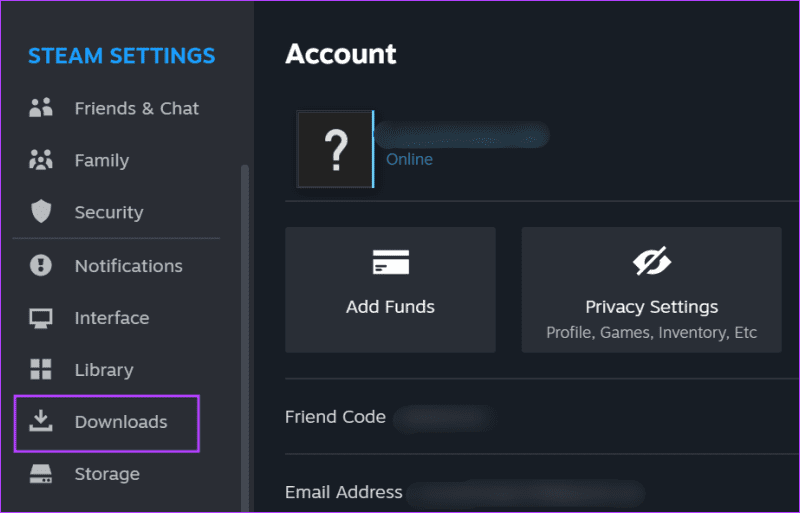
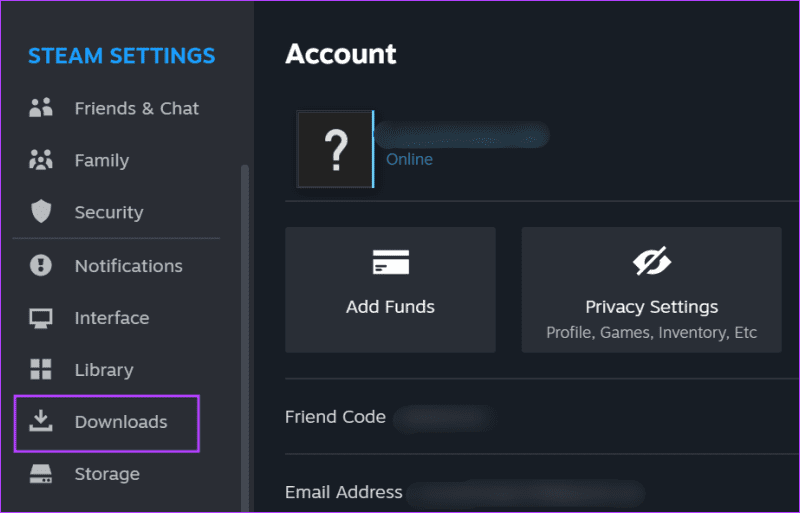
Шаг 4. Перейдите в раздел «Очистить кэш загрузок» и нажмите кнопку «Очистить кэш».
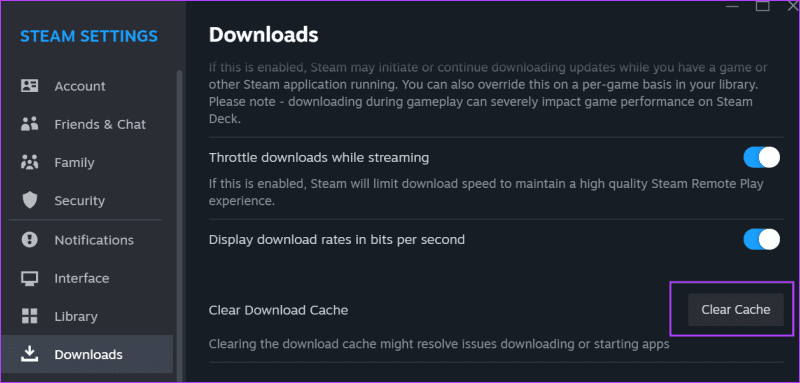
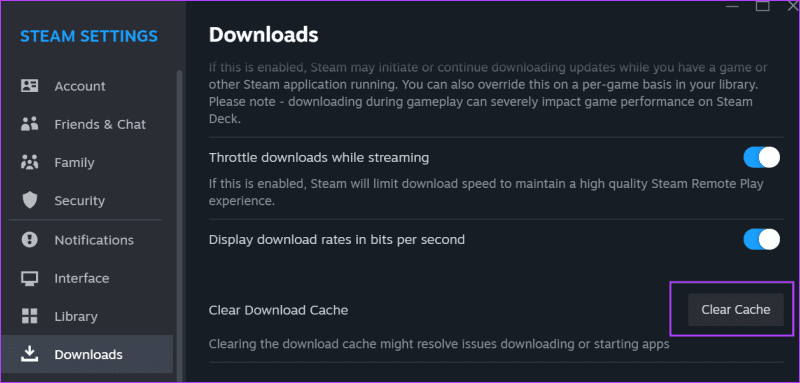
Шаг 5: Нажмите кнопку «Подтвердить».
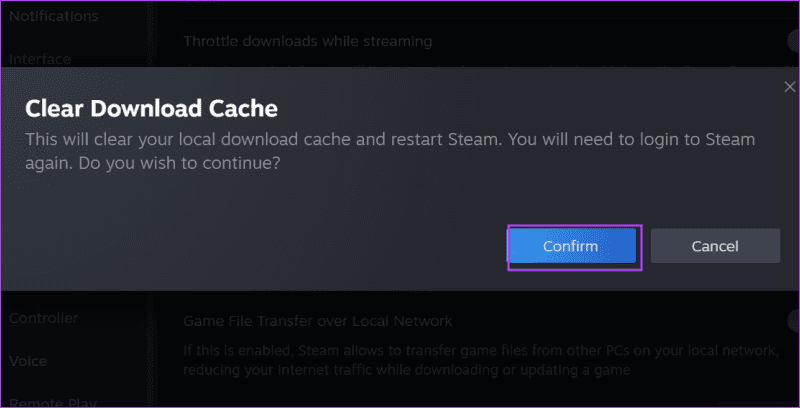
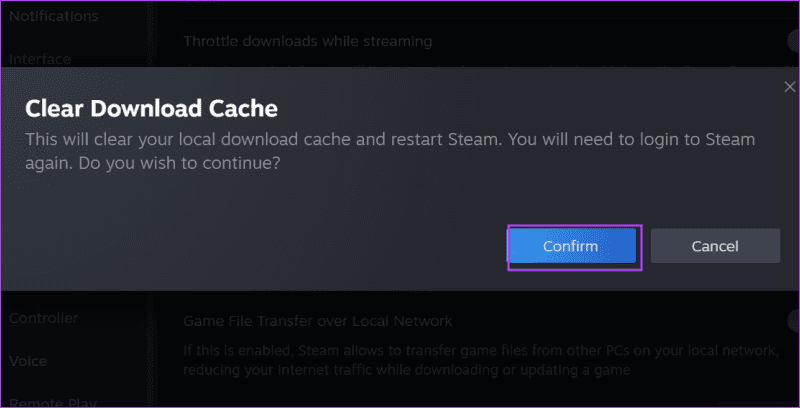
Шаг 6: Перезапустите Steam.
8. Сбросьте Steam без потери данных.
Если все вышеперечисленные методы не помогли исправить код ошибки Steam, необходимо перезагрузить Steam. Он сохранит все установленные вами игры, а также перезагрузит и обновит приложение Steam. Так что это лучше, чем переустанавливать и терять все игры. Вот как это сделать:
Шаг 1: Нажмите клавиши Windows + E, чтобы открыть проводник.
Шаг w: Нажмите на адресную строку, вставьте следующий путь и нажмите Enter:
C:\Program Files (x86)\Steam


Шаг 3: Нажмите сочетание клавиш Ctrl + A, чтобы выбрать все файлы.
Шаг 4. Теперь нажмите и удерживайте клавишу Ctrl и отмените выбор файла «steam.exe» и папки Steamapps, щелкнув по ним.


Шаг 5: Нажмите клавишу «Удалить», чтобы переместить остальные файлы в корзину.
Шаг 6: Закройте проводник.
Шаг 7: Нажмите клавишу Windows, чтобы открыть меню «Пуск». Тип пар в поле поиска и нажмите Enter.


Шаг 8: Откроется окно Steam, в котором будут заменены все отсутствующие файлы и обновлено приложение до последней версии.
Шаг 9. Войдите в свою учетную запись и проверьте, можете ли вы изменить свой профиль и без проблем запускать игры.
Исправьте надоедливые ошибки Steam
Это были восемь способов исправить «код ошибки Steam 16» в Windows. Обычно это проблема на стороне сервера, но вам следует очистить кэш загрузок, переключить устройства и проверить файлы игры, если конкретная игра вызывает у вас проблемы. В крайнем случае, вы также можете перезагрузить Steam, не теряя при этом свои игры. Поделитесь с нами, какой метод помог вам исправить эту ошибку, в комментариях ниже.
Программы для Windows, мобильные приложения, игры - ВСЁ БЕСПЛАТНО, в нашем закрытом телеграмм канале - Подписывайтесь:)