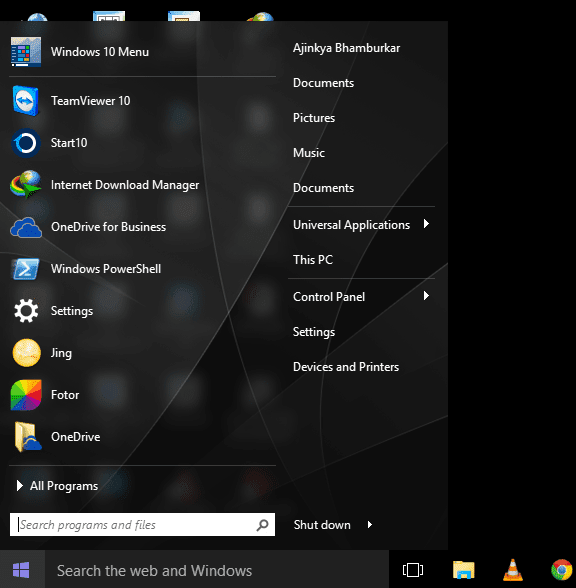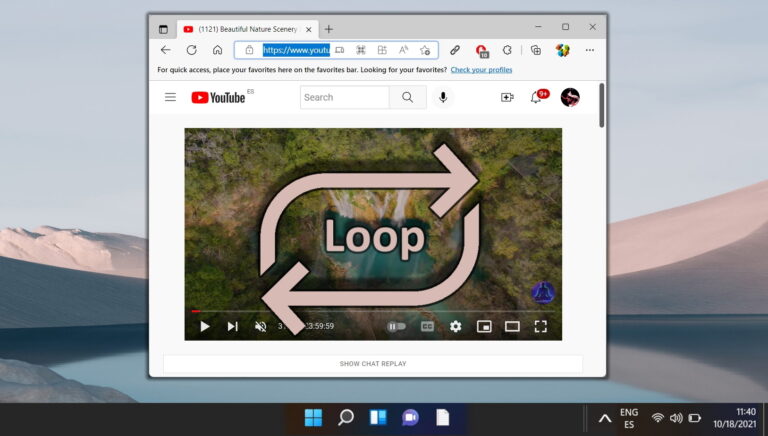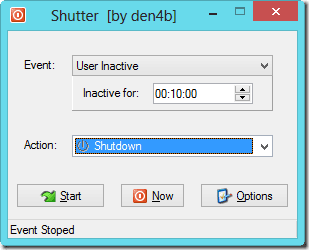Как включить или отключить интеллектуальное управление приложениями в Windows 11
Вы когда-нибудь загружали приложение, от которого было больше проблем, чем пользы? Мы все были там. К счастью, в Windows 11 есть встроенная функция безопасности под названием Smart App Control, которая поможет вам избежать сомнительного программного обеспечения. В этой статье вы узнаете, как включить или отключить Smart App Control на ПК с Windows 11.
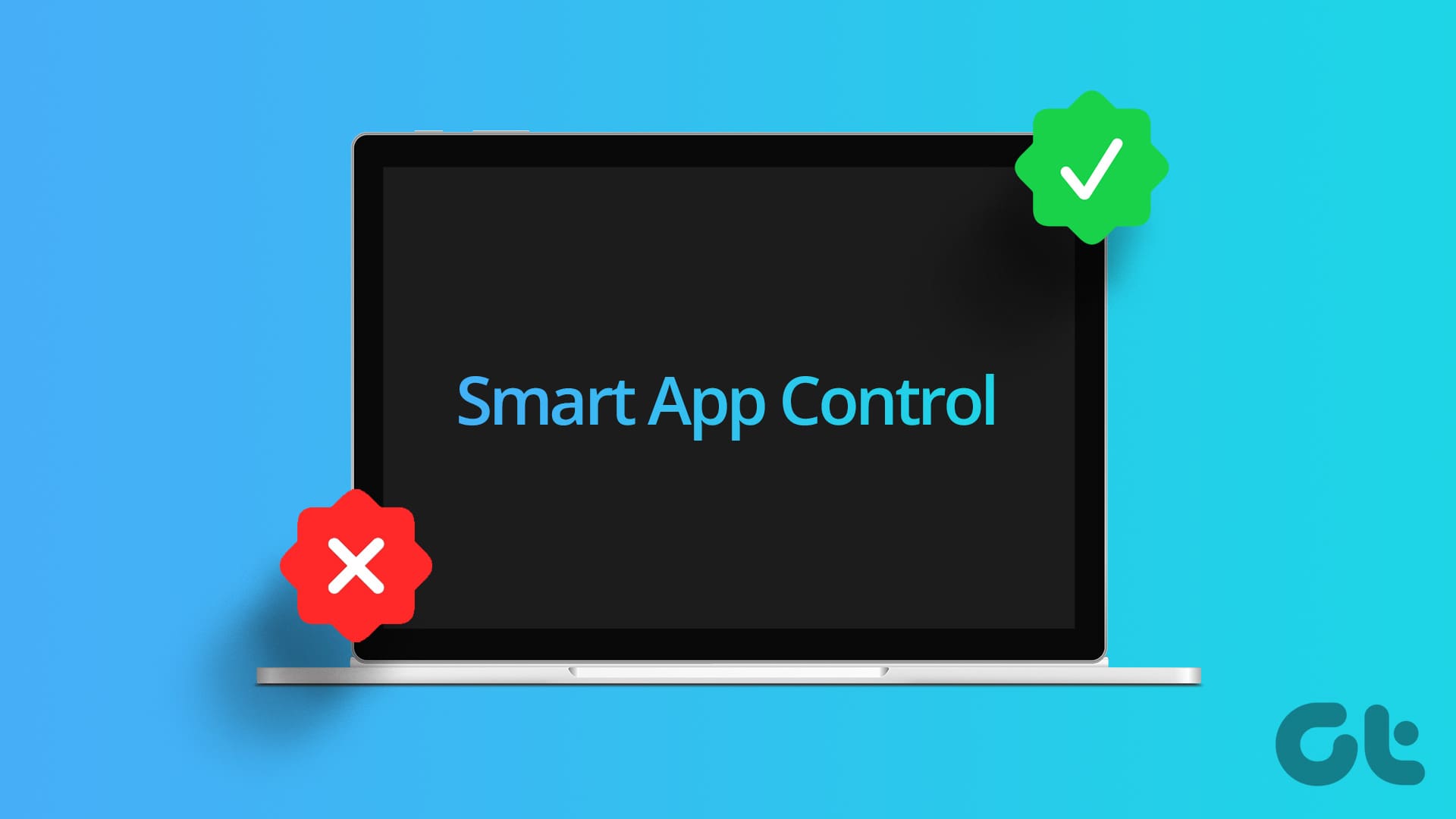
Программы для Windows, мобильные приложения, игры - ВСЁ БЕСПЛАТНО, в нашем закрытом телеграмм канале - Подписывайтесь:)
Но обо всем по порядку: что такое Smart App Control и как он работает? Smart App Control — это функция безопасности, которая обеспечивает дополнительную защиту и дополняет существующие функции безопасности, такие как Защитник Windows. Он использует службы аналитики приложений и проверки целостности кода Microsoft для блокировки ненадежных, вредоносных и потенциально нежелательных приложений (PUA), которые замедляют работу вашего компьютера, отображают неожиданную рекламу, устанавливают нежелательное программное обеспечение или участвуют в других нежелательных действиях.
Учитывая это, давайте включим функцию Smart App Control на вашем компьютере с Windows 11.
Как включить Smart App Control в Windows 11
Существует несколько способов включить Smart App Control в Windows 11. Мы объясним каждый метод шаг за шагом. Начнем с одного из самых распространенных и простых способов.
1. Использование настроек
Шаг 1. Нажмите клавишу Windows на клавиатуре и введите Настройкии нажмите Открыть.
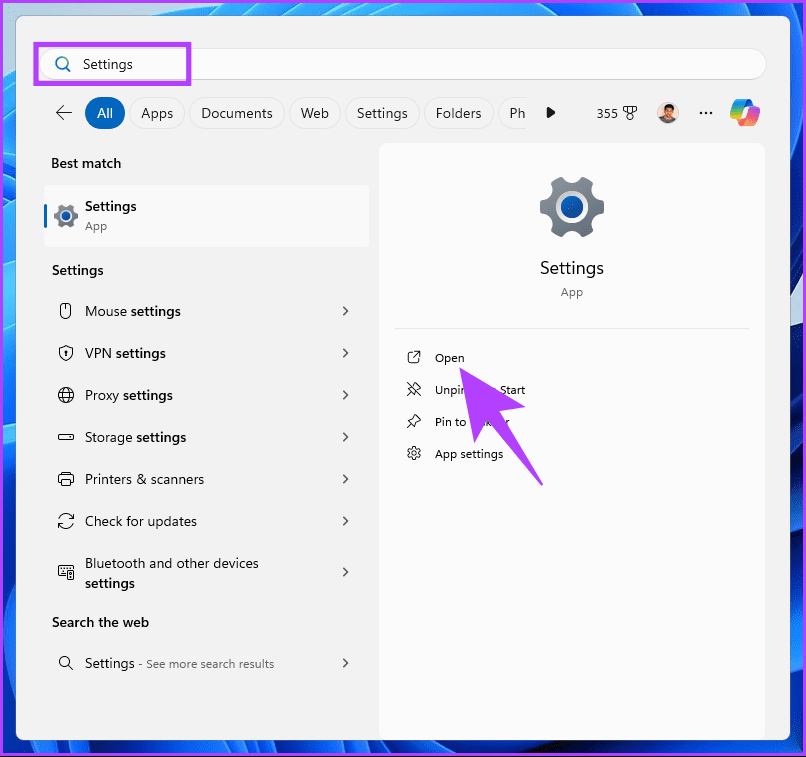
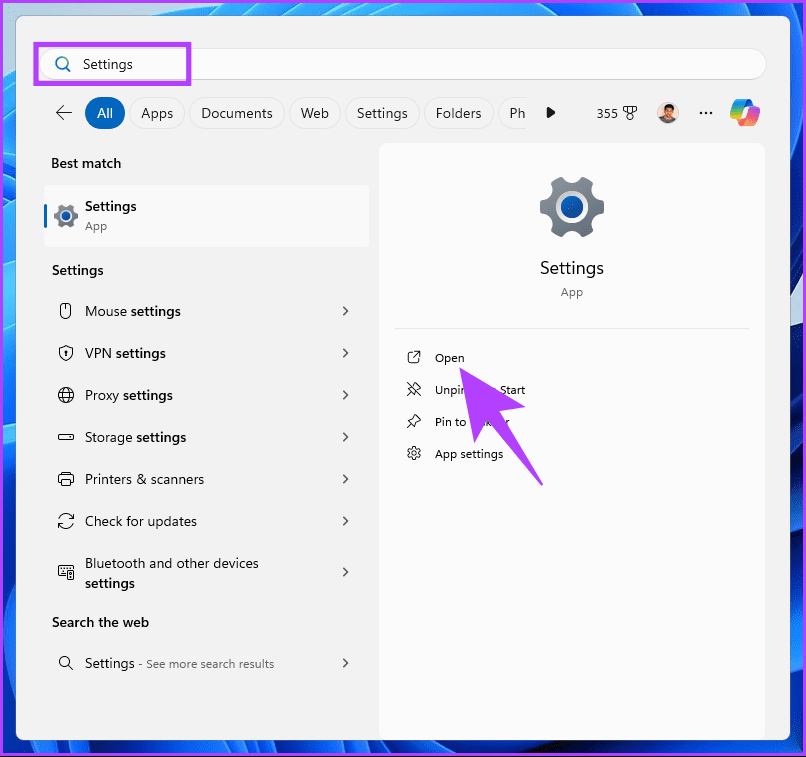
Шаг 2. На боковой панели перейдите в раздел «Конфиденциальность и безопасность». На правой панели в разделе «Безопасность» нажмите «Безопасность Windows».
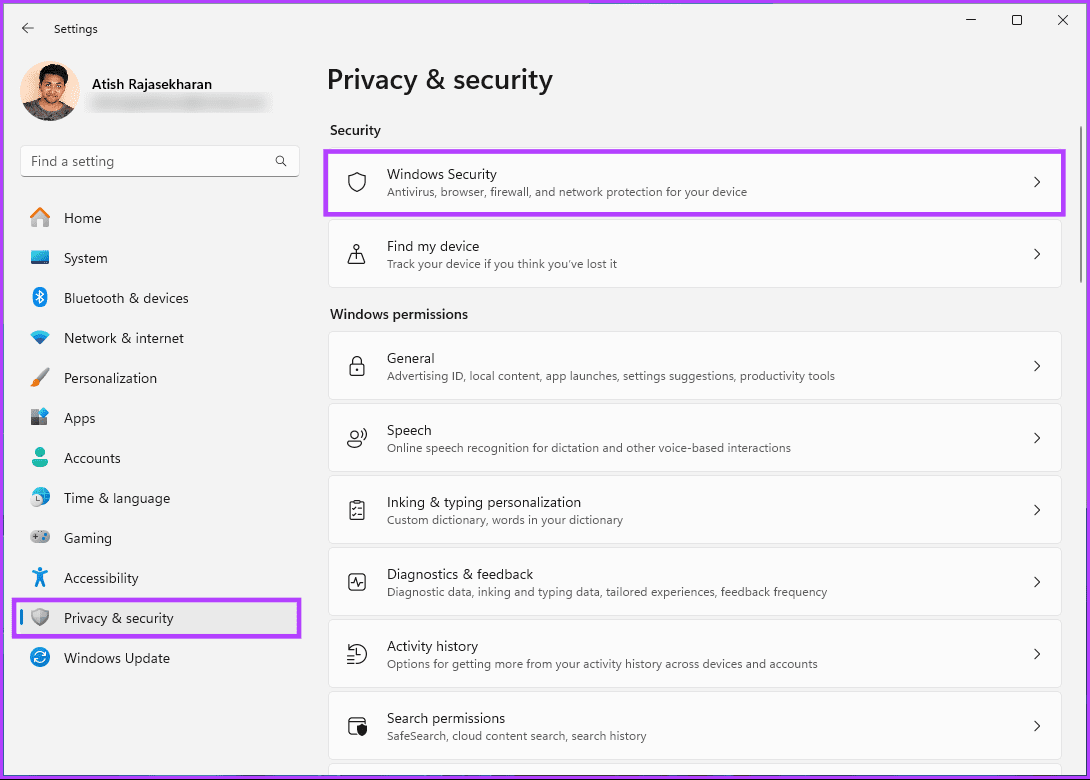
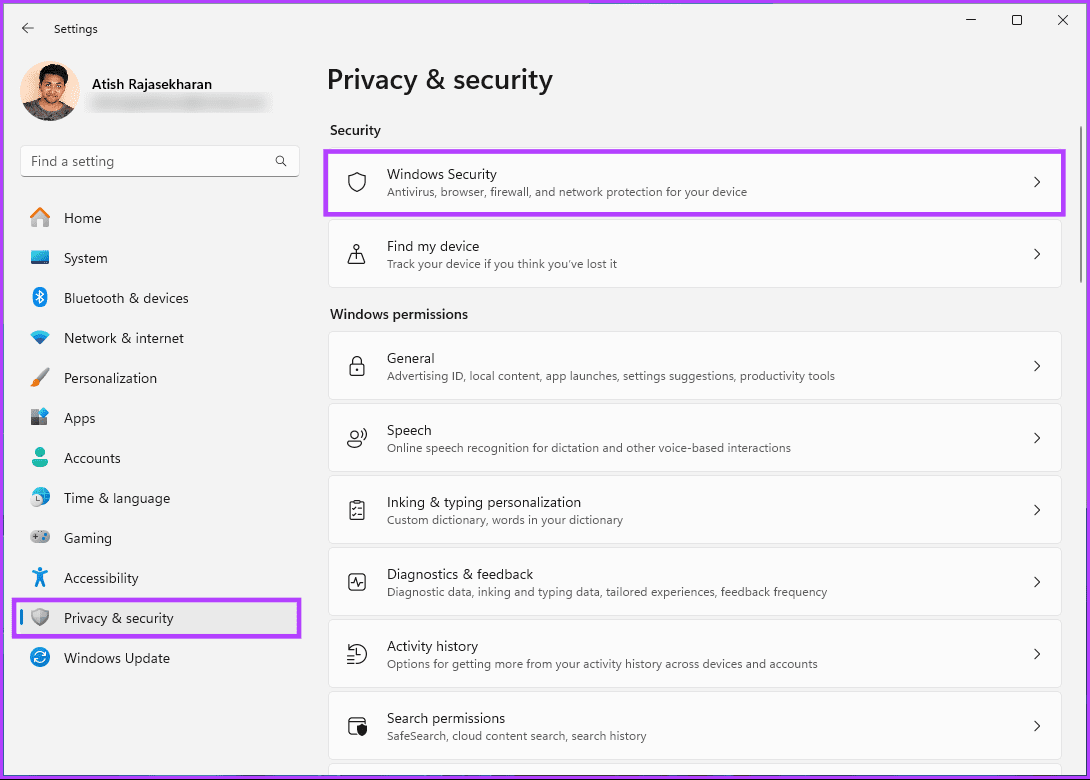
Шаг 3. Нажмите «Открыть безопасность Windows». Откроется окно «Безопасность Windows».
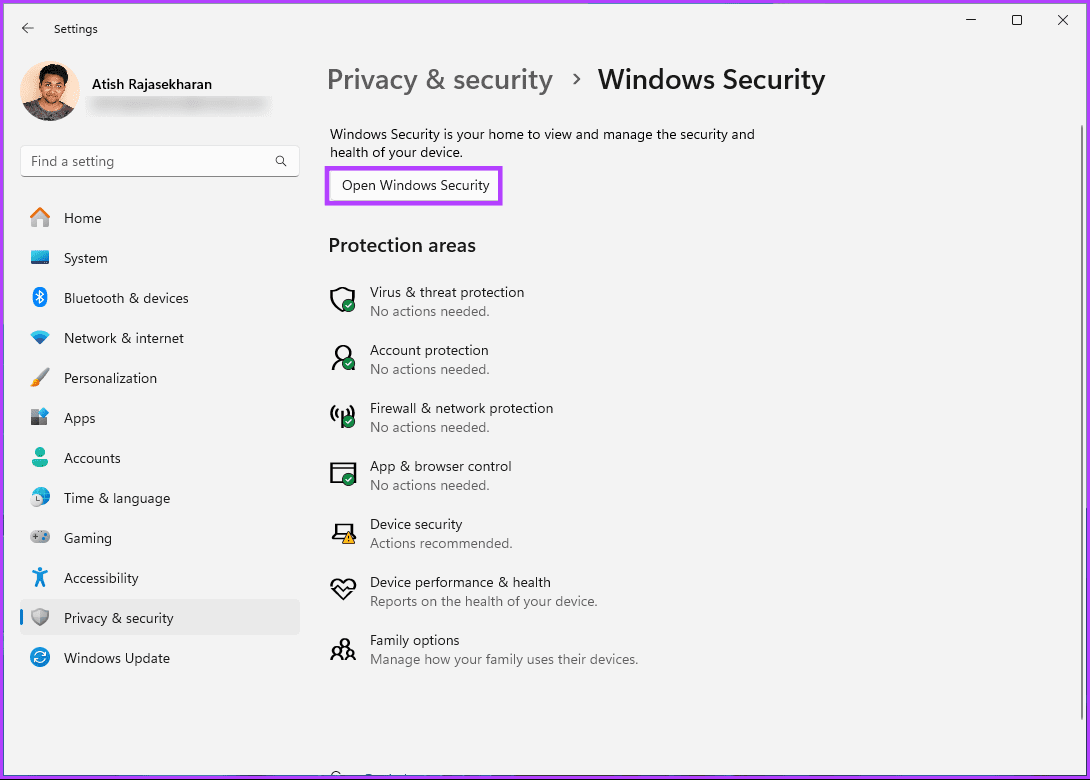
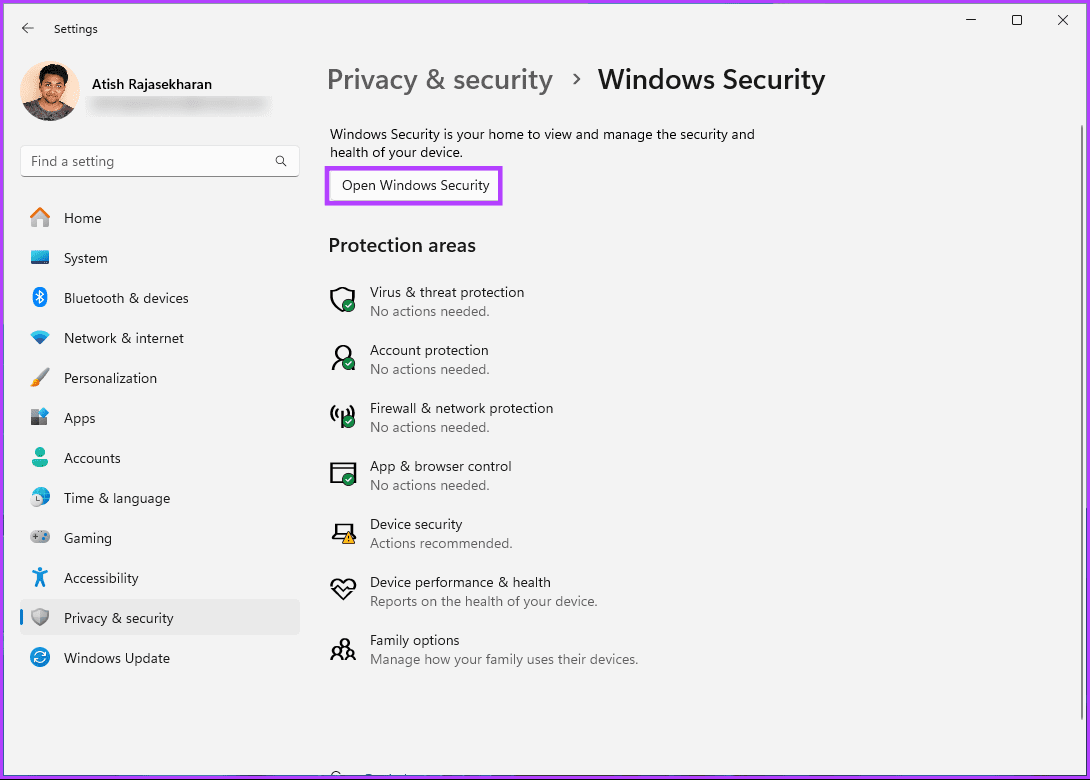
Шаг 4. Перейдите в раздел «Управление приложениями и браузером» на левой панели и выберите «Настройки Smart App Control» в разделе Smart App Control справа.
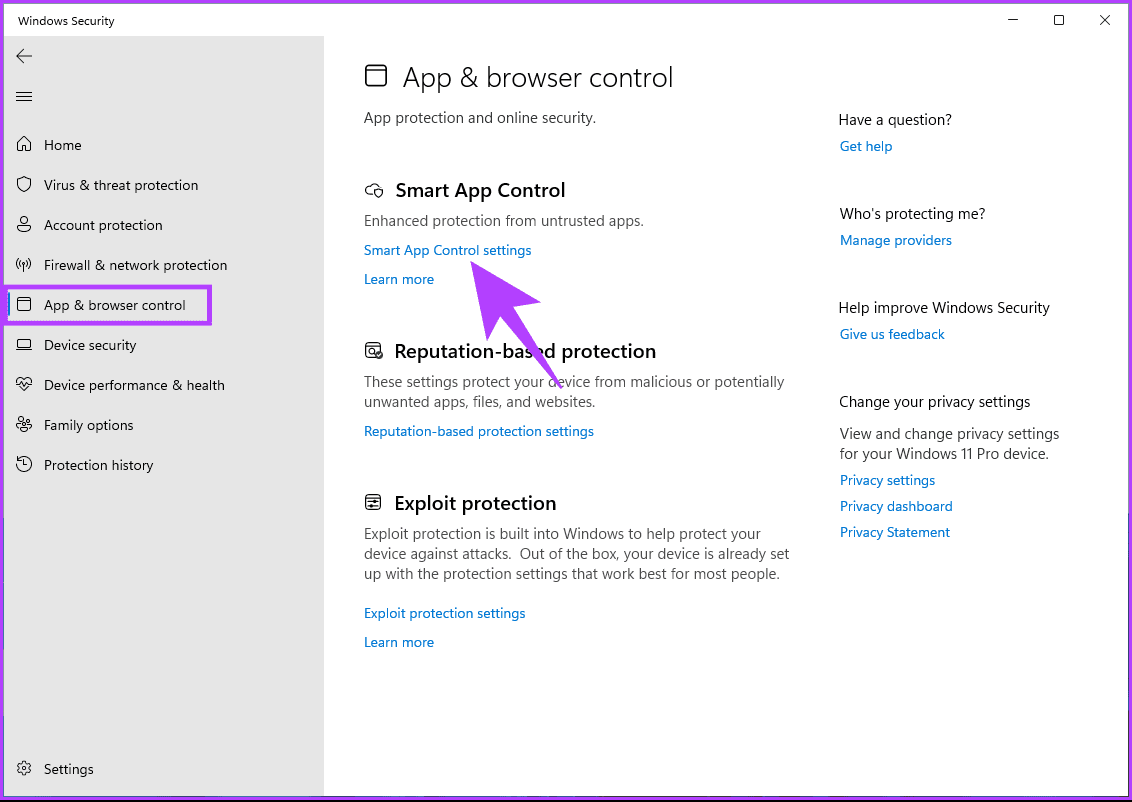
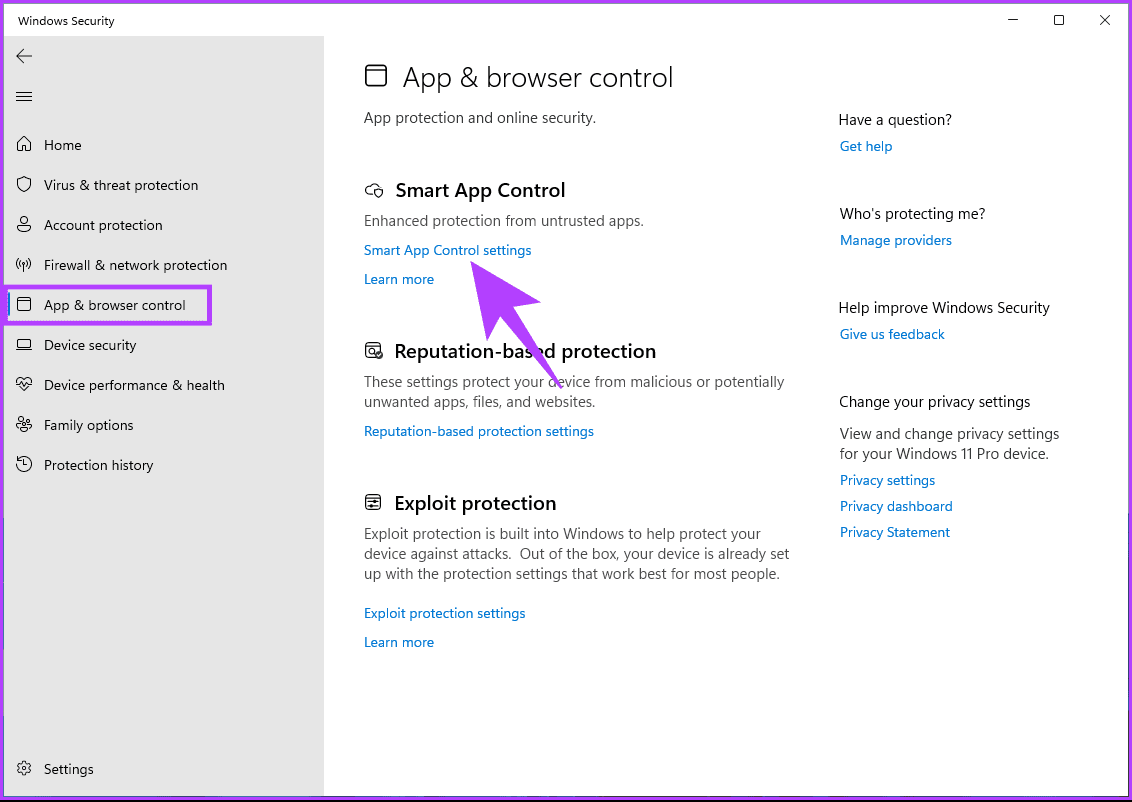
Шаг 5. Наконец, выберите «Вкл.», чтобы включить Smart App Control в вашей Windows.
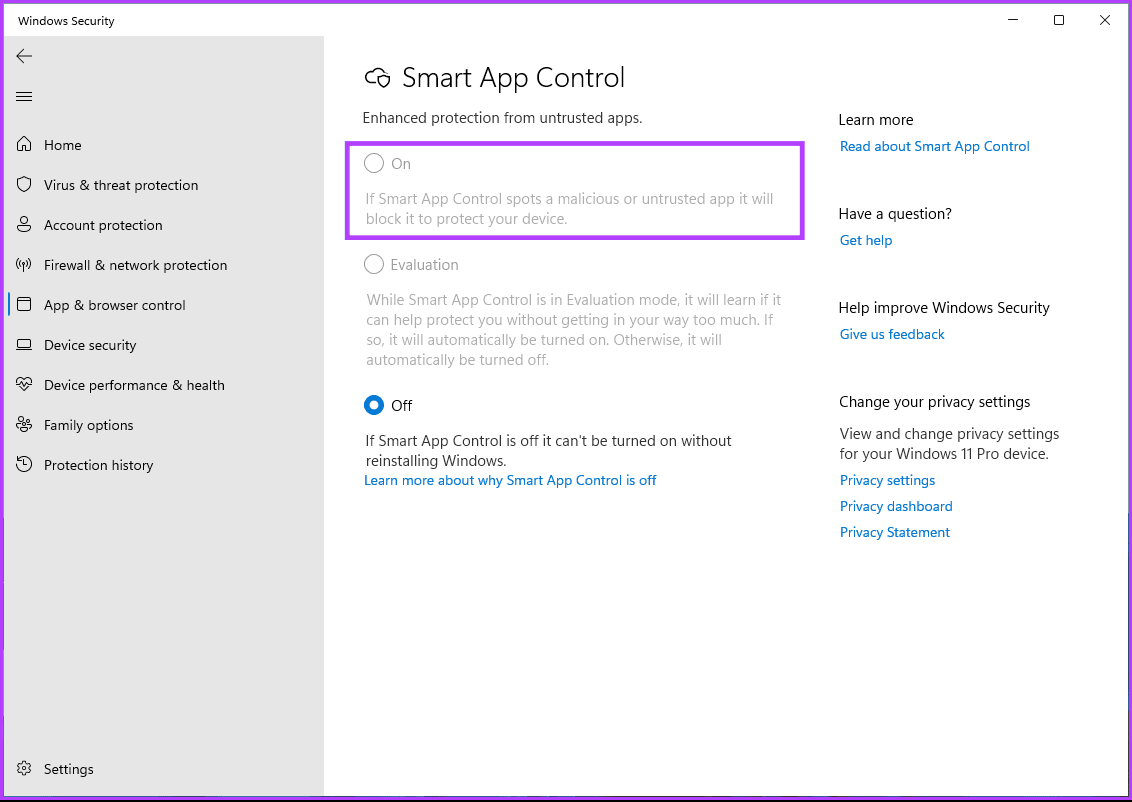
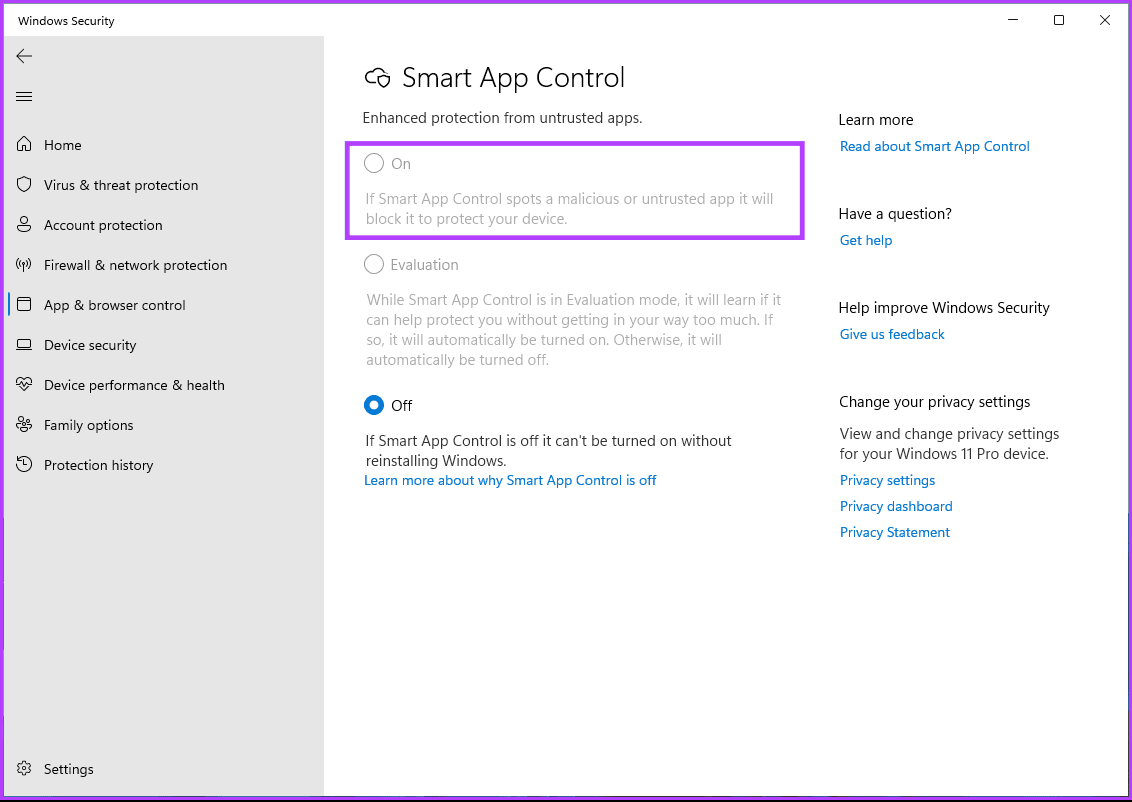
Вот и все. Вы успешно включили Smart App Control на своем ПК с Windows 11.
2. Использование редактора реестра
Этот метод более сложен, чем описанный выше, но шаги просты в выполнении. Однако, поскольку мы будем использовать редактор реестра, мы рекомендуем создать резервную копию реестра Windows, прежде чем переходить к описанным ниже шагам.
Шаг 1. Нажмите клавишу Windows на клавиатуре и введите Редактор реестраи нажмите «Запуск от имени администратора».
Примечание. Альтернативно нажмите клавишу Windows + R, чтобы открыть диалоговое окно «Выполнить», введите regedit.exeи нажмите «ОК», чтобы открыть редактор реестра.
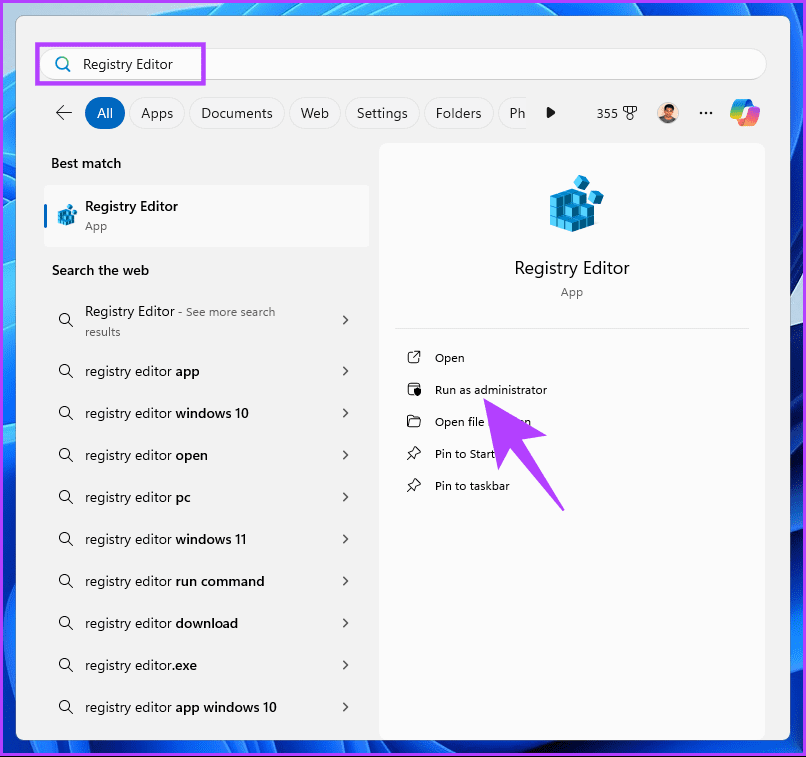
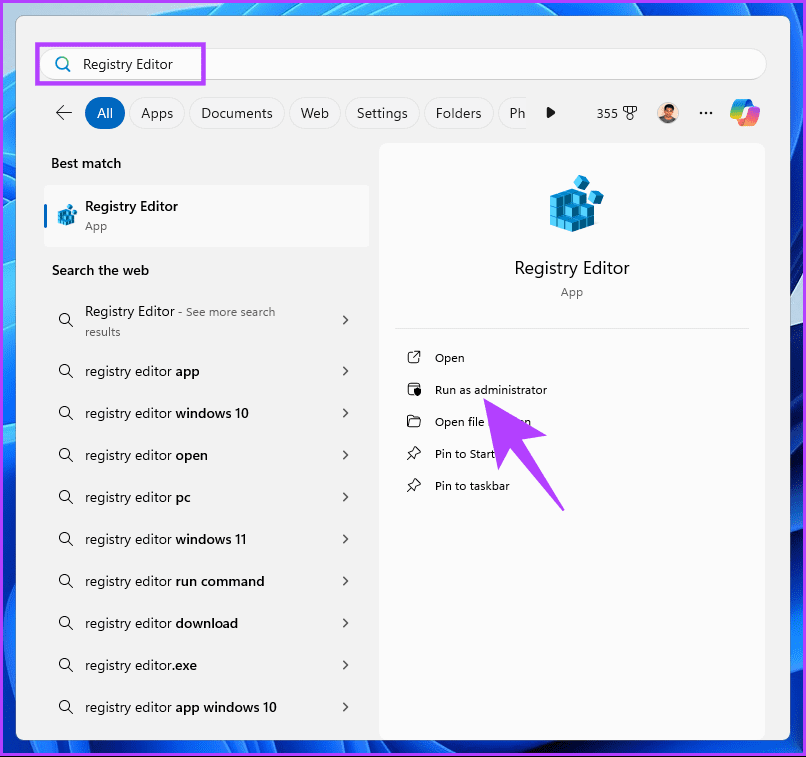
В приглашении выберите Да.
Шаг 2. В верхней адресной строке введите следующий путь:
HKEY_LOCAL_MACHINE\SYSTEM\CurrentControlSet\Control\CI\Policy
Примечание. Вы также можете перейти к разделу вручную.
Шаг 3. Найдите и дважды щелкните ключ VerifiedAndReputablePolicyState.
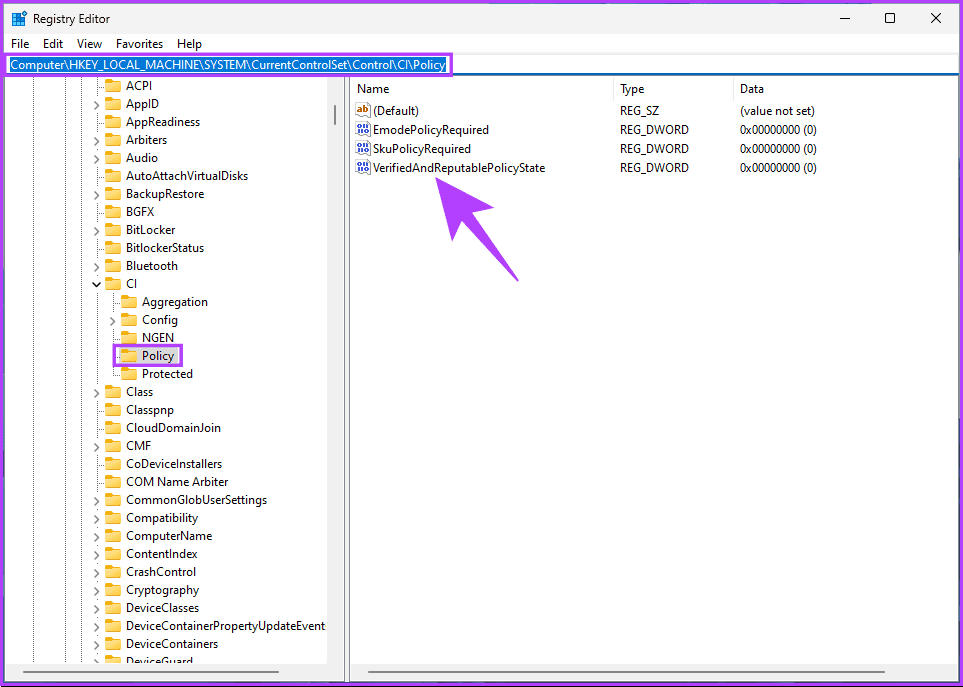
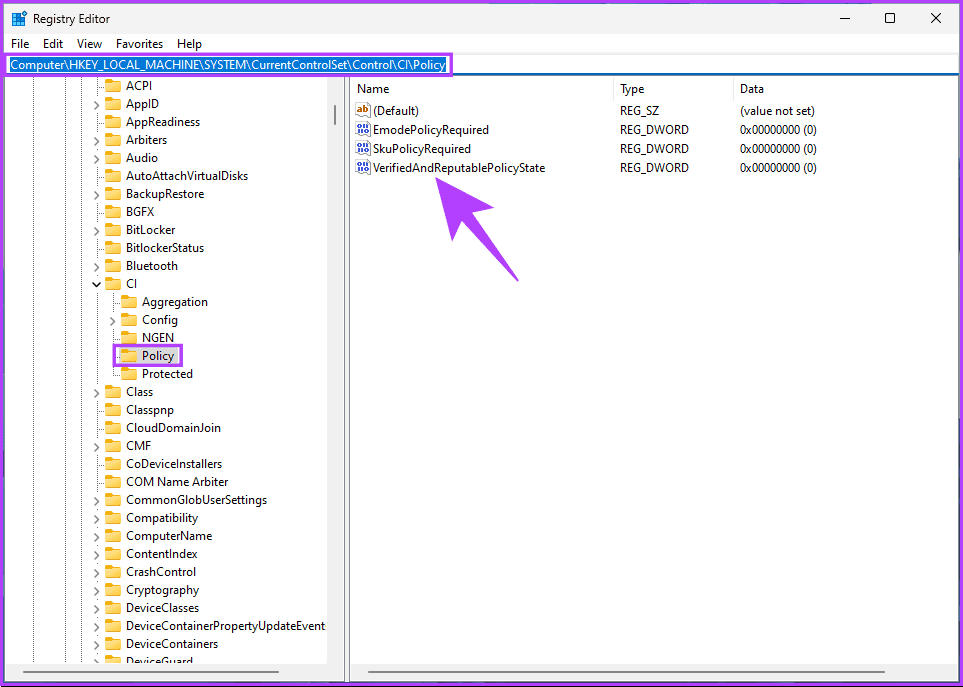
Шаг 4. Теперь введите 1 в поле «Значение данных», чтобы включить Smart App Control, или введите 2, чтобы перевести Smart App Control в режим оценки, и нажмите «ОК».
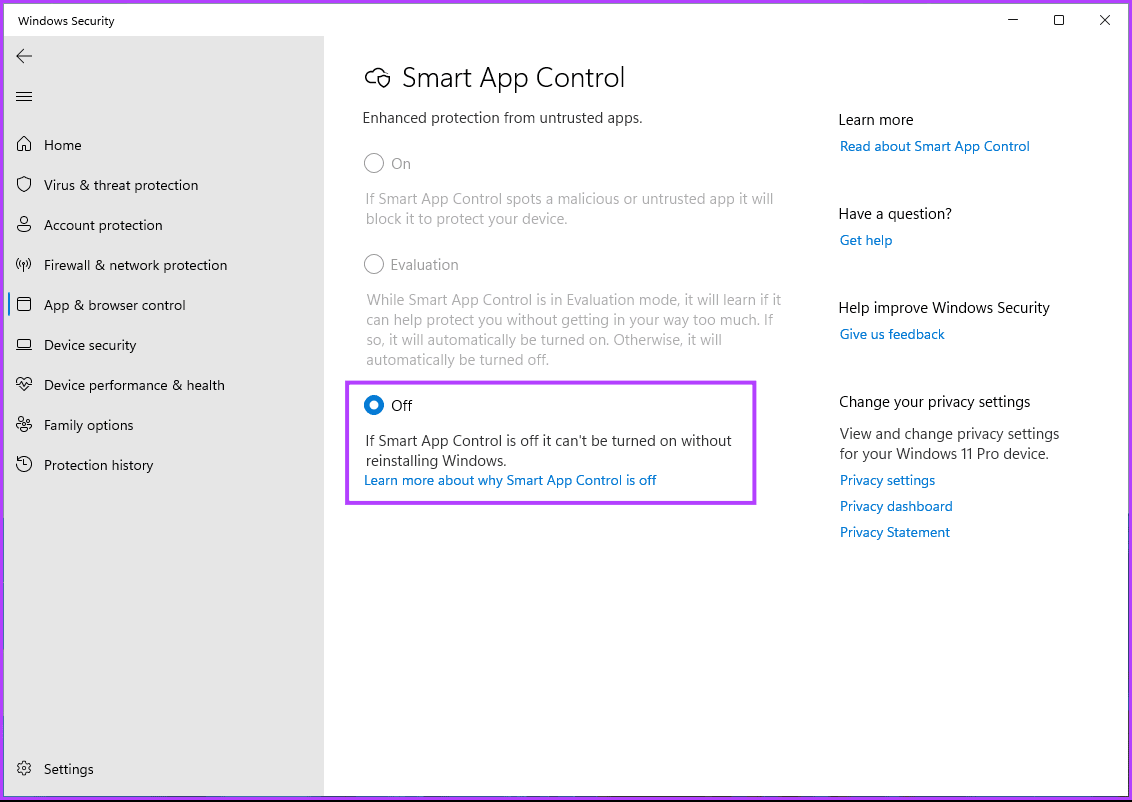
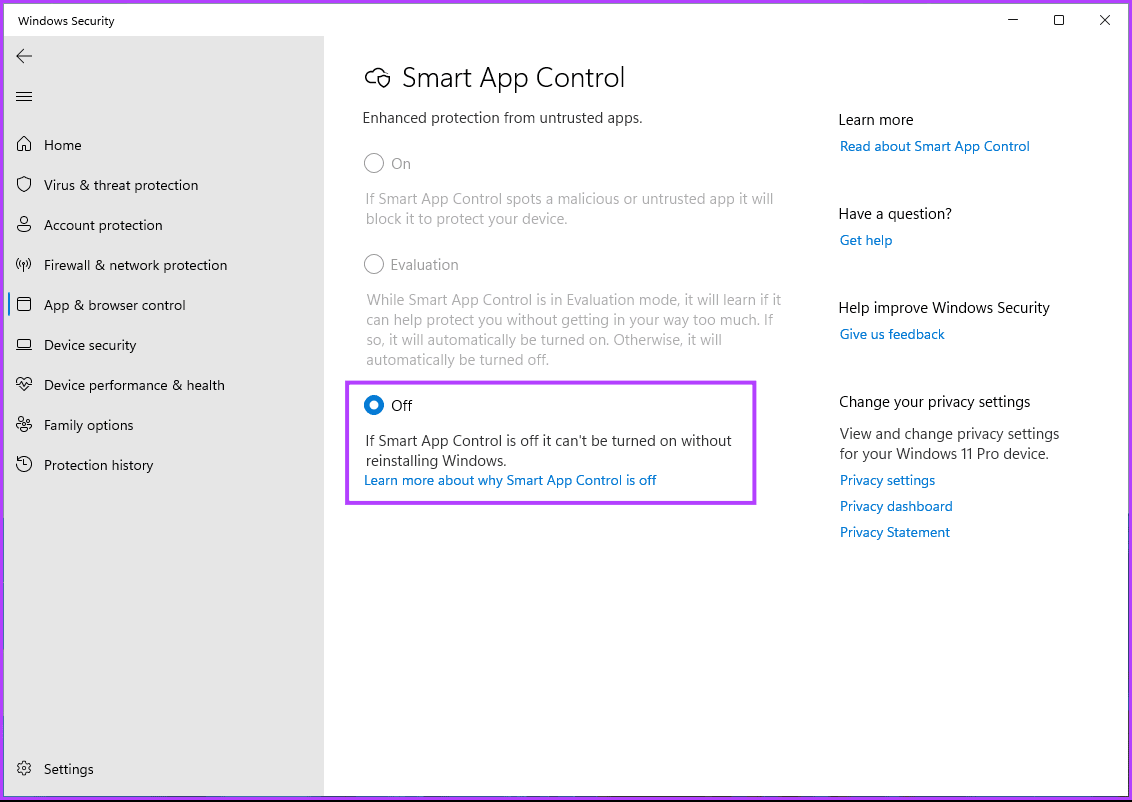
Наконец, перезагрузите систему, чтобы изменения вступили в силу. Вот и все! После повторной загрузки компьютера Smart App Control будет включен или переведен в ознакомительный режим, в зависимости от введенного вами значения.
Как отключить интеллектуальное управление приложениями в Windows 11
Важно отметить, что если вы отключите Smart App Control, вы больше не будете получать предупреждения о потенциально вредоносных приложениях. Это означает, что вы можете установить любое приложение, независимо от его происхождения. Однако важно быть осторожным с устанавливаемыми вами приложениями, поскольку отключение Smart App Control сделает вас более уязвимым для вредоносных программ и других угроз.
Тем не менее, вы можете отключить Smart App Control по нескольким причинам. Например, если вы часто загружаете и устанавливаете приложения не из Microsoft Store, Smart App Control может иногда блокировать законные приложения. Кроме того, Smart App Control иногда может вызывать ложные срабатывания, ошибочно определяя безопасное приложение как вредоносное. Выполните следующие шаги.
Шаг 1. Нажмите клавишу Windows на клавиатуре и введите Настройкии нажмите Открыть.
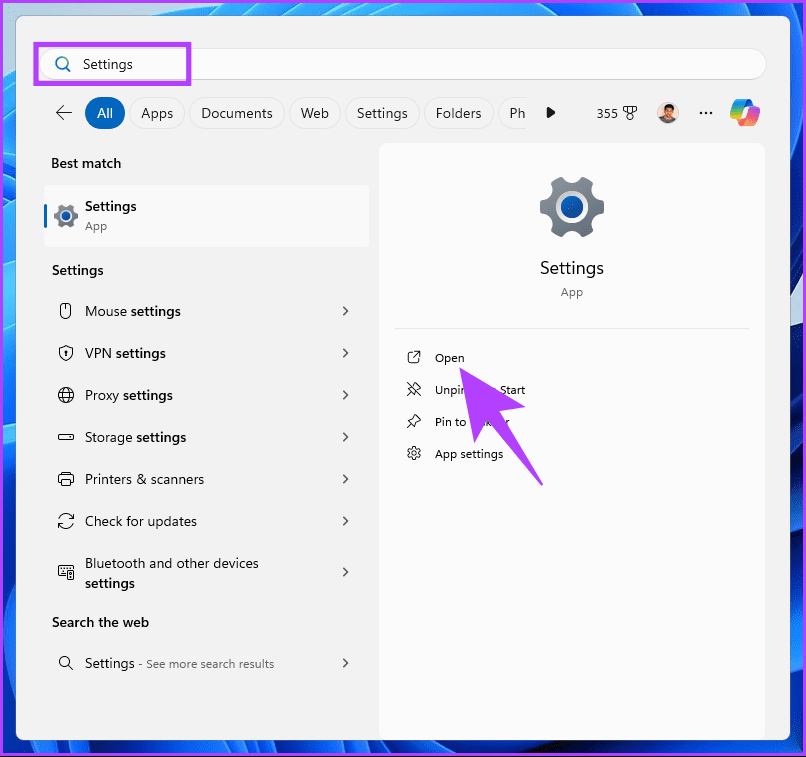
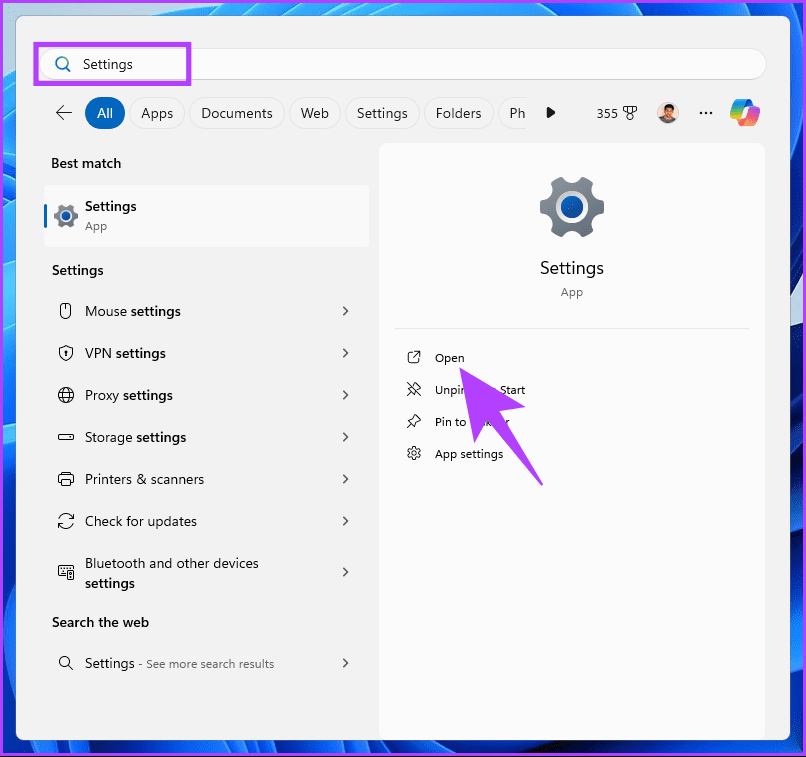
Шаг 2. На боковой панели перейдите в раздел «Конфиденциальность и безопасность». На правой панели нажмите «Безопасность Windows» в разделе «Безопасность».
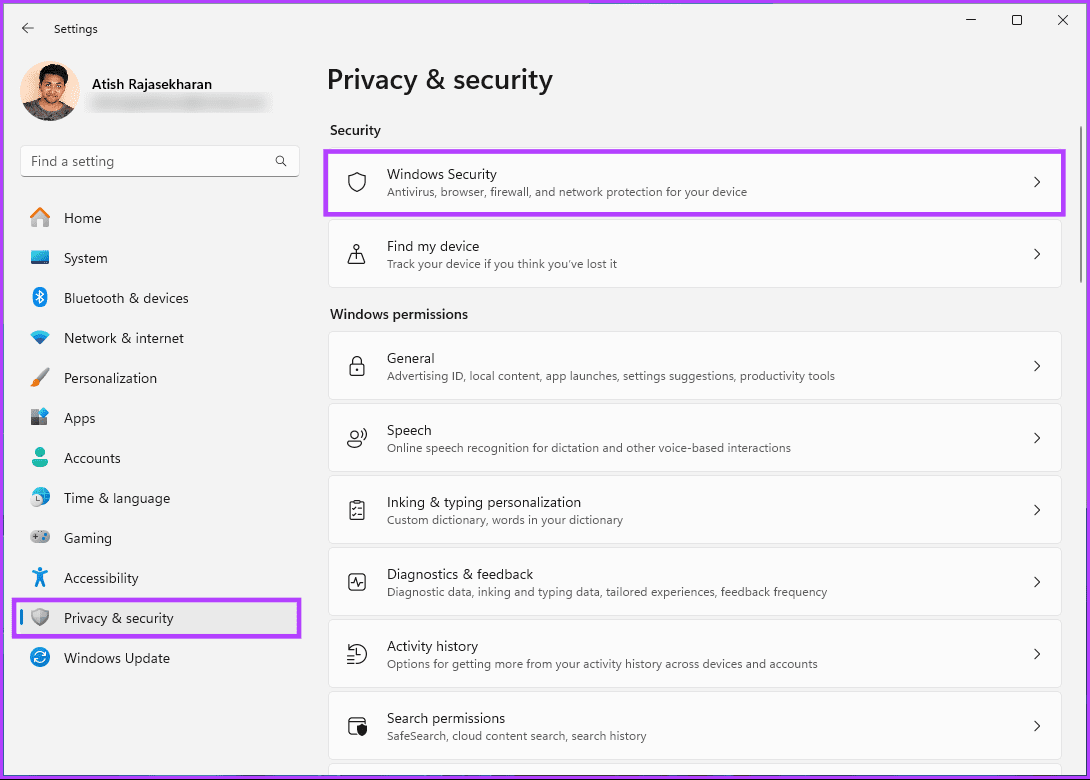
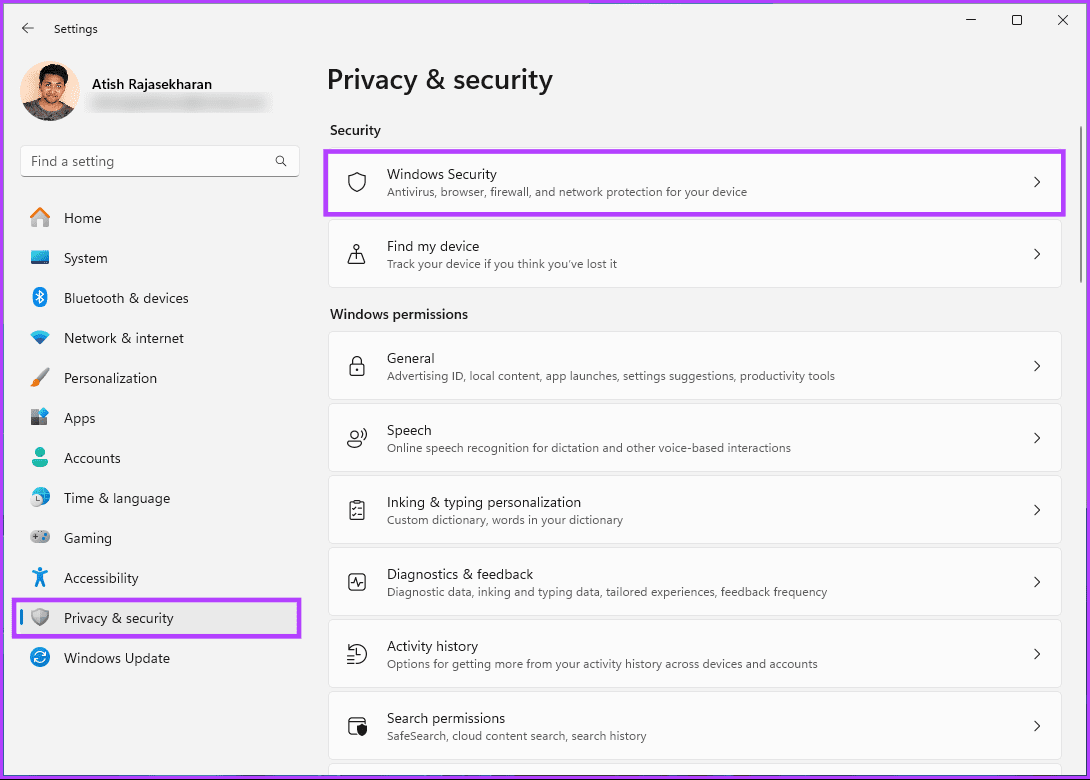
Шаг 3. Нажмите «Открыть безопасность Windows».
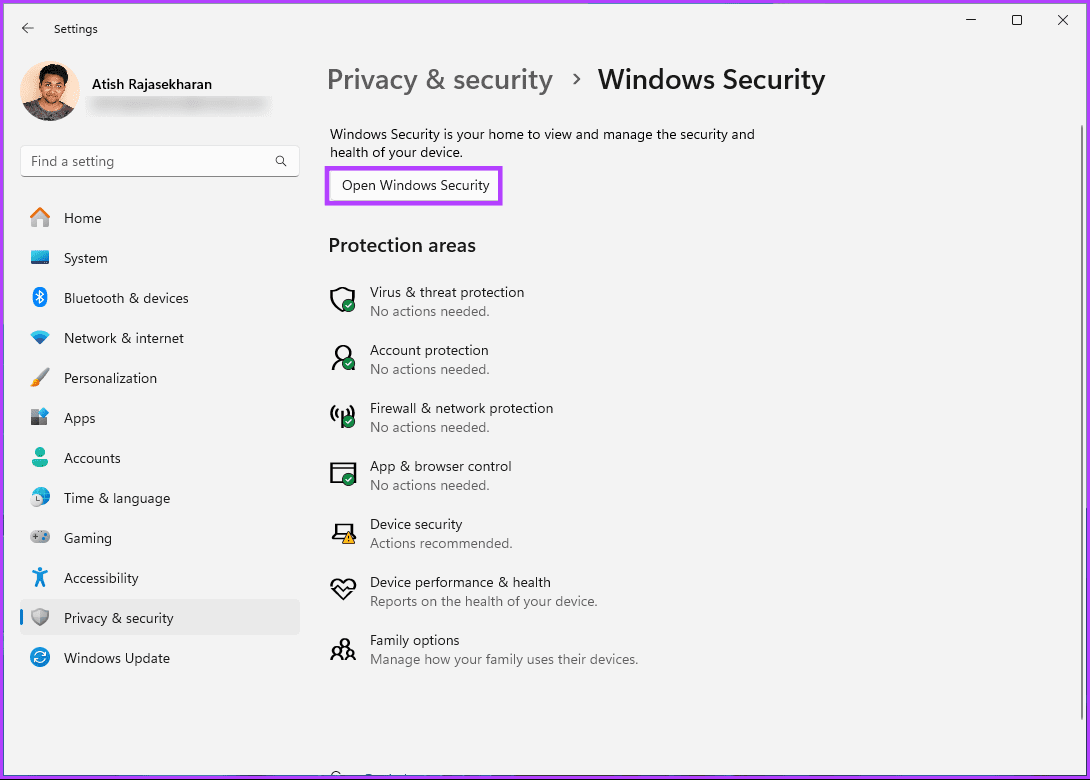
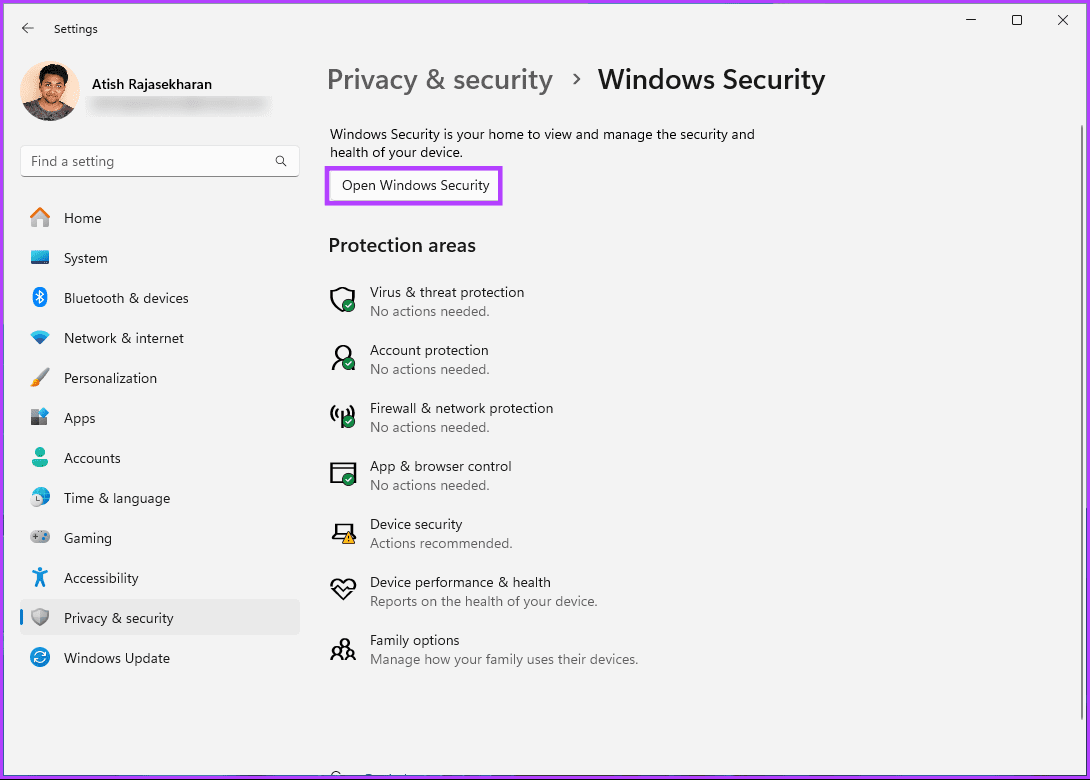
Откроется окно «Безопасность Windows».
Шаг 4. Перейдите в раздел «Управление приложениями и браузером» на левой панели и выберите «Настройки Smart App Control» в разделе Smart App Control справа.
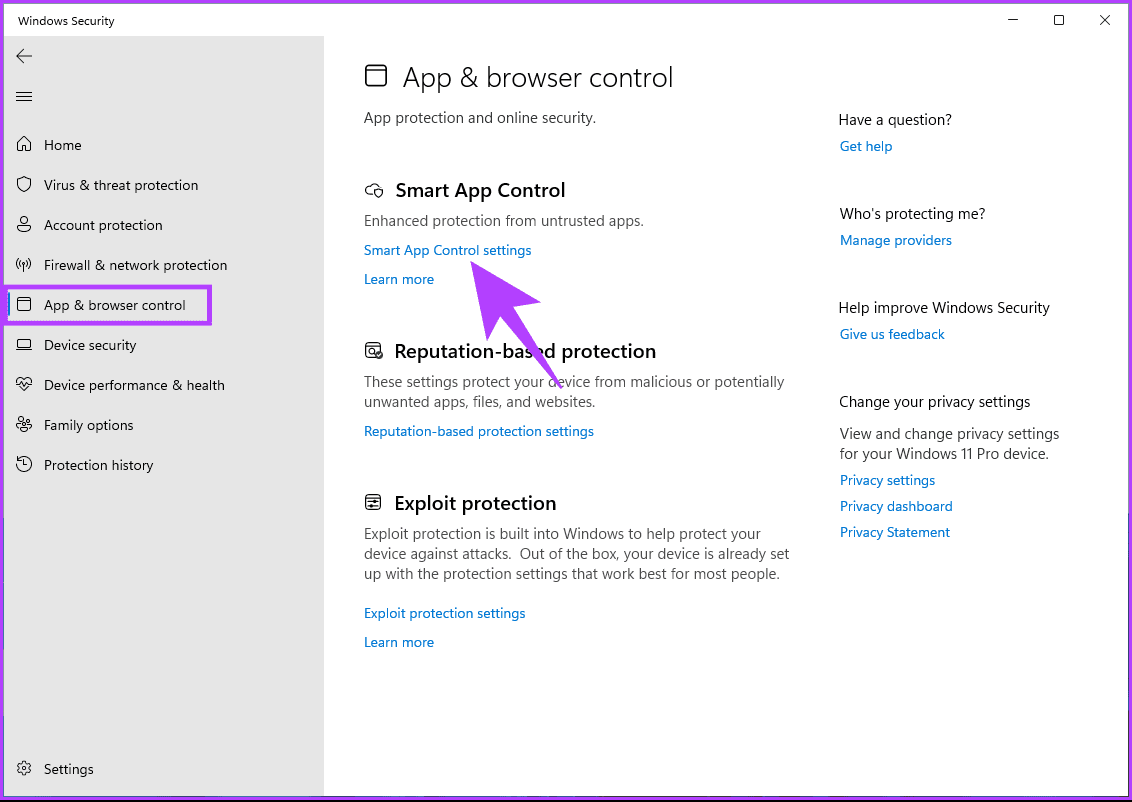
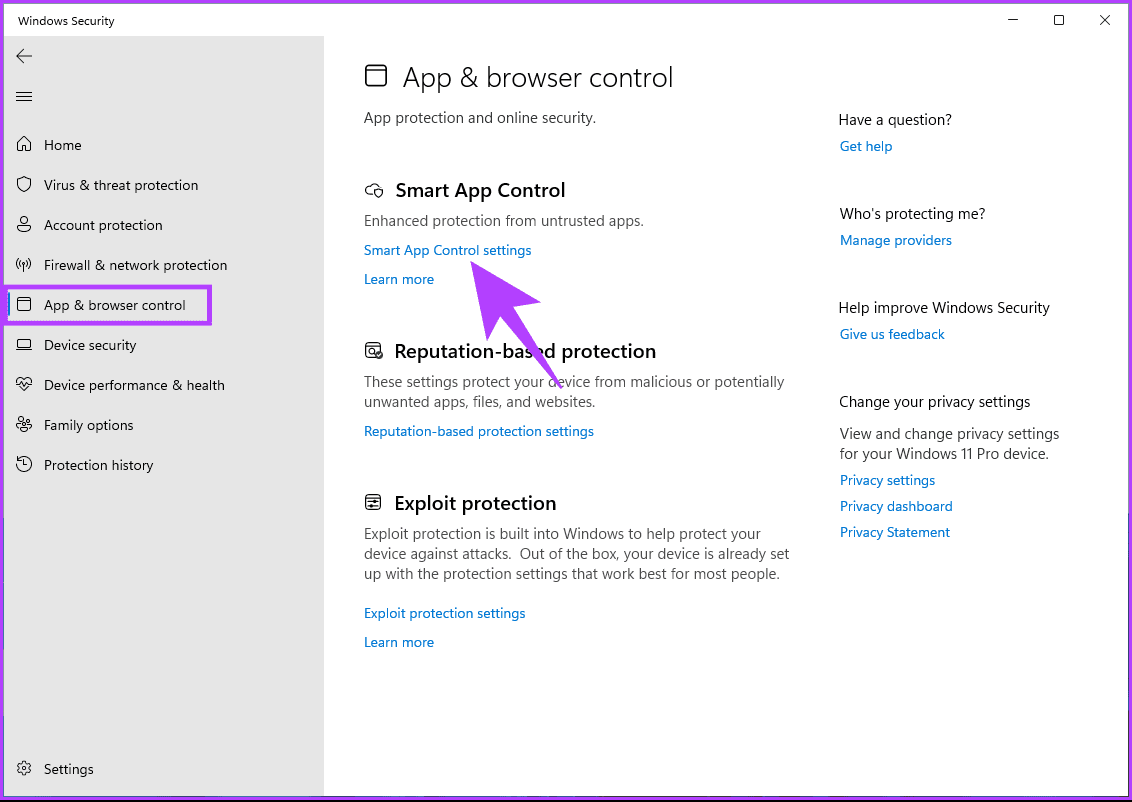
Шаг 5. Наконец, выберите «Выкл.», чтобы отключить Smart App Control в Windows.
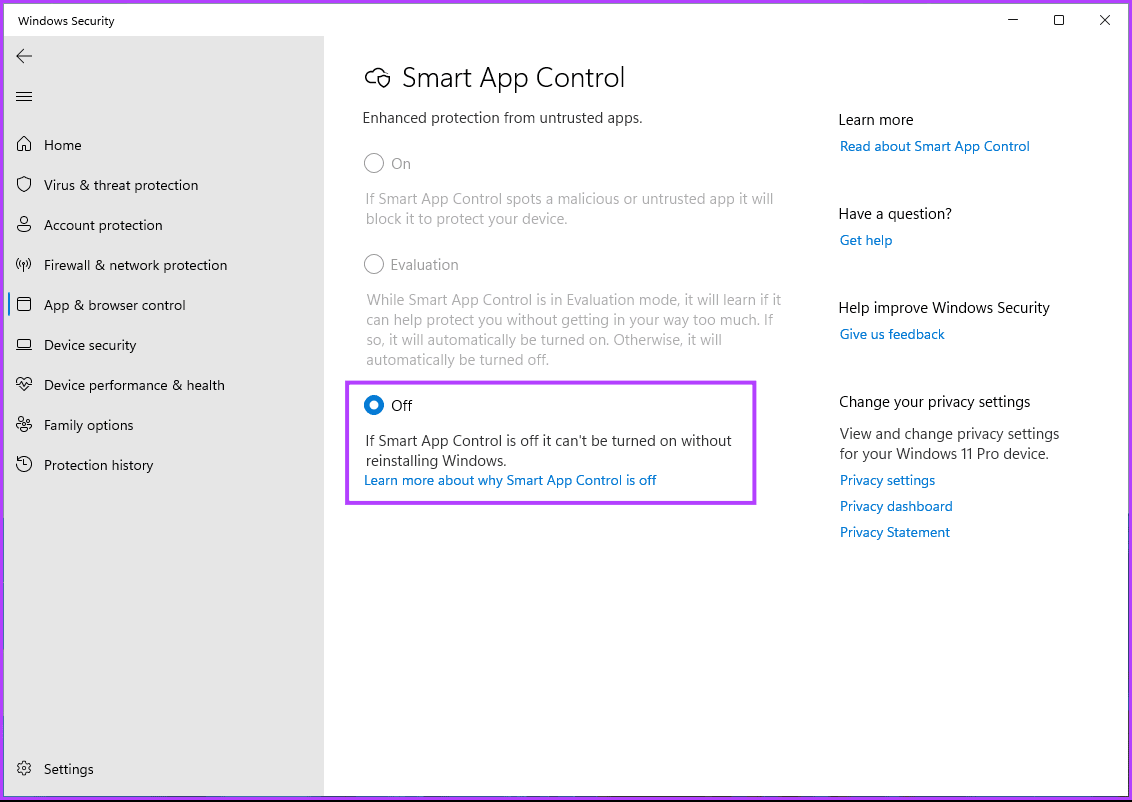
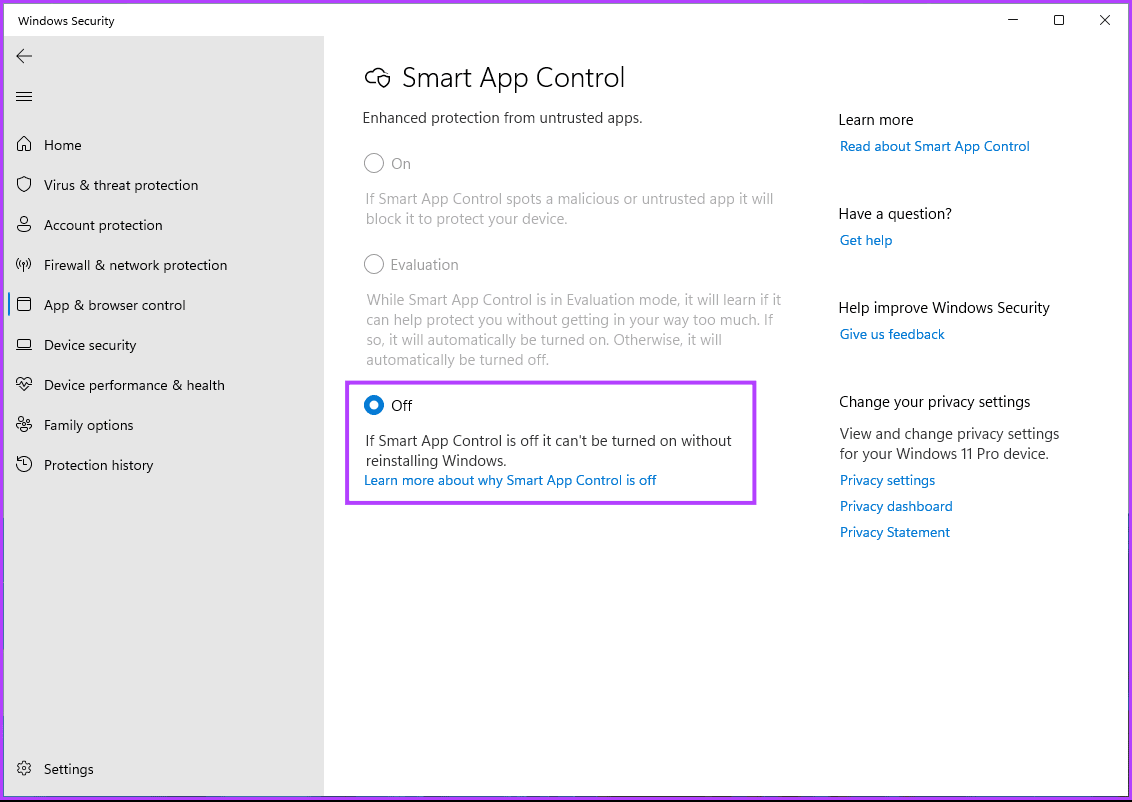
Шаг 6. Во всплывающем меню нажмите «Да, я уверен». чтобы отключить Smart App Control.
Вот оно. Вы успешно отключили Smart App Control на своем ПК с Windows 11.
Часто задаваемые вопросы об интеллектуальном управлении приложениями в Windows 11
1. Необходим ли Smart App Control для обеспечения безопасности?
Smart App Control — это функция безопасности, дополняющая существующую функцию безопасности в Windows. Если вы в основном используете надежные приложения, практикуете безопасные привычки в Интернете и уже имеете антивирусное программное обеспечение, возможно, вам не придется включать Smart App Control на своем ПК с Windows.
2. Делает ли отключение Smart App Control мой компьютер уязвимым?
Да, отключение Smart App Control увеличивает риск заражения вашего компьютера вредоносными и нежелательными программами. Он действует как сеть безопасности, блокируя ненадежные и потенциально опасные приложения.
3. Могу ли я обойти Smart App Control для отдельных приложений?
В настоящее время невозможно обойти защиту Smart App Control для отдельных приложений. Если Smart App Control блокирует приложение, которому вы доверяете, вы можете добавить его в список исключений или полностью отключить Smart App Control.
Обеспечьте безопасность вашей Windows
Теперь, когда вы знаете, как включить или отключить Smart App Control в Windows 11, вы можете активно защитить свой компьютер от вредоносных приложений. Однако Smart App Control все еще развивается и не может устранить вредоносные приложения. Итак, практикуйте безопасные привычки просмотра и загружайте приложения из надежных источников. Вы также можете узнать, как включить процесс Local Security Authority в Windows 11.
Программы для Windows, мобильные приложения, игры - ВСЁ БЕСПЛАТНО, в нашем закрытом телеграмм канале - Подписывайтесь:)