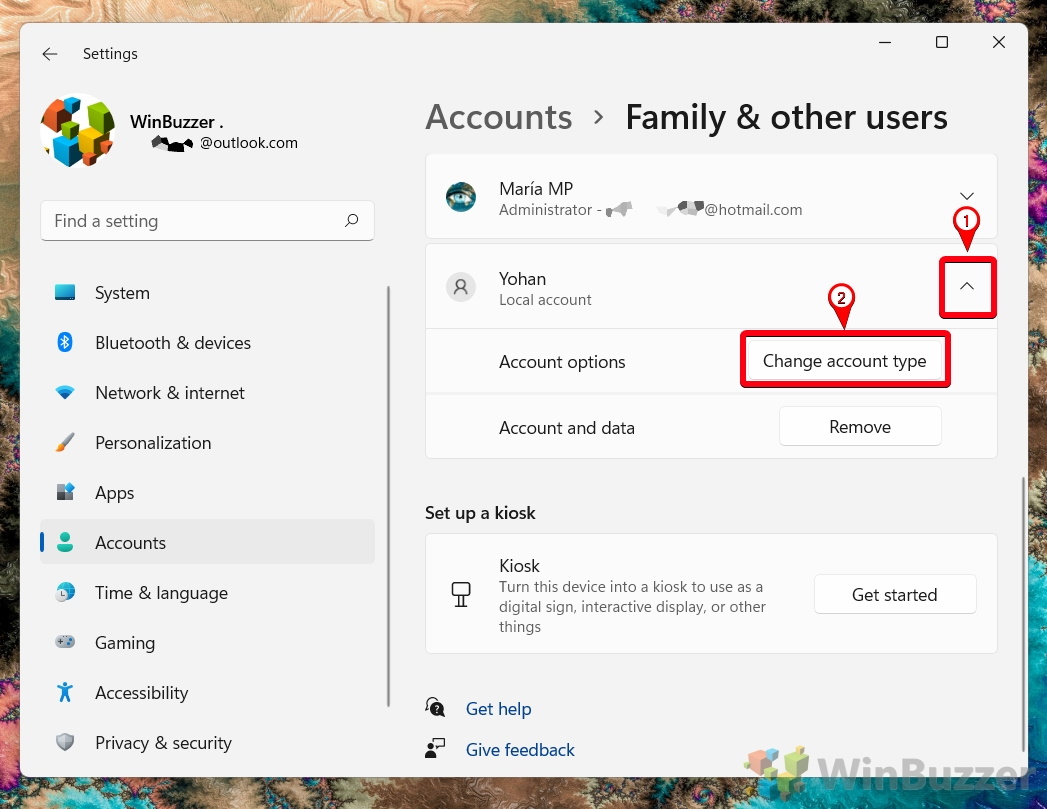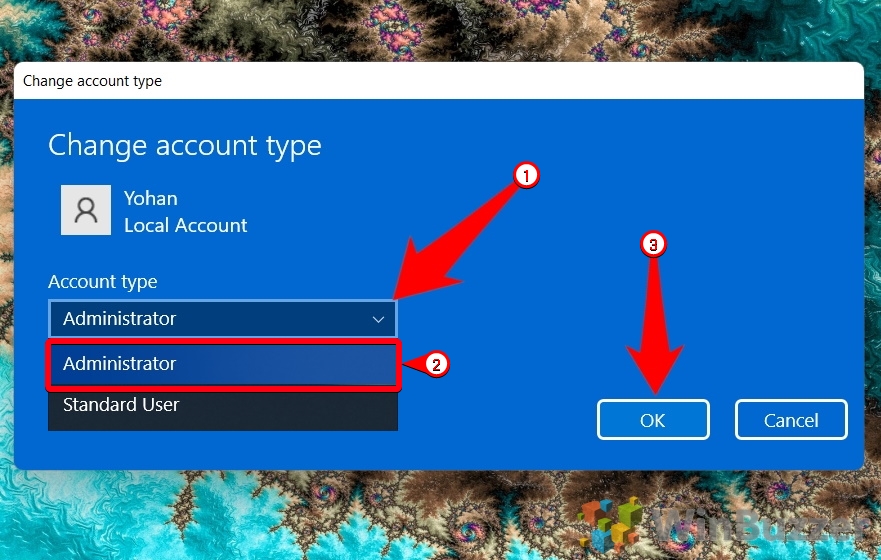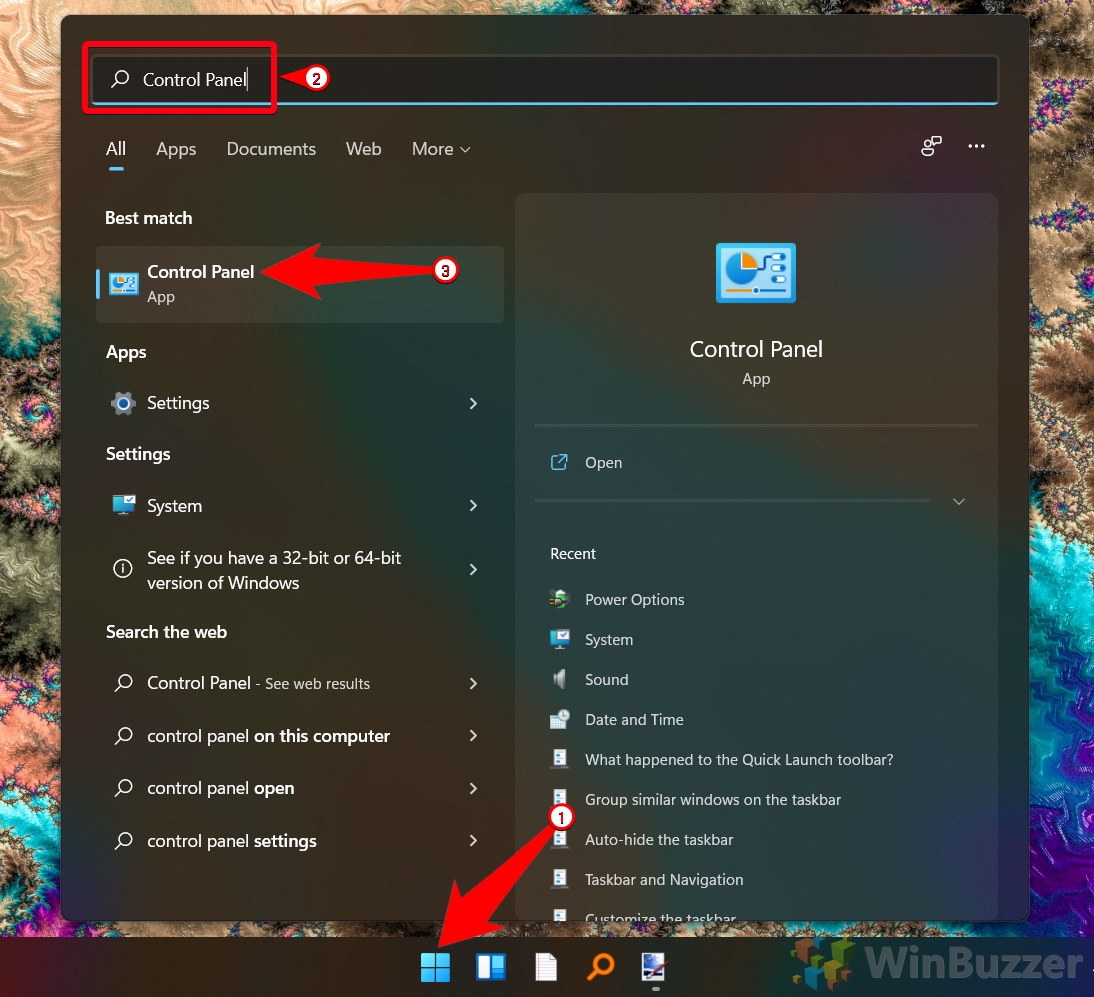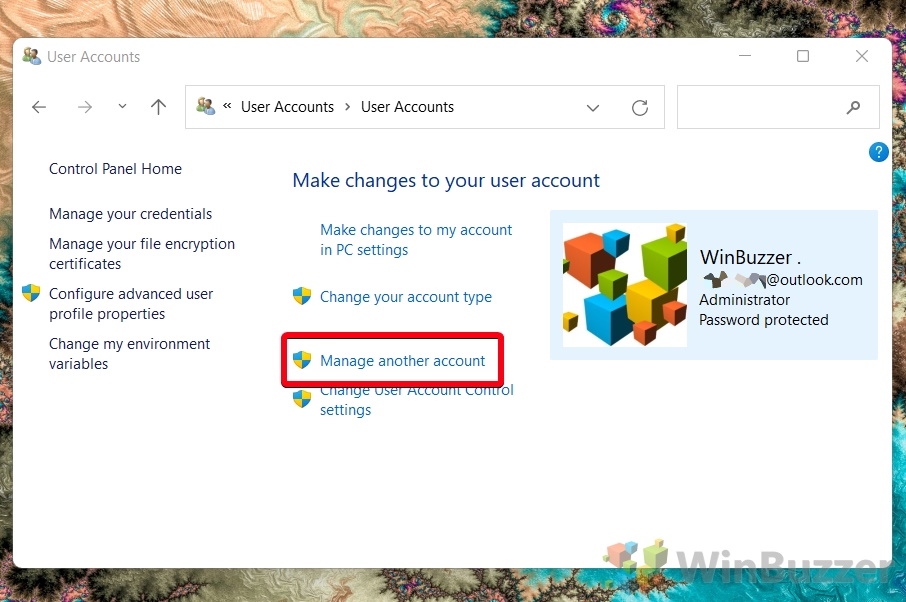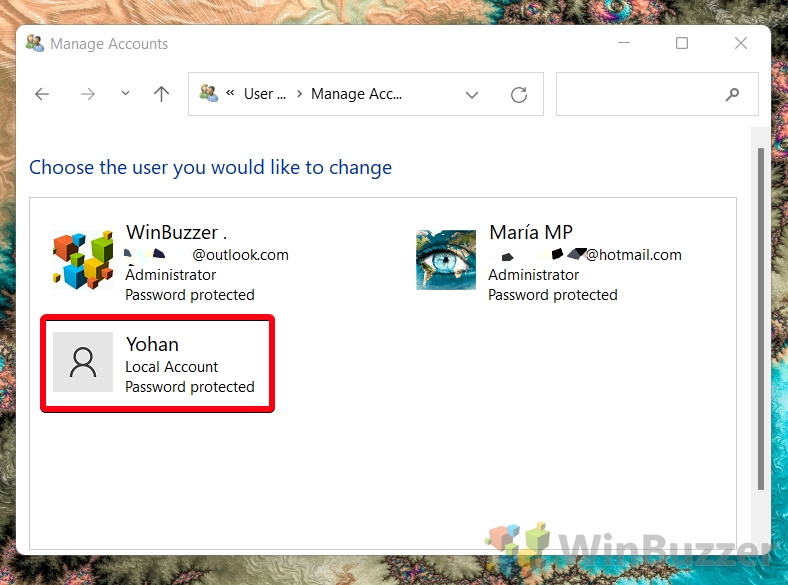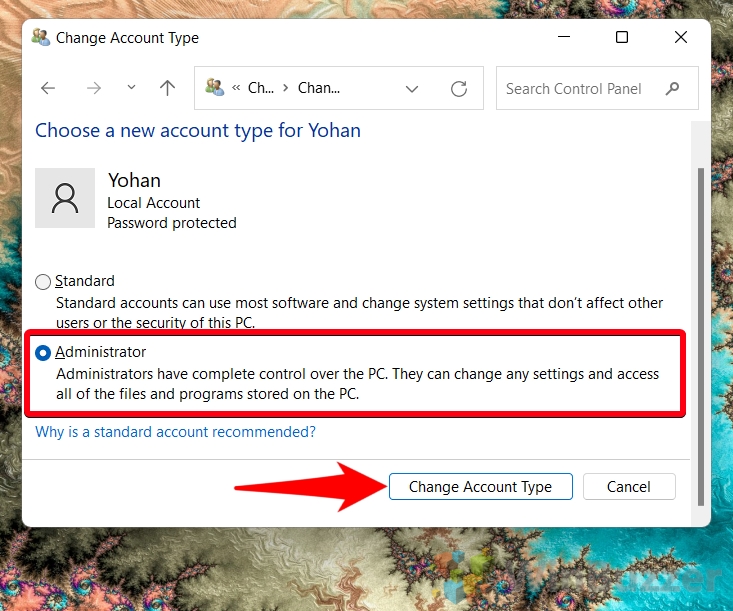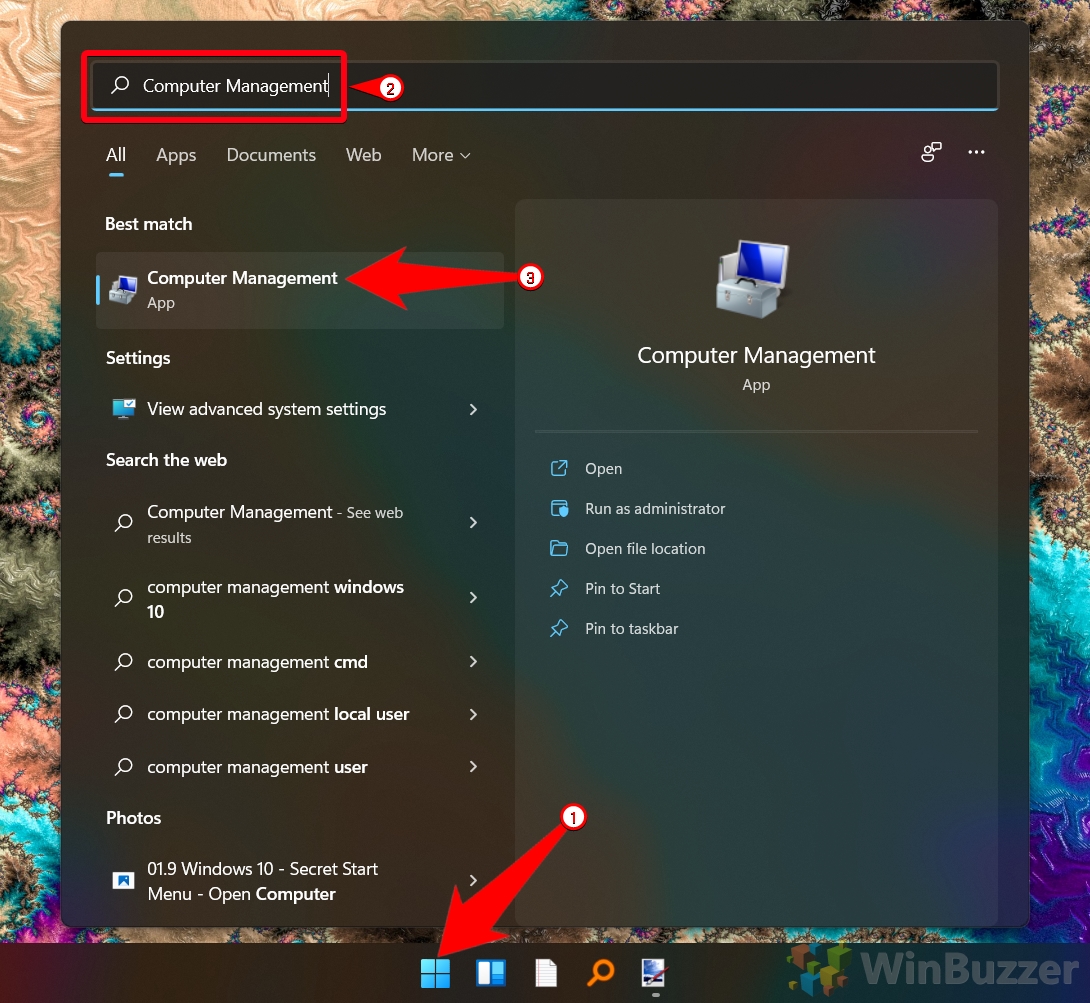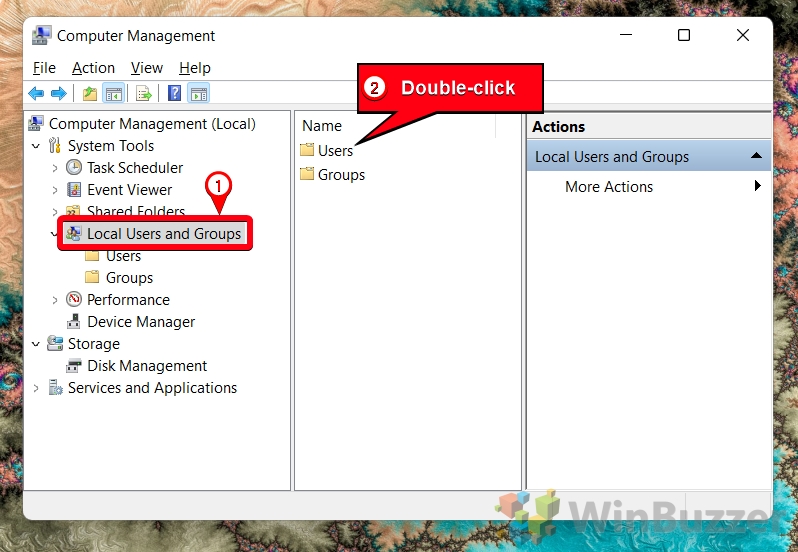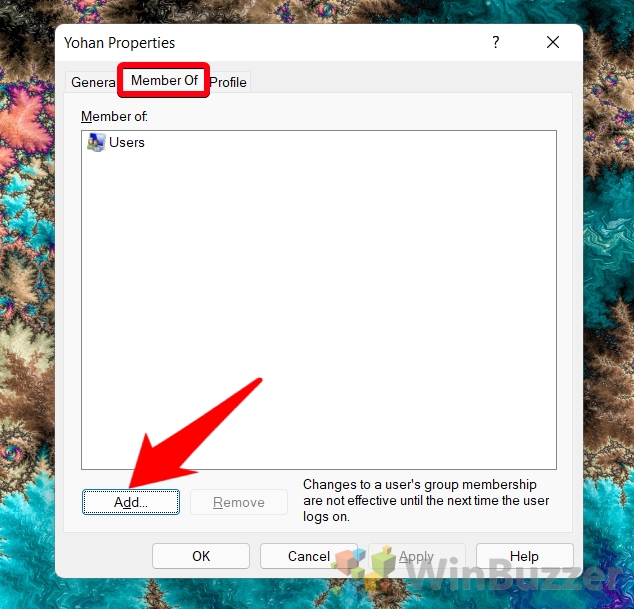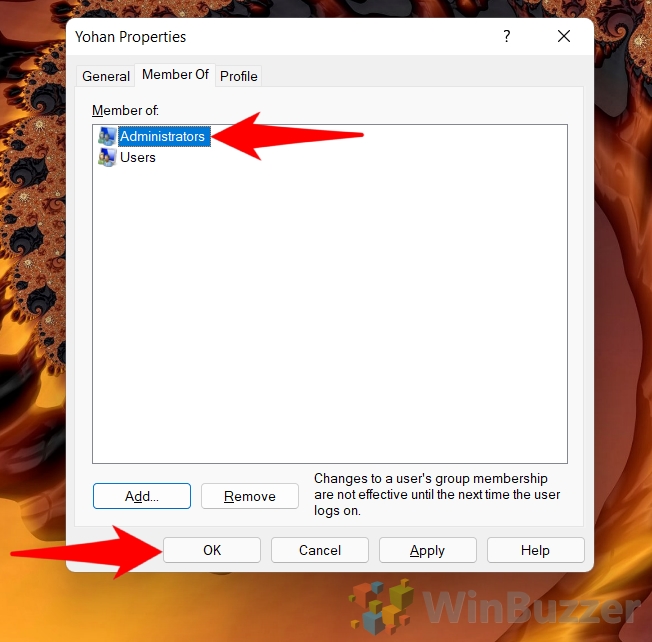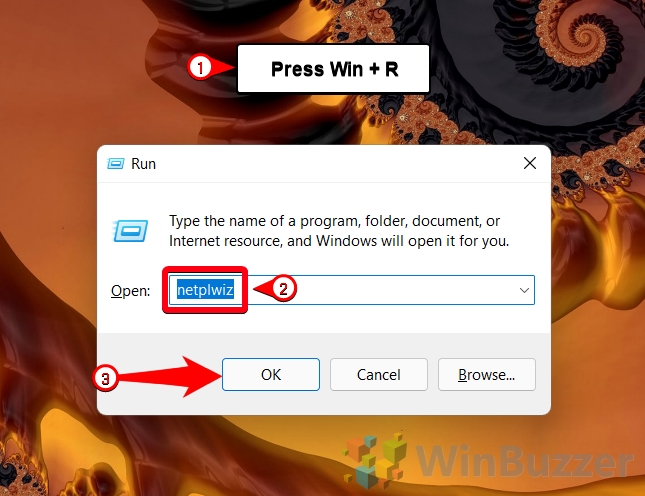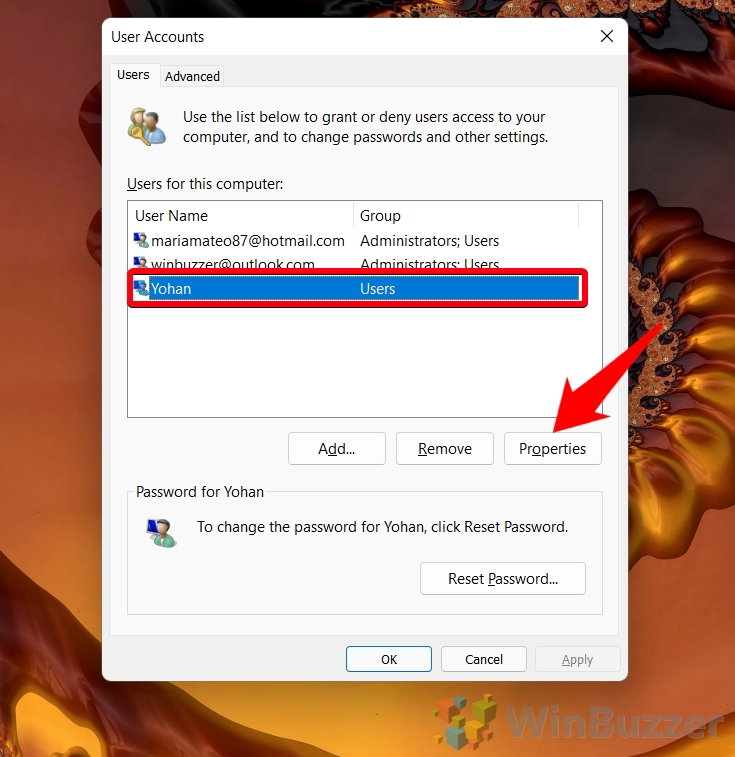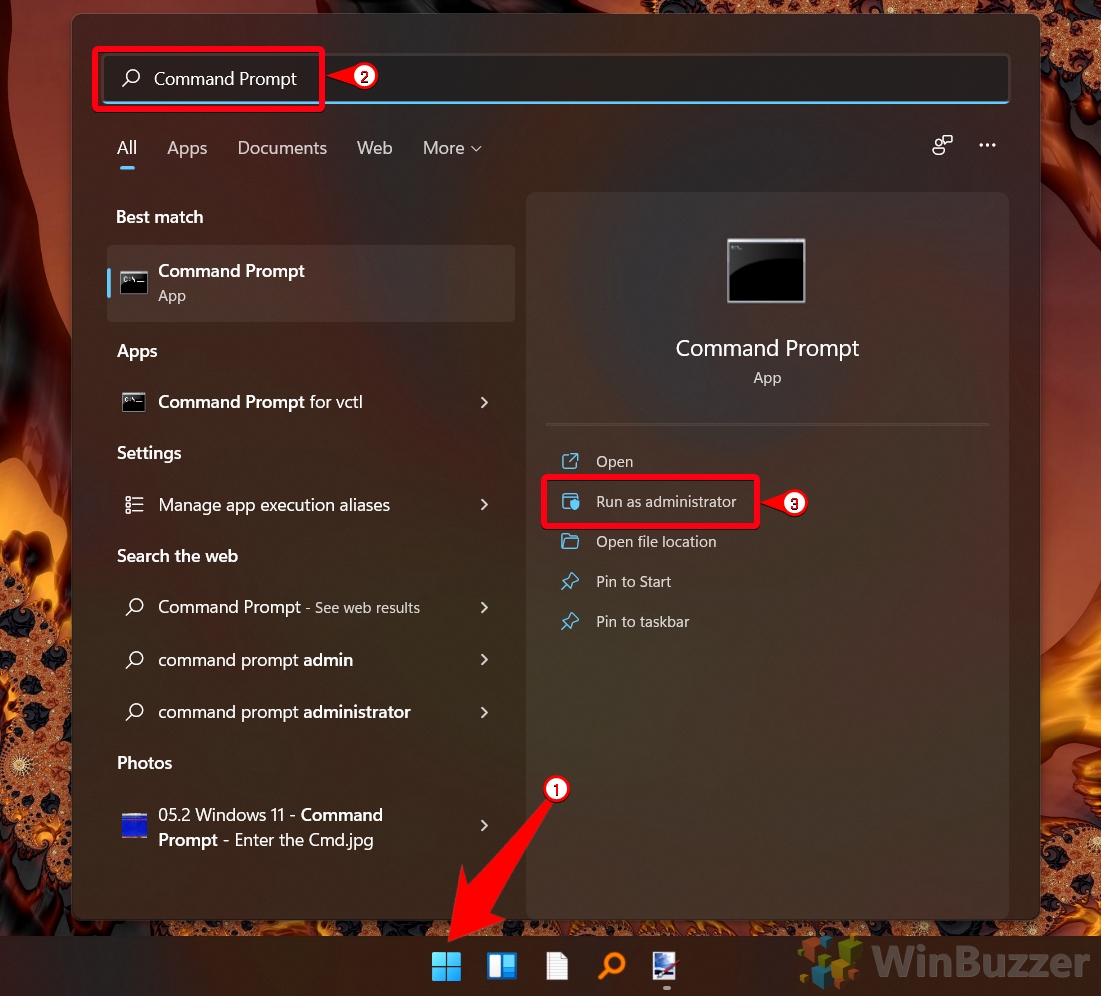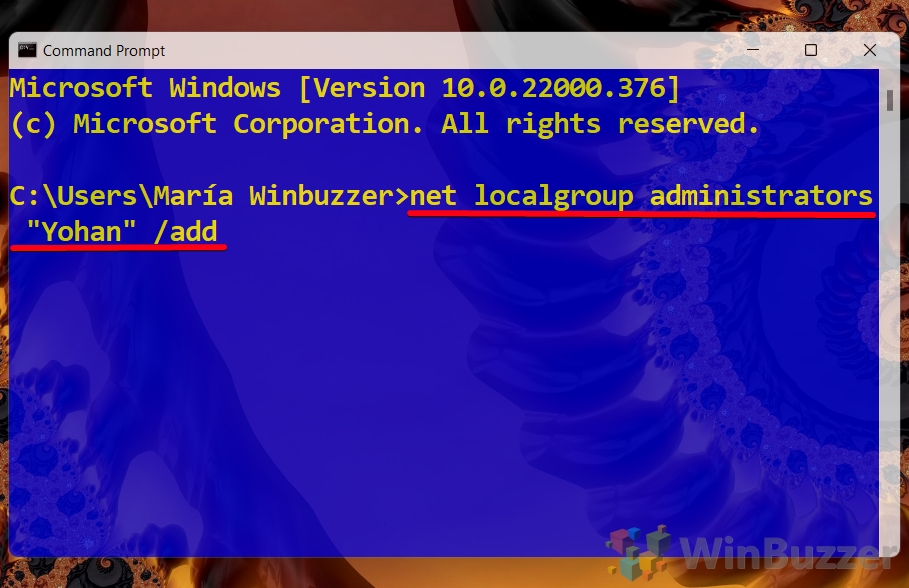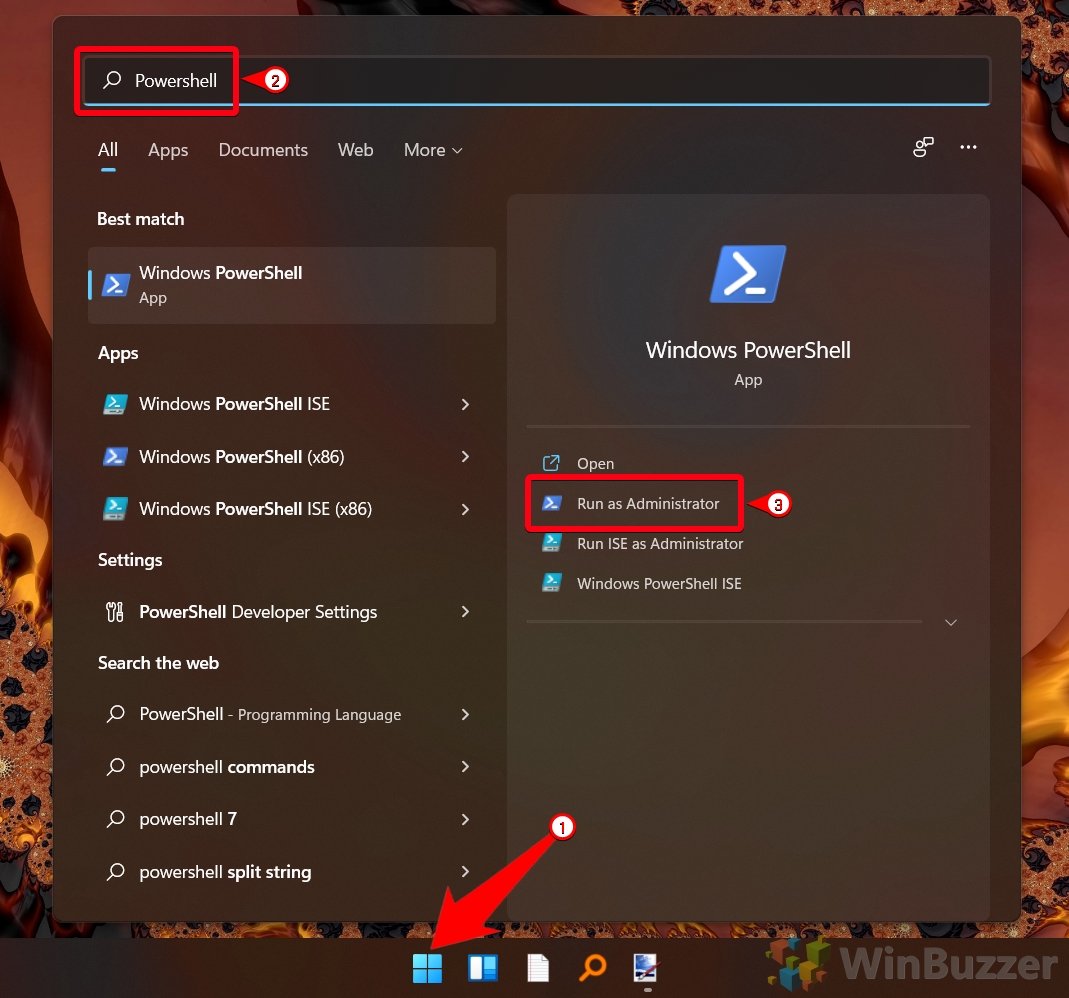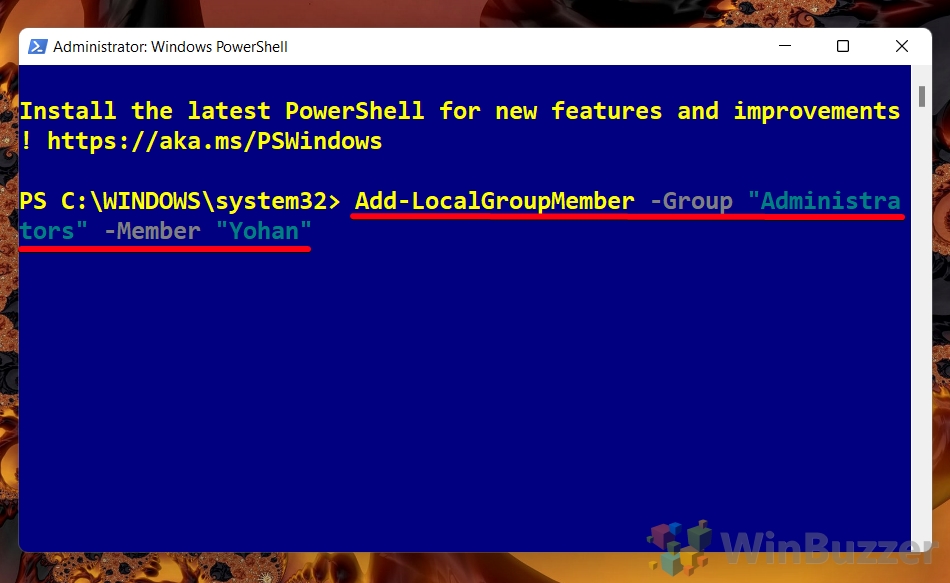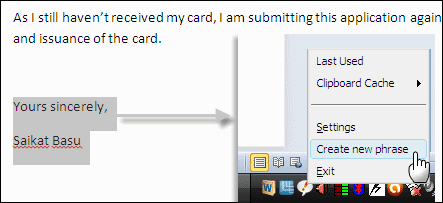Как изменить пользователя на администратора в Windows 11 или Windows 10
В Windows есть два основных типа учетных записей: «Стандартный» пользователь, который получает доступ к выбранному количеству функций и функций, и «Администратор», который может выполнять более сложные задачи, такие как установка приложений, изменение глобальных настроек и выполнение команд. Сегодня мы собираемся показать вам, как изменить учетную запись пользователя на администратора в Windows 10 или Windows 11.
Однако прежде чем мы начнем, стоит подумать о последствиях внесения изменений в учетную запись администратора. Вы должны понимать, что предоставляете этому пользователю полный контроль над своим компьютером. Это включает в себя возможность просматривать файлы других администраторов и взаимодействовать с ними, устанавливать авторизованные программы (включая вредоносные программы), обходить блокирующие программы или полностью стирать данные с ПК.
Программы для Windows, мобильные приложения, игры - ВСЁ БЕСПЛАТНО, в нашем закрытом телеграмм канале - Подписывайтесь:)
Вместо этого для некоторых пользователей лучше сохранить стандартную учетную запись, но ввести для них пароль администратора, когда они захотят внести дополнительные изменения. Таким образом, вы можете проверить любые изменения в устройстве, прежде чем согласиться с ними.
С учетом сказанного, если вы уверены, что хотите изменить пользователя на администратора в Windows 10 или 11, вы можете выполнить следующие действия:
⚠️ Обратите внимание: в этом руководстве мы используем скриншоты Windows 11 для демонстрации процесса. Имейте в виду, что хотя для Windows 10 применяется тот же общий метод, могут быть некоторые незначительные изменения в процессе и элементах пользовательского интерфейса. Они будут отмечены в соответствующих шагах в руководстве.
Как сделать пользователя администратором в Windows 11 или Windows 10 через настройки
Неудивительно, что самый удобный способ изменить пользователя на администратора в Windows 11 или Windows 11 — через встроенный пользовательский интерфейс настроек.
Вот как:
- Нажмите «Пуск» и нажмите значок «Настройки» в меню «Пуск».
Если вы используете Windows 10, вместо этого вам нужно нажать шестеренку настроек над меню питания.

- Выберите «Учетные записи» на боковой панели, затем нажмите «Семья и другие пользователи».
В Windows 10 вместо этого вы нажмете значок «Учетные записи», а затем выберите «Семья и другие пользователи» на боковой панели.

- Нажмите развернуть пользователя и нажмите «Изменить тип учетной записи».
В Windows 10 «Изменить тип учетной записи» также появится, если щелкнуть имя человека.

- Выберите «Администратор» из списка и нажмите «ОК».

Как сделать пользователя администратором в Windows 11 или Windows 10 через панель управления
Если вы предпочитаете классический пользовательский интерфейс, вы можете достичь той же цели примерно за то же время, используя приложение панели управления. Это имеет то преимущество, что оно унифицировано между ОС:
- Нажмите «Пуск» и введите «Панель управления», затем щелкните верхний результат.

- Найдите «Учетные записи пользователей» в строке поиска панели управления и щелкните заголовок «Учетные записи пользователей».

- Нажмите «Управление другой учетной записью»
Вам нужно будет предоставить учетные данные администратора для выполнения этого шага.
Если вы хотите узнать, как сделать себя администратором в Windows 11, вместо этого нажмите «Изменить тип учетной записи» и введите пароль администратора.

- Выберите учетную запись пользователя, которую вы хотите изменить на администратора

- Нажмите «Изменить тип учетной записи».

- Выберите «Администратор» и нажмите «Изменить тип учетной записи».

Как дать разрешение администратора в Windows 11 или Windows 10 с помощью управления компьютером
Более продвинутый способ сделать пользователя администратором в Windows 11 или 10 предполагает использование инструмента «Управление компьютером». Это должно быть доступно независимо от того, есть ли у вас версия Pro или Home.
Вот как вы его используете:
- Нажмите «Пуск» и введите «Управление компьютером», затем щелкните верхний результат.

- Откройте «Локальные пользователи и группы» на боковой панели и дважды щелкните «Пользователи» на главной панели.

- Дважды щелкните пользователя, которого хотите сделать администратором.

- Откройте вкладку «Участник» и нажмите «Добавить…».

- Введите «Администраторы» в поле «Имена объектов» и нажмите «ОК».

- Убедитесь, что пользователь теперь является членом «Администраторов», и снова нажмите «ОК».
Вы можете повторить этот процесс для любых других пользователей, которым вы хотите предоставить права администратора.

Как сделать себя (или другого пользователя) администратором в Windows 11 или 10 через netplzwiz
Netplzwiz — это инструмент для выделенных учетных записей пользователей в Windows 10 и Windows 11. Открыв его напрямую и исключив посредника, вы можете очень быстро предоставить пользователю права администратора:
- Нажмите Windows + R, введите «netplwiz» и нажмите «ОК».

- Выберите пользователя, которого хотите изменить, и нажмите «Свойства».

- Отметьте «Администратор» и нажмите «ОК».

Как сделать пользователя администратором в Windows 11 или Windows 10 с помощью CMD
Если вы хотите полностью отказаться от пользовательского интерфейса, командная строка — еще один вариант. Команда net localgroup позволяет вам быстро изменить разрешения учетной записи, не будучи слишком сложной для запоминания.
Вот как вы можете его использовать:
- Нажмите «Пуск» и введите «Командная строка», затем нажмите «Запуск от имени администратора» справа.
Вам нужно будет запустить командную строку от имени администратора, чтобы внести это изменение, поэтому при необходимости получите разрешение администратора.

- Введите команду смены администратора и нажмите Enter.
В окне CMD напишите следующее, заменив «Пользователь» полным именем пользователя учетной записи:
администраторы сетевой локальной группы “Пользователь” /добавить

Как создать администратора в Windows 11 или Windows 10 с помощью PowerShell
Как обычно, вы можете использовать команду PowerShell для выполнения того же действия, если хотите. Команду немного сложнее запомнить, но все же довольно легко:
- Откройте PowerShell от имени администратора.
Нажмите «Пуск» и введите «Powershell», затем нажмите «Запуск от имени администратора» справа.

- Введите команду локальной группы и нажмите Enter.
В PowerShell команда, которую вы хотите ввести, выглядит следующим образом:
Add-LocalGroupMember -Группа “Администраторы” -Член “Пользователь”
Как и в командной строке, вы должны заменить «Пользователь» полным именем учетной записи пользователя, которому вы хотите предоставить права администратора.

После этого вы также можете рассмотреть возможность включения скрытой учетной записи администратора. Он поставляется с некоторыми расширенными привилегиями по сравнению с обычной учетной записью администратора, которые могут быть вам полезны в определенных случаях.

Теперь, когда вы знаете, как изменить учетную запись администратора в Windows 10 и Windows 11, вы можете удалить свою старую. Вы можете сделать это, следуя нашему специальному руководству.

Программы для Windows, мобильные приложения, игры - ВСЁ БЕСПЛАТНО, в нашем закрытом телеграмм канале - Подписывайтесь:)