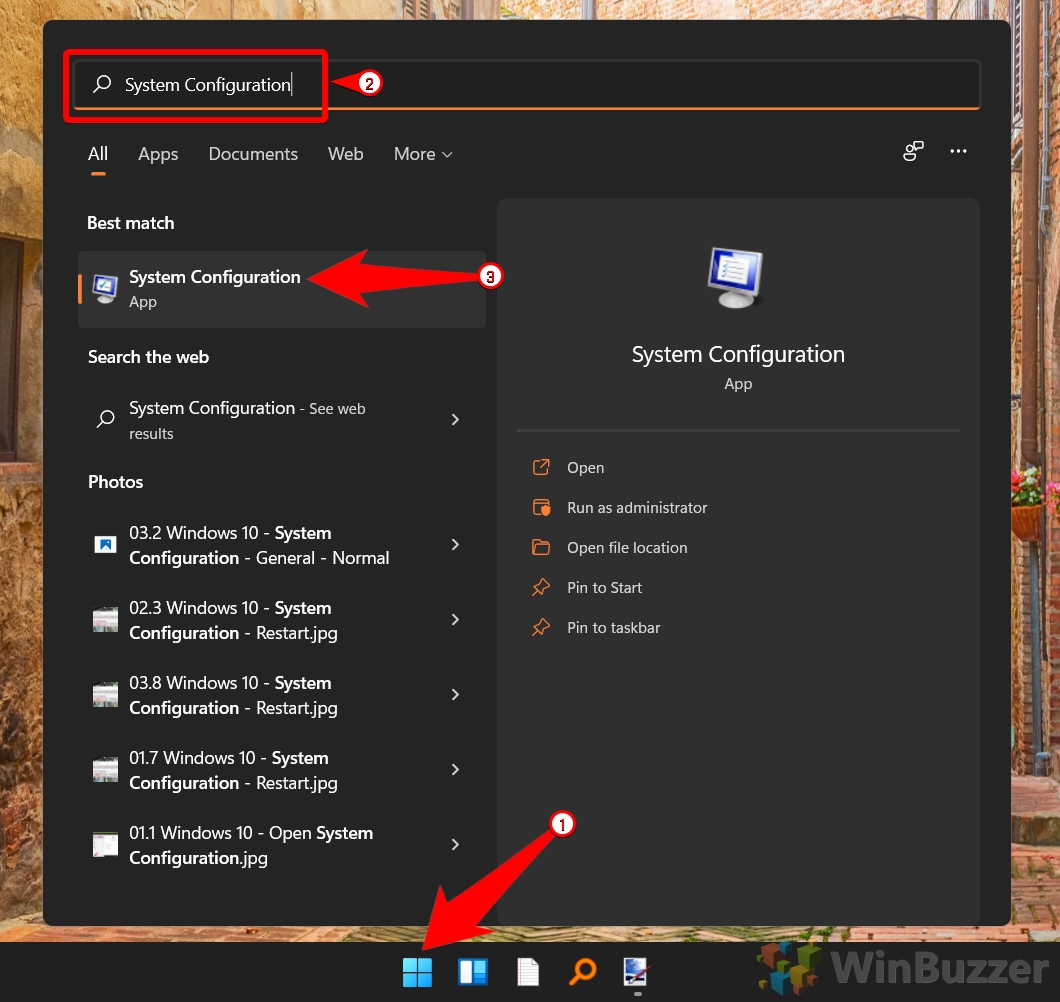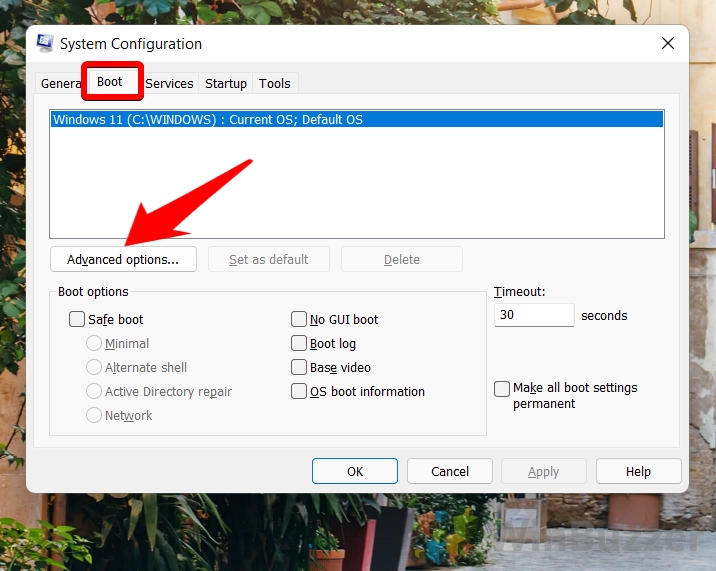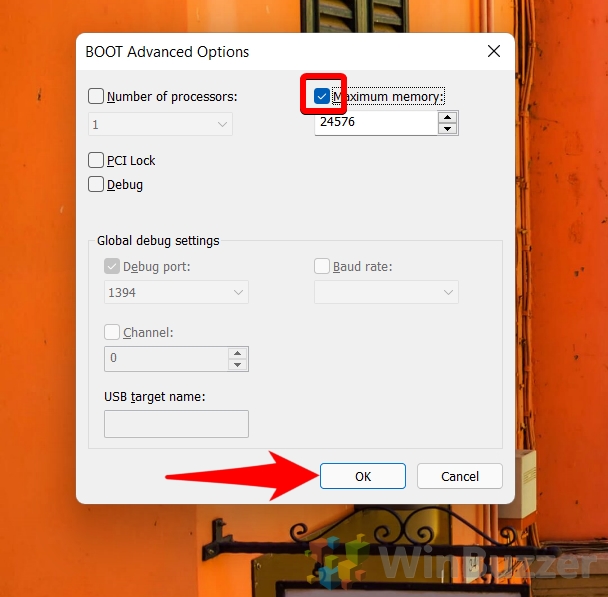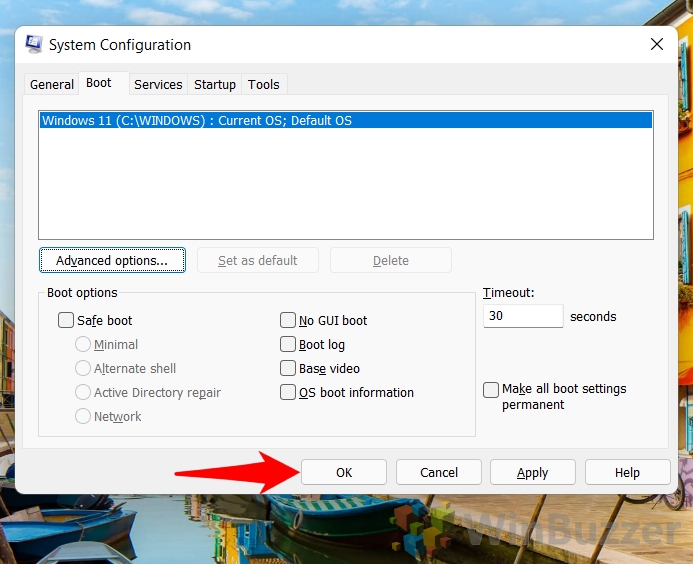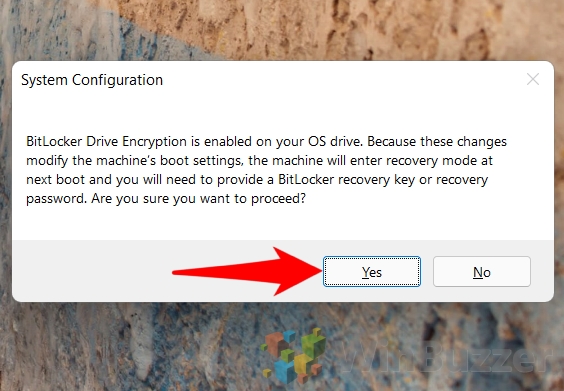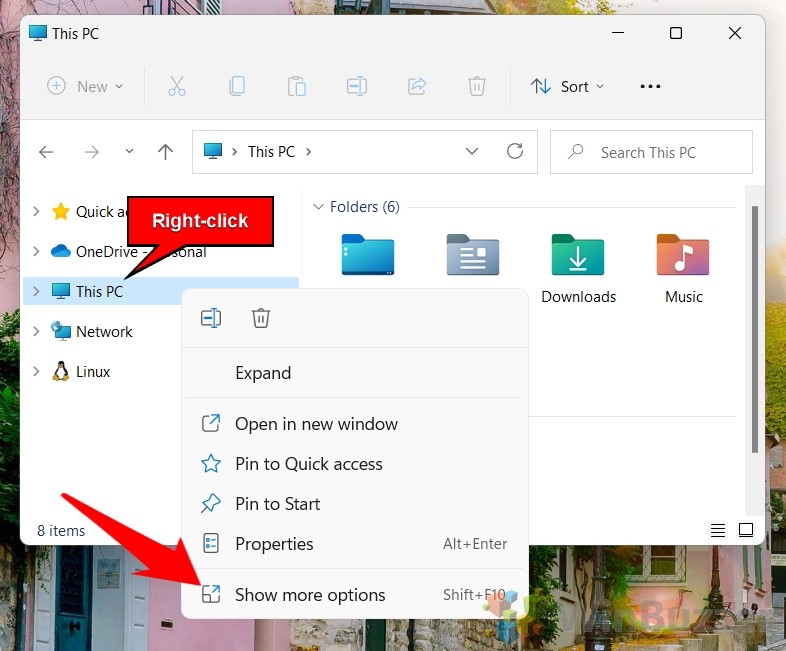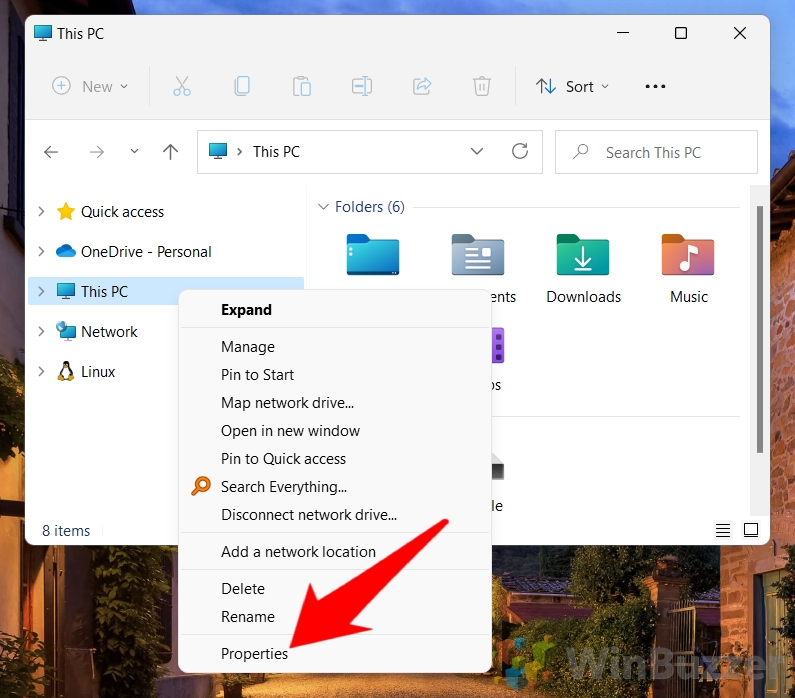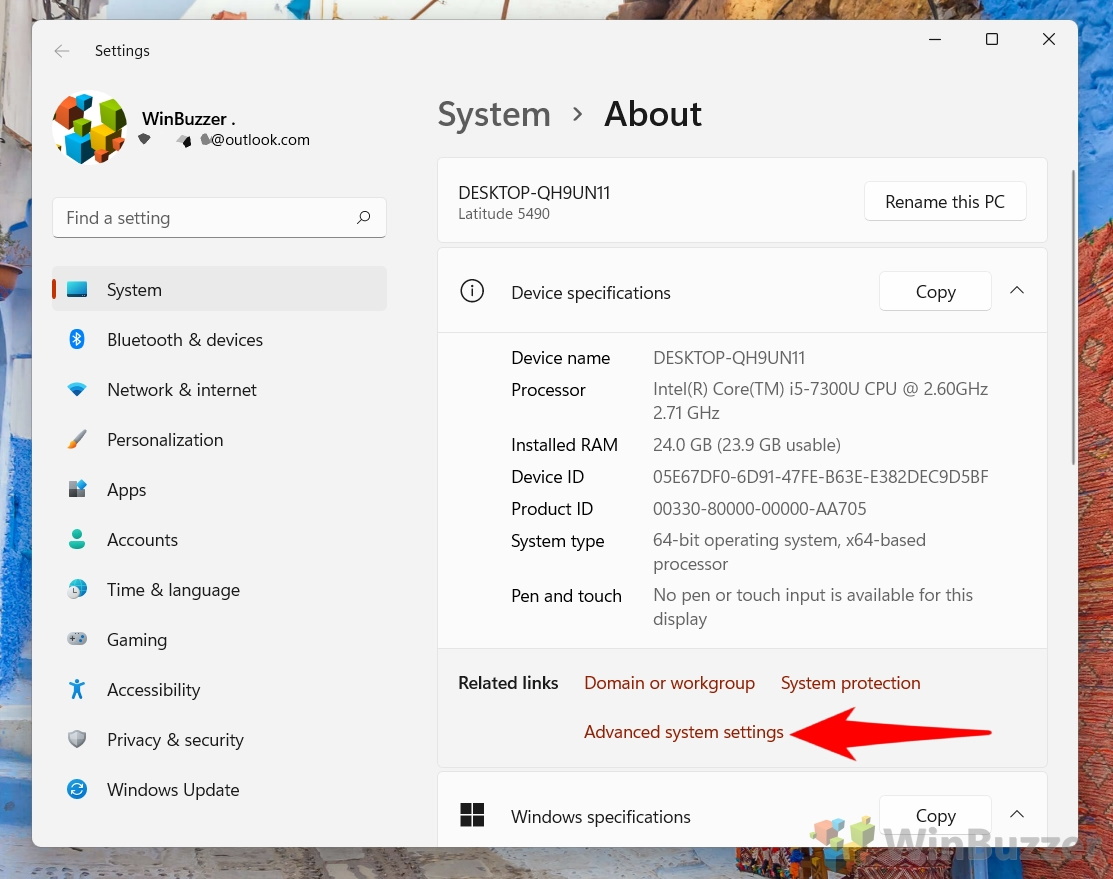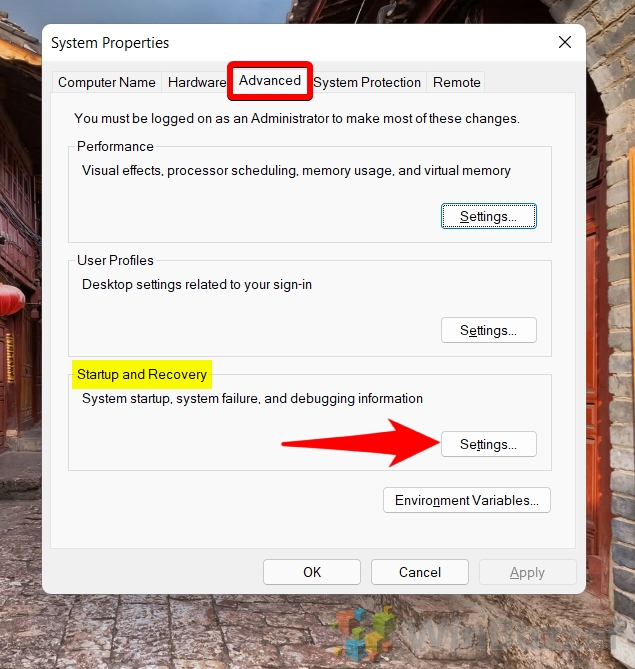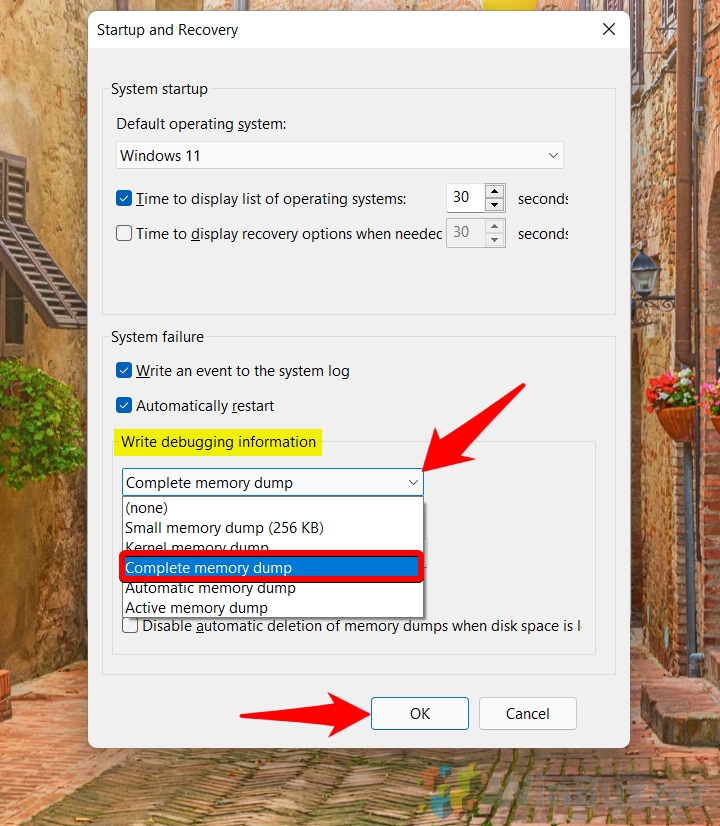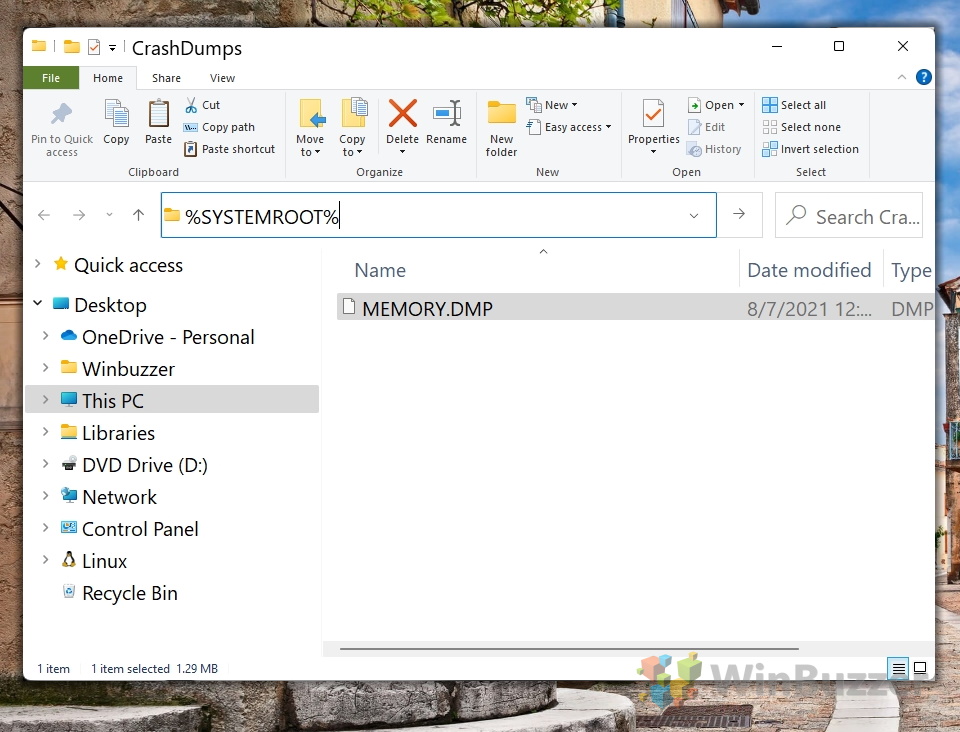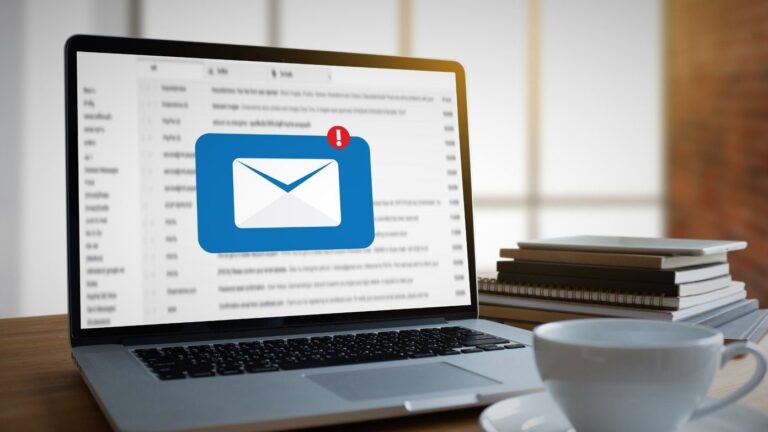Как сделать полный дамп памяти в Windows 11 или Windows 10
Есть несколько вещей, более разочаровывающих, чем постоянные синие экраны или сбои, причину которых вы не можете определить. Чтобы помочь в устранении неполадок такого типа, Microsoft предлагает функцию дампа памяти Windows 10/Windows 11. Сегодня мы собираемся показать вам, как сделать полный дамп памяти в Windows 11 или Windows 10 сегодня, чтобы вы могли получить корень ваших проблем.
Что такое файлы дампа системной памяти/аварийного дампа Windows?
Программы для Windows, мобильные приложения, игры - ВСЁ БЕСПЛАТНО, в нашем закрытом телеграмм канале - Подписывайтесь:)
Дамп памяти Windows 10/Windows 11 — это копия памяти вашего компьютера на момент сбоя. Именно из-за этого вы, возможно, слышали, что их называют аварийными дампами Windows 10 или Windows 11.
Хотя это широко не обсуждается, на самом деле в Windows 11 и Windows 10 существует три типа дампа памяти: полный дамп памяти, дамп памяти ядра и небольшой дамп памяти.
Небольшой дамп памяти имеет размер всего 256 КБ и содержит только основную информацию о сбое. Такая информация, как код ошибки, список загруженных дисков и некоторая информация о ядре.
Дамп памяти ядра составляет около одной трети объема физической памяти вашей системы. Он содержит только память, относящуюся к ядру Windows и уровню извлечения оборудования, а также память, выделенную для драйверов и программ режима ядра.
В большинстве случаев дамп памяти ядра даст все, что вам нужно. Однако в некоторых случаях вам может понадобиться последний тип: полный дамп памяти. Полный дамп памяти создаст копию всей информации в памяти вашего компьютера на момент сбоя. Итак, если вы используете 16 ГБ ОЗУ, это будет файл размером 16 ГБ. В некоторых случаях это может быть использовано для лучшей диагностики источника проблемы.
Вот как создать полный дамп памяти в Windows 11/Windows 10:
Как сделать полный дамп памяти в Windows 11 и Windows 10
Чтобы создать полный дамп памяти в Windows 11 или Windows 10, вам сначала нужно изменить параметры загрузки, чтобы включить параметр максимальной памяти. Затем вы можете использовать меню свойств системы, чтобы включить полный дамп памяти, который будет выполнен в следующий раз, когда вы столкнетесь с сбоем. Вот как это сделать:
- Открытая конфигурация системы
Нажмите кнопку «Пуск» и введите «Конфигурация системы», затем щелкните верхний результат.

- Откройте вкладку «Загрузка» и нажмите «Дополнительные параметры…».

- В дополнительных параметрах загрузки отметьте «Максимальный объем памяти» и нажмите «ОК».

- Нажмите «ОК» на главном экране «Конфигурация системы».

- Запишите свой ключ BitLocker и нажмите «Да», если вы получите предупреждение BitLocker.

- Откройте проводник, щелкните правой кнопкой мыши «Этот компьютер» и выберите «Показать дополнительные параметры».

- Нажмите «Свойства» в меню «Показать дополнительные параметры».

- Прокрутите до раздела «Похожие ссылки» и нажмите «Дополнительные параметры системы».

- Откройте вкладку «Дополнительно» и нажмите кнопку «Настройки…» под заголовком «Загрузка и восстановление».

- Щелкните раскрывающийся список в разделе «Запись отладочной информации» и выберите «Полный дамп памяти».
Нажмите «ОК» и перезапустите систему, чтобы изменения вступили в силу.

- Воспроизведите проблему и перейдите к расположению дампа памяти в Windows 11/Windows 10.
Если вам интересно, где находится файл дампа памяти Windows 10/Windows 11, это %SYSTEMROOT%. Он будет называться MEMORY.DMP и появится после того, как вы воспроизведете проблему. Затем вы можете прочитать memory.dmp с помощью Инструмент WinDbg.

Как настроить файлы дампа BSOD в Windows 11 и Windows 10
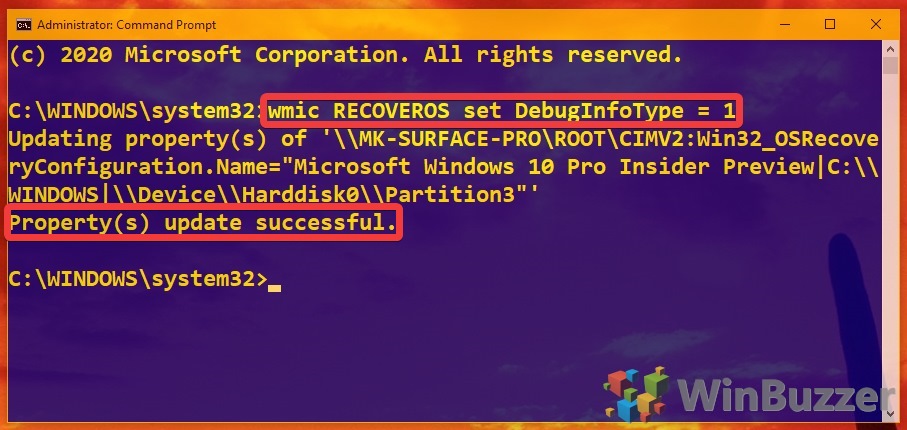
Если вы хотите узнать больше о дампах памяти Windows, вы можете прочитать наше полное руководство о том, как настроить файлы дампа BSOD в Windows 11 или Windows 10. Это лучше проведет вас через все параметры и предоставит вам дополнительные методы для включить их.
Как использовать монитор надежности для анализа сбоев и зависаний системы в Windows 11 / Windows 10
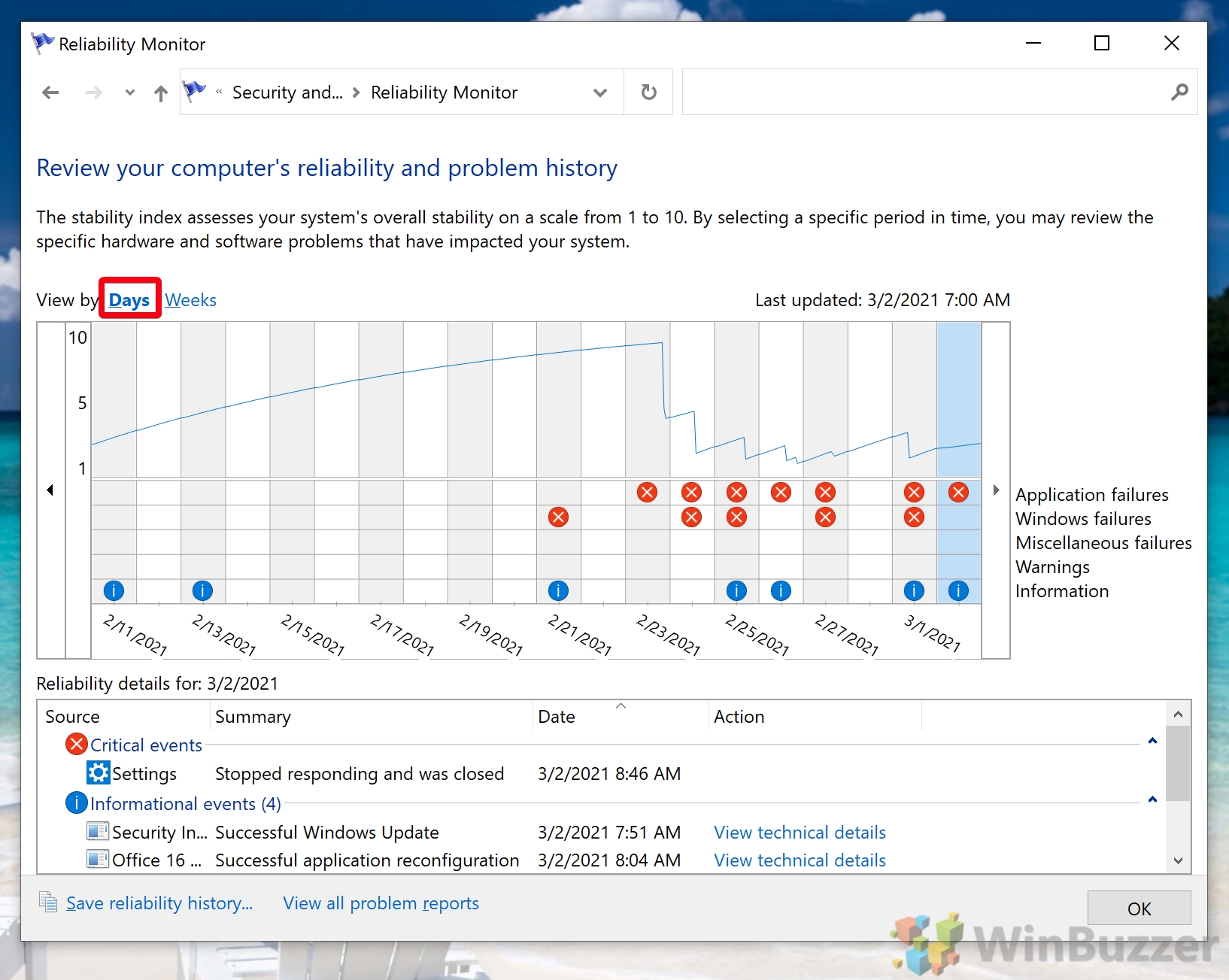
Если вы не чувствуете себя достаточно технически опытным, чтобы просмотреть аварийные дампы в поисках проблемы, вы можете вместо этого попробовать Reliability Monitor. Монитор надежности — отличный инструмент, отображающий все важные программные события в вашей системе. Если ваш сбой связан с проблемой программного обеспечения, наше руководство по мониторингу надежности Windows 10 / Windows 11 поможет вам найти ее.
Программы для Windows, мобильные приложения, игры - ВСЁ БЕСПЛАТНО, в нашем закрытом телеграмм канале - Подписывайтесь:)