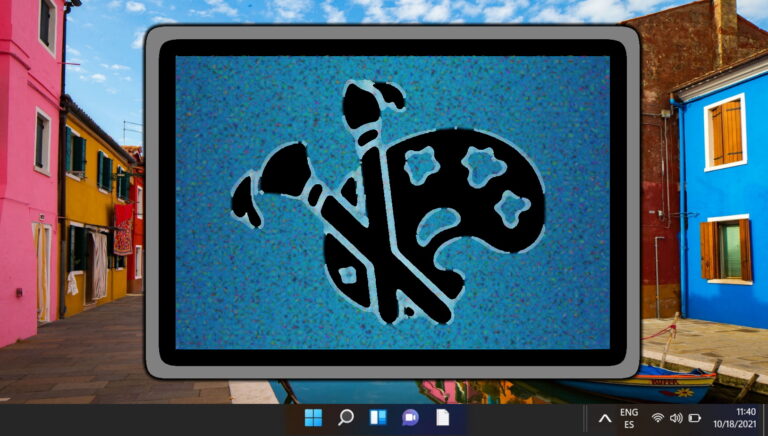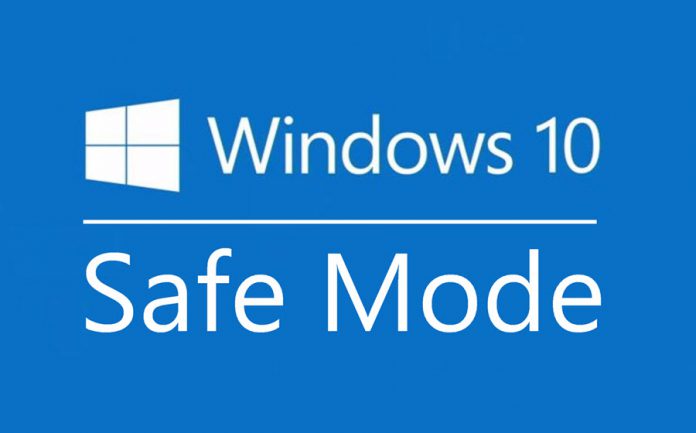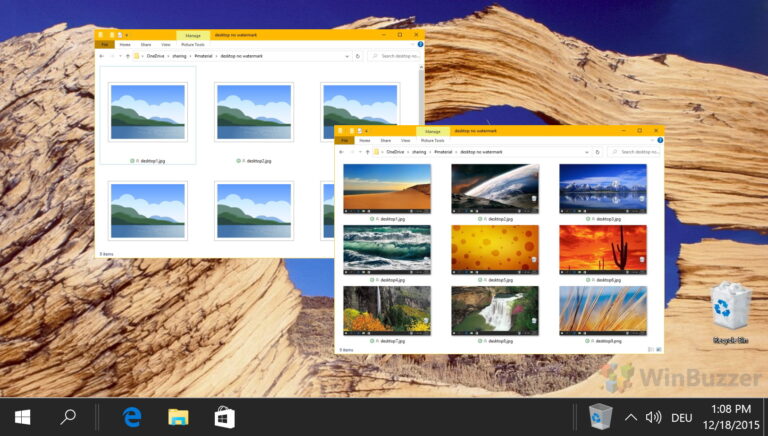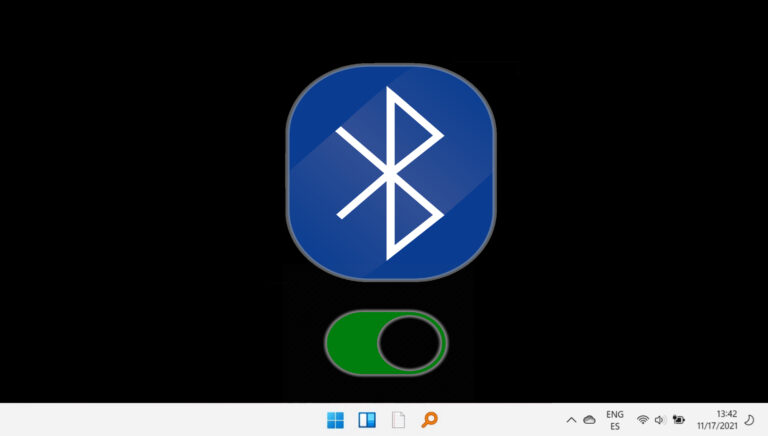Закрепить последние документы, настроить счетчик в Office 2013 или 365

Офис 2013 и 365
Программы для Windows, мобильные приложения, игры - ВСЁ БЕСПЛАТНО, в нашем закрытом телеграмм канале - Подписывайтесь:)
имеет много изменений пользовательского интерфейса. Он более склонен соответствовать
интерфейс виндовс 8
и, следовательно, больше метро в природе. Что делает это наиболее очевидным, так это
Файл
меню. В предыдущих версиях при нажатии на «Файл» появлялось раскрывающееся меню. Но в Office 2013 вы перейдете на новый экран. А список действий, которые можно выполнить, закреплен на левой панели.
То, как все устроено, — это попытка позволить вам выполнять задачи быстрее. Скажем, например, если вы нажмете кнопку «Открыть», вы увидите список последних документов, к которым вы, возможно, обращались.
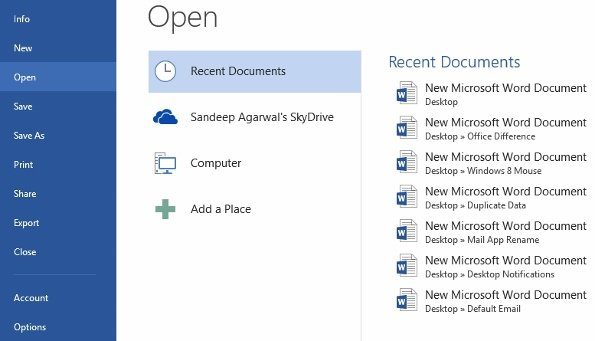
Теперь число в этом списке по умолчанию увеличивается до 25. Сегодня мы узнаем, как это изменить. В конце мы обсудим включение еще одной настройки, чтобы сделать доступ к последним документам на один шаг быстрее.
Шаги по изменению отображения количества последних документов
Хотя мы будем обсуждать шаги в MS Word, этот процесс работает и во всех других компонентах. Начнем.
Шаг 1: Создайте документ для любого инструмента, в который вы хотите внести изменения. Я взял документ MS Word. Нажмите «Файл», чтобы открыть меню «Файл».
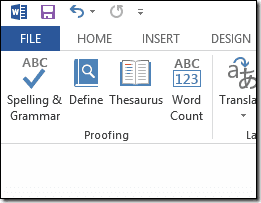
Шаг 2: На следующем экране нажмите «Параметры» на левой панели.

Шаг 3: Откроется окно параметров Word. Нажмите «Дополнительно» в левой части окна.
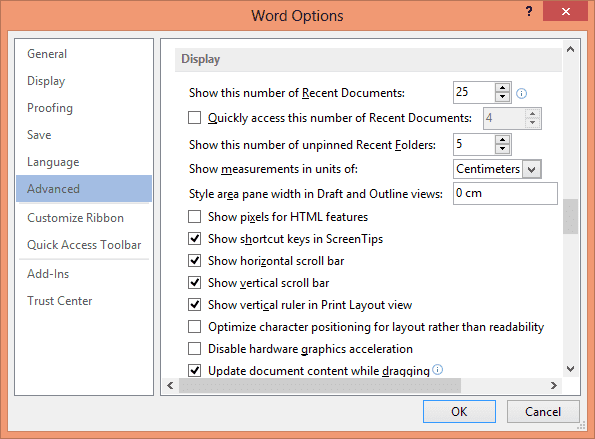
Шаг 4: Прокрутите до раздела «Дисплей». Первая запись гласит: Показать это количество последних документов. Измените значение против этого на желаемое число.
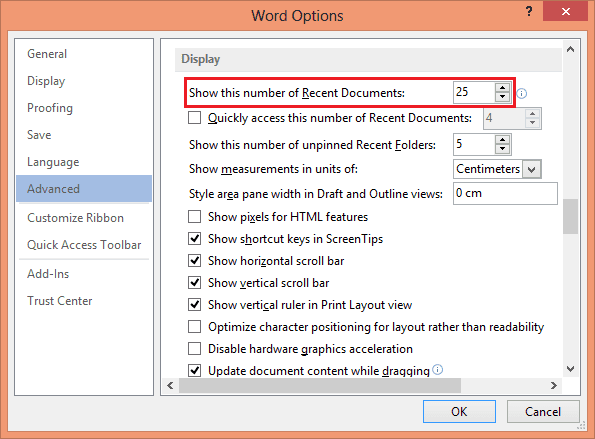
Шаг 5: Нажмите «ОК» и выйдите. Вы сделали. Настройки и изменения вступят в силу немедленно.
Еще одна примечательная вещь в списке последних документов заключается в том, что вы можете закрепить документ. Таким образом, важный документ не будет вытеснен ростом числа последних документов. Я предпочитаю, чтобы это число было как можно меньше. Скорее, мне больше нравится закрепление важных документов.
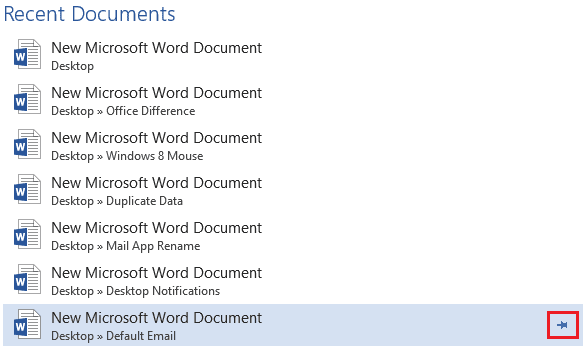
Когда вы наведете курсор на документ, вы увидите значок закрепления. Нажмите на ту, чтобы закрепить документ на интерфейсе.
Бонусный совет
Вы можете сократить один шаг, чтобы получить доступ к списку последних документов, т.е. вы можете получить доступ к ним, не нажимая кнопку «Открыть».
Чтобы включить это, выполните шаги с 1 по 3 из описанного выше процесса. Затем в разделе «Отображение» найдите параметр «Быстрый доступ к этому количеству последних документов». Отметьте опцию, чтобы активировать и определить желаемый номер для списка.

Вернувшись на экран меню «Файл», вы сможете получить доступ к последним документам прямо на левой панели. Список будет отображаться в нижней части панели.
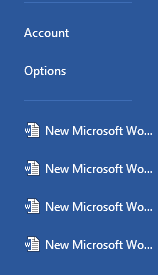
Вывод
Мне нравится новый интерфейс пакета. Это чище, современнее и совершенно другой опыт. И, если кто-то может хорошо настроить вещи, можно по-настоящему использовать это. Я надеюсь, что этот небольшой совет по настройке поможет вам.
Программы для Windows, мобильные приложения, игры - ВСЁ БЕСПЛАТНО, в нашем закрытом телеграмм канале - Подписывайтесь:)