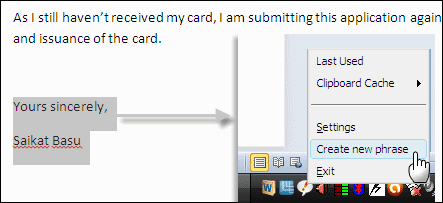Как запустить Windows 10 в безопасном режиме с расширенным запуском
Безопасный режим Windows 10 предназначен для помощи в ситуациях, когда ваш компьютер не загружается регулярно. Когда вы загружаетесь в безопасном режиме, опция запуска запускает ваш компьютер только с основным набором функций и драйверов, что позволяет вам устранять различные проблемы без переустановки.
Когда вы загружаете Windows 10 в безопасном режиме, у вас есть три варианта. Безопасный режим с «Сетью» включает драйверы для подключения к Интернету, другие важные драйверы и обычный интерфейс Windows. безопасный режим с параметром «Минимальный» загружает наименьшее количество драйверов, чтобы обеспечить работающую ОС и графический интерфейс. Безопасный режим Windows 10 с «Командной строкой» имеет командную строку и не имеет пользовательского интерфейса.
Программы для Windows, мобильные приложения, игры - ВСЁ БЕСПЛАТНО, в нашем закрытом телеграмм канале - Подписывайтесь:)
Каждый из этих вариантов имеет свое применение, хотя большинство из них просто используют безопасный режим с поддержкой сети. Вход в безопасный режим в Windows 10 может помочь вам со следующими проблемами:
- Удаление неисправных программ
- Удаление неисправных драйверов
- Восстановление поврежденной файловой системы
- Удаление особо агрессивных вредоносных программ
- Очистка места на диске, когда вы достигли предела, и ваша обычная ОС зависает
В этом руководстве мы рассмотрим три способа входа в безопасный режим, в том числе как запустить Windows 10 в безопасном режиме во время загрузки. Когда вы входите в безопасный режим в Windows 10 через дополнительные параметры запуска, вы увидите следующий экран:
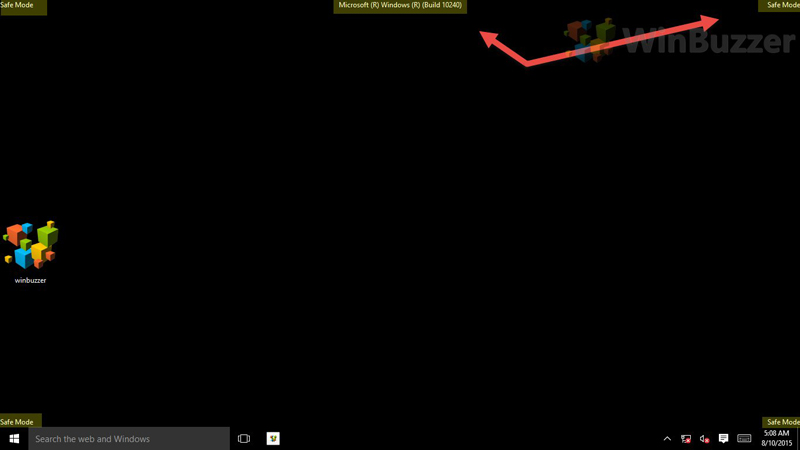
Как загрузиться в безопасном режиме Windows 10 с дополнительными параметрами запуска
Если у вас есть доступ к вашей обычной ОС, самый простой способ войти в безопасный режим — через меню «Пуск».
- Откройте меню «Пуск»
Нажмите кнопку «Windows» и нажмите «Питание». Зажмите «Shift» на клавиатуре и нажмите «Перезагрузить».
- Выберите «Устранение неполадок»
Теперь ваш компьютер перезагрузится и появится синий экран восстановления Windows 10. Нажмите «Устранение неполадок», чтобы продолжить.
- Нажмите «Дополнительные параметры запуска».
- Нажмите «Параметры запуска».
- Нажмите «Перезагрузить»
- Выберите версию безопасного режима
Ваш компьютер перезагрузится с показанным ниже экраном с вариантами различных расширенных параметров запуска. Выберите тот, который наиболее актуален для вас, нажав соответствующую цифру на клавиатуре. Затем ваша Windows 10 загрузится в безопасном режиме.
Как запустить безопасный режим Windows 10 через msconfig
- Открытая конфигурация системы
Нажмите «Windows + R» и введите «msconfig». Нажмите «Ввод» или «ОК».
- Включить безопасную загрузку в обычном режиме
В окне «Конфигурация системы» выберите вкладку «Загрузка». Установите флажок «Безопасная загрузка» в разделе «Параметры загрузки», а затем «Сделать все параметры загрузки постоянными». Нажмите «ОК».
- Зафиксировать изменения
Затем Windows попросит вас зафиксировать эти постоянные изменения загрузки. Нажмите «Да».
- Запустите Windows 10 в безопасном режиме с минимальным количеством драйверов
На вкладке «Загрузка» Windows «Конфигурация системы» отметьте «Безопасная загрузка» и «Минимальный». Нажмите «ОК». Перейти к шагу 7.
- Запустите Windows 10 в безопасном режиме с поддержкой сети
На вкладке «Загрузка» Windows «Конфигурация системы» отметьте «Безопасная загрузка» и «Сеть». Нажмите «ОК». Перейти к шагу 7.
- Запустите Windows 10 в безопасном режиме с помощью командной строки
На вкладке «Загрузка» Windows «Конфигурация системы» отметьте «Безопасная загрузка» и «Альтернативная оболочка». Нажмите «ОК». Перейти к шагу 7.
Как войти в безопасный режим Windows 10 через командную строку
- Открыть командную строку
Нажмите «Windows + R» и введите «cmd». Нажмите «ОК».
- Запуск Windows 10 в обычном режиме
Используйте эту команду, чтобы вернуться к обычной Windows 10, если вы находитесь в безопасном режиме:
bcdedit /deletevalue {текущая} безопасная загрузка
Перейдите к шагу 6.
- Запуск Windows 10 в безопасном режиме
Чтобы запустить Windows 10 в безопасном режиме через cmd, введите:
bcdedit /set {текущая} минимальная безопасная загрузкаПерейдите к шагу 6.
- Запуск Windows 10 в безопасном режиме с поддержкой сети
Кроме того, запустите его с сетевыми функциями, используя:
bcdedit /set {текущая} сеть безопасной загрузки
Перейдите к шагу 6.
- Запуск Windows 10 в безопасном режиме с помощью командной строки
Вы также можете запустить безопасный режим с помощью командной строки через обычную командную строку. Для этого введите:
bcdedit /set {текущий} safebootalternateshell да
Перейдите к шагу 6.
- Перезапуск
Перезагрузите компьютер, и он автоматически запустится в выбранном вами безопасном режиме.
Программы для Windows, мобильные приложения, игры - ВСЁ БЕСПЛАТНО, в нашем закрытом телеграмм канале - Подписывайтесь:)