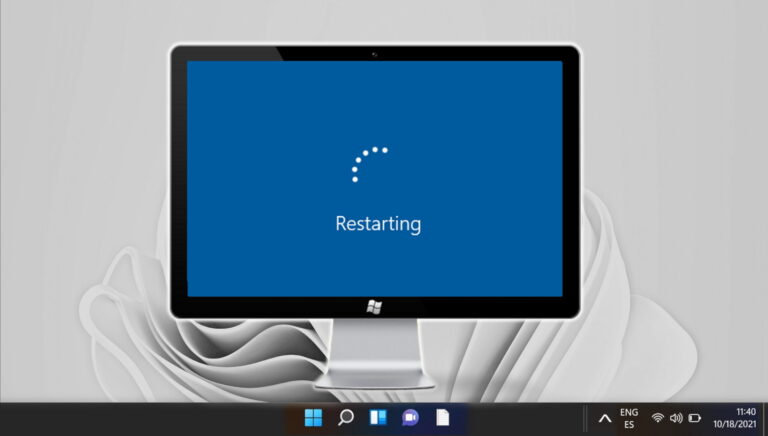8 лучших способов исправить код ошибки драйвера 43 в Windows 10
Искусственный интеллект поможет тебе заработать!
Пользователи Windows должны знать, что «код ошибки 43» связан с диспетчером устройств, инструментом устранения неполадок, который мы часто рекомендуем обновлять/переустанавливать драйверы для устранения распространенных проблем с ПК. Поскольку Диспетчер устройств — это инструмент управления оборудованием, код ошибки в основном говорит о том, что с одним из ваших аппаратных устройств что-то не так. Это может быть внутренний или внешний аксессуар.
Программы для Windows, мобильные приложения, игры - ВСЁ БЕСПЛАТНО, в нашем закрытом телеграмм канале - Подписывайтесь:)

Первое, что вам нужно сделать, это определить устройство, которое работает неправильно, например, клавиатуру или мышь, внешний жесткий диск/твердотельный накопитель, дисплей и т. д. Это поможет при устранении неполадок, поскольку некоторым из них потребуется эта информация. Обычно запуск приложения или выполнение задачи запускает соответствующее аппаратное устройство, помогая в идентификации. Например, вы должны начать с видеокарты, если запуск игры вызывает сообщение «код ошибки 43» на вашем экране.
Давай начнем.
1. Несовместимое оборудование
Иногда такую реакцию может вызвать подключение несовместимого аксессуара или периферийного устройства. Проверьте, правильно ли работает устройство. Вы также можете проверить технические характеристики и соответствие требованиям устройства. Некоторые аппаратные устройства поставляются с установочным компакт-диском с необходимыми файлами драйверов. Кроме того, вы также можете найти эти файлы на веб-сайте производителя.
2. Перезагрузить
Прежде чем мы перейдем к более сложным решениям, которые потребуют гораздо больше времени, я бы порекомендовал вам один раз перезагрузить компьютер с Windows. Он может исправить «код ошибки 43» и решить довольно много распространенных проблем.
3. Переподключите аппаратное устройство
Другой способ — удалить устройство, а затем снова подключить его. Подключали ли вы что-нибудь через USB-порт в последнее время?

Отключите и снова подключите аппаратное устройство, чтобы проверить, устраняет ли это проблему. Этот шаг подходит для устройств с внешним подключением, а не для тех, которые требуют разборки вашего компьютера. На этом этапе вы также можете попробовать заменить кабель, который вы используете для внешнего подключения аппаратного устройства. Неисправный кабель может привести к таким ошибкам.
4. Устранение неполадок
Windows 10 поставляется с инструментом устранения неполадок для многих служб. Некоторые из них обслуживают аппаратные устройства, такие как принтеры, Bluetooth, звук и другие. Вы можете выбрать правильный вариант устранения неполадок на основе аппаратного устройства, выдающего «код ошибки 43» на вашем экране.
Шаг 1. Нажмите Windows+I, чтобы открыть «Настройки», и перейдите в раздел «Обновление и безопасность» > «Устранение неполадок» > «Дополнительные средства устранения неполадок».
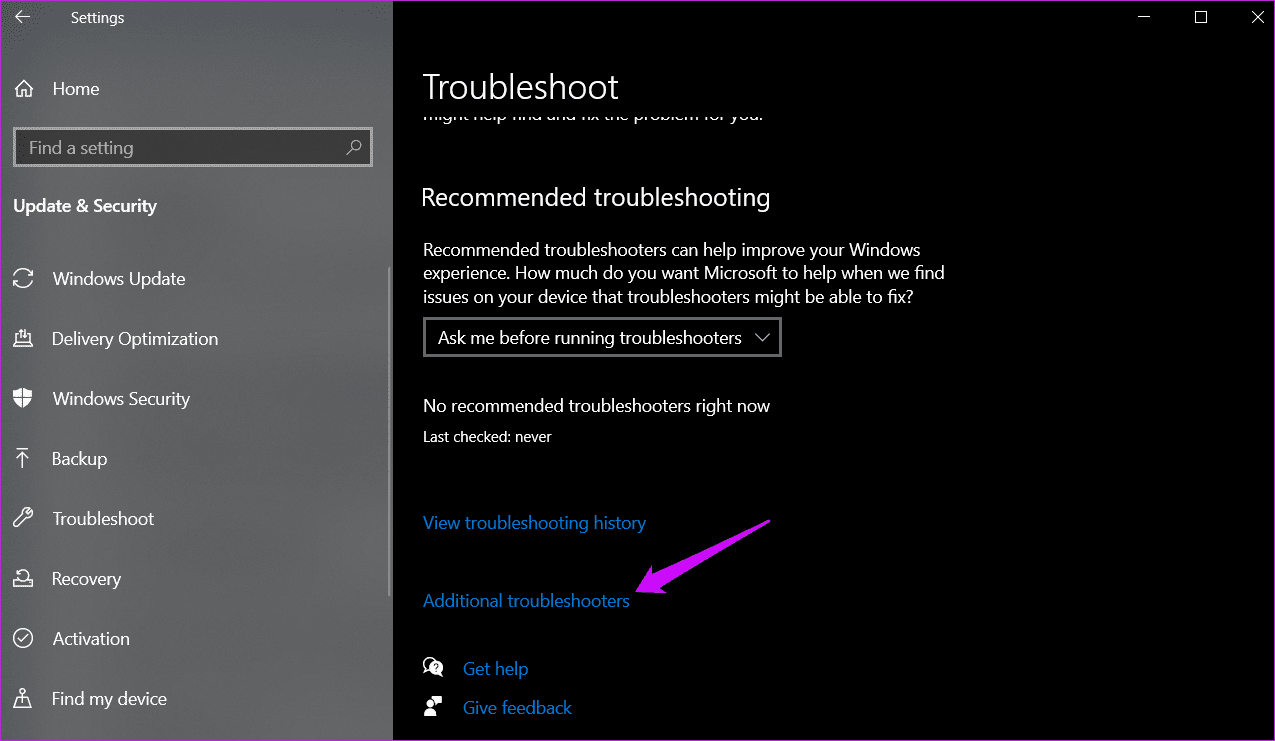
Шаг 2. Теперь вы должны просмотреть список вариантов устранения неполадок. Выберите один из них в зависимости от ваших потребностей и следуйте инструкциям на экране, чтобы узнать, помогает ли он.
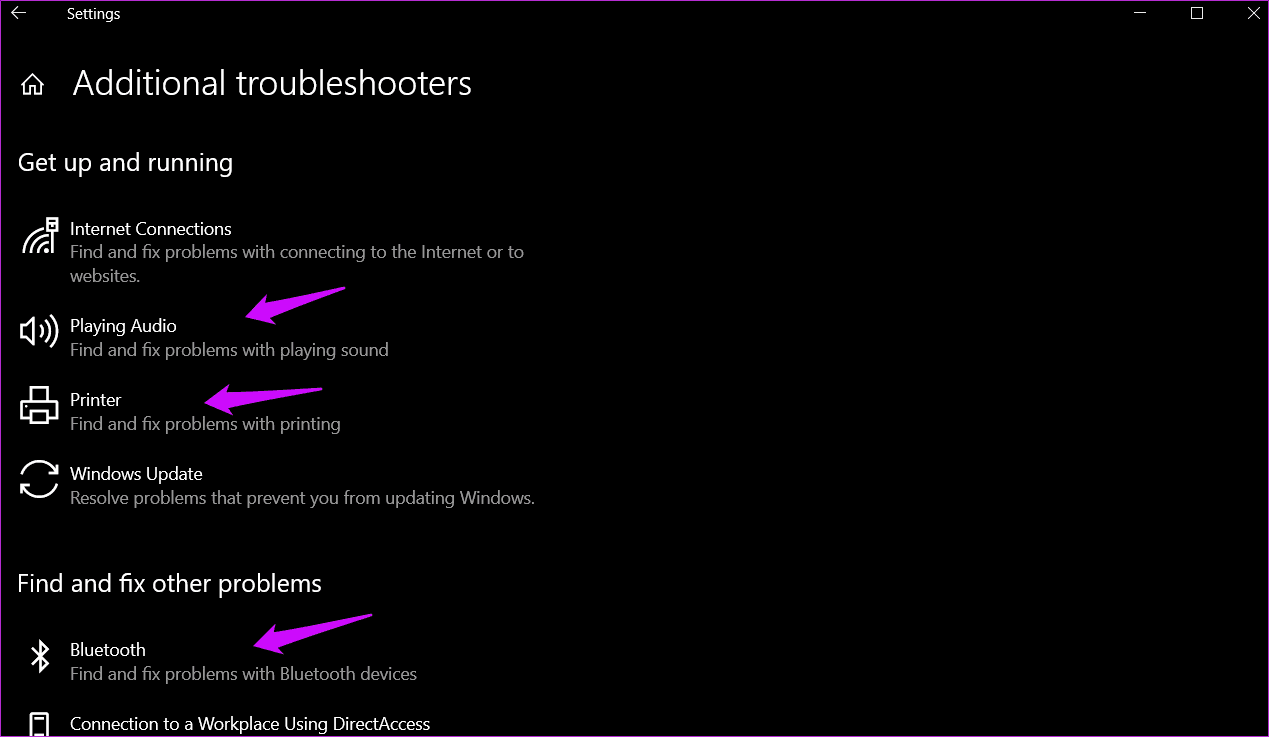
5. Переустановите, обновите, откатите драйверы
Иногда вам придется переустанавливать, обновлять и откатывать драйверы, чтобы программное обеспечение и система Windows работали нормально. Вы можете сделать это из самого диспетчера устройств. Во-первых, вам нужно выяснить, какой аппаратный компонент сталкивается с этой проблемой. Например, допустим, это видеокарта.
Шаг 1: Найдите и откройте Диспетчер устройств в меню «Пуск». Вы также можете найти эту опцию в контекстном меню, которое появляется, когда вы нажимаете клавишу Windows + X.
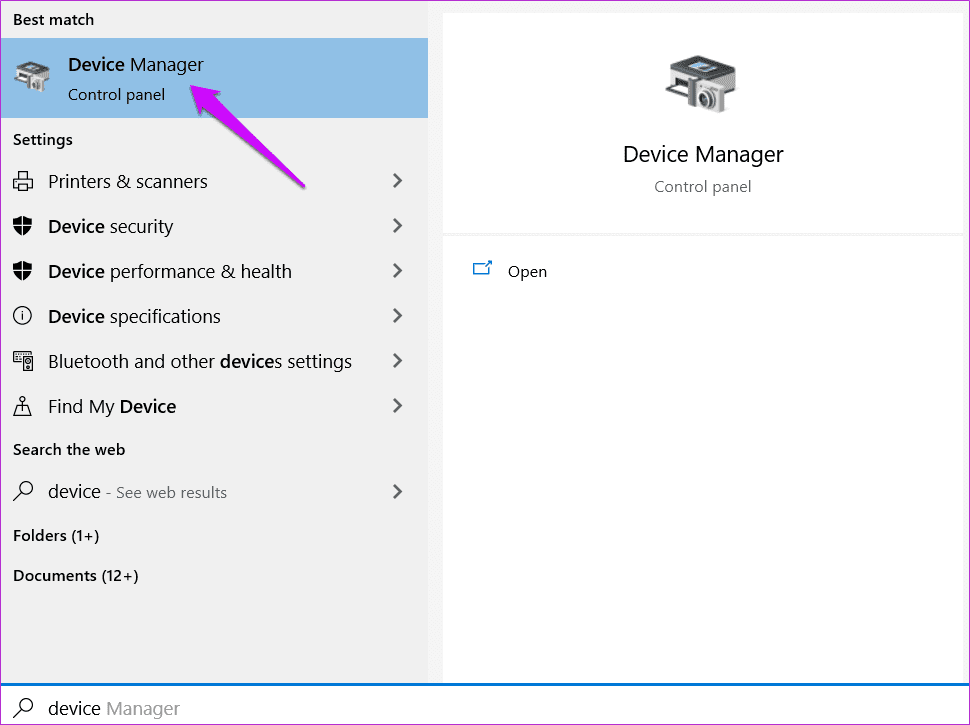
Шаг 2: Вы можете найти видеокарту в разделе «Адаптеры дисплея». Вы должны просмотреть марку и модель карты, указанные здесь. Щелкните его правой кнопкой мыши, чтобы открыть меню параметров.

Более подробную информацию о том, что такое драйверы, зачем они нужны и как устранить неполадки, вы найдете по ссылке, указанной выше. Пройди то же самое.
6. Повторно включите устройство
Мы вернемся к Диспетчеру устройств, чтобы включить/отключить устройство. Опять же, вам нужно знать, какое аппаратное устройство работает неправильно, прежде чем переходить к этому методу.
Шаг 1: Откройте диспетчер устройств из меню «Пуск», как вы это делали ранее.
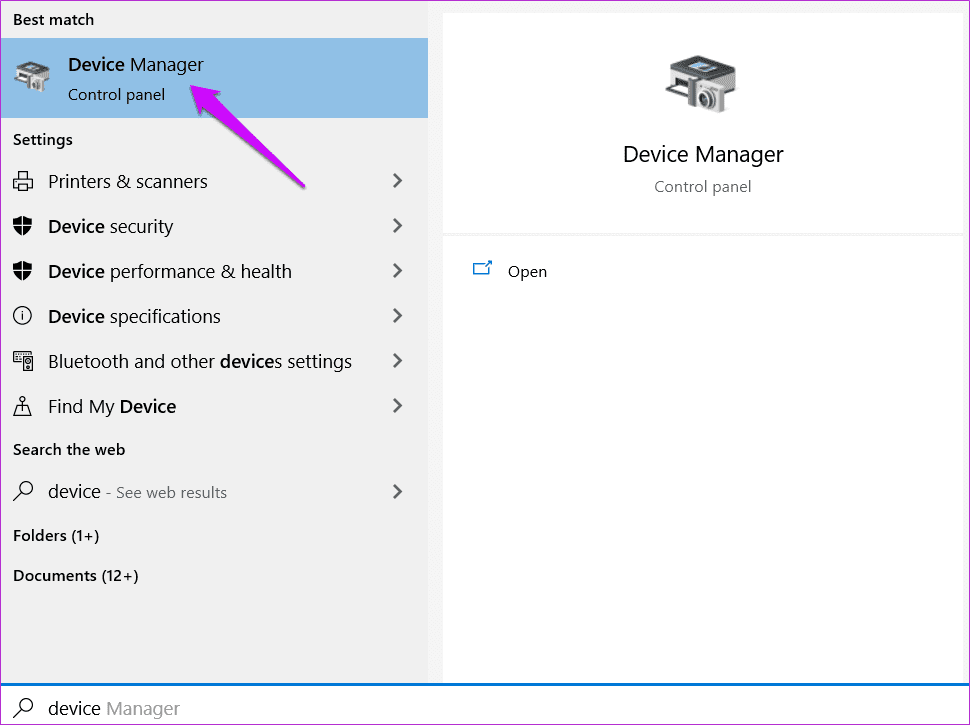
Шаг 2: Предположим, что Bluetooth не работает должным образом. Итак, мы расширим меню Bluetooth и щелкнем правой кнопкой мыши имя устройства Bluetooth, чтобы выбрать «Свойства». На вкладке «Драйвер» вы должны увидеть «Включить устройство».
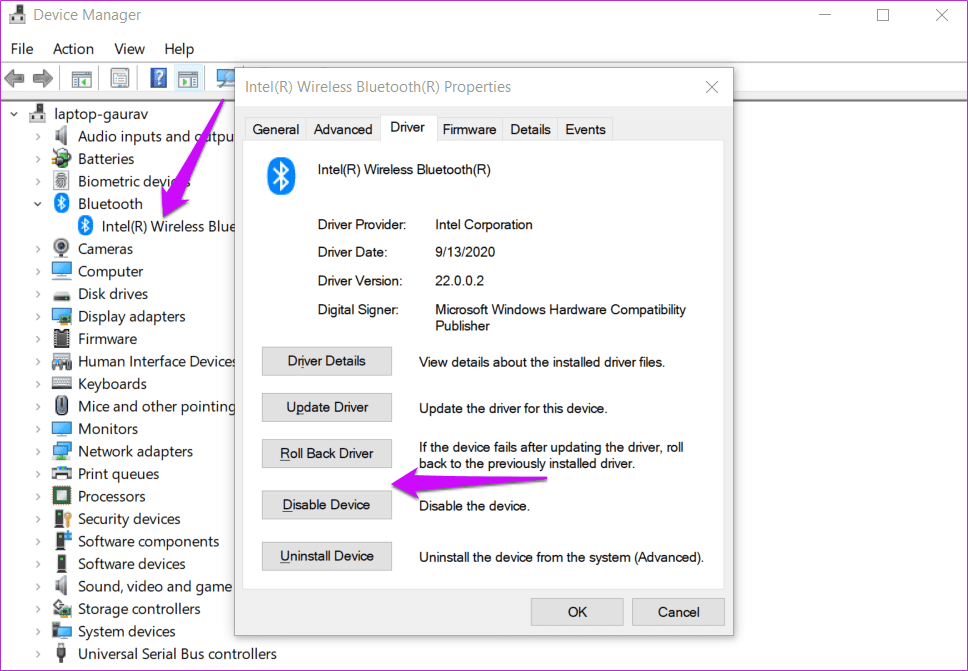
Если вместо этого вы просматриваете «Отключить устройство», значит, оно уже включено. Вы можете отключить и снова включить, чтобы проверить, исправляет ли это «код ошибки 43» в Windows.
7. Другой компьютер
У вас есть доступ к другому компьютеру или, может быть, к компьютеру, принадлежащему другу? Внешние устройства plug-n-play легко протестировать на другом компьютере. Это исключит возможность того, что что-то не так с самим устройством или, возможно, с USB-портом, к которому оно подключено.
8. Проблема с приложениями NVIDIA
Геймеры согласятся, что приложения NVIDIA часто вызывают ошибки. Мы рекомендуем вам удалить следующие три приложения NVIDIA с помощью Revo Uninstaller, чтобы не осталось никаких следов.
Перезагрузите компьютер и переустановите драйвер видеокарты NVIDIA и другое программное обеспечение. Вы можете скачать последние версии по ссылкам выше.
Кодекс – это закон
«Код ошибки 43» — довольно распространенная ошибка, с которой сталкиваются многие пользователи Windows при работе со всеми видами аппаратных устройств. Их также легко исправить, и вы всегда можете переключить или заменить устройство, если у вас есть такая возможность.
Если вам удалось найти другое решение проблемы, поделитесь им в разделе комментариев ниже.
Далее: вам интересно, как использовать режим планшета в полной мере в Windows 10? Получите ответ здесь, где вы найдете советы, приемы и ярлыки для режима планшета.
Программы для Windows, мобильные приложения, игры - ВСЁ БЕСПЛАТНО, в нашем закрытом телеграмм канале - Подписывайтесь:)