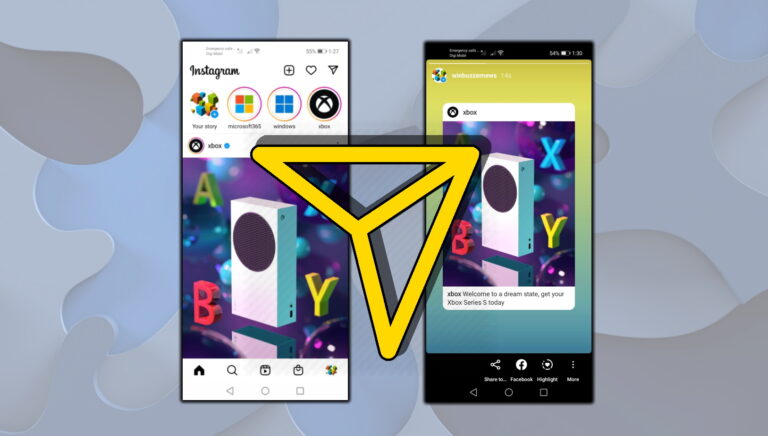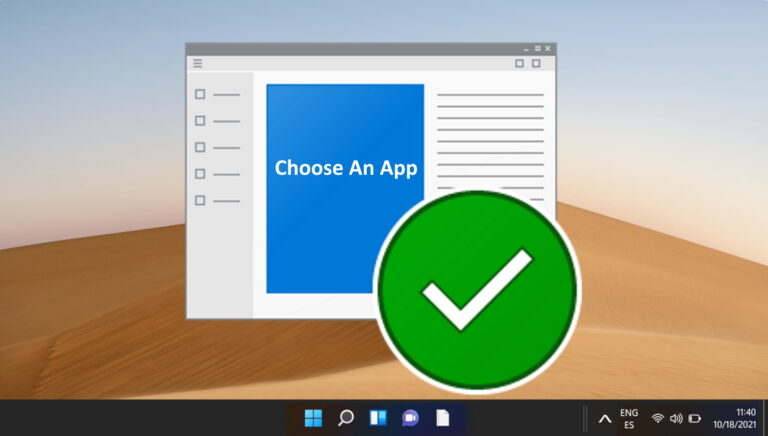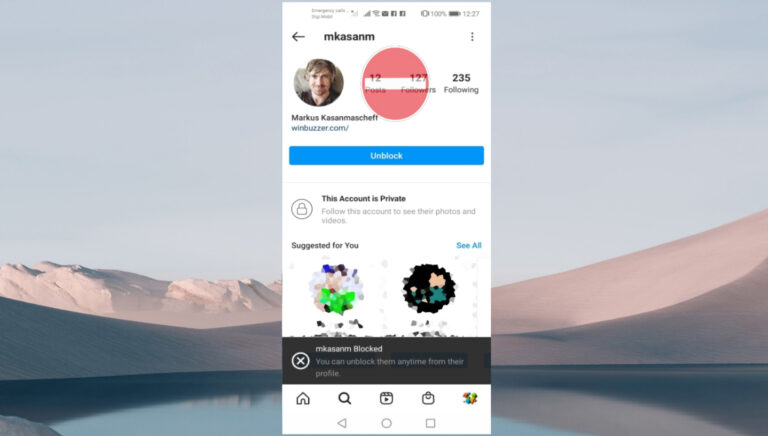7 лучших способов исправить отсутствие Bluetooth в Центре уведомлений в Windows 10
В Windows 10 Центр уведомлений предлагает быстрый способ включения или отключения Bluetooth. К сожалению, некоторые пользователи не могут использовать эту функцию, поскольку Bluetooth отсутствует в Центре уведомлений их компьютеров.. Если вы столкнулись с той же проблемой, решения в этом посте помогут вам. Здесь вы найдете 7 способов исправить отсутствие Bluetooth в Центре уведомлений в Windows 10.

Программы для Windows, мобильные приложения, игры - ВСЁ БЕСПЛАТНО, в нашем закрытом телеграмм канале - Подписывайтесь:)
Мы предлагаем вам прочитать наш специальный пост о том, где находятся настройки Bluetooth в Windows 10 и как их использовать, прежде чем вы попробуете исправления, упомянутые здесь. Это поможет вам лучше понять, как Bluetooth работает в Windows 10.
Давайте начнем.
1. Перезагрузите компьютер
Первое, что вы должны сделать, это перезагрузить компьютер. Иногда плитка Bluetooth пропадает из Центра уведомлений из-за проблемного драйвера Bluetooth. Перезагрузка должна это исправить.
2. Разверните «Быстрые действия».
Плитки или ярлыки, которые вы видите в Центре уведомлений, называются «Быстрые действия». Их можно свернуть или развернуть. При расширении видны все активные.

Однако в свернутом виде вы можете увидеть только четыре из них. Скорее всего, вы проверяете свернутую версию на наличие Bluetooth. Поэтому вам нужно развернуть «Быстрые действия», чтобы сделать все плитки видимыми. Для этого откройте Центр поддержки и щелкните текст Развернуть.

Совет. Прочтите наше руководство, чтобы узнать больше о Центре уведомлений в Windows 10 и о том, как его включить/отключить.
3. Редактировать быстрые действия
Вы можете редактировать быстрые действия. Это означает, что вы можете добавлять или удалять их из Центра поддержки. Таким образом, плитка Bluetooth могла быть случайно удалена из основного вида. Вам нужно добавить его снова, как показано ниже.
Шаг 1. Откройте Центр поддержки, щелкнув значок Центра поддержки на панели задач. Вы также можете использовать сочетание клавиш Windows + A, чтобы открыть Центр поддержки.

Шаг 2: Щелкните правой кнопкой мыши любое из быстрых действий. Выберите «Редактировать быстрые действия» в меню.
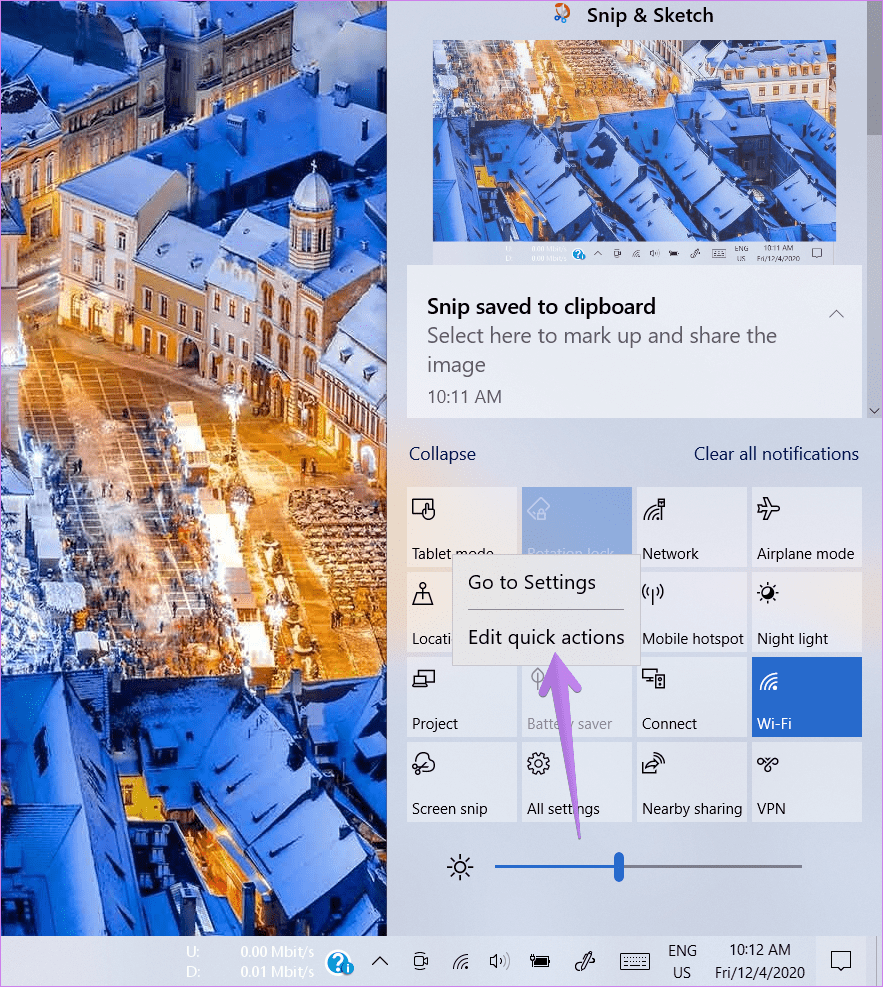
Совет. Если пункт «Редактировать быстрые действия» не отображается, выберите «Настройки компьютера» > «Система» > «Уведомления и действия» > «Изменить быстрые действия».
Шаг 3: Нажмите «Добавить» внизу. Выберите Bluetooth в меню.

Шаг 4: Щелкните в любом месте за пределами Центра уведомлений или нажмите кнопку «Готово», чтобы сохранить изменения.

4. Устранение неполадок Bluetooth
Если Bluetooth не отображается, когда вы пытаетесь добавить его в быстрых действиях, вам следует устранить неполадки со службами Bluetooth.
Для этого выполните следующие действия:
Шаг 1. Откройте «Настройки» на ПК с Windows 10 и перейдите в раздел «Обновление и безопасность».
Шаг 2: Нажмите «Устранение неполадок» на левой боковой панели. Нажмите Дополнительные средства устранения неполадок.

Шаг 3: Нажмите Bluetooth и нажмите кнопку «Запустить средство устранения неполадок».
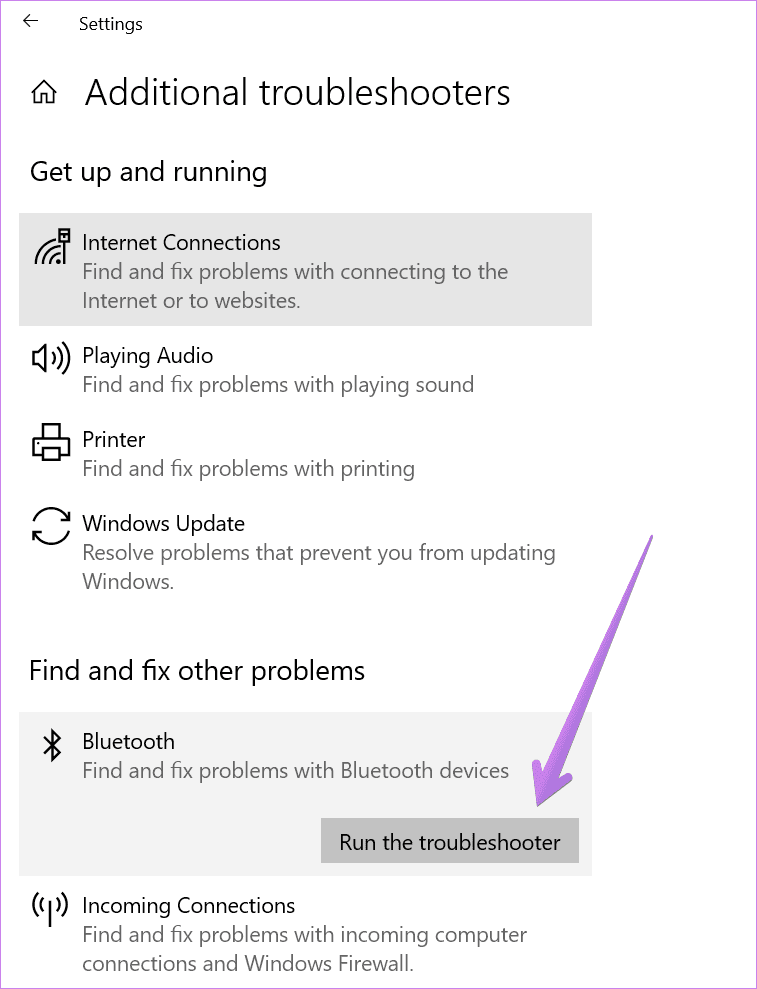
Шаг 4: Следуйте инструкциям на экране, чтобы завершить процесс устранения неполадок.
5. Сканирование аппаратных изменений
Если устранение неполадок не помогло, следует воспользоваться помощью диспетчера устройств. По сути, вам нужно проверить, правильно ли установлены драйверы Bluetooth на вашем ПК.
Для этого щелкните правой кнопкой мыши значок меню «Пуск» и выберите «Диспетчер устройств».
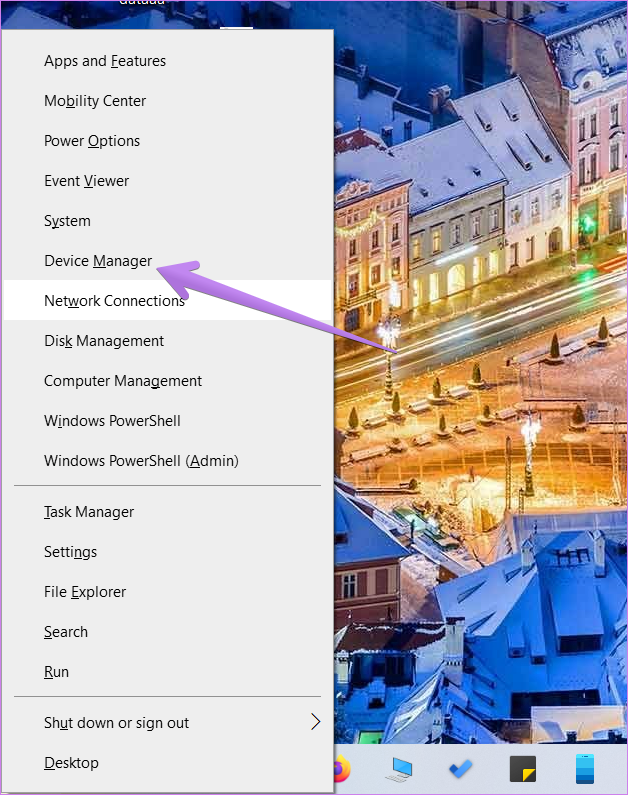
Найдите Bluetooth. Если это не отображается, нажмите «Действие» вверху и выберите «Сканировать изменения оборудования». Появится раскрывающийся список Bluetooth. Как правило, он будет обновляться автоматически (если этого не произойдет, следуйте следующему методу), и вы должны увидеть быстрое действие Bluetooth. Мы рекомендуем использовать метод 3 редактирования быстрых действий для проверки плитки Bluetooth после выполнения этого метода.
Исправление: ознакомьтесь с другими способами исправления, если Bluetooth не отображается в диспетчере устройств.
6. Обновите драйверы Bluetooth
Часто отсутствие Bluetooth в Центре уведомлений происходит из-за старых или проблемных драйверов Bluetooth. Поэтому вам нужно обновить их или удалить (как показано далее).
Чтобы обновить драйверы Bluetooth, откройте Диспетчер устройств, щелкнув правой кнопкой мыши значок меню «Пуск». В диспетчере устройств нажмите Bluetooth, чтобы развернуть его. Затем щелкните правой кнопкой мыши каждую запись по отдельности в разделе Bluetooth и нажмите «Обновить драйвер». Следуйте инструкциям на экране, чтобы обновить драйвер. После обновления всех драйверов перезагрузите компьютер.

Совет: если у вас возникли проблемы при обновлении драйверов Bluetooth, ознакомьтесь с нашим руководством по правильному обновлению драйверов в Windows 10.
7. Удалите драйверы Bluetooth.
Если при обновлении драйвера Bluetooth плитка Bluetooth не появилась в Центре уведомлений, попробуйте удалить драйвер Bluetooth. Для этого откройте Диспетчер устройств. Щелкните правой кнопкой мыши адаптер Bluetooth в разделе Bluetooth. Выберите Удалить драйвер из меню.

После удаления нажмите «Действие» > «Сканировать на наличие изменений оборудования» в диспетчере устройств. В качестве альтернативы просто перезагрузите компьютер, чтобы ваш компьютер автоматически установил драйверы Bluetooth.
Время переместить плитку Bluetooth
Мы надеемся, что приведенные выше решения пригодились бы для того, чтобы Bluetooth появился в Центре уведомлений. Как только Bluetooth вернется в Центр уведомлений, вы можете переставить плитку, чтобы она оставалась в нужном вам положении. Для этого щелкните правой кнопкой мыши плитку Bluetooth и выберите «Редактировать быстрые действия». Затем перетащите плитку Bluetooth в новое положение.
Далее: Хотите узнать о профилях Bluetooth? Узнайте, что подразумевается под профилями Bluetooth, по следующей ссылке.
Программы для Windows, мобильные приложения, игры - ВСЁ БЕСПЛАТНО, в нашем закрытом телеграмм канале - Подписывайтесь:)