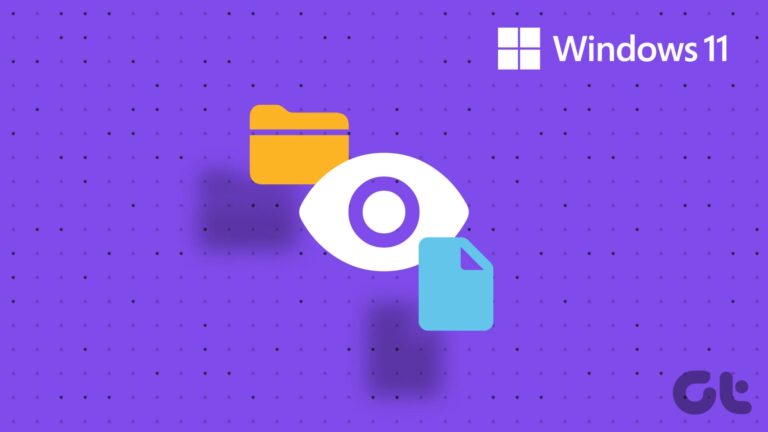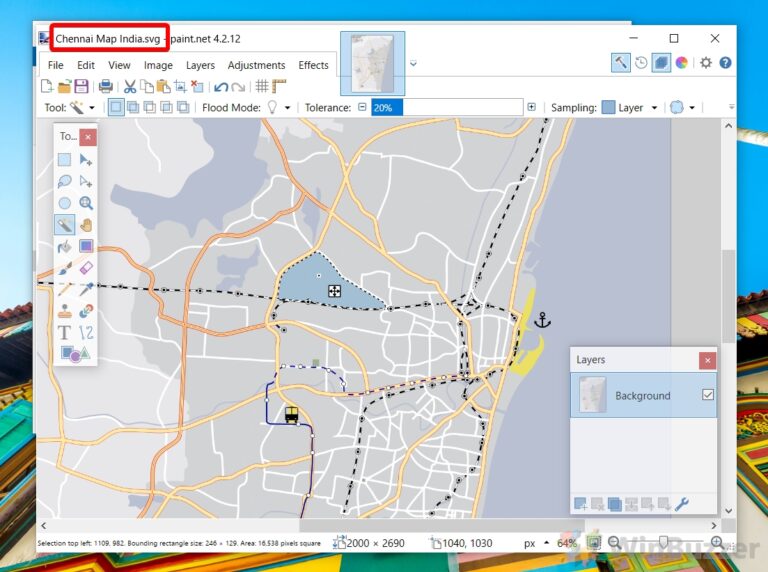Windows 11: как скрыть или отобразить значки в меню переполнения угла панели задач
В Windows 11 область, традиционно известная как системный трей, была переименована и переопределена. Этот раздел, ранее называвшийся системным лотком, расположенный в дальнем правом углу панели задач, теперь называется «Областью уведомлений» или «Уголом панели задач». На нем отображаются значки запущенных приложений и системные значки, такие как громкость, сеть, питание, часы и раскладка клавиатуры. Некоторые из этих значков в Windows 11 обозначены как «угловые значки панели задач».
Меню переполнения панели задач
Программы для Windows, мобильные приложения, игры - ВСЁ БЕСПЛАТНО, в нашем закрытом телеграмм канале - Подписывайтесь:)
С появлением Windows 11 произошли значительные изменения в управлении этими значками. «Меню переполнения угла панели задач» теперь содержит значки, которые не отображаются активно на панели задач, но все еще работают в фоновом режиме. Доступ к этому меню осуществляется нажатием кнопки со стрелкой вверх в углу панели задач. Пользователи имеют возможность решать, какие значки будут отображаться непосредственно на панели задач, а какие спрятаны в дополнительном меню.
Windows 11 предлагает пользователям возможность более детально настраивать панель задач. Сюда входит возможность показывать или скрывать значки в переполненном углу панели задач. Подобно настройке значков на панели уведомлений смартфона, пользователи могут добавлять или удалять значки из этой области, адаптируя панель задач к своим конкретным потребностям и предпочтениям.
Новые возможности обновления Windows 11 22H2
Обновление Windows 11 22H2 привнесло новое измерение в эту настройку. Опция «Скрыть меню значков» в настройках панели задач позволяет пользователям полностью отключить меню переполнения на панели задач, предлагая более чистую и оптимизированную панель задач для тех, кто ее предпочитает.
В следующих разделах руководства будут подробно рассмотрены пошаговые инструкции, охватывающие различные методы скрытия или отображения значков, а также использование меню «Переполнение угла панели задач» в Windows 11. Такой подход гарантирует, что пользователи не только поймут, что такое меню переполнения угла панели задач. но и то, как эффективно использовать его для улучшения работы с Windows 11.
Как скрыть значки в меню переполнения угла панели задач с помощью перетаскивания
Этот метод направлен на быстрое скрытие нежелательных значков из меню переполнения угла панели задач. Пользователи могут просто перетаскивать значки, которые они хотят скрыть, с панели задач в дополнительное меню. Это интуитивно понятный и быстрый способ навести порядок на панели задач, идеально подходящий для пользователей, которые предпочитают более чистое и менее перегруженное рабочее пространство.
- Щелкните и перетащите значок на символ стрелки вверх слева. Значок будет размещен там, и к нему можно будет получить доступ в любое время, не занимая места на панели задач Windows 11.


Как отобразить значки в меню переполнения угла панели задач с помощью перетаскивания
Этот метод позволяет пользователям легко переносить значки из дополнительного меню обратно на панель задач. Перетаскивая нужные значки из дополнительного меню на панель задач, пользователи могут обеспечить быстрый доступ к часто используемым приложениям.
- Нажмите стрелку вверх в области переполнения угла панели задач, чтобы отобразить скрытые значки.


- Перетащите значок в область переполнения угла панели задач рядом со стрелкой вверх.


Этот подход предполагает использование приложения «Настройки Windows» для настройки значков, отображаемых в меню переполнения угла панели задач. Это более структурированный метод, предоставляющий пользователям полный обзор всех доступных значков и возможность индивидуального переключения их видимости на панели задач или в дополнительном меню.
- Откройте настройки Windows 11.


- Перейдите в «Персонализация» и «Панель задач».


- Нажмите стрелку, чтобы отобразить значки переполнения угла панели задач, и выберите, что показывать.
Включение параметра «Переполнение угла панели задач» для приложения означает, что оно всегда будет отображаться на панели задач.
Если отключить переполнение угла панели задач, они скроются и освободится место на панели задач Windows 11. Затем они доступны с помощью кнопки со стрелкой вверх, для просмотра и использования которой требуется дополнительный щелчок.


Как включить или выключить «Всегда показывать все значки и уведомления на панели задач» на панели управления
Этот метод помогает пользователям через панель управления переключать параметр «Всегда показывать все значки и уведомления на панели задач». Это глобальный параметр, который влияет на все значки на панели задач, делая их либо постоянно видимыми на панели задач, либо перемещая в дополнительное меню. Это подходит для пользователей, которые предпочитают единый подход к видимости значков, выбирая либо полную видимость, либо оптимизированную панель задач с минимальным количеством значков. В зависимости от вашей версии Windows 11 этот метод может быть больше недоступен.
- Откройте параметры значков области уведомлений на панели управления.
Откройте диалоговое окно «Выполнить» с помощью горячей клавиши «Windows + R» и выполните следующую команду:
оболочка:::{05d7b0f4-2121-4eff-bf6b-ed3f69b894d9}


- Нажмите «Всегда показывать все значки и уведомления на панели задач» и сохраните, нажав «ОК».


Как я могу быстро получить доступ к приложению в дополнительном меню, не перетаскивая его обратно на панель задач?
Чтобы получить доступ к приложению из дополнительного меню без постоянного перемещения его значка на панель задач, щелкните стрелку вверх в углу панели задач. При этом отобразятся все значки в дополнительном меню. Просто нажмите на значок нужного приложения, чтобы открыть его. Этот метод обеспечивает быстрый доступ без изменения организации панели задач.
Могу ли я настроить порядок значков в меню переполнения угла панели задач?
Windows 11 изначально не поддерживает индивидуальный порядок значков в меню переполнения угла панели задач. Система автоматически упорядочивает эти значки, часто в зависимости от времени запуска приложений или в соответствии с системными приоритетами. Для конкретного расположения значков вам может потребоваться изучить сторонние инструменты управления панелью задач, которые предлагают больше возможностей настройки.
Есть ли сочетание клавиш для открытия меню переполнения угла панели задач?
Непосредственное открытие меню переполнения угла панели задач с помощью сочетания клавиш не является функцией Windows 11. Однако вы можете перейти к панели задач с помощью Windows + T, а затем с помощью клавиш со стрелками перейти к кнопке меню переполнения (▲). Нажмите Enter, чтобы открыть дополнительное меню, а затем с помощью клавиш со стрелками выберите значок и снова введите Enter, чтобы запустить приложение.
Как обеспечить появление значка только что установленного приложения на панели задач, а не в дополнительном меню?
После установки нового приложения его значок может автоматически не появиться на панели задач. Чтобы обеспечить его видимость, вы можете щелкнуть правой кнопкой мыши ярлык приложения в меню «Пуск» или на рабочем столе и выбрать «Закрепить на панели задач». Если значок перенесен в дополнительное меню, перетащите его оттуда на панель задач для постоянной видимости. Для более детального контроля настройте видимость приложения в настройках панели задач в разделе «Переполнение угла панели задач».
В чем разница между скрытием значка и отключением уведомлений приложения в настройках панели задач?
Скрытие значка с панели задач перемещает его в дополнительное меню или удаляет из поля зрения, что влияет только на видимость значка и не влияет на функциональность приложения или его способность работать в фоновом режиме. Отключение уведомлений приложения останавливает появление всплывающих окон и предупреждений этого приложения на панели задач, что может уменьшить отвлекающие факторы, не влияя на видимость самого значка или работу приложения.
Можно ли также переместить системные значки, такие как часы или сеть, в дополнительное меню угла панели задач?
Системные значки, такие как часы, сеть, громкость и аккумулятор, имеют специальные настройки в разделе настроек «Панель задач» настроек Windows. Хотя вы можете отображать или скрывать эти значки, Windows 11 не поддерживает перемещение их в меню переполнения угла панели задач, как обычные значки приложений. Их видимостью можно управлять, но они остаются фиксированными в назначенной области панели задач.
Как восстановить настройки по умолчанию для меню переполнения угла панели задач, если я внес слишком много изменений?
Windows 11 не предлагает возможность одним щелчком мыши сбросить настройки панели задач до состояния по умолчанию. Чтобы отменить изменения, вам необходимо вручную настроить каждый параметр в разделе «Панель задач» приложения «Настройки Windows». Сюда входит переключение отдельных значков приложений на отображение или скрытие в меню переполнения угла панели задач, а также сброс системных значков в соответствии с вашими предпочтениями.
Повлияют ли изменения в меню переполнения угла панели задач на все профили пользователей на моем компьютере?
Изменения, внесенные в меню переполнения угла панели задач и другие настройки панели задач, относятся к учетной записи пользователя, в которой были внесены изменения. Каждый профиль пользователя на ПК с Windows 11 поддерживает свой собственный набор настроек панели задач, что позволяет персонализировать настройки для разных учетных записей.
Как устранить неполадки, которые не отображаются в меню переполнения угла панели задач должным образом?
Если значок приложения не отображается в дополнительном меню, сначала убедитесь, что приложение запущено. Если проблема не устранена, проверьте настройки «Переполнение угла панели задач» в настройках панели задач, чтобы убедиться, что значок отображается. Иногда перезапуск приложения или компьютера может решить проблемы с видимостью. В случае постоянных проблем проверьте, имеет ли приложение определенные настройки панели задач или на него влияют системные политики в управляемых ИТ-средах.
Могу ли я использовать изменения групповой политики или реестра для управления параметрами переполнения угла панели задач в корпоративной среде?
Для более расширенного контроля над настройками панели задач и дополнительного меню в управляемой среде ИТ-администраторы могут использовать редактор групповой политики (доступен в выпусках Windows 11 Pro и Enterprise) или вносить определенные изменения в реестр. Эти методы позволяют развертывать стандартизированные настройки для нескольких учетных записей пользователей и систем. При использовании этих инструментов рекомендуется соблюдать осторожность, поскольку неправильные настройки могут привести к нестабильности системы или непредвиденному поведению.
Можно ли увеличить размер меню переполнения угла панели задач, чтобы отображалось больше значков?
Размер и вместимость углового меню переполнения панели задач определяются системой и не могут быть изменены напрямую через настройки Windows. В меню динамически размещается ряд значков в зависимости от доступного места и параметров системы. Для пользователей, которым требуются более заметные значки, сторонние инструменты управления панелью задач могут предложить решения, но такие модификации официально не поддерживаются Microsoft.
Как добавить неработающие приложения в меню переполнения угла панели задач для быстрого доступа?
Меню переполнения угла панели задач предназначено для того, чтобы содержать только значки для приложений, которые в данный момент запущены или имеют активные фоновые процессы. Чтобы иметь быстрый доступ к неработающим приложениям, рассмотрите возможность закрепления их на панели задач или в меню «Пуск». Это обеспечивает легкий доступ без необходимости запуска приложения в фоновом режиме.
Повышает ли скрытие значков в дополнительном меню производительность или скорость системы?
Скрытие значков в дополнительном меню не влияет напрямую на производительность системы, а влияет только на визуальное представление запущенных приложений или фоновых процессов на панели задач. Приложения, связанные с этими значками, продолжают работать в фоновом режиме. Чтобы повысить производительность, рассмотрите возможность закрытия ненужных приложений или управления запускаемыми программами через диспетчер задач.
Может ли меню переполнения угла панели задач иметь тему или цвет, отличный от панели задач?
Меню переполнения угла панели задач имеет те же настройки тем и цветов, что и панель задач, которые контролируются общей темой Windows и настройками персонализации. Нет встроенных настроек Windows для оформления темы или цвета дополнительного меню независимо от панели задач. Для настройки, выходящей за рамки предоставленных параметров, обычно требуется стороннее программное обеспечение, которое следует использовать с осторожностью.
Какое влияние оказывает отключение параметра «Всегда показывать все значки и уведомления на панели задач» на дополнительное меню?
Отключение параметра «Всегда показывать все значки и уведомления на панели задач» позволяет Windows более динамично управлять видимостью значков панели задач. Значки менее часто используемых приложений можно переместить в дополнительное меню, что уменьшит беспорядок в основной области панели задач. Этот параметр помогает сделать панель задач более чистой и организованной, при этом основные или часто используемые значки остаются более доступными.
На панели задач Windows 11 нет опции «маленькие значки» или «метки», позволяющей уменьшить ее. К счастью, есть обходной путь, позволяющий увеличить или уменьшить значки на панели задач в Windows 11 с помощью удобного взлома реестра, который мы покажем вам в другом нашем руководстве.
![]()
![]()
Дополнительно: как переместить панель задач в Windows 11 и Windows 10
С появлением Windows 11 Microsoft представила центрированную панель задач и меню «Пуск», стремясь соответствовать современным тенденциям дизайна и поведению пользователей. Однако не все пользователи восприняли это изменение. Если вы относитесь к тем, кто хочет поэкспериментировать с различными положениями панели задач для более персонализированной настройки, Windows предлагает возможность гибкого перемещения панели задач в соответствии с вашими предпочтениями. В другом нашем руководстве мы покажем вам, как переместить панель задач Windows в другое место.
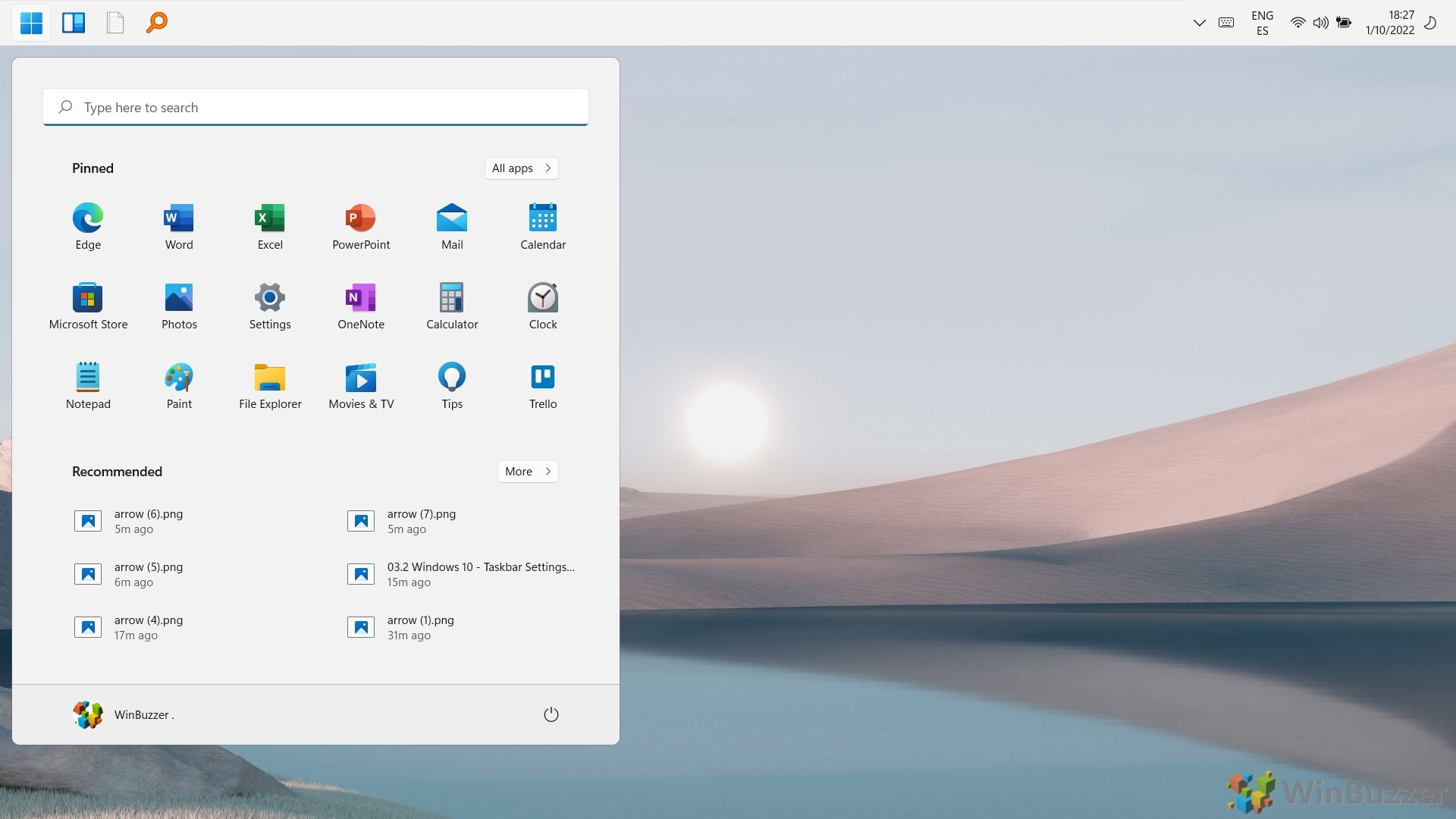
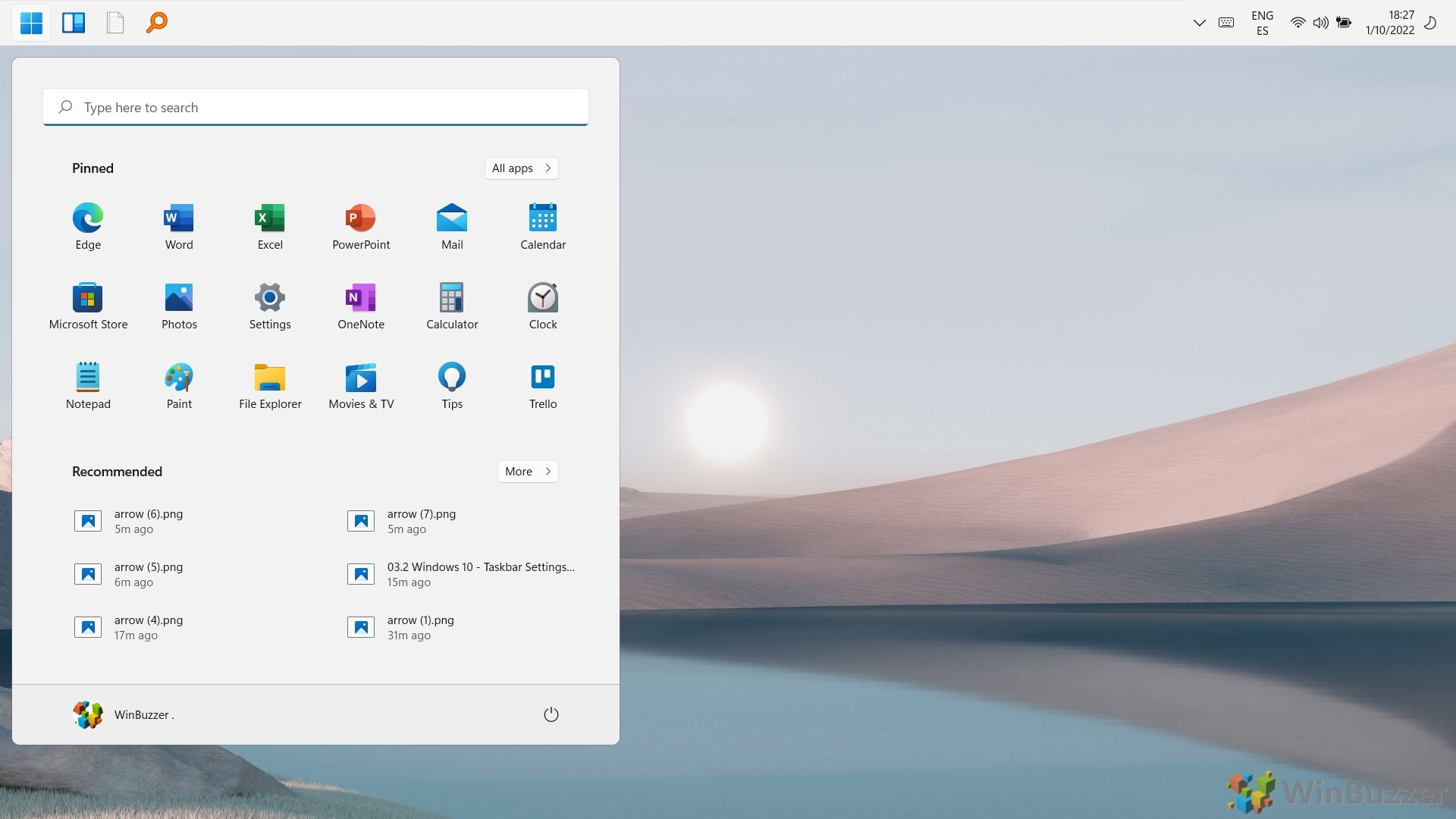
Панель задач является важной частью использования вашего ПК с Windows, но она часто используется недостаточно. В другом нашем руководстве мы покажем вам, как закрепить веб-сайт, папку, диск или файл на панели задач в Windows 11.
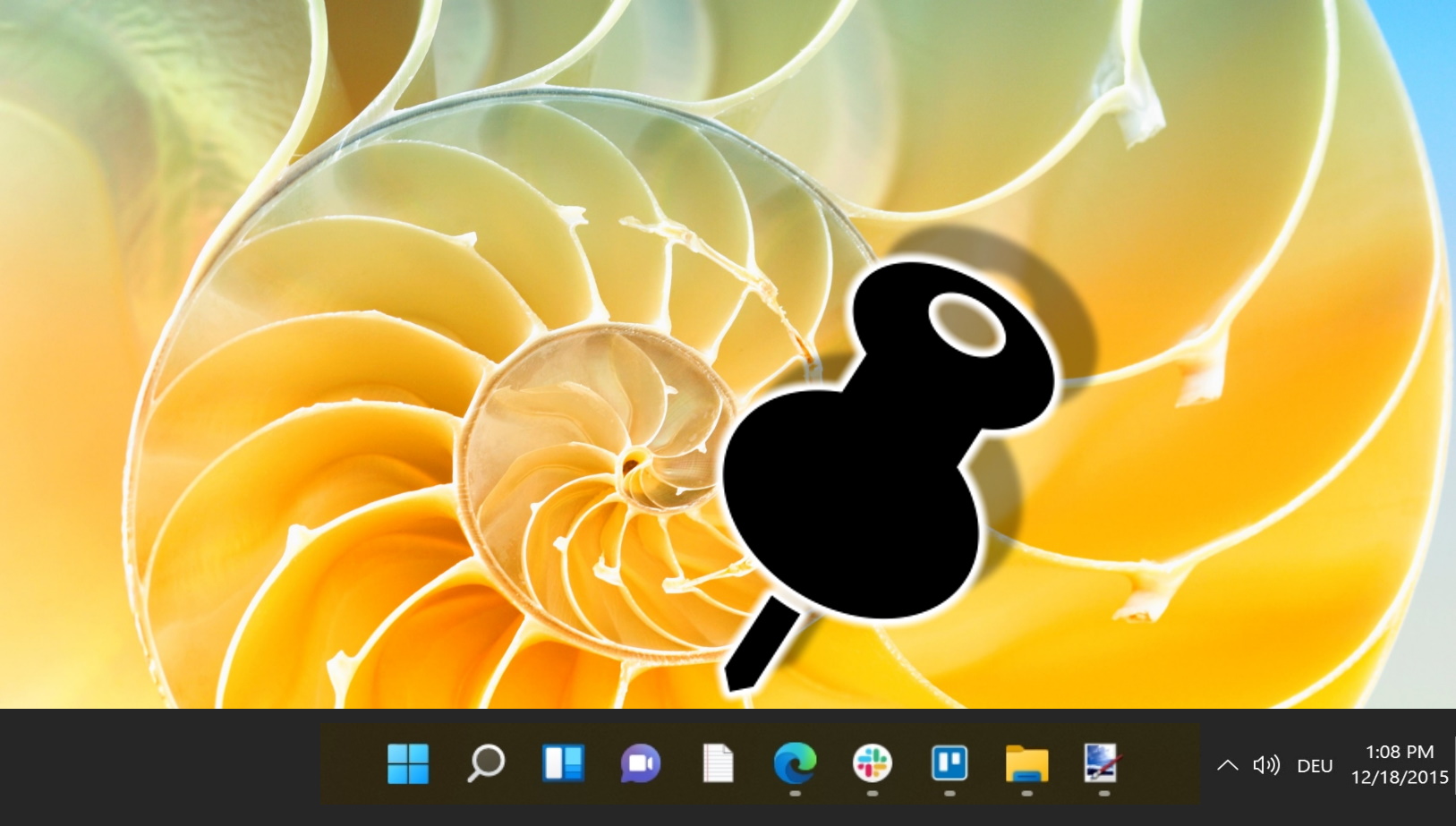
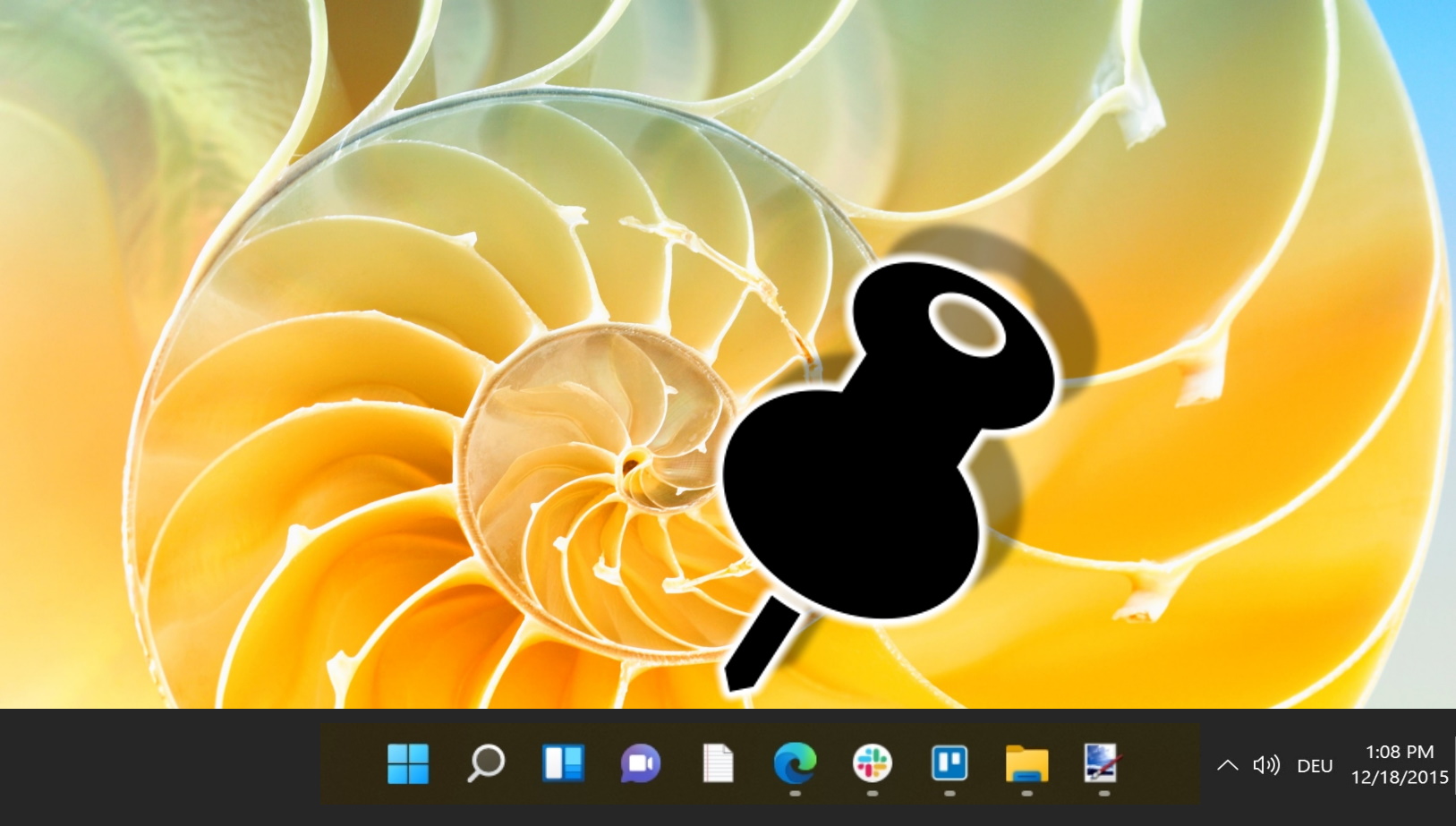
Программы для Windows, мобильные приложения, игры - ВСЁ БЕСПЛАТНО, в нашем закрытом телеграмм канале - Подписывайтесь:)